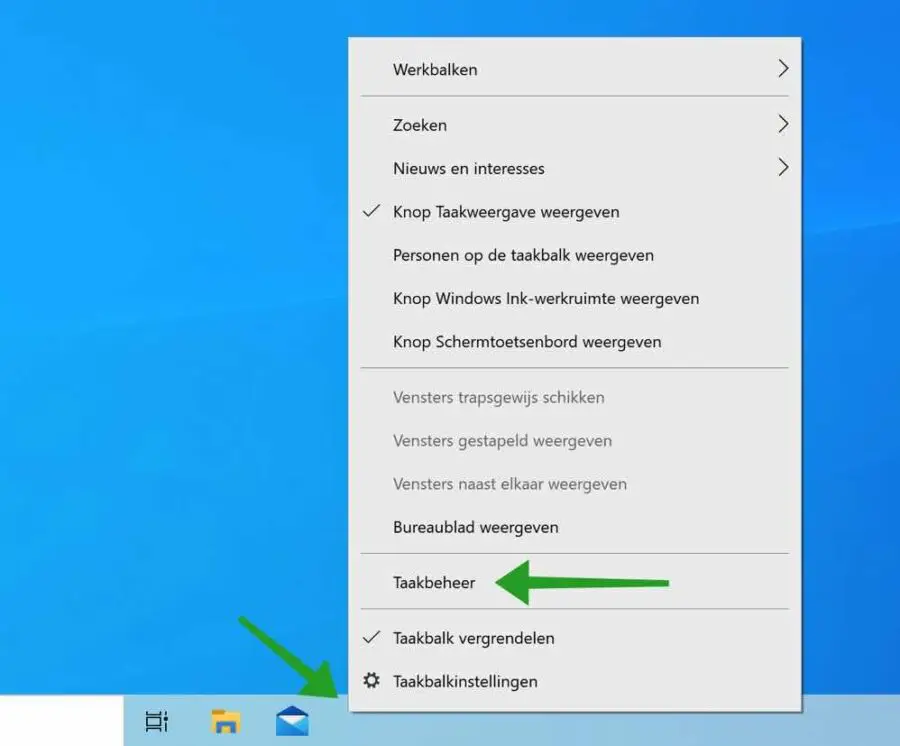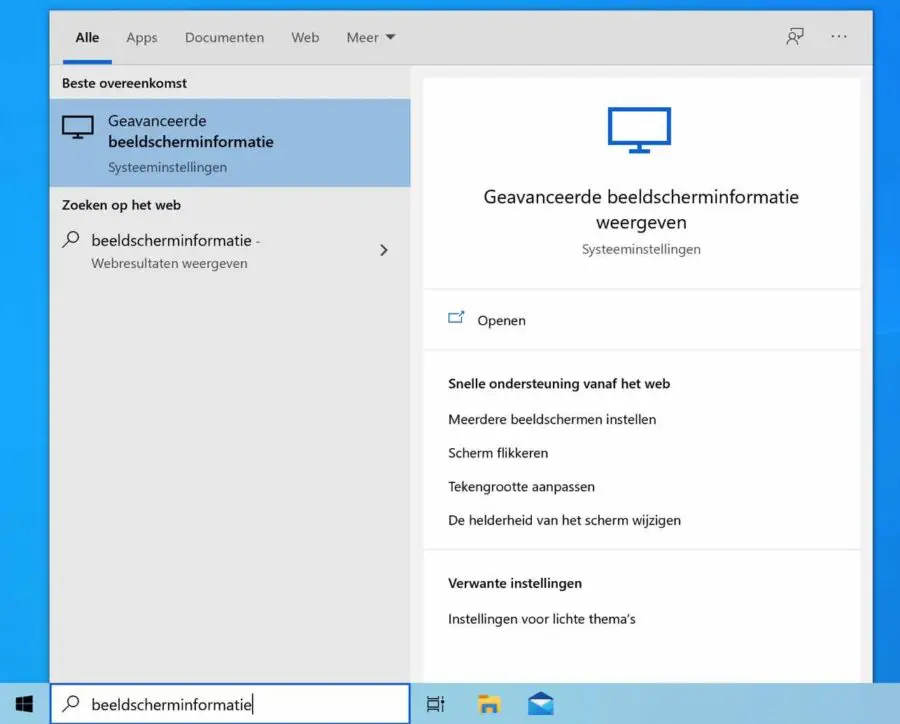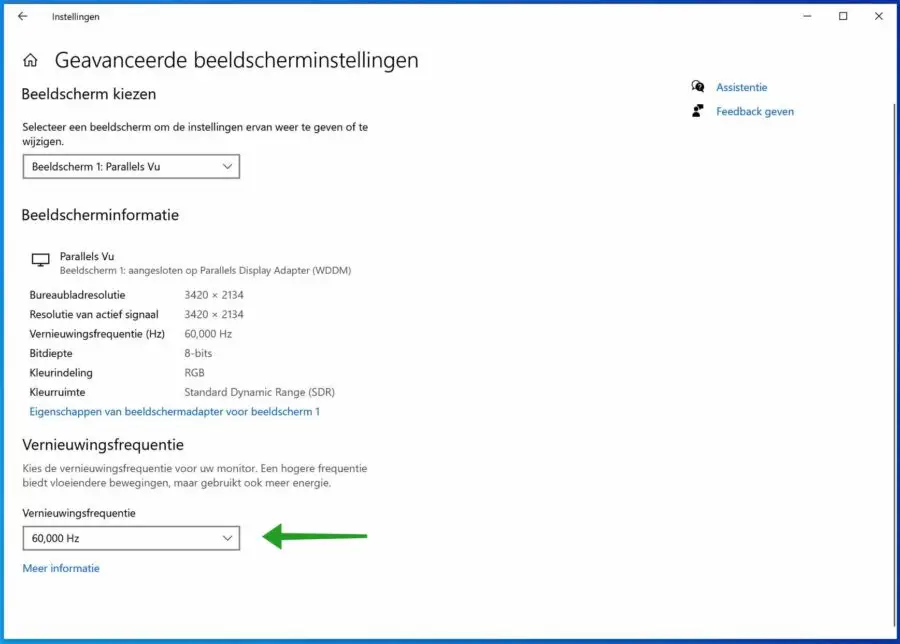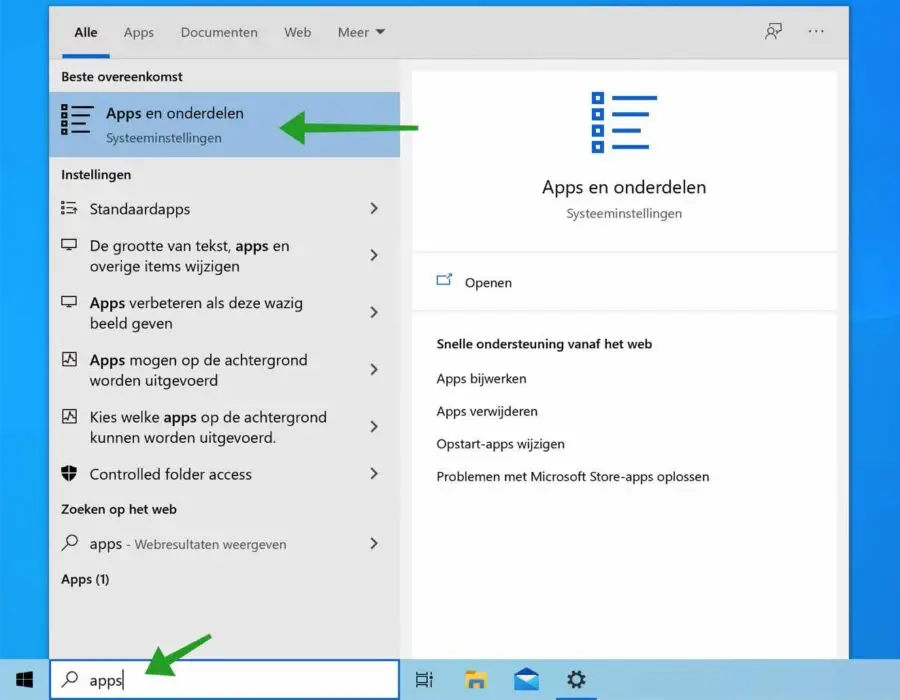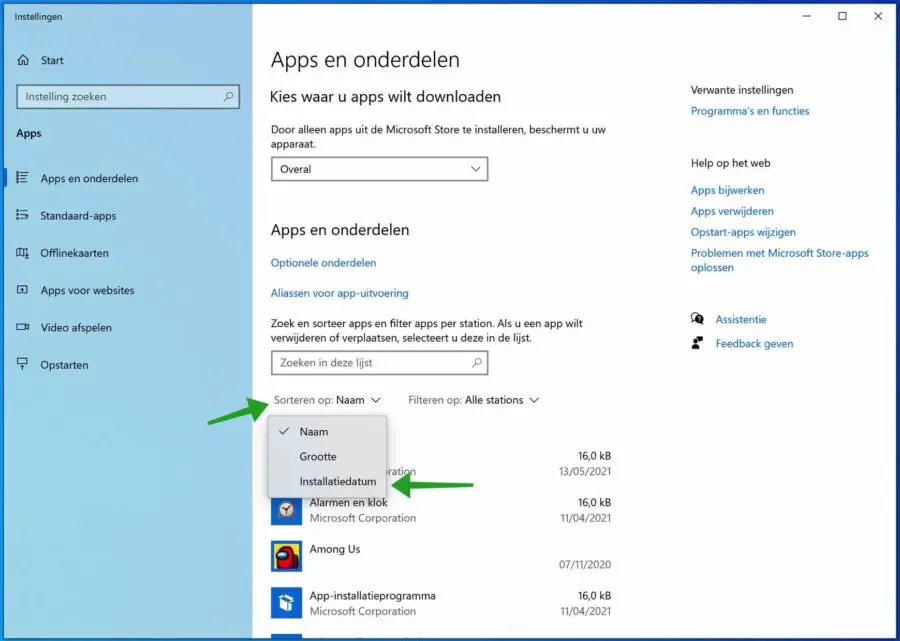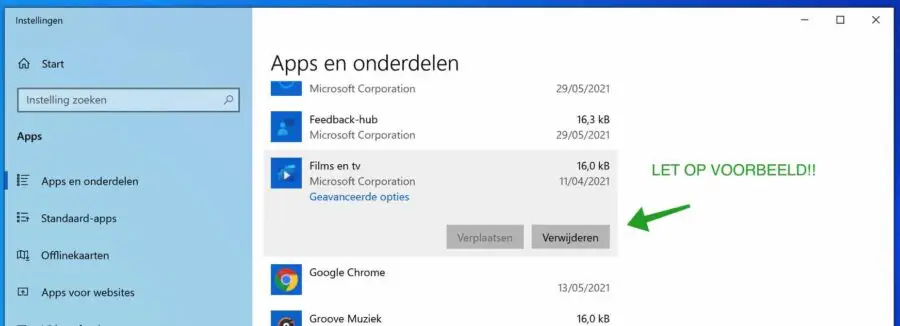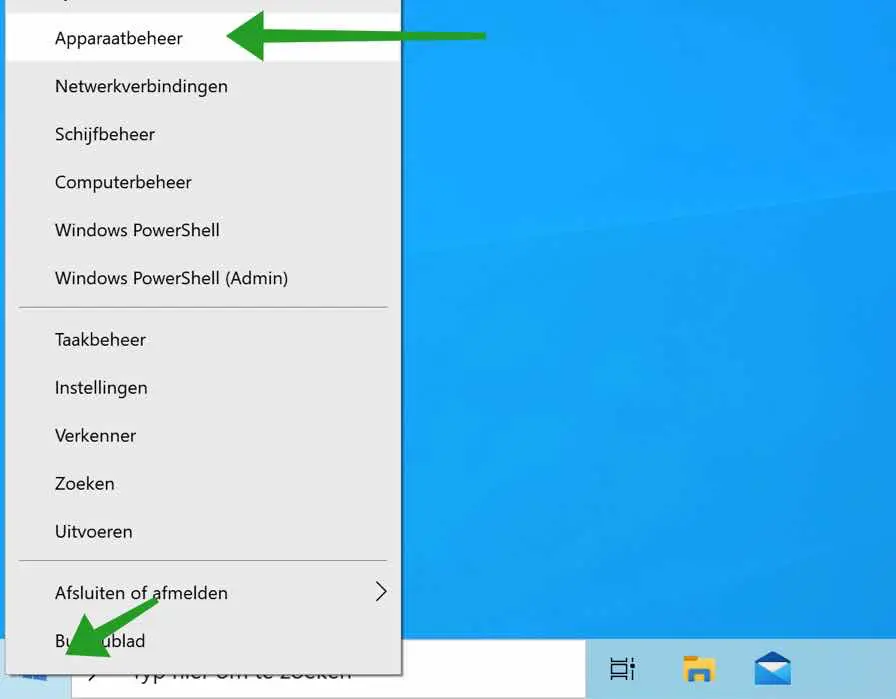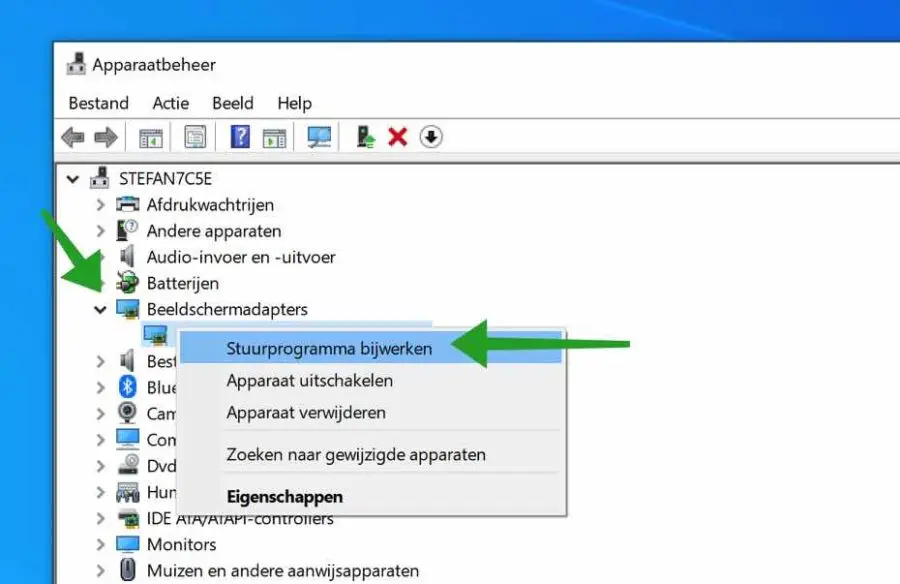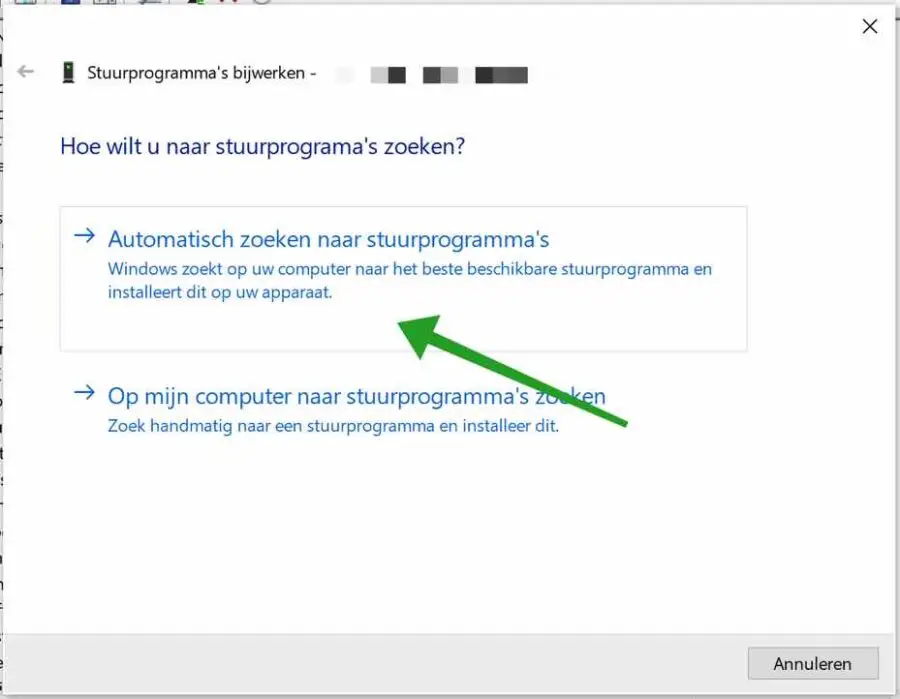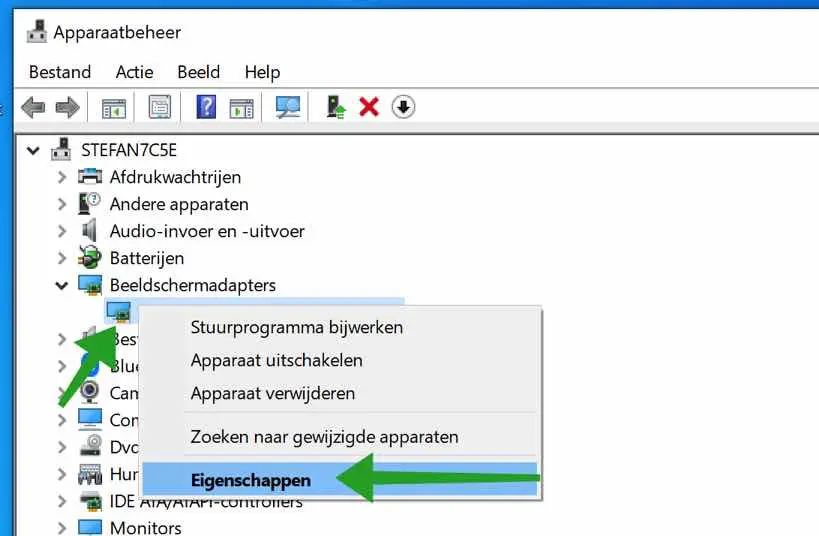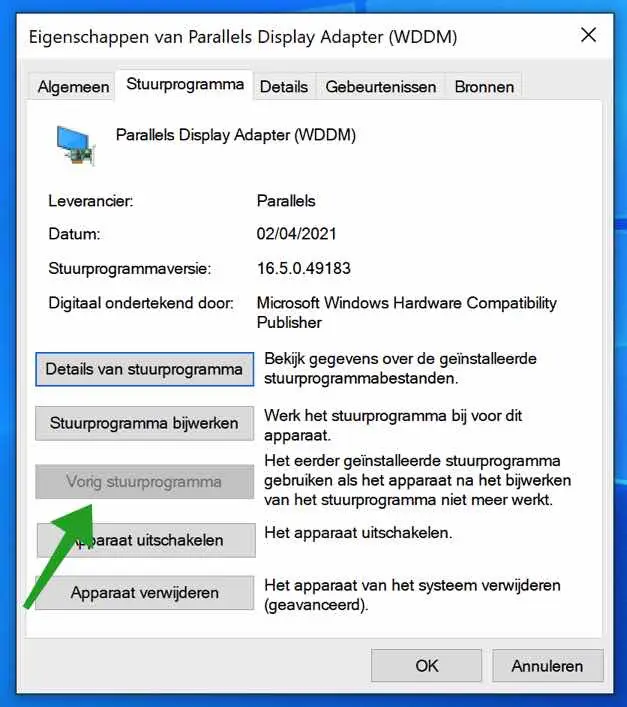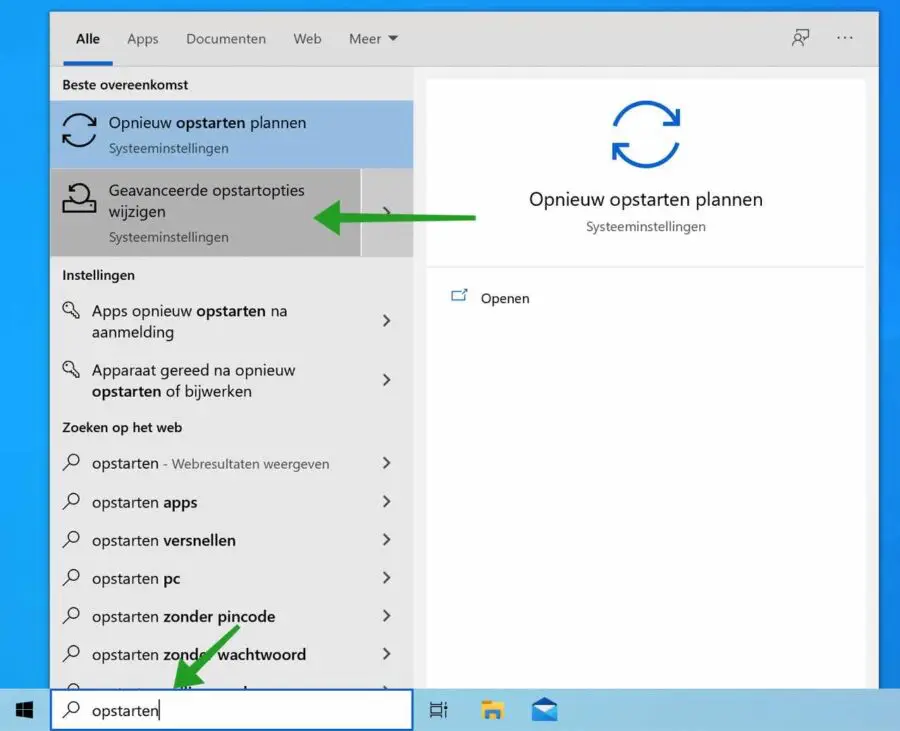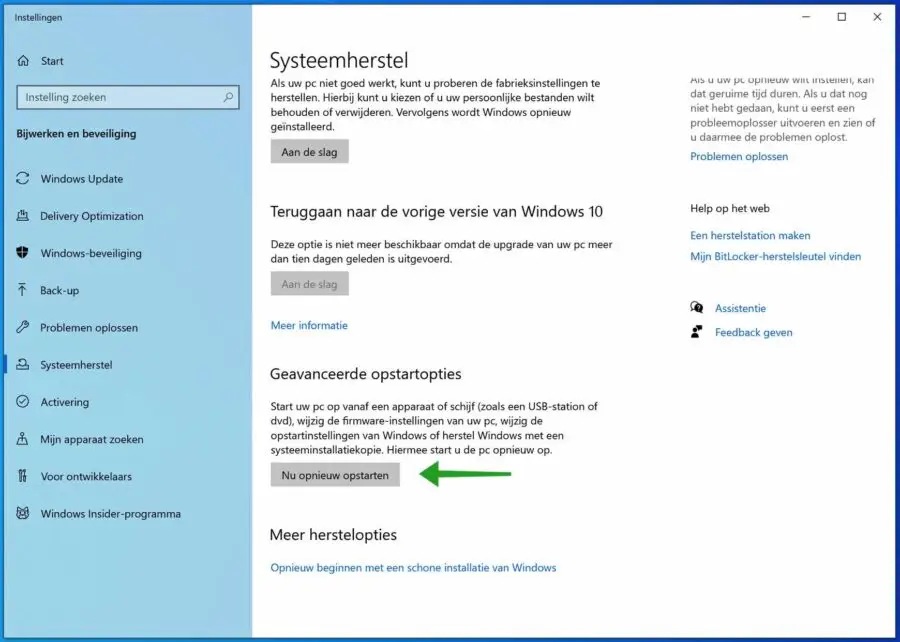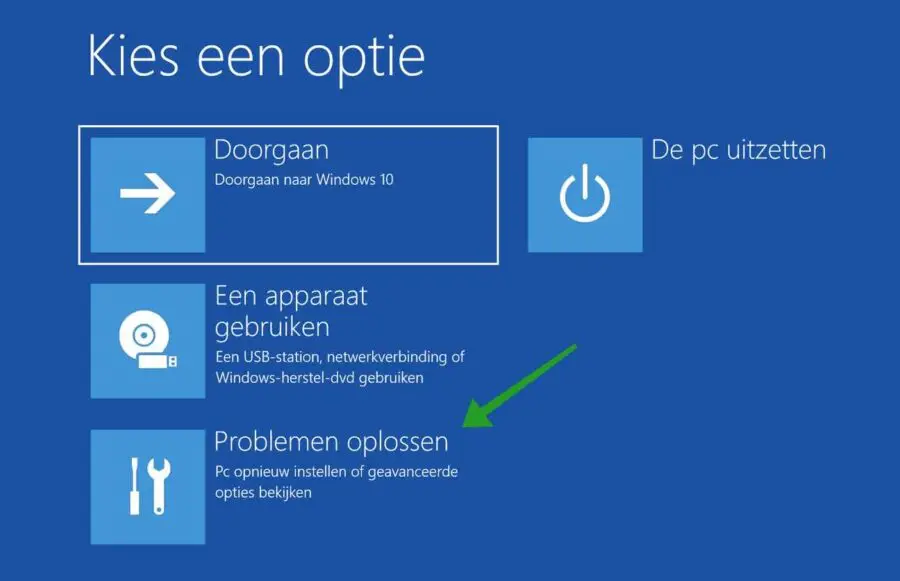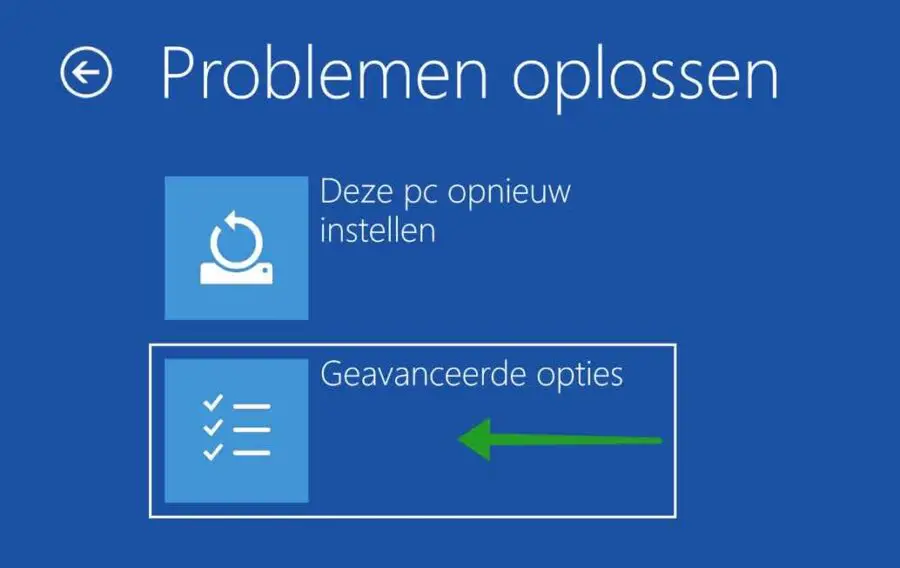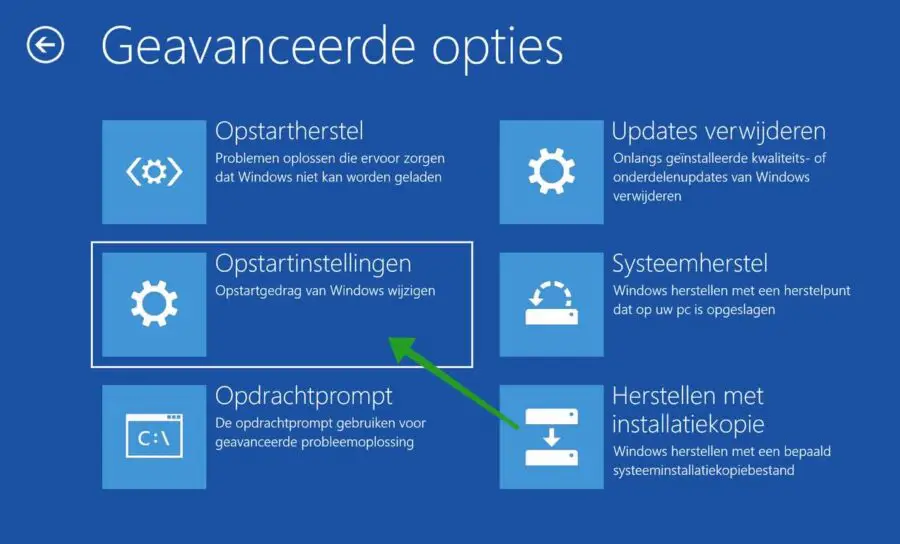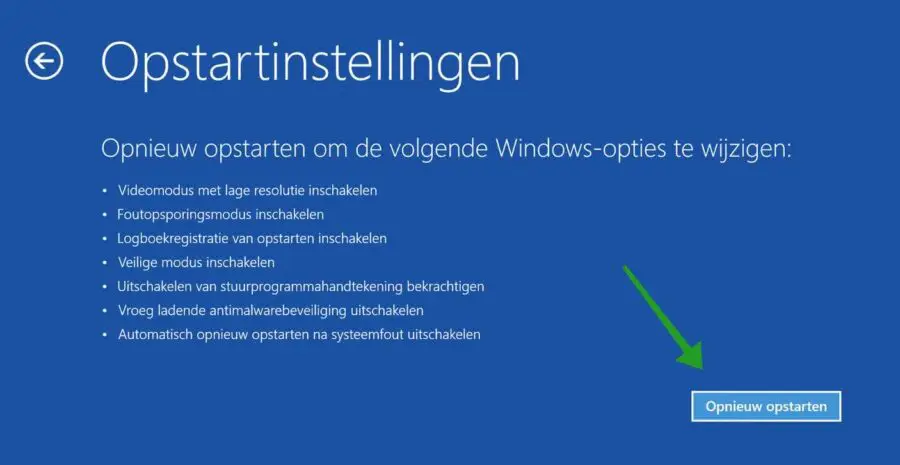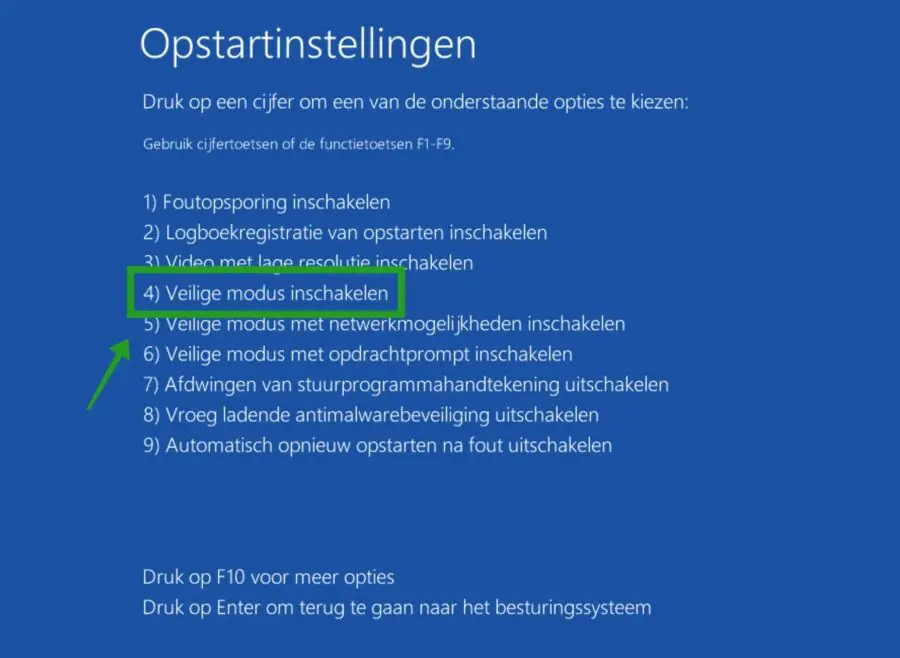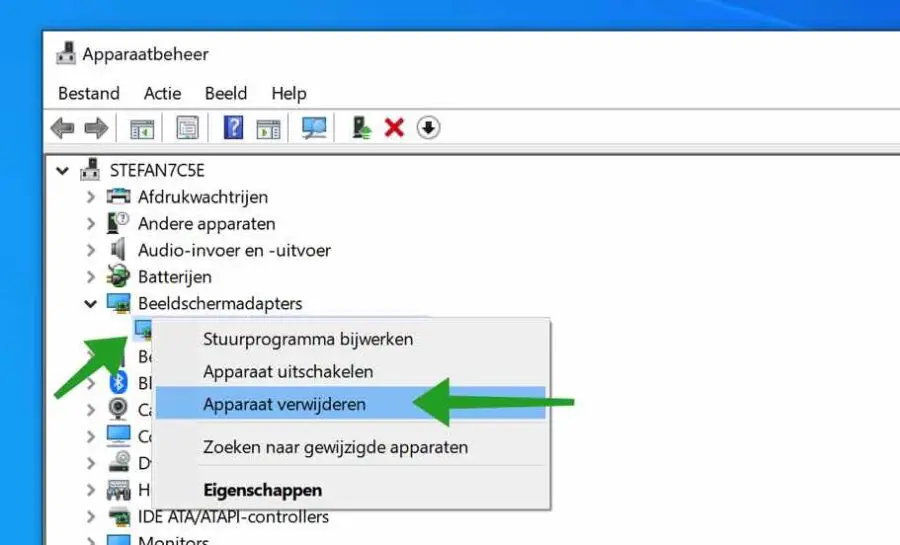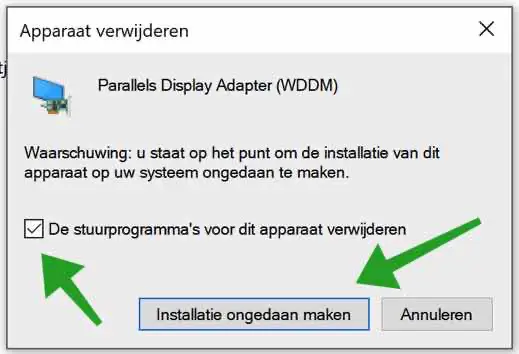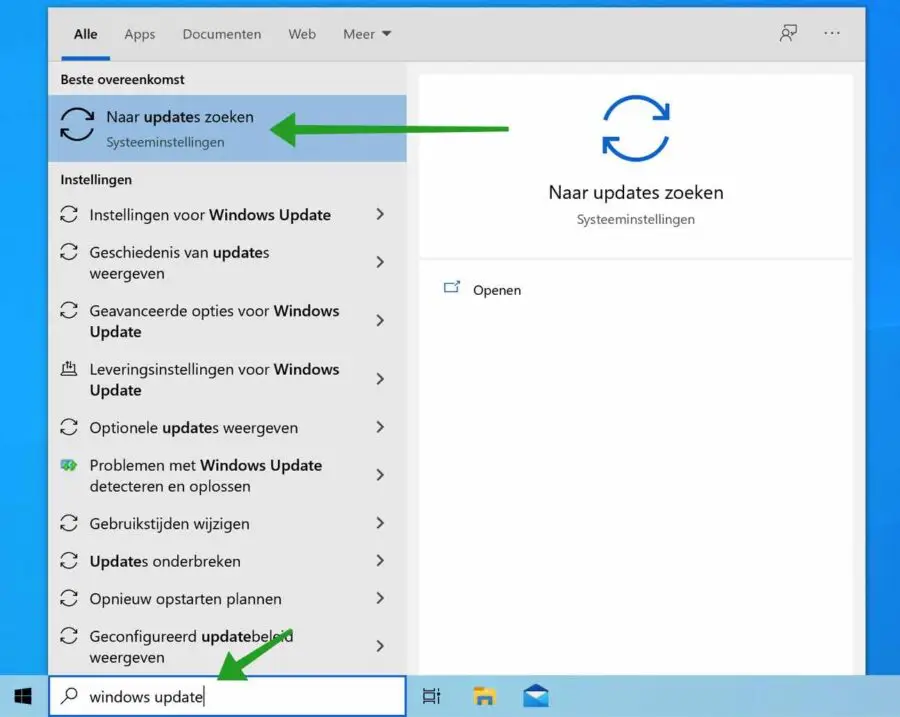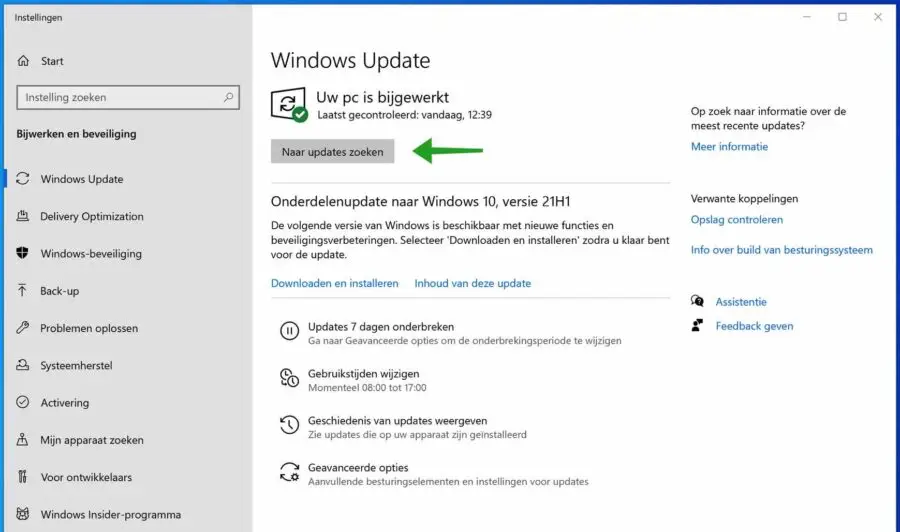विंडोज़ में डिस्प्ले समस्याएँ नियमित रूप से होती रहती हैं। ऐसा अक्सर होने का कारण यह है कि विंडोज़ आपको कुछ ड्राइवर स्थापित करने की अनुमति देता है जो डिस्प्ले के संचालन को प्रभावित करते हैं।
न केवल ड्राइवर, बल्कि एक एप्लिकेशन भी डिस्प्ले के संचालन को समायोजित कर सकता है। चूँकि ऐसे कई तरीके हैं जिनसे स्क्रीन फ़्लैश या फ़्लिकर कर सकती है, इसलिए स्क्रीन की समस्या का सटीक कारण बताना तुरंत संभव नहीं है। इसलिए प्रत्येक चरण में यह पता लगाना आवश्यक है कि स्क्रीन के टिमटिमाने या चमकने का कारण क्या है।
इस टिप में मैं चरण दर चरण बताऊंगा कि आप कैसे पता लगा सकते हैं कि विंडोज़ में कौन सा ऐप, सेटिंग्स या ड्राइवर आपकी स्क्रीन में समस्या पैदा कर रहा है।
आरंभ करने के लिए, आपको एक सरल परीक्षण करने की आवश्यकता है। हम जो परीक्षण करने जा रहे हैं, उसमें यह निर्धारित करना शामिल है कि क्या फ़्लिकरिंग डिस्प्ले विंडोज़ में इंस्टॉल किए गए एप्लिकेशन के कारण होता है या उन ड्राइवरों के कारण होता है जो वीडियो कार्ड और डिस्प्ले चलाते हैं।
विंडोज़ में स्क्रीन झिलमिलाती है
यह निर्धारित करने के लिए कि क्या समस्या किसी ऐप या ड्राइवर के कारण है, विंडोज़ खोलें कार्य प्रबंधन. विंडोज़ में टास्कबार पर राइट-क्लिक करें, मेनू से टास्क मैनेजर चुनें।
यदि आपके पास कार्य प्रबंधक खुला है, तो आप यह निर्धारित कर सकते हैं कि कार्य प्रबंधक स्क्रीन पर चमक रहा है या झिलमिला रहा है। यदि आप देखते हैं कि कार्य प्रबंधक भी चमकता या झिलमिलाता है, तो समस्या सबसे अधिक संभावना वीडियो या डिस्प्ले ड्राइवर में है।
यदि कार्य प्रबंधक फ़्लिकर नहीं करता है, लेकिन बाकी स्क्रीन फ़्लिकर करती है, तो समस्या संभवतः किसी ऐप में है।
ताज़ा दर समायोजित करें
किसी कंप्यूटर की रिफ्रेश रेट वह संख्या है जितनी बार स्क्रीन हर सेकंड में रिफ्रेश होती है। यह फ़्रेम प्रति सेकंड (एफपीएस) से भिन्न है, जो इंगित करता है कि वीडियो स्रोत प्रत्येक सेकंड में कितने फ़्रेम प्रदर्शित करता है। गति प्रसंस्करण के लिए ताज़ा दर महत्वपूर्ण है, क्योंकि उच्च ताज़ा दर के परिणामस्वरूप आम तौर पर गति सुचारू होती है, लेकिन हमेशा ऐसा नहीं होता है।
कभी-कभी स्क्रीन रिफ्रेश रेट के कारण स्क्रीन के टिमटिमाने या चमकने जैसी समस्याएं हो सकती हैं। इसलिए यह सलाह दी जाती है कि यह देखने के लिए कि क्या इससे झिलमिलाहट रुकती है, छवि ताज़ा दर को कम सेट करें।
विंडोज़ सर्च बार में टाइप करें: स्क्रीन जानकारी। उन्नत प्रदर्शन जानकारी खोलें.
उन्नत डिस्प्ले सेटिंग्स में, नीचे ताज़ा दर सेटिंग बदलें। आवृत्ति को न्यूनतम संभव सेटिंग पर सेट करें। यह हर स्क्रीन के लिए अलग है.
जांचें कि क्या स्क्रीन का टिमटिमाना या चमकना अब बंद हो गया है।
स्क्रीन फ़्लिकरिंग का कारण बनने वाले एप्लिकेशन को अनइंस्टॉल करें
कोई ऐप डिस्प्ले सेटिंग्स में समस्याएँ पैदा कर सकता है। इसके कई कारण हैं, एक गलत ऐप, एक पुराना ऐप, एक ऐप जो 64-बिट नहीं बल्कि 32-बिट है। यह पता लगाने के लिए कि कौन सा ऐप आपकी स्क्रीन में समस्या पैदा कर रहा है, आपको ऐप की पहचान करनी होगी।
ऐसा करने का एक तरीका यह है कि ऐप्स को इंस्टॉलेशन तिथि के अनुसार क्रमबद्ध करें और पहचानें कि फ्लैशिंग स्क्रीन की समस्या शुरू होने से पहले आपने आखिरी बार कौन सा ऐप इंस्टॉल किया था।
विंडोज़ सर्च बार में टाइप करें: ऐप्स। ऐप्स और सुविधाएं क्लिक करें.
ऐप्स और सुविधाओं में, इसके अनुसार क्रमित करें पर क्लिक करें और फिर इंस्टॉलेशन तिथि चुनें।
अपने हाल ही में इंस्टॉल किए गए ऐप्स जांचें। जिस ऐप को आपने संभावित रूप से समस्याग्रस्त के रूप में पहचाना है उस पर क्लिक करें और अनइंस्टॉल पर क्लिक करें।
दुर्भाग्य से, मेरे लिए उस ऐप को इंगित करना संभव नहीं है जो आपकी फ़्लिकरिंग स्क्रीन के साथ समस्याएँ पैदा कर रहा है। अपने कंप्यूटर को पुनरारंभ करने के बाद जांचें कि क्या समस्या हल हो गई है। यदि प्रदर्शन समस्या का समाधान नहीं होता है तो इस साइट पर वापस लौटें।
डिस्प्ले ड्राइवर अपडेट करें
डिवाइस ड्राइवर, या डिवाइस ड्राइवर, फ़ाइलों का एक सेट है जो हार्डवेयर के एक टुकड़े को कंप्यूटर के ऑपरेटिंग सिस्टम के साथ संचार करके कार्य करने का तरीका बताता है।
कंप्यूटर के आंतरिक घटकों, जैसे ग्राफ़िक्स कार्ड और डिस्प्ले, के लिए सभी हार्डवेयर को ड्राइवर की आवश्यकता होती है। पुराना ड्राइवर फ़्लिकरिंग स्क्रीन जैसी समस्याएँ पैदा कर सकता है। ड्राइवर को अपडेट करना यह देखने का एक विकल्प है कि क्या इससे समस्या हल हो गई है।
विंडोज़ स्टार्ट बटन पर राइट-क्लिक करें। स्टार्ट मेन्यू में क्लिक करें उपकरणबीहीर.
डिवाइस मैनेजर में. डिस्प्ले एडेप्टर पर क्लिक करें और खोलें। स्थापित डिस्प्ले एडाप्टर ड्राइवर पर राइट-क्लिक करें और क्लिक करें ड्राइवर अपडेट करें.
फिर ड्राइवर सॉफ़्टवेयर के लिए स्वचालित खोज पर क्लिक करें। विंडोज़ अब उन ड्राइवरों की ऑनलाइन खोज करेगा जो आपके डिस्प्ले के लिए बेहतर अनुकूल हो सकते हैं। यदि विंडोज़ को ये मिल जाते हैं, तो विंडोज़ आपसे ड्राइवर स्थापित करने के लिए कहेगा।
यदि ऑनलाइन कोई नया या बेहतर ड्राइवर उपलब्ध नहीं है, तो अगली युक्ति पर जारी रखें।
पिछला ड्राइवर स्थापित करें
यदि आपने हाल ही में एक नया ड्राइवर स्थापित किया है और देखा है कि इंस्टॉलेशन के बाद स्क्रीन फ़्लिकर या फ्लैश करती है, तो आप पिछले ड्राइवर को फिर से इंस्टॉल कर सकते हैं। विंडोज़ में समस्याओं को हल करने के लिए पुराने, अच्छी तरह से काम करने वाले ड्राइवर को स्थापित करना संभव है।
विंडोज़ स्टार्ट बटन पर राइट-क्लिक करें। प्रारंभ मेनू में, डिवाइस मैनेजर पर क्लिक करें।
डिवाइस मैनेजर में. डिस्प्ले एडेप्टर पर क्लिक करें और खोलें। इंस्टॉल किए गए डिस्प्ले एडॉप्टर ड्राइवर पर राइट-क्लिक करें और प्रॉपर्टीज पर क्लिक करें।
ड्राइवर टैब पर क्लिक करें और बटन पर क्लिक करें पिछला ड्राइवर डिस्प्ले ड्राइवर रोलबैक आरंभ करने के लिए, निर्देशों का पालन करें। यदि यह विकल्प उपलब्ध नहीं है, तो आपने हाल ही में विंडोज़ में नया डिस्प्ले एडॉप्टर ड्राइवर स्थापित नहीं किया है।
जांचें कि क्या फ़्लिकरिंग स्क्रीन समस्या अब हल हो गई है।
डिस्प्ले ड्राइवर को सुरक्षित मोड में पुनर्स्थापित करें
डिस्प्ले के लिए ड्राइवरों को पुनः स्थापित करने से कई डिस्प्ले समस्याएं हल हो सकती हैं। इसे विंडोज़ सुरक्षित मोड में करने की अनुशंसा की जाती है। इसलिए आपको सबसे पहले विंडोज़ को सेफ मोड में बूट करना होगा।
कृपया ध्यान दें कि आप विंडोज़ सुरक्षित मोड में प्रवेश कर रहे हैं। इसके लिए पुनरारंभ की आवश्यकता है. इस वेबसाइट की जानकारी को किसी अन्य कंप्यूटर या फोन या टैबलेट पर खोलें।
विंडोज़ सर्च बार में टाइप करें: स्टार्टअप विकल्प। उन्नत स्टार्टअप विकल्प बदलें पर क्लिक करें।
उन्नत स्टार्टअप विकल्पों में, अभी पुनरारंभ करें बटन पर क्लिक करें।
विंडोज़ अब पुनः आरंभ होगी बूट होने के तरीके. समस्या निवारण पर क्लिक करें.
उन्नत विकल्प पर क्लिक करें.
स्टार्टअप सेटिंग्स पर क्लिक करें।
विंडोज़ को सुरक्षित मॉड में बूट करने के लिए रीस्टार्ट बटन पर क्लिक करें।
विंडोज़ को सुरक्षित मोड में प्रारंभ करने के लिए, विकल्प 4 चुनें। विंडोज़ सुरक्षित मोड को सक्षम करने के लिए अपने कीबोर्ड पर विकल्प 4 दबाएँ। यह एक बार की बात है, अगली बार जब आप विंडोज़ को सुरक्षित मोड से प्रारंभ करेंगे, तो विंडोज़ सामान्य रूप से पुनरारंभ हो जाएगी।
यदि विंडोज़ सुरक्षित मोड में शुरू हो गया है, तो विंडोज़ स्टार्ट बटन पर राइट-क्लिक करें। स्टार्ट मेन्यू में डिवाइस मैनेजर पर क्लिक करें।
डिवाइस मैनेजर में. डिस्प्ले एडेप्टर पर क्लिक करें और खोलें। इंस्टॉल किए गए डिस्प्ले एडॉप्टर ड्राइवर पर राइट-क्लिक करें और अनइंस्टॉल डिवाइस पर क्लिक करें।
विकल्प जांचें: इस डिवाइस के लिए ड्राइवर सॉफ़्टवेयर हटाएं। फिर अनइंस्टॉल बटन पर क्लिक करें।
अब अपने कंप्यूटर को फिर से सामान्य रूप से रीस्टार्ट करें।
विंडोज़ में डिस्प्ले अब फिर से पहचाना जाएगा और डिस्प्ले ड्राइवर स्वचालित रूप से इंस्टॉल हो जाएगा। जांचें कि स्क्रीन के चमकने या टिमटिमाने की समस्या अब हल हो गई है या नहीं।
विंडोज़ अपडेट की जाँच करें
विंडोज़ अपडेट हर बार विंडोज़ अपडेट प्रदान करके नए उपकरणों के लिए समर्थन प्रदान करता है। विंडोज़ अपडेट की जांच और इंस्टॉल करने से डिस्प्ले संबंधी समस्याएं हल हो सकती हैं।
विंडोज़ सर्च बार में टाइप करें: विंडोज़ अपडेट। अपडेट के लिए जांचें पर क्लिक करें.
अपडेट के लिए चेक बटन पर क्लिक करें। यदि अपडेट उपलब्ध हैं, तो विंडोज़ को नए अपडेट इंस्टॉल करने दें।
वैकल्पिक अपडेट पर भी क्लिक करें और जांचें कि आपके कंप्यूटर में डिस्प्ले या वीडियो कार्ड के लिए नए ड्राइवर उपलब्ध हैं या नहीं। इंस्टालेशन और कंप्यूटर पुनरारंभ होने के बाद, जांचें कि डिस्प्ले समस्या हल हो गई है या नहीं।
स्क्रीन समस्या को हल करने के लिए अन्य विकल्प
यदि कुछ भी मदद नहीं करता है और आप अपनी बुद्धि के अंत पर हैं क्योंकि आपकी स्क्रीन झपकना बंद नहीं कर रही है, तो कई विकल्प हैं। आपके पास एक हो सकता है विंडोज़ में नया उपयोगकर्ता बनाएँ. विंडोज़ इस उपयोगकर्ता के लिए बुनियादी सेटिंग्स पुनर्स्थापित करेगा।
तुम कर सकते हो विंडोज़ भी ऐप्स के बिना और बुनियादी सेटिंग्स के साथ शुरू होती है. यह भी एक विंडोज़ में नई शुरुआत पुरानी समस्याओं को सुलझाने में मदद करना चाहेंगे.
मैं आशा करता हूं कि इससे आपको मदद मिली होगी। पढ़ने के लिए आपका शुक्रिया!