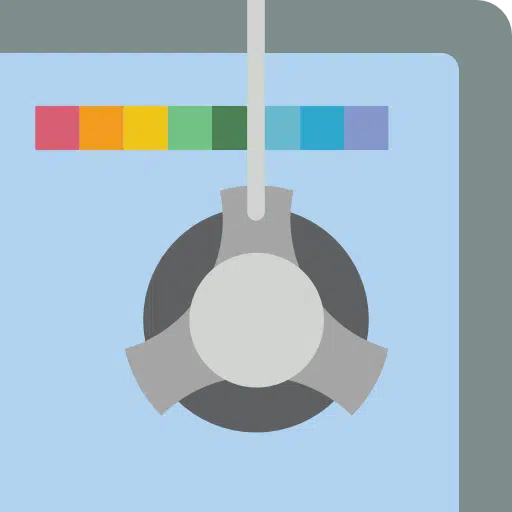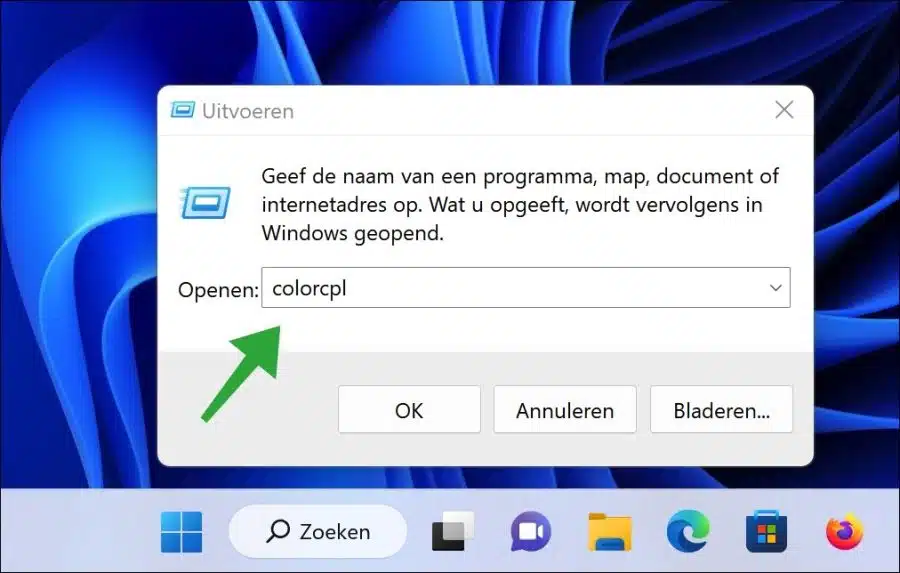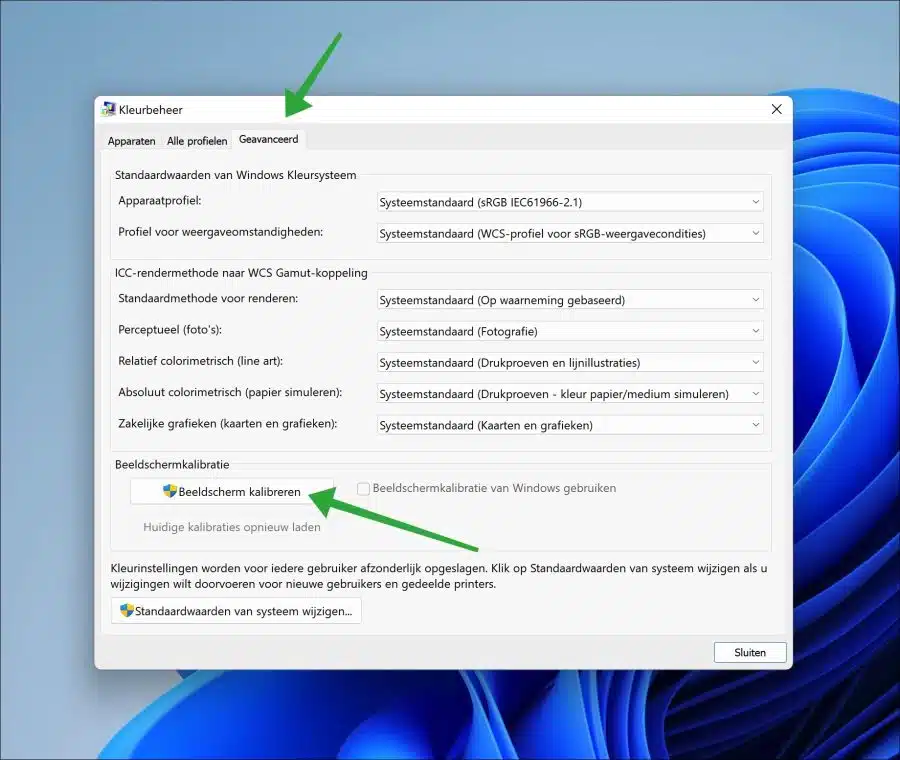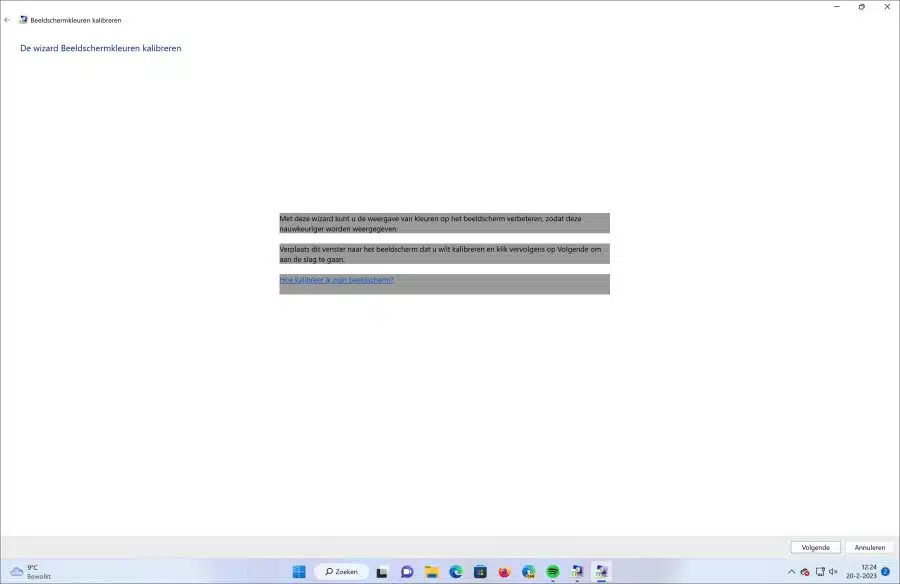स्क्रीन के रंगों को कैलिब्रेट करके, आप स्क्रीन के रंगों को समायोजित कर सकते हैं ताकि वे अधिक सटीकता से प्रदर्शित हों।
आप प्रत्येक स्क्रीन के लिए रंगों को कैलिब्रेट कर सकते हैं। उदाहरण के लिए, यदि आपके कंप्यूटर से कई मॉनिटर जुड़े हुए हैं, तो आप "नेविगेट मॉनिटर कलर्स" विज़ार्ड के माध्यम से प्रत्येक मॉनिटर के लिए रंगों को अलग से कैलिब्रेट कर सकते हैं।
रंगों को कैलिब्रेट करने से आपके और आपकी स्क्रीन के लिए बहुत लाभ होते हैं। एक कैलिब्रेटेड डिस्प्ले यह सुनिश्चित करता है कि स्क्रीन पर आपके द्वारा देखे जाने वाले रंग सटीक और इच्छित रंगों के अनुरूप हैं। यह उन पेशेवरों के लिए विशेष रूप से महत्वपूर्ण है जो ग्राफिक डिज़ाइन, फोटोग्राफी और वीडियो संपादन जैसे रंग-संवेदनशील ऐप्स के साथ काम करते हैं।
यह डिस्प्ले के लिए भी बेहतर है क्योंकि कैलिब्रेशन यह सुनिश्चित करता है कि आपका डिस्प्ले समय के साथ लगातार समान रंग उत्पन्न करता है, जो आपके काम की रंग सटीकता बनाए रखने के लिए महत्वपूर्ण है।
यदि आप आंखों की समस्याओं का अनुभव करते हैं, तो एक कैलिब्रेटेड स्क्रीन भी मदद कर सकती है। उचित रूप से कैलिब्रेटेड डिस्प्ले आंखों के तनाव और थकान को कम करने में मदद कर सकता है। यदि आपकी स्क्रीन बहुत चमकीले या बहुत गहरे रंग प्रदर्शित करती है, तो इससे आंखों पर तनाव, सिरदर्द और अन्य दृश्य असुविधाएं हो सकती हैं।
विंडोज़ 11 या 10 में डिस्प्ले रंगों को कैलिब्रेट करें
स्क्रीन के रंगों को कैलिब्रेट करने के लिए आपको विज़ार्ड खोलना होगा। स्टार्ट बटन पर राइट-क्लिक करें। मेनू में "निष्पादित करें" पर क्लिक करें।
रन विंडो में टाइप करें: colorcpl
अब कलर मैनेजमेंट खुल जाएगा. "उन्नत" टैब पर क्लिक करें और फिर नीचे "कैलिब्रेट स्क्रीन" बटन पर क्लिक करें।
डिस्प्ले कलर कैलिब्रेशन विज़ार्ड प्रारंभ होता है। यह विंडो पूर्ण स्क्रीन में खुलती है. यह महत्वपूर्ण है कि आप इस विंडो को उस डिस्प्ले पर ले जाएं जिसे आप कैलिब्रेट करना चाहते हैं। यदि यह इस स्क्रीन से संबंधित है, तो इस विंडो को छोड़ दें। यदि आप अतिरिक्त रूप से कैलिब्रेट करना चाहते हैं, उदाहरण के लिए दूसरी स्क्रीन, तो इस विंडो को यहां ले जाएं दूसरा मॉनिटर.
रंगों को यथासंभव सर्वोत्तम रूप से समायोजित करने के लिए आप कई चरणों से गुजरते हैं।
आप साथ में दिए गए पाठ को पढ़कर और अपनी स्क्रीन पर मेनू सेटिंग के माध्यम से अंशांकन को पूरा करके रंगों को कैलिब्रेट करने के लिए इन चरणों को पूरा कर सकते हैं। आप विंडोज़ में कुछ क्रियाएं करते हैं, लेकिन उनमें से अधिकांश आपके मॉनिटर पर भौतिक बटन और मेनू के माध्यम से होती हैं।
मुझे आशा है कि मैंने आपको इससे अवगत करा दिया होगा। पढ़ने के लिए आपका शुक्रिया!
यह भी पढ़ें: