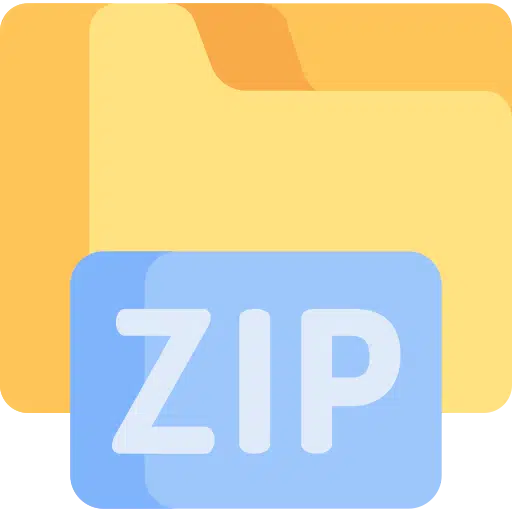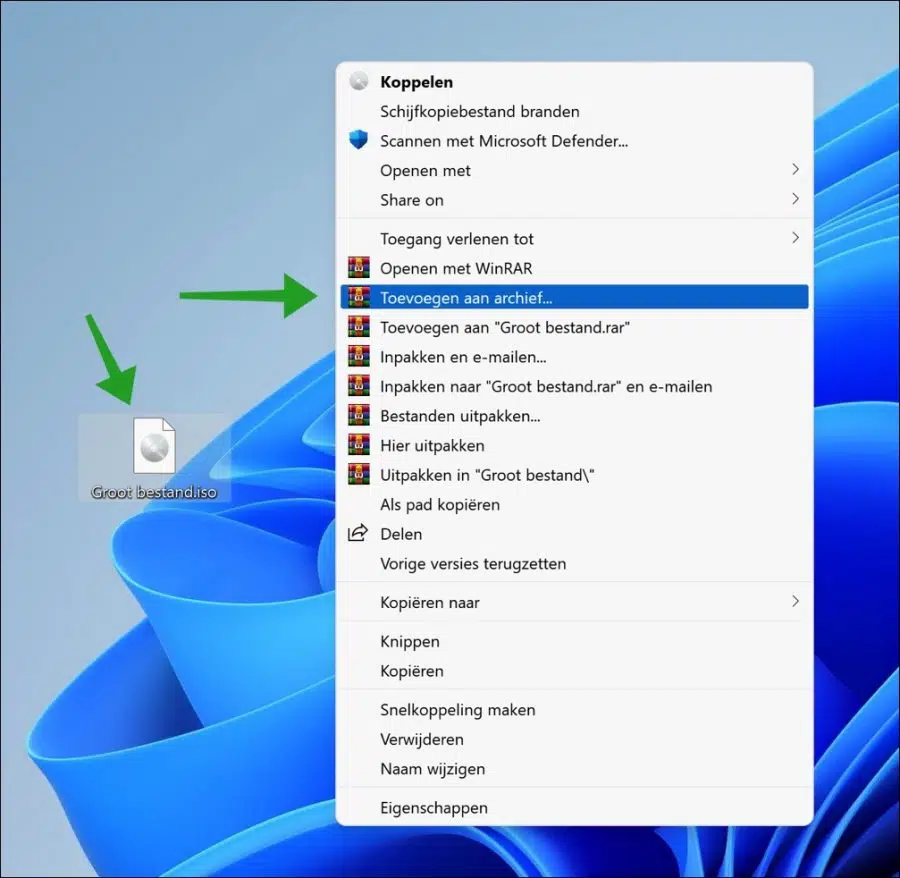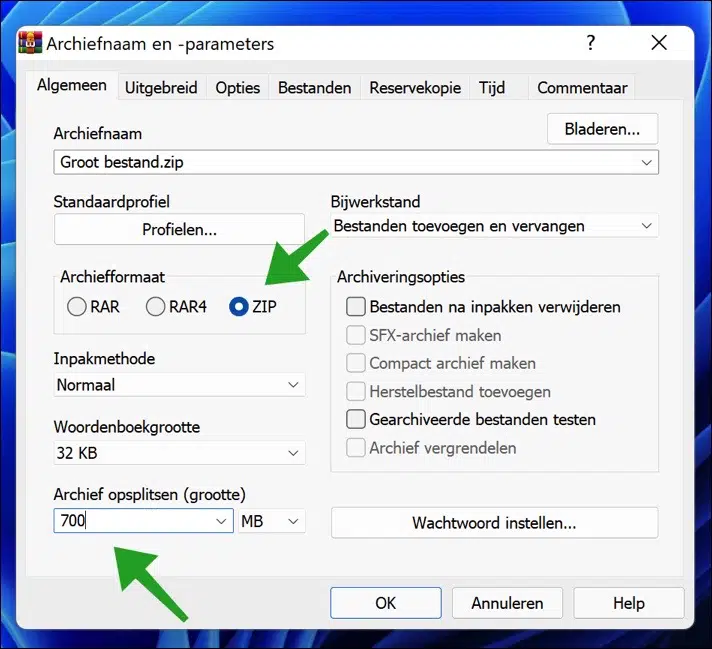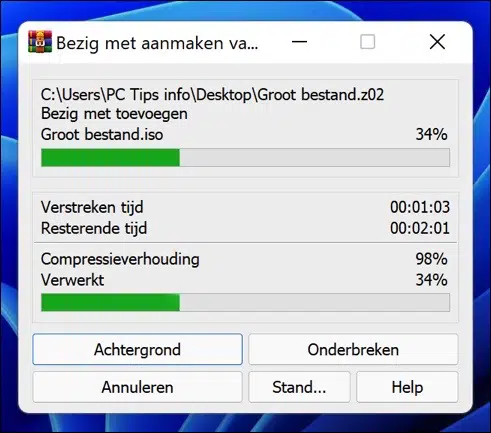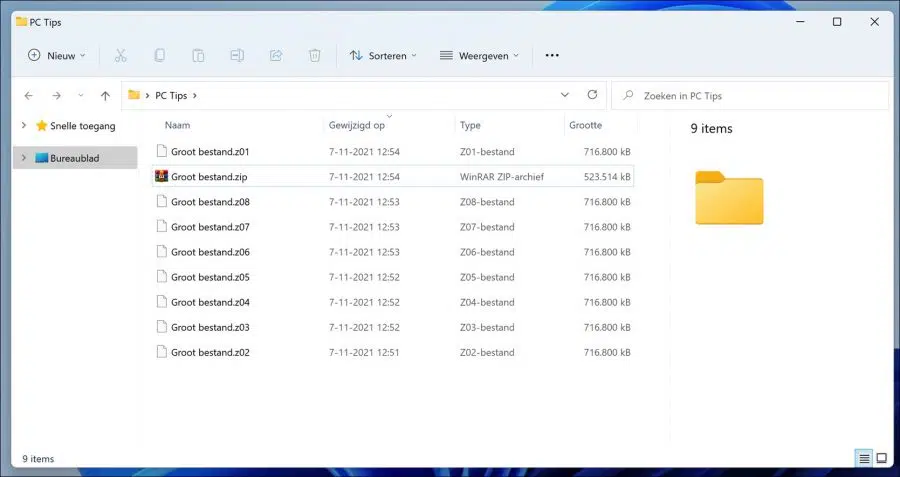कुछ फ़ाइलें आकार में इतनी बड़ी होती हैं कि अपलोड करने जैसे स्थानांतरण का प्रयास करते समय अक्सर समस्याएं होती हैं, जिसके परिणामस्वरूप ऐप्स या सेवाओं में रुकावट आती है।
विंडोज़ 10 या विंडोज़ 11 में, फ़ाइलों को फ़ाइल संग्रह का उपयोग करके कई भागों में विभाजित किया जा सकता है, जिसे एक संपीड़न सॉफ़्टवेयर के रूप में भी जाना जाता है जो बहु-भाग संपीड़न का समर्थन करता है। इस लेख में, मैं आपको समझाऊंगा कि WinRAR का उपयोग करके विंडोज़ में एक फ़ाइल को कई फ़ाइलों में कैसे विभाजित किया जाए।
अधिकांश संपीड़न सॉफ़्टवेयर आपको संपीड़न के दौरान वॉल्यूम को विभाजित करने की अनुमति देते हैं। मैं WinRAR की अनुशंसा करता हूं क्योंकि यह विंडोज़ के लिए सबसे लोकप्रिय फ़ाइल संग्रह ऐप है।
अगर आप बड़ी फ़ाइल आप कई छोटी फ़ाइलों में विभाजित करना चाहते हैं, आप संपीड़न विधि का उपयोग करके फ़ाइल को कई खंडों में विभाजित कर सकते हैं।
आप एक फ़ाइल को एक संपीड़न प्रोग्राम के साथ ज़िप करते हैं जो आपको संग्रह प्रक्रिया के दौरान फ़ाइल को कई खंडों में विभाजित करने की अनुमति देता है। फिर आप संग्रहीत हिस्सों को जहां चाहें वहां ले जा सकते हैं और उन्हें फिर से एक फ़ाइल बनाने के लिए इस स्थान पर निकाल सकते हैं। इस तरह से ये कार्य करता है।
विंडोज़ में फ़ाइल को एकाधिक फ़ाइलों में विभाजित करें
से शुरू करना है विनरार डाउनलोड करें आपके कंप्यूटर के लिए। यह सॉफ़्टवेयर फ़ाइलें साझा करने के लिए उपयोग करने के लिए निःशुल्क है। अपने कंप्यूटर पर Winrar इंस्टॉल करें.
फिर उस फ़ाइल पर राइट-क्लिक करें जिसे आप विभाजित करना चाहते हैं। फिर विंडोज 11 में और विकल्प दिखाएं पर क्लिक करें और फिर “संग्रह में जोड़ें” पर क्लिक करें। विंडोज़ 10 उपयोगकर्ता तुरंत "संग्रह में जोड़ें" पर क्लिक करता है।
मेरा सुझाव है कि आप ज़िप संपीड़न का उपयोग करें। फिर कोई भी उपयोगकर्ता संग्रह फ़ाइल को अनज़िप कर सकता है। अगर आप RAR या RAR4, केवल Winrar वाला उपयोगकर्ता ही फ़ाइल को अनज़िप कर सकता है।
सबसे नीचे आपको “स्प्लिट आर्काइव (आकार)” दिखाई देगा। यहां आप फ़ाइल को विभाजित करने के लिए एमबी की संख्या दर्ज करें। प्रत्येक अलग फ़ाइल तब दर्ज फ़ाइल आकार में बनाई जाती है।
फ़ाइल को विभाजित करने के लिए ठीक क्लिक करें. संपूर्ण फ़ाइल के आकार और कंप्यूटर की गति के आधार पर इस प्रक्रिया में कुछ समय लग सकता है।
जब संपीड़न प्रक्रिया पूरी हो जाएगी तो आपके पास कई अनलोड की गई फ़ाइलें होंगी। यदि आपने ZIP चुना है, जो z01, z02 आदि के रूप में पहचाना जा सकता है और एक .zip फ़ाइल है।
यदि आप बड़ी फ़ाइल को अनज़िप करना चाहते हैं, तो ज़िप फ़ाइल पर डबल क्लिक करें। सुनिश्चित करें कि सभी फ़ाइलें एक ही फ़ोल्डर में एक साथ रहें। यदि कोई गायब है, तो आप या कोई अन्य पूरी फ़ाइल नहीं निकाल पाएंगे।
और पढ़ें:
- PowerToys के साथ एक साथ कई फ़ाइलों का नाम बदलें।
- विंडोज़ में डाउनलोड फ़ोल्डर को अलग स्थान पर बदलें।
- यदि विंडोज़ अब प्रारंभ नहीं होती है तो फ़ाइलें पुनर्प्राप्त करें।
- विंडोज़ 14 में विंडोज़ एक्सप्लोरर के लिए 11 युक्तियाँ.
- विंडोज़ 8 को तेज़ बनाने के लिए 11 युक्तियाँ.
- असमर्थित पीसी पर विंडोज 11 स्थापित करें.
- विंडोज 11 टास्कबार को कस्टमाइज़ करें।
मैं आशा करता हूं कि इससे आपको मदद मिली होगी। पढ़ने के लिए आपका शुक्रिया!