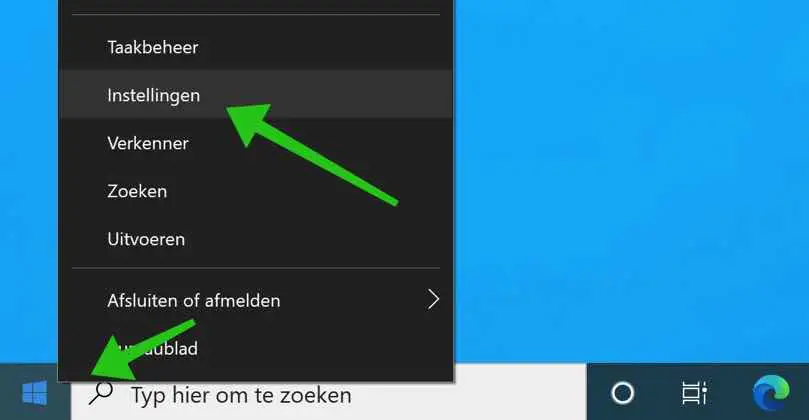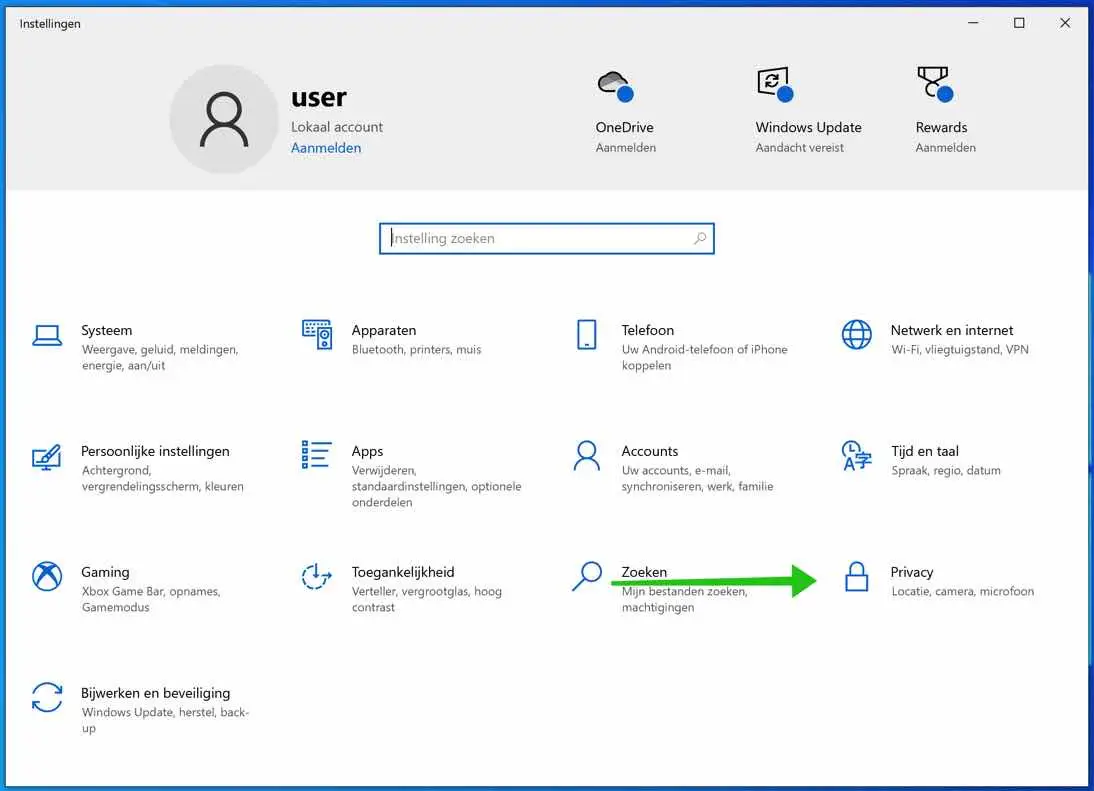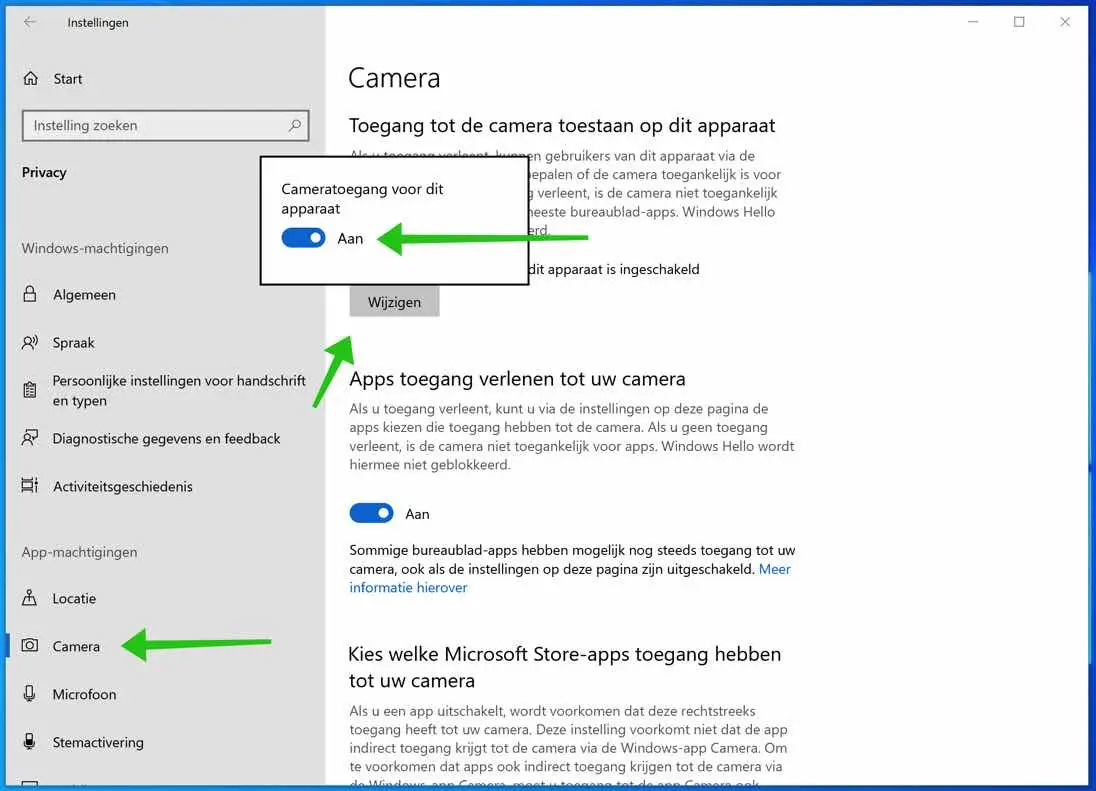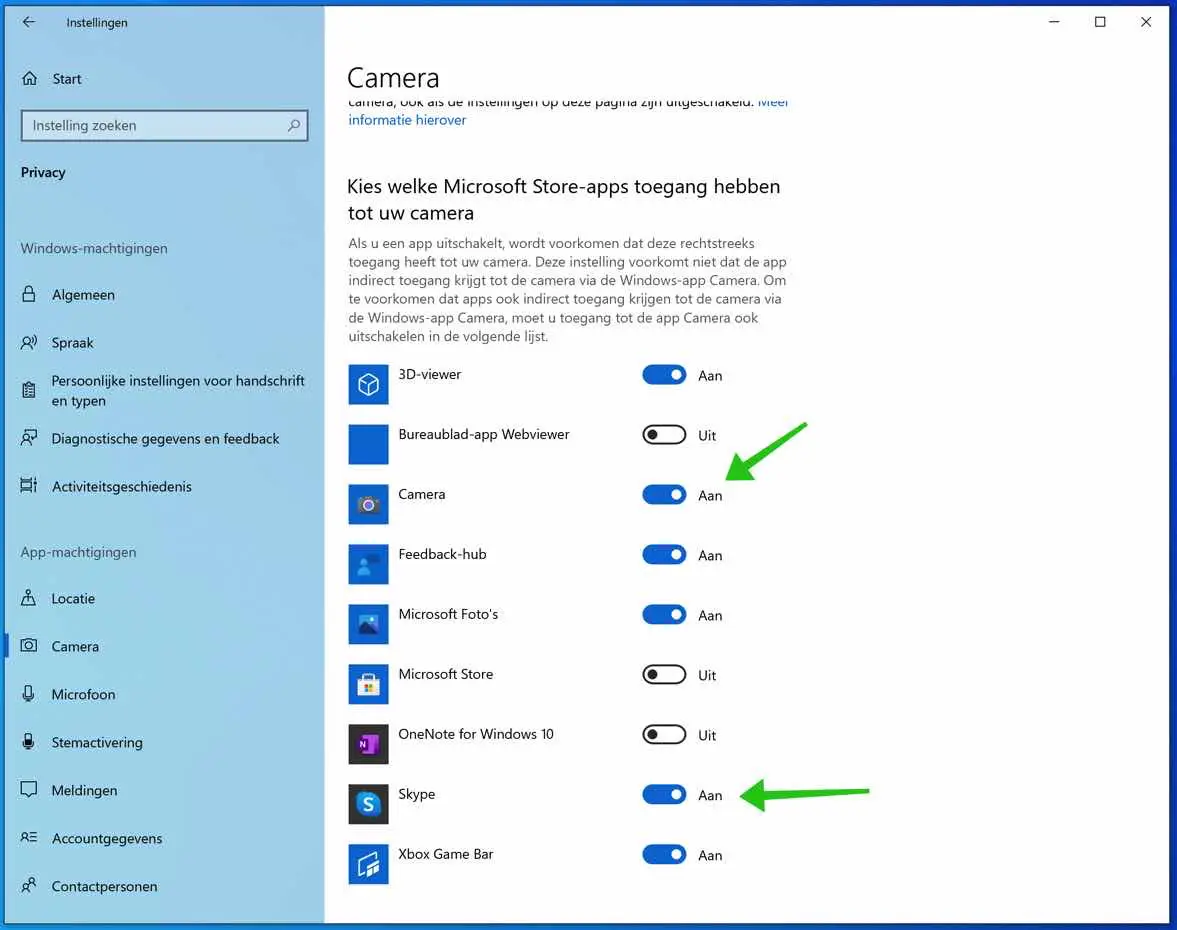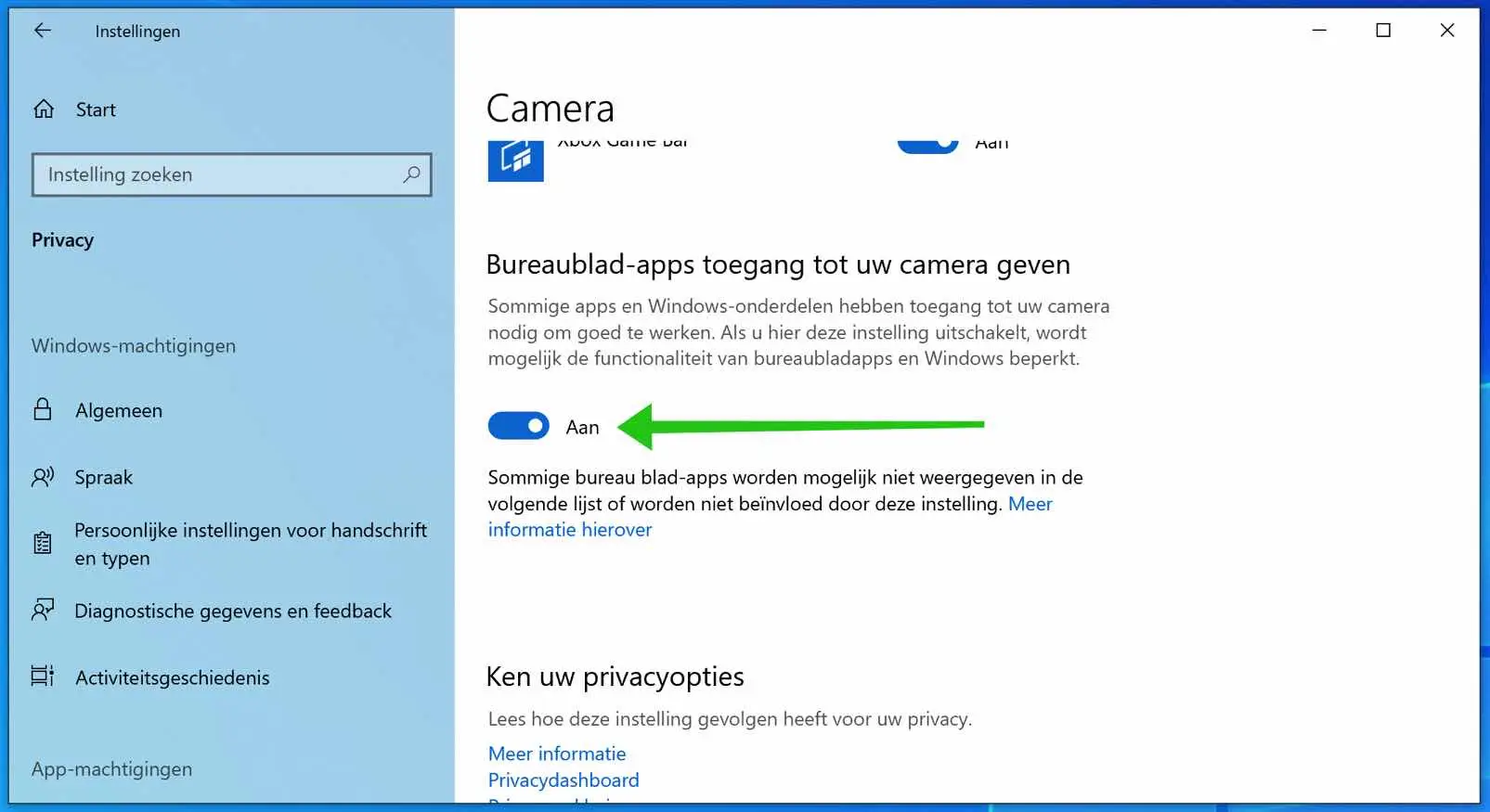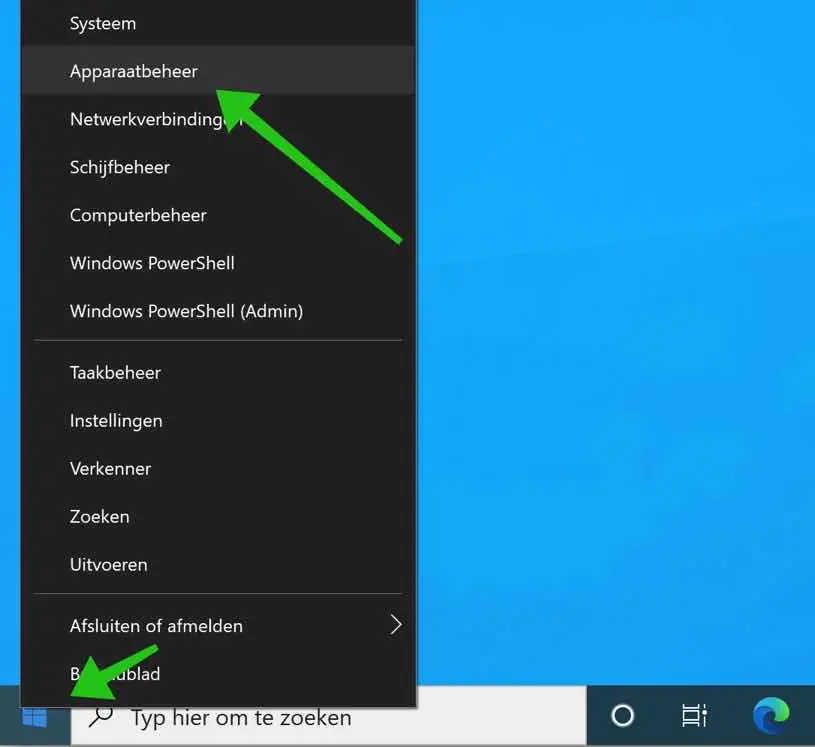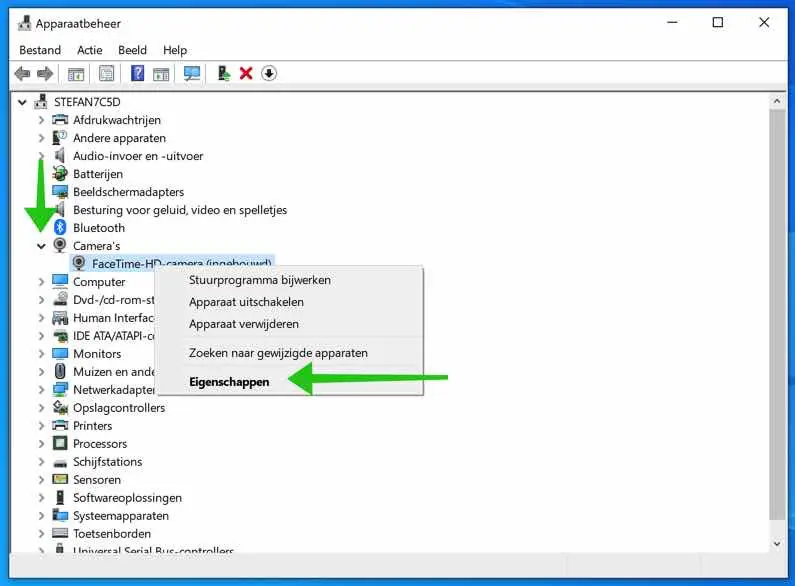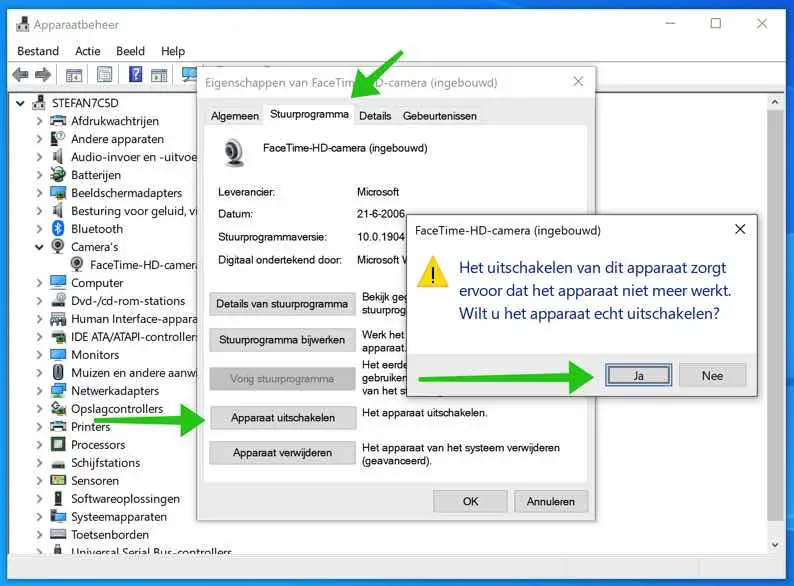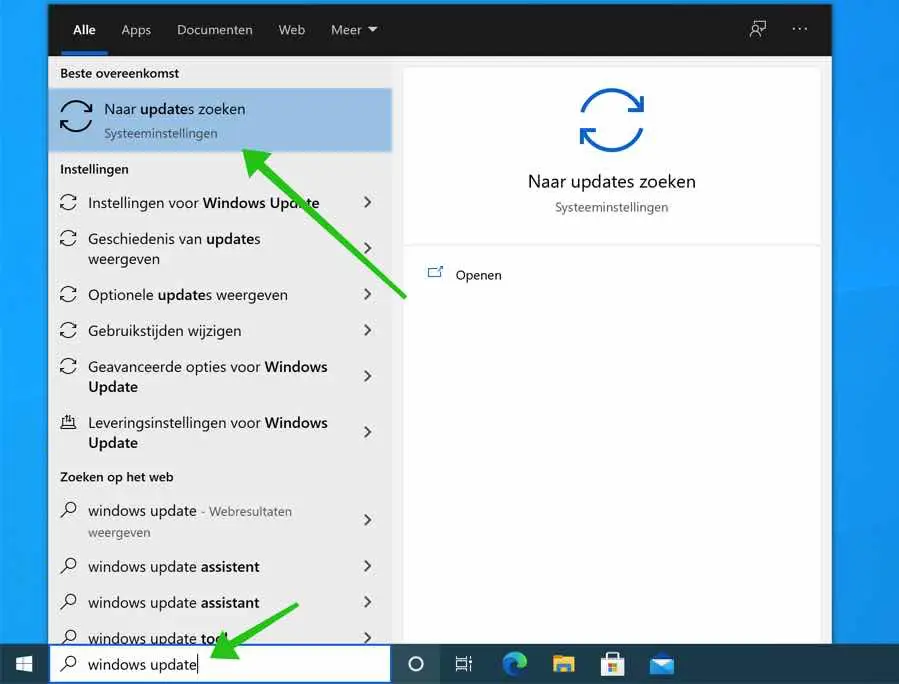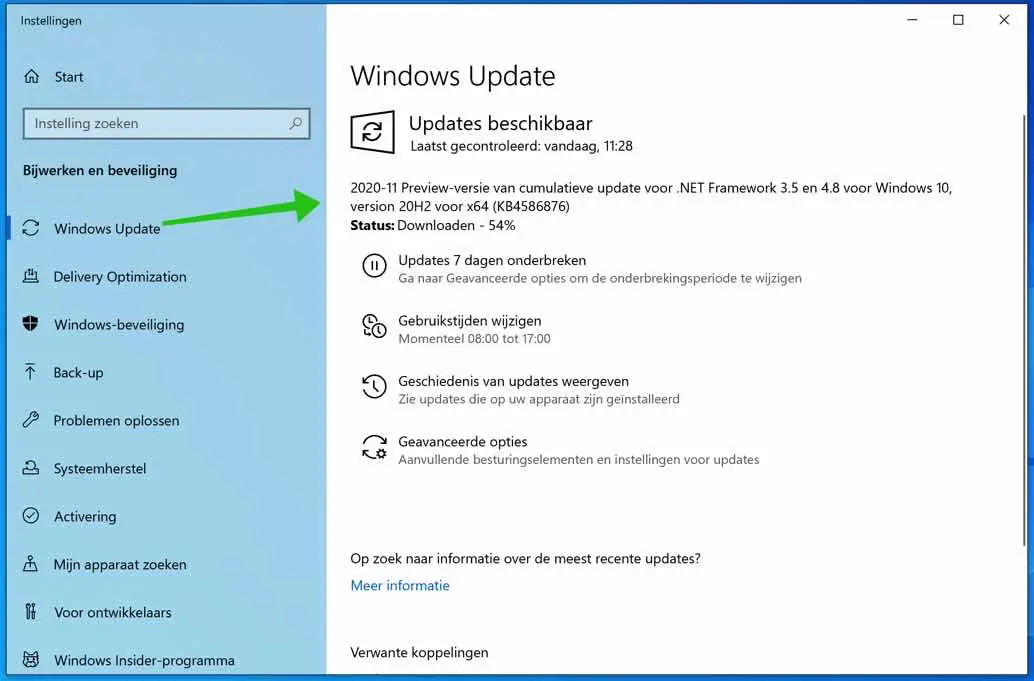नए सामान्य को बनाए रखने के लिए, अब अन्य लोगों के साथ वीडियो कॉल करने के लिए कैमरे का उपयोग करने की सलाह दी जाती है।
विंडोज़ 10 में अन्य लोगों के साथ वीडियो कॉल करने के लिए कई विकल्प हैं, जिनमें स्काइप, गूगल मीट या माइक्रोसॉफ्ट टीम्स शामिल हैं।
इस तकनीक का उपयोग करने के लिए एक ठीक से काम करने वाले कैमरे की आवश्यकता होती है। यदि आपको विंडोज 10 में कैमरे के साथ समस्या हो रही है, तो मैं यह देखने के लिए कुछ युक्तियां प्रदान करता हूं कि क्या मेरी युक्तियां आपको उस कैमरे को सक्रिय करने में मदद कर सकती हैं जो काम नहीं कर रहा है।
विंडोज़ 10 में कैमरा काम नहीं कर रहा है
कैमरा कनेक्ट है?
यह स्पष्ट प्रतीत होता है, लेकिन क्या कैमरा ठीक से कनेक्ट है? ए वेबकैम वह हार्डवेयर है जो USB के माध्यम से आपके कंप्यूटर से जुड़ा होता है (इसमें अंतर्निर्मित वेबकैम भी होते हैं)। इसलिए यह जांचना महत्वपूर्ण है कि यूएसबी प्लग यूएसबी पोर्ट से ठीक से जुड़ा है या नहीं। आप यूएसबी पोर्ट स्विच करने का भी प्रयास कर सकते हैं, इसलिए वेबकैम या कैमरे को अपने कंप्यूटर पर किसी भिन्न यूएसबी पोर्ट से कनेक्ट करें।
यदि आपके कैमरे में ब्लूटूथ है, तो सुनिश्चित करें ब्लूटूथ सक्षम है. यदि ब्लूटूथ सक्षम है, तो अपने वेबकैम या कैमरे को ब्लूटूथ के माध्यम से पेयर/कनेक्ट करें।
लेंस कवर किया गया?
यदि आपके पास एक अंतर्निर्मित कैमरा है, तो लेंस को ढकने के लिए कैमरे पर कुछ टेप लगाना आम बात है। यदि कैमरे का लेंस ढका हुआ है तो ऐसा प्रतीत हो सकता है जैसे कैमरा काम नहीं कर रहा है। लेंस की सावधानीपूर्वक जांच करें, कैमरे को कवर करने वाली सभी वस्तुओं को हटा दें।
कैमरा गोपनीयता सेटिंग्स
विंडोज़ 10 में कुछ गोपनीयता सेटिंग्स हैं जिनका उपयोग आप कैमरे या माइक्रोफ़ोन के माध्यम से अपनी गोपनीयता सुनिश्चित करने के लिए कर सकते हैं। यदि इनमें से कोई भी सेटिंग सक्रिय है, तो आपका कैमरा काम नहीं कर सकता है। इस तरह आप जांच सकते हैं कि विंडोज 10 गोपनीयता सेटिंग्स कैमरे तक पहुंच को रोक रही हैं या नहीं।
स्टार्ट बटन पर राइट-क्लिक करें। मेनू से सेटिंग्स पर क्लिक करें।
विंडोज़ सेटिंग्स में प्राइवेसी पर क्लिक करें।
बाएं मेनू में, ऐप अनुमतियों के अंतर्गत कैमरा पर क्लिक करें और फिर संपादन बटन पर क्लिक करें। इस डिवाइस पर कैमरा एक्सेस का विकल्प सक्षम करें।
Microsoft Store से डाउनलोड किए गए ऐप्स को कैमरे तक पहुंचने की अनुमति देने के लिए, "चुनें कि कौन से Microsoft Store ऐप्स आपके कैमरे तक पहुंच सकते हैं" पर जाएं। उस एप्लिकेशन के लिए ऑन बटन पर क्लिक करें जिसे आप कैमरे तक पहुंच प्रदान करना चाहते हैं।
डेस्कटॉप ऐप्स को अपने कैमरे तक पहुंचने की अनुमति देने के लिए, नीचे नेविगेट करें और विकल्प को चालू पर सेट करें।
कैमरे का उपयोग करने वाले सभी ऐप्स बंद करें
यह जानना महत्वपूर्ण है कि अधिकांश मामलों में आप कैमरे का उपयोग केवल एक ही एप्लिकेशन से कर सकते हैं। यदि आपके पास एकाधिक ऐप्स खुले हैं और दोनों कैमरे का उपयोग करते हैं, तो किसी में कोई छवि नहीं होगी। इसलिए, सभी ऐप्स बंद करें और अपने कंप्यूटर को पुनरारंभ करें। बाद में वापस लौटने के लिए इस वेब पेज का पता सहेजें।
वेबकैम या कैमरा पुनः प्रारंभ करें
आप कैमरे को पुनः आरंभ करने का प्रयास कर सकते हैं। आप विंडोज़ में डिवाइस को बंद करके इसे बाध्य कर सकते हैं डिवाइस प्रबंधन.
स्टार्ट बटन पर राइट-क्लिक करें। मेनू से सेटिंग्स पर क्लिक करें।
स्टार्ट मेन्यू में डिवाइस मैनेजर पर क्लिक करें।
इसके बाद कैमरा पर क्लिक करें। स्थापित कैमरे पर राइट-क्लिक करें और मेनू से गुण चुनें।
कोई कैमरा नहीं लगा? फिर सुनिश्चित करें कि कैमरा कनेक्ट है और सही ड्राइवर स्थापित हैं। ये कैमरा ड्राइवर आमतौर पर सीडी/डीवीडी या यूएसबी स्टिक पर दिए जाते हैं। आप उन्हें इंटरनेट के माध्यम से प्रत्येक वेबकैम या कैमरा मॉडल के अनुसार डाउनलोड और इंस्टॉल भी कर सकते हैं।
ड्राइवर टैब पर क्लिक करें. डिसेबल डिवाइस पर क्लिक करें और हां चुनें। फिर, डिसेबल डिवाइस पर क्लिक करने के बजाय, डिवाइस सक्षम करें पर क्लिक करें।
Windows अद्यतन स्थापित करें
नवीनतम विंडोज़ अपडेट इंस्टॉल करना महत्वपूर्ण है। Microsoft न केवल सुरक्षा अद्यतन प्रदान करता है बल्कि परिधीय उपकरणों और नई कार्यक्षमता के लिए भी अद्यतन प्रदान करता है। इसलिए, हमेशा नवीनतम Microsoft अद्यतनों की जाँच करें।
विंडोज़ सर्च बार में टाइप करें: विंडोज़ अपडेट। अपडेट परिणाम खोजें पर क्लिक करें।
विंडोज़ अब स्वचालित रूप से वेबकैम या कैमरा जैसे परिधीय उपकरणों के लिए नवीनतम अपडेट की खोज करेगा। ये अपडेट स्वचालित रूप से इंस्टॉल हो जाते हैं।
और पढ़ें:
मैं आशा करता हूं कि इससे आपको मदद मिली होगी। पढ़ने के लिए धन्यवाद!