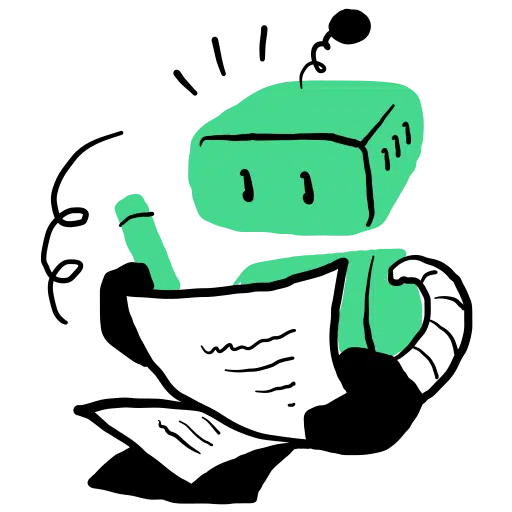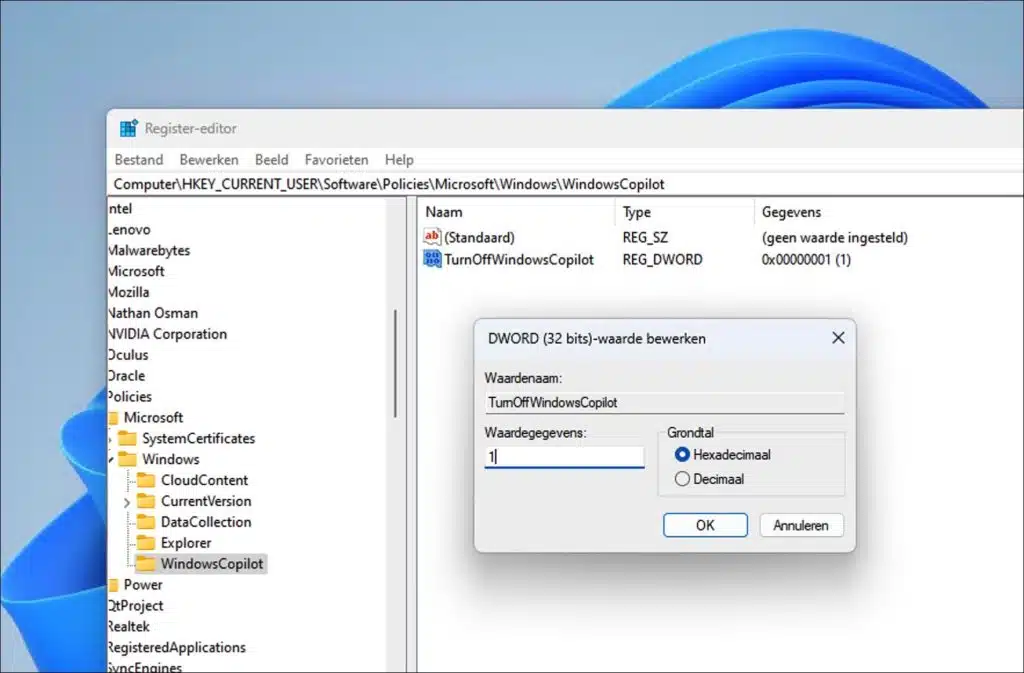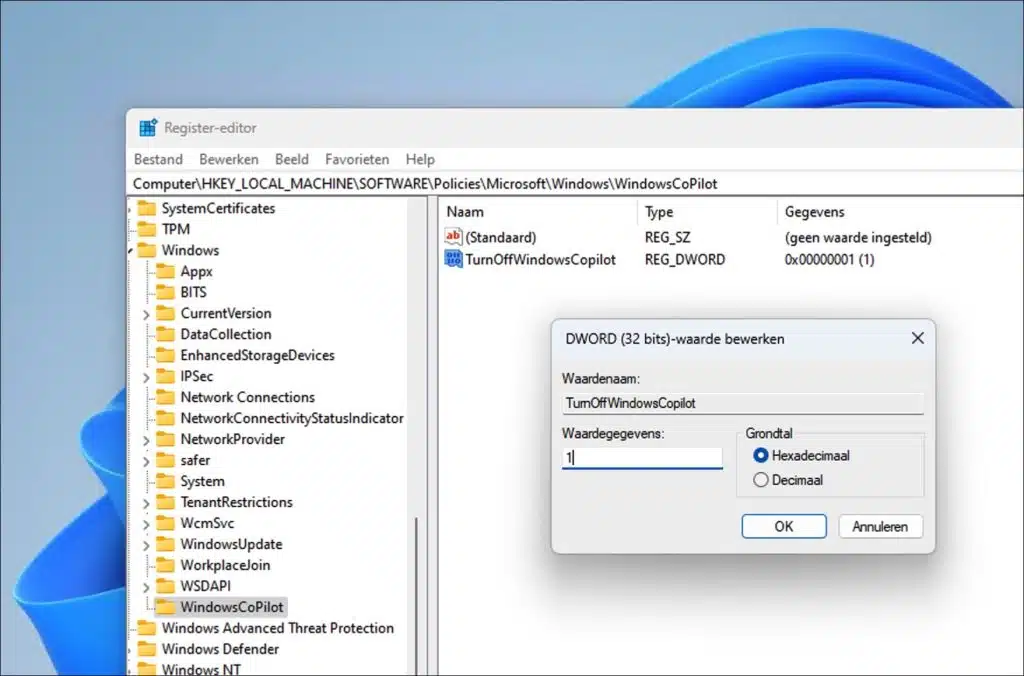सहपायलट हटाएँ? यह चरण-दर-चरण मार्गदर्शिका आपको दिखाएगी कि सहपायलट को कैसे हटाया जाए।
सह पायलट माइक्रोसॉफ्ट द्वारा पेश किया गया नवीनतम इनोवेटिव एआई असिस्टेंट है और यह विंडोज 11 ऑपरेटिंग सिस्टम का एक अभिन्न अंग है।
इस उन्नत सहायक को विभिन्न तरीकों से उपयोगकर्ताओं का समर्थन करने के लिए डिज़ाइन किया गया है, जिसमें सिस्टम सेटिंग्स को समायोजित करने से लेकर सवालों के जवाब देने और इस स्मार्ट, अंतर्निहित एआई बॉट के माध्यम से आपके द्वारा भेजे गए आदेशों को निष्पादित करने तक शामिल है।
कोपायलट के साथ इंटरेक्शन सहज और सहज है, जो इसे शुरुआती और उन्नत दोनों उपयोगकर्ताओं के लिए एक उपयोगी उपकरण बनाता है जो अपनी उत्पादकता बढ़ाना चाहते हैं। उपयोगकर्ता आसानी से कमांड दर्ज कर सकते हैं या प्रश्न पूछ सकते हैं, और कोपायलट अनुरोधित जानकारी प्रदान करके या सिस्टम में बदलाव करके उचित प्रतिक्रिया देता है।
कोपायलट के कई लाभों और कार्यक्षमताओं के बावजूद, ऐसे उपयोगकर्ता हैं जो एआई सहायक के हस्तक्षेप के बिना, अपने कंप्यूटर के साथ अधिक पारंपरिक इंटरैक्शन पसंद करते हैं। इन उपयोगकर्ताओं के लिए, सिस्टम में कोपायलट की उपस्थिति अवांछनीय अनुभव की जा सकती है। सौभाग्य से, Microsoft Copilot को पूरी तरह से अक्षम करने का विकल्प प्रदान करता है।
जो लोग अपने सिस्टम से कोपायलट को हटाना पसंद करते हैं, उनके लिए यह आलेख विंडोज़ रजिस्ट्री में कुछ समायोजन करके ऐसा करने के बारे में विस्तृत निर्देश प्रदान करता है।
विंडोज़ 11 में कोपायलट को अनइंस्टॉल करें
जारी रखने से पहले, एक बनाएं विंडोज़ रजिस्ट्री का बैकअप, एक सिस्टम बैकअप या ए बहाल बिंदु.
विंडोज़ रजिस्ट्री के माध्यम से
से शुरू करना है विंडोज़ रजिस्ट्री खोलें. कुंजी पर जाएँ:
HKEY_CURRENT_USER\Software\Policies\Microsoft\Windows\
"विंडोज़" पर राइट-क्लिक करें और "नया" और फिर "कुंजी" पर क्लिक करें। इस कुंजी को नाम दें:
WindowsCoPilot
अब "WindowsCoPilot" पर राइट-क्लिक करें और "New" पर क्लिक करें और फिर "DWORD (32-बिट) वैल्यू" पर क्लिक करें। इस मान को नाम दें:
TurnOffWindowsCopilot
"TurnOffWindowsCopilot" पर डबल-क्लिक करें और मान डेटा को "1" पर सेट करें। यह विंडोज़ 11 में कोपायलट को अक्षम कर देगा।
हम इसे दोहराने जा रहे हैं, लेकिन इसके लिए HKEY_LOCAL_MACHINE.
कुंजी पर जाएँ:
HKEY_LOCAL_MACHINE\Software\Policies\Microsoft\Windows\
"विंडोज़" पर राइट-क्लिक करें और "नया" और फिर "कुंजी" पर क्लिक करें। इस कुंजी को नाम दें:
WindowsCoPilot
अब "WindowsCoPilot" पर राइट-क्लिक करें और "New" पर क्लिक करें और फिर "DWORD (32-बिट) वैल्यू" पर क्लिक करें। इस मान को नाम दें:
TurnOffWindowsCopilot
"TurnOffWindowsCopilot" पर डबल-क्लिक करें और मान डेटा को "1" पर सेट करें। यह विंडोज़ 11 में कोपायलट को अक्षम कर देगा।
अब आपने Windows 11 से Copilot को हटा दिया है।
कमांड प्रॉम्प्ट के माध्यम से
यदि आप इसे कमांड प्रॉम्प्ट के माध्यम से चलाना चाहते हैं, तो निम्न कमांड दर्ज करें:
reg add HKCU\Software\Policies\Microsoft\Windows\WindowsCopilot /v TurnOffWindowsCopilot /t REG_DWORD /d 1 /f
कोपायलट को फिर से पुनर्स्थापित करें
यदि आप कोपिल्ट वापस चाहते हैं, तो कमांड प्रॉम्प्ट में निम्नलिखित कमांड दर्ज करें:
reg delete HKCU\Software\Policies\Microsoft\Windows\WindowsCopilot /f
reg delete HKLM\Software\Policies\Microsoft\Windows\WindowsCopilot /f
मुझे आशा है कि मैंने आपको इससे अवगत करा दिया होगा। पढ़ने के लिए आपका शुक्रिया!