JPG डिजिटल छवियों और फ़ोटो के लिए एक लोकप्रिय फ़ाइल स्वरूप है, और इसका व्यापक रूप से Windows 11 कंप्यूटर पर उपयोग किया जाता है। हालाँकि, कभी-कभी आपको अपने विंडोज 11 कंप्यूटर पर JPG फ़ाइलें खोलने में समस्या आ सकती है।
इस समस्या को हल करने के लिए, मैंने कुछ युक्तियाँ एक साथ रखी हैं जिन्हें आप आज़माकर देख सकते हैं कि क्या आप बाद में JPG फ़ाइल खोल सकते हैं।
विंडोज़ 11 में JPG फ़ाइल नहीं खुलने के कई कारण हैं। पहली चीज़ जो हम जाँचेंगे वह यह है कि फ़ाइल एक्सटेंशन सही है या नहीं। इसके बाद, हम देखेंगे कि कौन सा ऐप - या कोई भी ऐप - JPG या JPEG फ़ाइल प्रकार से संबद्ध है। मैं क्षतिग्रस्त JPG फ़ाइल की मरम्मत या संभवतः मरम्मत के लिए कुछ युक्तियाँ भी प्रदान करता हूँ क्षतिग्रस्त सिस्टम फ़ाइलें.
यह आलेख JPG फ़ाइलों के लिए समर्पित है, लेकिन आप इस आलेख में दी गई युक्तियों का उपयोग करके अन्य छवि फ़ाइल प्रकारों का भी समाधान कर सकते हैं।
विंडोज़ 11 में JPG इमेज नहीं खुलती है
फ़ाइल एक्सटेंशन दिखाएँ
सबसे पहले, मैं छवि फ़ाइल का फ़ाइल एक्सटेंशन प्रदर्शित करने की अनुशंसा करता हूं। आप इसे इस प्रकार करें.
विंडोज़ एक्सप्लोरर खोलें। मेनू में "शो" पर क्लिक करें। फिर दोबारा "दिखाएँ" पर क्लिक करें और "छिपे हुए आइटम" विकल्प को सक्षम करें।
अब उस फ़ोल्डर पर जाएं जहां आपके कंप्यूटर पर JPG/JPEG फ़ाइल स्थित है और जांचें कि एक्सटेंशन वास्तव में (".jpg") या (".jpeg") में समाप्त होता है या नहीं। यदि ऐसा नहीं है, तो एक्सटेंशन को (".jpg") या (".jpeg") में बदलें।
JPG फ़ाइल प्रकार के लिए डिफ़ॉल्ट ऐप जांचें
अगली चीज़ जो मैं जाँचने की सलाह देता हूँ वह यह है कि कौन सा ऐप फ़ाइल प्रकार (".jpg") या (".jpeg") से संबद्ध है। डिफ़ॉल्ट रूप से, यह छवि फ़ाइल प्रकार विंडोज़ 11 में "फ़ोटो" ऐप से संबद्ध है।
यदि कोई गलत ऐप लिंक किया गया है जो JPG या JPEG का समर्थन नहीं करता है, तो आप इस छवि प्रकार को नहीं खोल पाएंगे।
स्टार्ट बटन पर राइट-क्लिक करें। मेनू में "सेटिंग्स" पर क्लिक करें। मेनू के बाईं ओर, "ऐप्स" पर क्लिक करें और फिर "डिफ़ॉल्ट ऐप्स" पर क्लिक करें।
खोज फ़ील्ड में बिना उद्धरण चिह्नों के ".jpg" टाइप करें। जांचें कि कौन सा ऐप ".jpg" से संबद्ध है। यदि आप इस ऐप को बदलना चाहते हैं, तो चेंज आइकन पर क्लिक करें और "फ़ोटो" जैसे किसी अन्य ऐप का चयन करें। ".jpeg" छवि फ़ाइल प्रकार के लिए भी ऐसा ही करें।
आप "डिफ़ॉल्ट स्थान सेट करें" पर क्लिक करके भी डिफ़ॉल्ट ऐप को लिंक कर सकते हैं।
फ़ोटो ऐप रीसेट करें
सभी छवि फ़ाइल प्रकार विंडोज़ 11 में डिफ़ॉल्ट रूप से "फ़ोटो" ऐप से जुड़े हुए हैं। तो यह सभी छवियों को डिफ़ॉल्ट रूप से खोल देगा। यदि इस ऐप में कोई समस्या है तो आप अब छवियां नहीं खोल पाएंगे।
फ़ोटो ऐप को रीसेट या रीसेट करने से यह समस्या ठीक हो सकती है। इस प्रकार आप फ़ोटो ऐप को रीसेट करते हैं।
स्टार्ट बटन पर राइट-क्लिक करें। मेनू में "सेटिंग्स" पर क्लिक करें। मेनू के बाईं ओर, "ऐप्स" पर क्लिक करें और फिर "इंस्टॉल किए गए ऐप्स" पर क्लिक करें।
खोजें: Microsoft फ़ोटो और मेनू खोलने के लिए ऐप के दाईं ओर "..." बिंदुओं पर क्लिक करें। मेनू में, "उन्नत विकल्प" पर क्लिक करें।
Microsoft फ़ोटो के साथ समस्याओं का निवारण करने के लिए, "रीसेट" बटन पर क्लिक करें। ऐप डेटा हटा दिया जाएगा.
अब जांचें कि क्या आप विंडोज 11 में JPG या JPEG फाइल खोल सकते हैं।
JPG या JPEG फ़ाइल की मरम्मत करें
इंटरनेट पर ऐसे कई उपकरण उपलब्ध हैं जो JPG फ़ाइल की मरम्मत कर सकते हैं। कृपया ध्यान रखें कि आपको अक्सर एक छवि अपलोड करके प्रदान करनी होगी। यदि यह एक निजी छवि है जिसे आप साझा नहीं करना चाहते हैं या ऐसी छवि जिसमें गोपनीयता-संवेदनशील जानकारी है, तो तय करें कि क्या आप इसे चाहते हैं।
एक वेबसाइट जो आपको क्षतिग्रस्त JPG फ़ाइल को मुफ़्त में सुधारने की अनुमति देती है jpg.मरम्मत. आपको एक JPG या अन्य छवि अपलोड करनी होगी और फिर आप एक मरम्मत किया हुआ संस्करण डाउनलोड कर सकते हैं।
SFC और DISM चलाएँ
एसएफसी (सिस्टम फाइल चेकर) और डीआईएसएम (डिप्लॉयमेंट इमेज सर्विसिंग एंड मैनेजमेंट) विंडोज 11 में उपकरण हैं जिनका उपयोग क्षतिग्रस्त सिस्टम फाइलों की मरम्मत के लिए किया जा सकता है। हालाँकि, वे विशिष्ट JPG समस्याओं को सीधे ठीक नहीं कर सकते।
SFC को उन दूषित सिस्टम फ़ाइलों को स्कैन करने और सुधारने के लिए डिज़ाइन किया गया है जो Windows 11 कंप्यूटर पर समस्याएँ पैदा कर रही हैं। यह गुम या क्षतिग्रस्त विंडोज 11 सिस्टम फ़ाइलों के मुद्दों को हल करने में मदद कर सकता है जिससे JPG फ़ाइलों को खोलना असंभव हो सकता है।
दूसरी ओर, DISM एक अधिक उन्नत उपकरण है जिसका उपयोग Windows छवि फ़ाइलों को सुधारने के लिए किया जा सकता है। यह विंडोज 11 ऑपरेटिंग सिस्टम को पुनर्स्थापित करने में मदद कर सकता है, जो अप्रत्यक्ष रूप से उन समस्याओं को हल कर सकता है जो JPG फ़ाइलों को खुलने से रोकती हैं।
यदि JPG फ़ाइलें खोलने में समस्या किसी भ्रष्ट सिस्टम फ़ाइल या Windows 11 ऑपरेटिंग सिस्टम की समस्या के कारण होती है, तो SFC या DISM चलाने से समस्या को हल करने में मदद मिल सकती है। यह प्रयास के लायक है और इसे कोई भी सुरक्षित रूप से कर सकता है।
एसएफसी चलाएं
व्यवस्थापक के रूप में एक कमांड प्रॉम्प्ट खोलें. कमांड प्रॉम्प्ट में SFC प्रारंभ करने के लिए निम्न कमांड टाइप करें।
SFC /scannow
SFC प्रक्रिया पूरी होने तक प्रतीक्षा करें और अपने कंप्यूटर को पुनरारंभ करें। यह कुछ देर ले सकता है। इसके बाद DISM चलाना शुरू करें।
डीआईएसएम चलाएँ
व्यवस्थापक के रूप में एक कमांड प्रॉम्प्ट खोलें। DISM प्रारंभ करने के लिए कमांड प्रॉम्प्ट में निम्न कमांड टाइप करें।
dism /online /cleanup-image /restorehealth
मैं आशा करता हूं कि इससे आपको मदद मिली होगी। पढ़ने के लिए आपका शुक्रिया!
यह भी पढ़ें: विंडोज़ 11 में HEIC फ़ाइल कैसे खोलें और कनवर्ट करें? यह कैसे है!


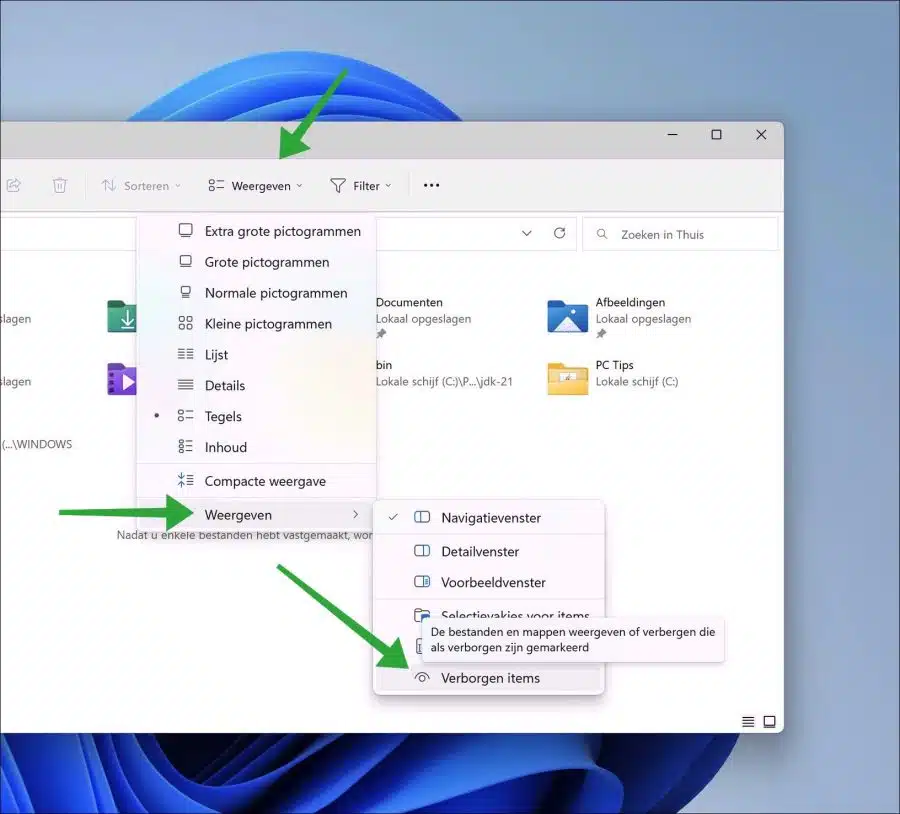
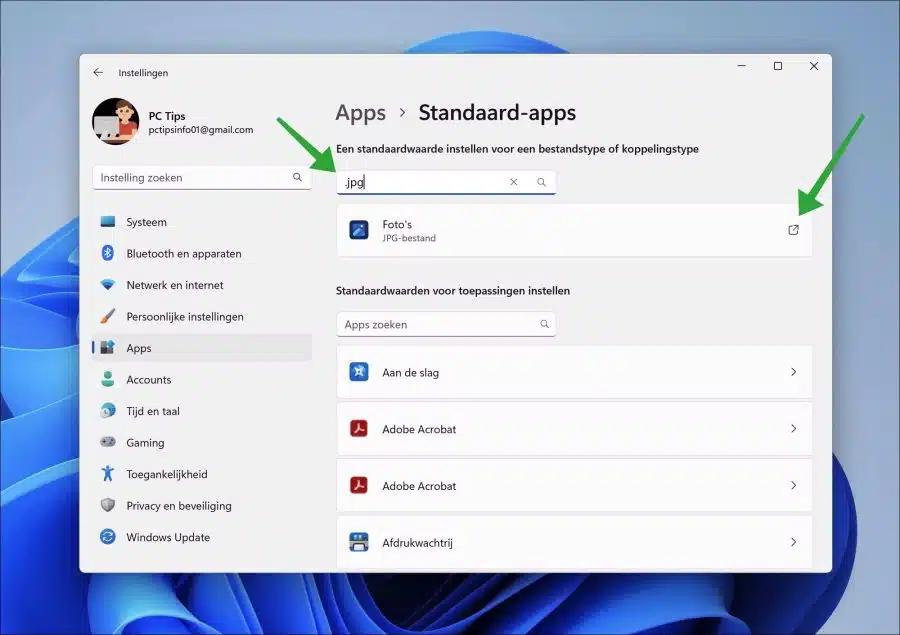
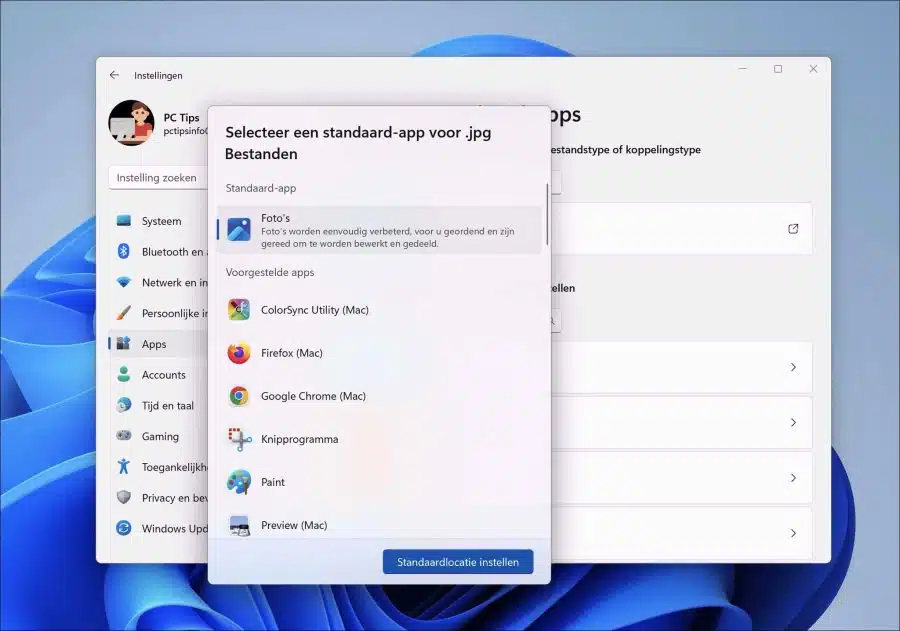
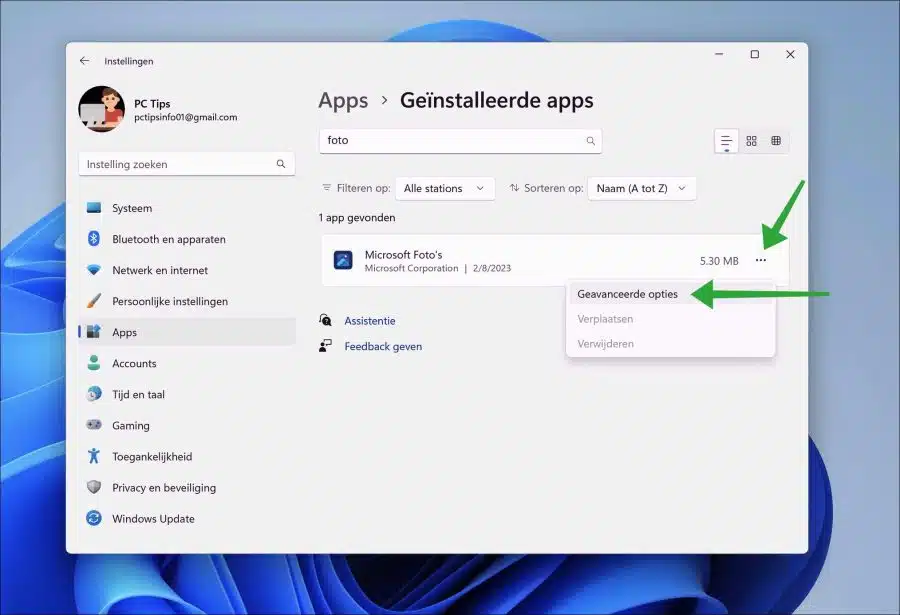
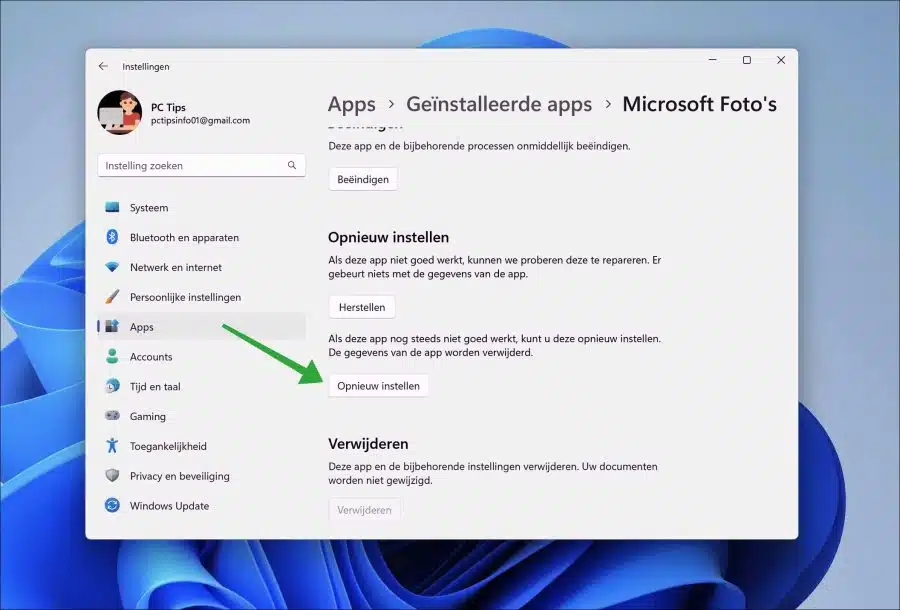
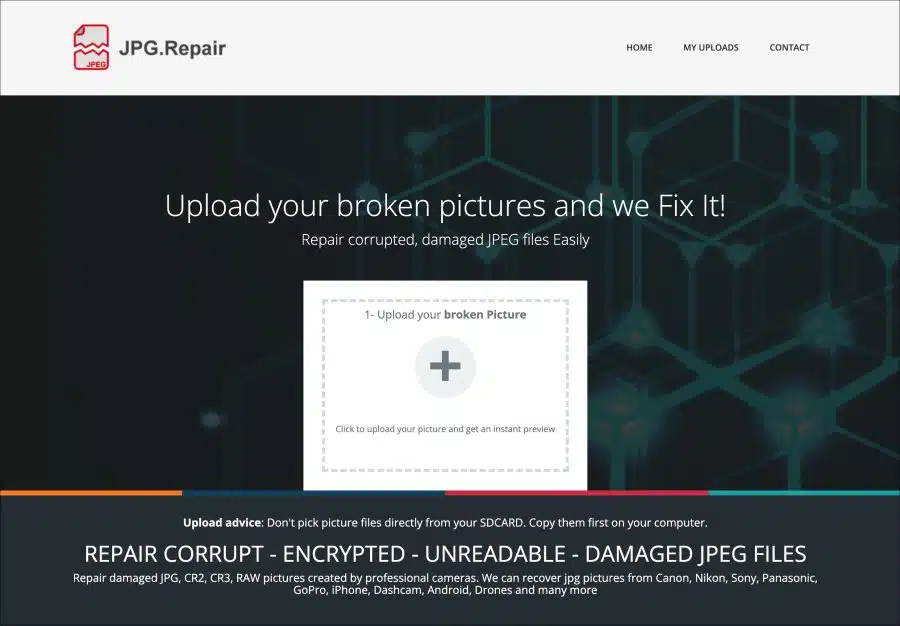
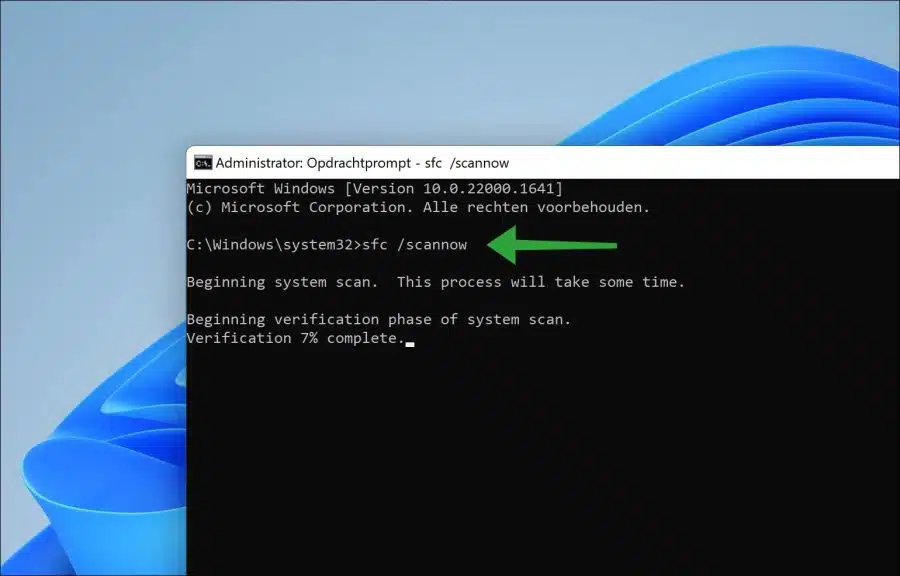
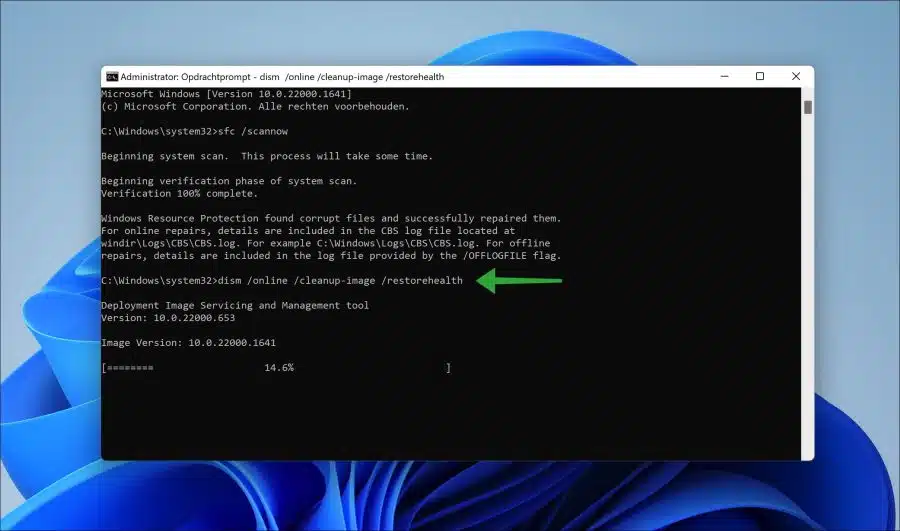
आपके निर्देशों के लिए धन्यवाद, मैंने जल्दी ही WIN-11 में फोटो ऐप को फिर से काम करना शुरू कर दिया। इसके लिये धन्यवाद!
धन्यवाद