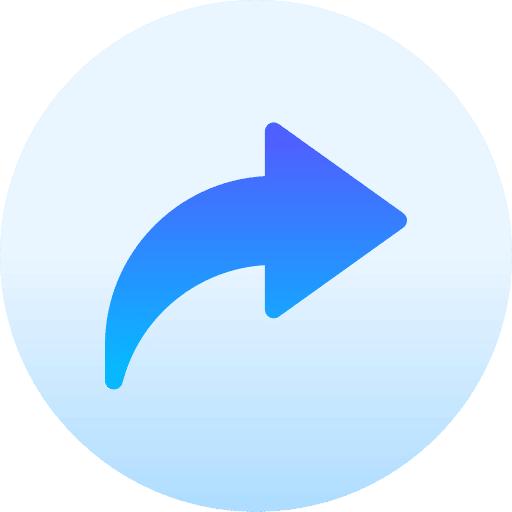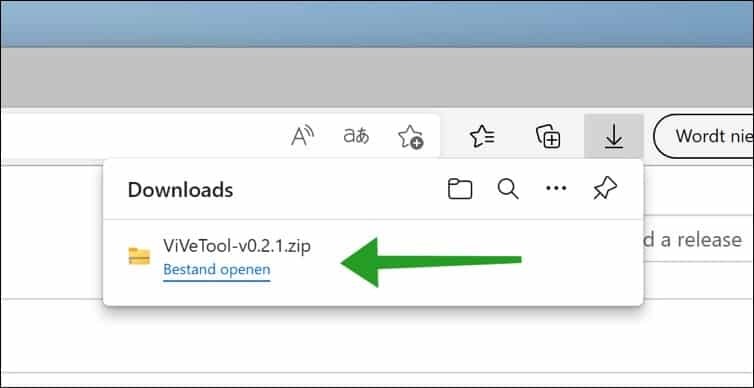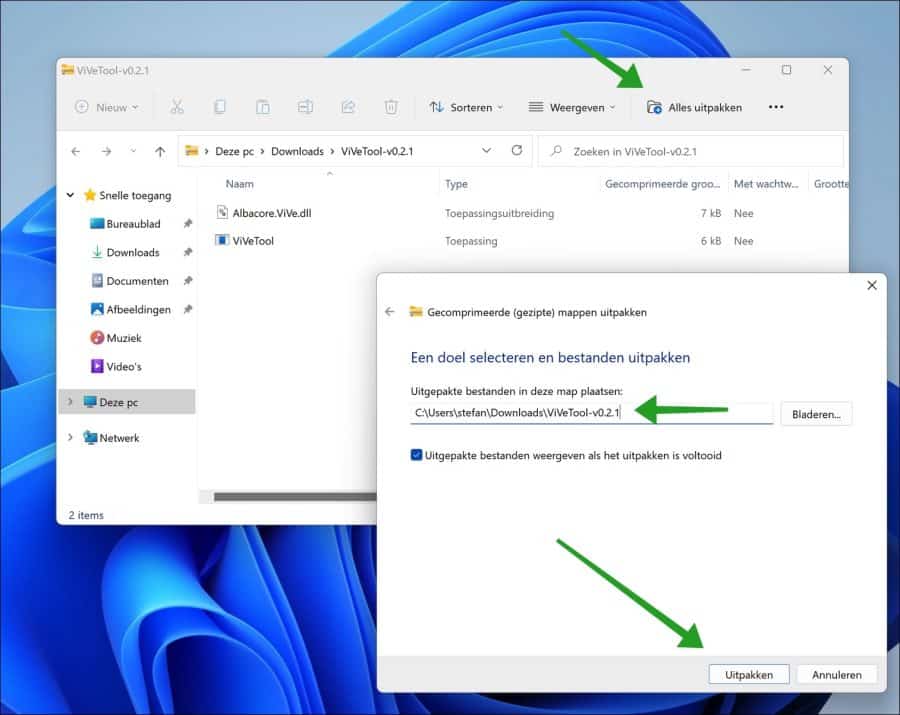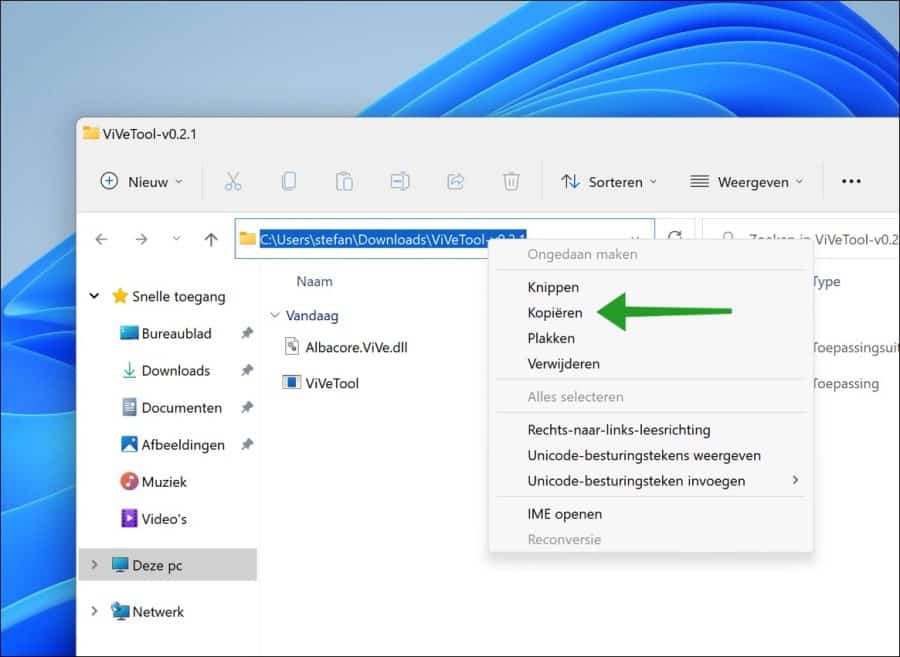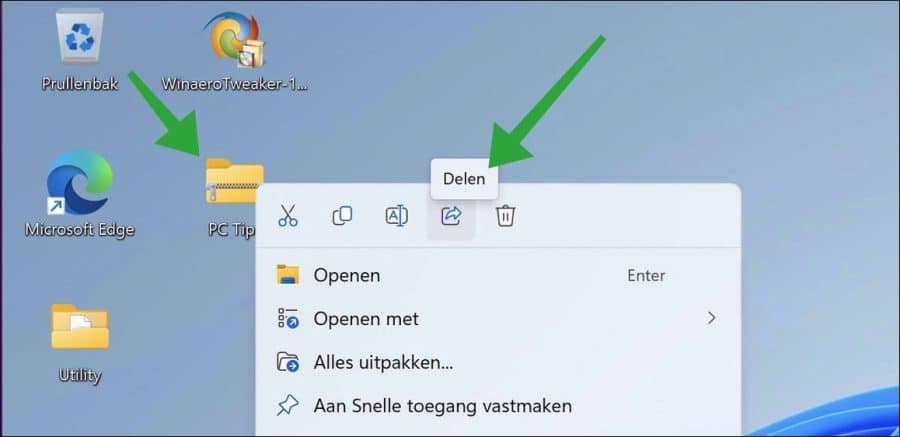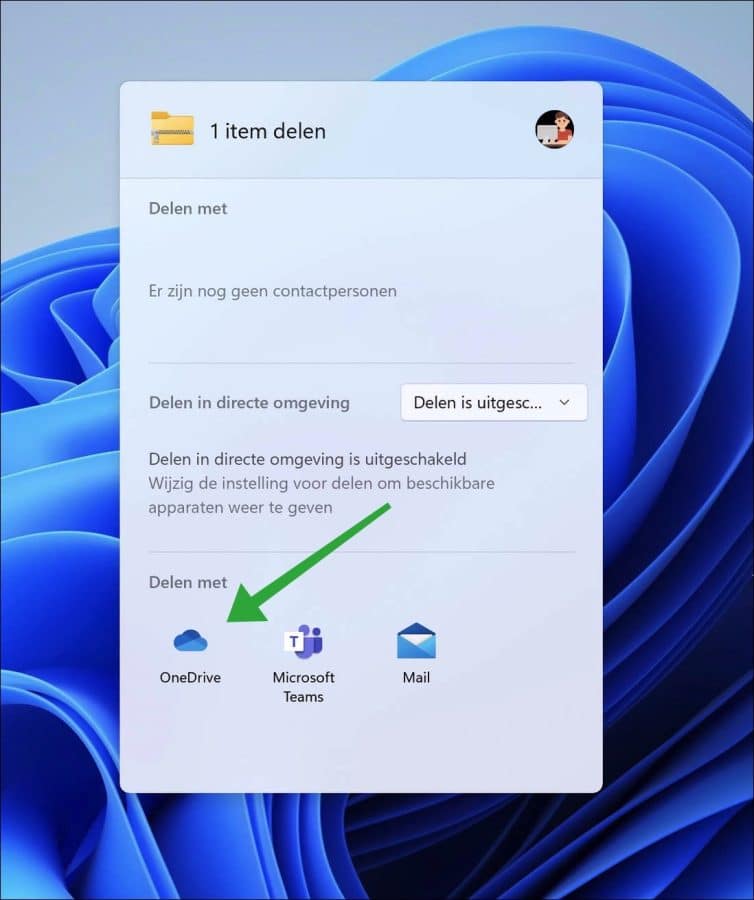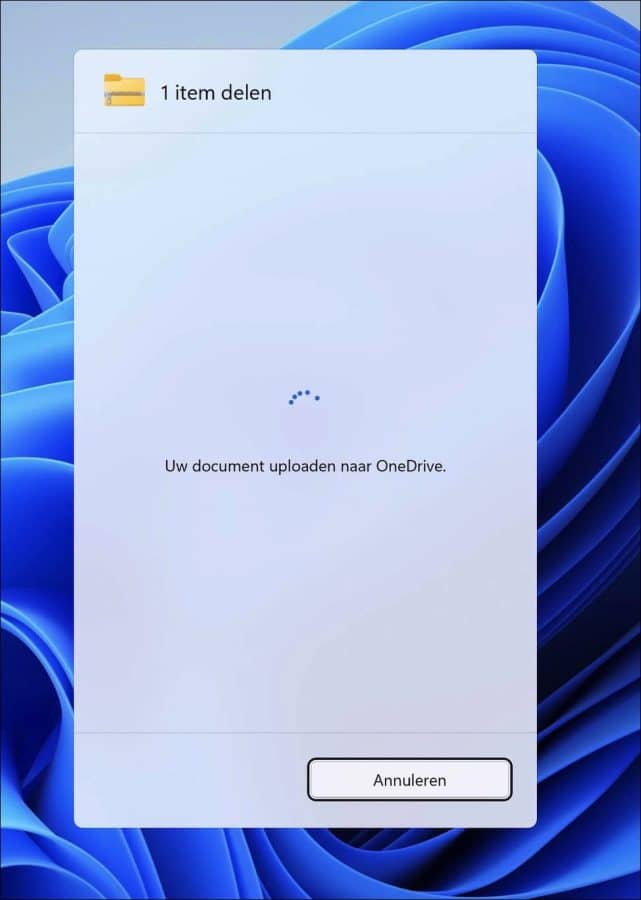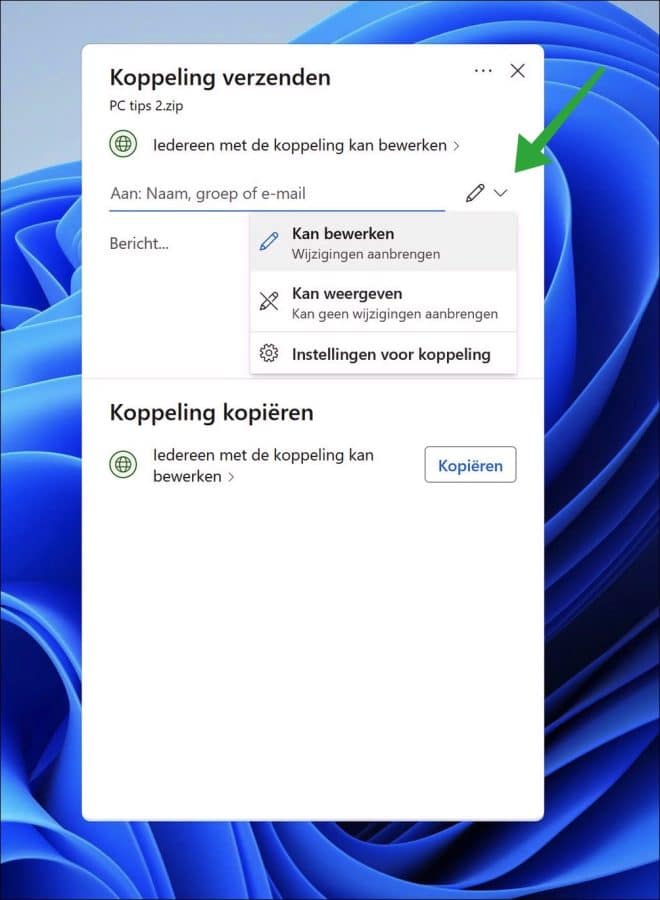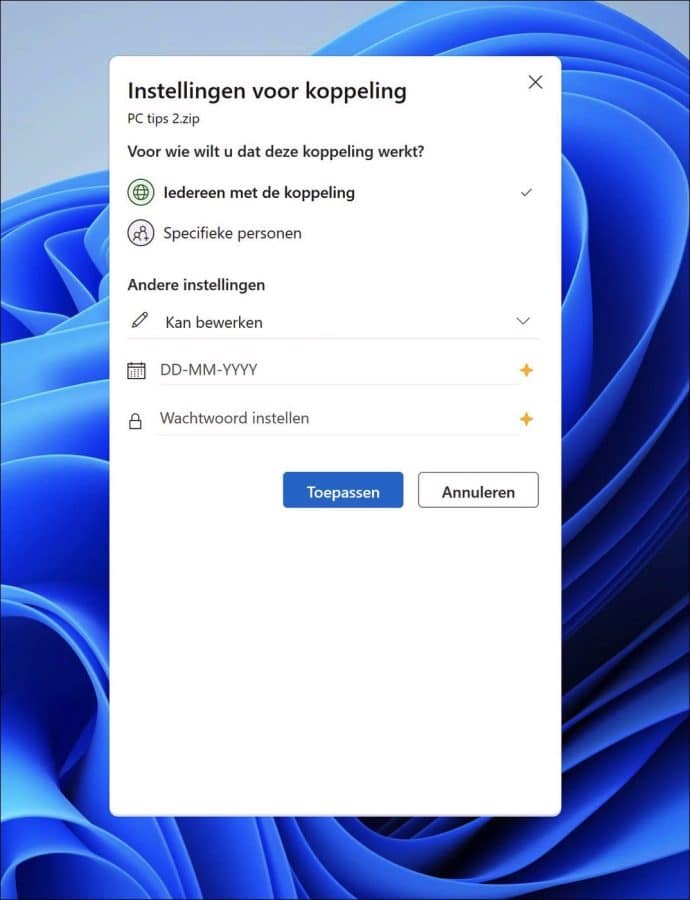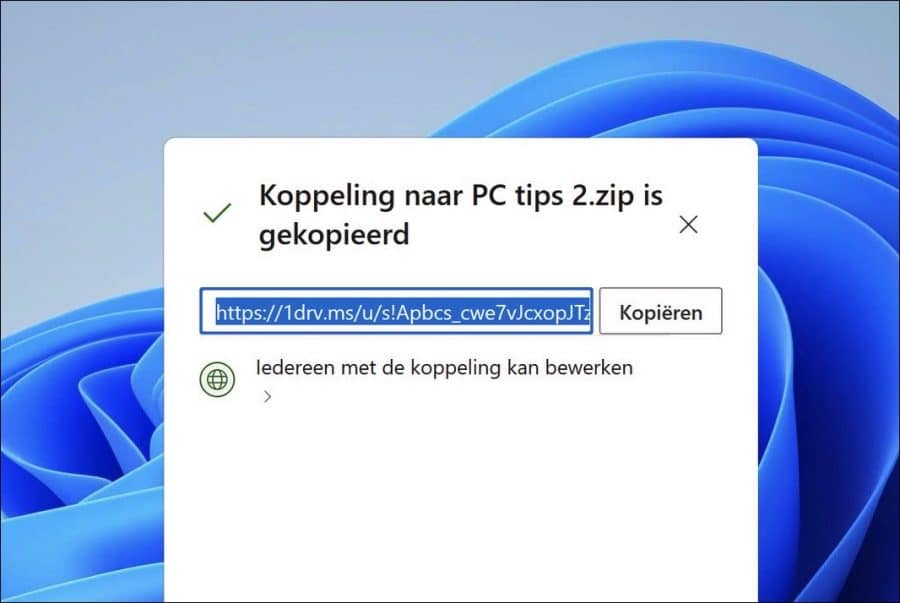Microsoft Windows 11 में हमेशा नई कार्यक्षमता का परीक्षण कर रहा है जो अभी तक आम जनता के लिए उपलब्ध नहीं है। एक नई सुविधा जिसका Microsoft वर्तमान में परीक्षण कर रहा है, वह OneDrive के माध्यम से स्थानीय फ़ाइलों को अन्य लोगों के साथ साझा करना है।
OneDrive के माध्यम से किसी फ़ाइल या फ़ोल्डर को साझा करने से फ़ाइल OneDrive पर अपलोड हो जाती है। फिर एक लिंक उत्पन्न होता है जो लोगों को फ़ाइल को संपादित करने, देखने या डाउनलोड करने की अनुमति देता है।
इस लिंक को समूह, ईमेल पते या संदेश के साथ नाम के माध्यम से अन्य लोगों के साथ साझा किया जा सकता है। साझा करने से पहले, आप लिंक साझा करना चुन सकते हैं ताकि प्राप्तकर्ता इसे केवल संपादित या देख सके। इसके लिए एक विशिष्ट समय अवधि भी निर्दिष्ट की जा सकती है और लिंक को पासवर्ड के साथ प्रदान किया जा सकता है।
इसलिए, फ़ाइलों को शीघ्रता से साझा करने के लिए, आप इस सुविधा को सक्षम करने के बाद OneDrive का उपयोग कर सकते हैं। यह फ़ंक्शन अभी तक डिफ़ॉल्ट रूप से उपलब्ध नहीं है, आपको पहले इस नए साझाकरण फ़ंक्शन को सक्षम करना होगा।
यदि आपके पास है विंडोज 11 22H2 अपडेट स्थापित होने पर, आप OneDrive लिंक साझाकरण सुविधा का उपयोग करने के लिए उसे निम्नलिखित तरीके से सक्षम कर सकते हैं।
Windows 11 में OneDrive के माध्यम से स्थानीय फ़ाइलें साझा करें
से शुरू करना है अपने कंप्यूटर पर ViVeTools डाउनलोड करें विंडोज 11 के साथ.
फिर ज़िप फ़ाइल खोलें और सभी फ़ाइलों को अपनी पसंद के फ़ोल्डर में निकालें। निकालें पर क्लिक करें.
पथ को क्लिपबोर्ड पर कॉपी करें. हमें विवेटूल फ़ाइलों के लिए इस पथ की आवश्यकता है।
फिर एक खोलें प्रशासक के रूप में कमांड प्रॉम्प्ट. कमांड प्रॉम्प्ट में, पहले उस फ़ोल्डर में जाने के लिए "सीडी" कमांड का उपयोग करें जहां ViVetool.exe स्थित है।
कमांड प्रॉम्प्ट प्रकार में:
vivetool.exe /disable /id:34618575
अब अपने कंप्यूटर को रीस्टार्ट करें.
पुनरारंभ करने के बाद आप फिर बना सकते हैं OneDrive के माध्यम से फ़ाइल या फ़ोल्डर साझा करें. आप जिस फ़ाइल को साझा करना चाहते हैं उस पर राइट-क्लिक करके ऐसा करें।
फिर मेनू में "शेयर" पर क्लिक करें। शेयरिंग विंडो में, "शेयर विथ" के नीचे "वनड्राइव" पर क्लिक करें।
फिर फ़ाइल को OneDrive पर अपलोड किया जाता है।
आप अभी भी उस लिंक को संपादित कर सकते हैं जिसे आप भेजने जा रहे हैं। आप "चालू" फ़ील्ड के दाईं ओर संपादन आइकन पर क्लिक करके ऐसा करें।
आप प्राप्तकर्ता को परिवर्तन करने देना या केवल फ़ाइल पढ़ना चुन सकते हैं।
लिंक भेजने से पहले अधिक सेटिंग्स देखने के लिए, "लिंक सेटिंग्स" पर क्लिक करें।
फिर आप केवल विशिष्ट लोगों को लिंक निर्दिष्ट कर सकते हैं, संपादन सेटिंग्स दोबारा लागू कर सकते हैं, लिंक समाप्त होने से पहले एक निश्चित समय अवधि निर्धारित कर सकते हैं, या पासवर्ड सेट कर सकते हैं। अप्लाई पर क्लिक करें.
यदि आपने लिंक को कॉपी करना चुना है, तो आपको तुरंत वनड्राइव लिंक दिखाई देगा जिसके साथ प्राप्तकर्ता फ़ाइल को देख और/या संपादित कर सकता है। उदाहरण के लिए, यदि आपने लिंक साझा करना चुना है, तो प्राप्तकर्ता को ई-मेल के माध्यम से लिंक प्राप्त होगा।
मुझे आशा है कि मैंने आपको इससे अवगत करा दिया होगा। पढ़ने के लिए आपका शुक्रिया!
यह भी पढ़ें: