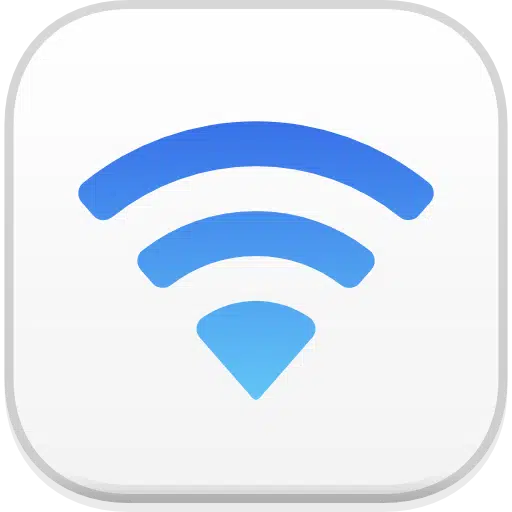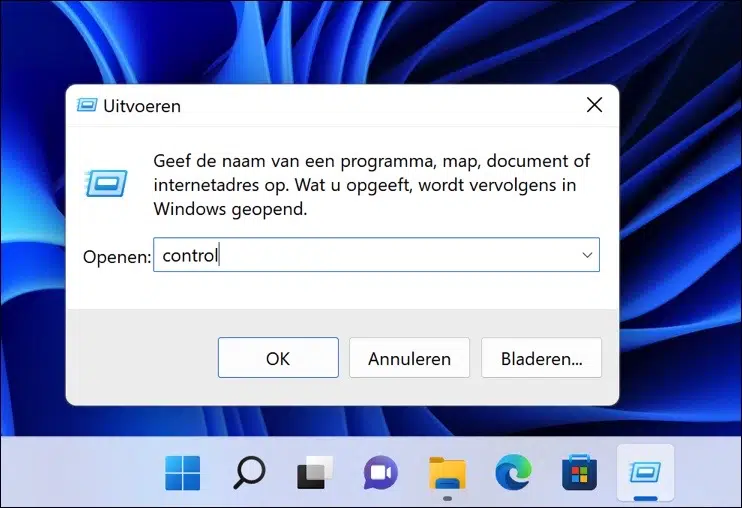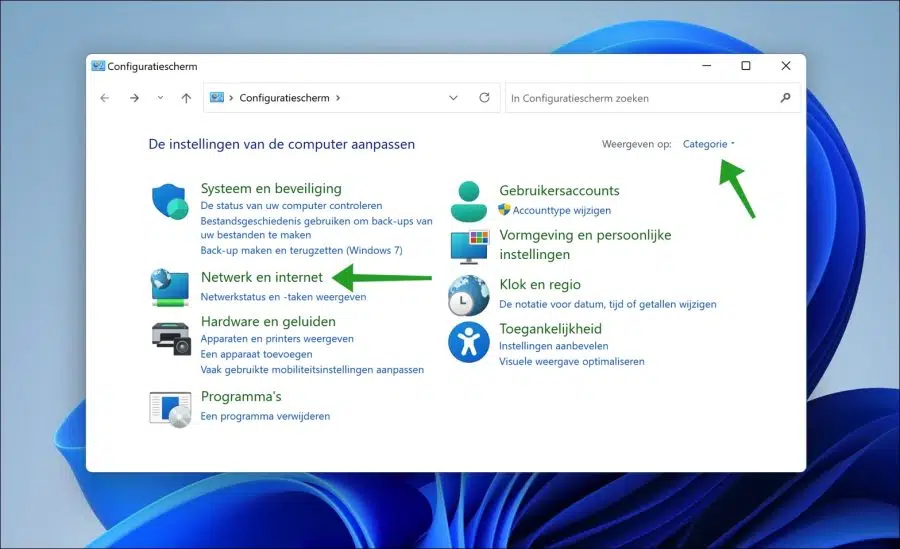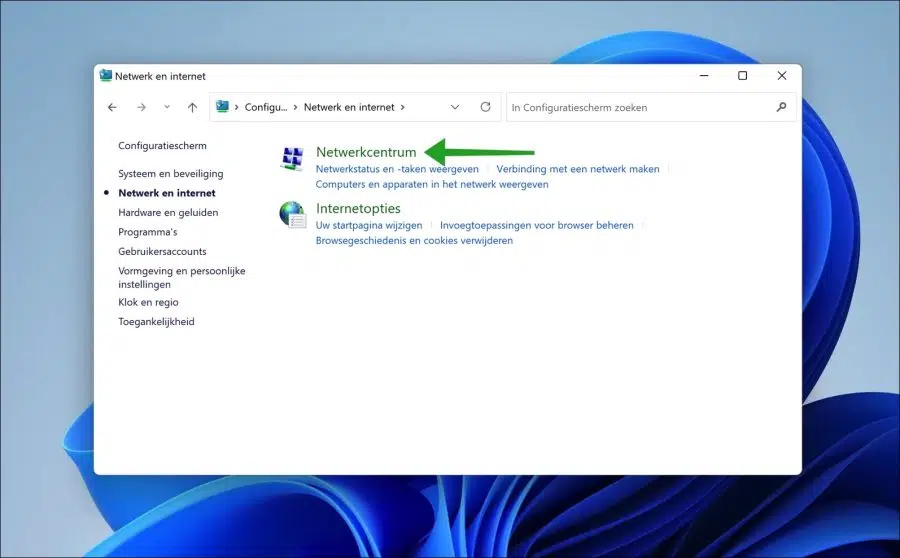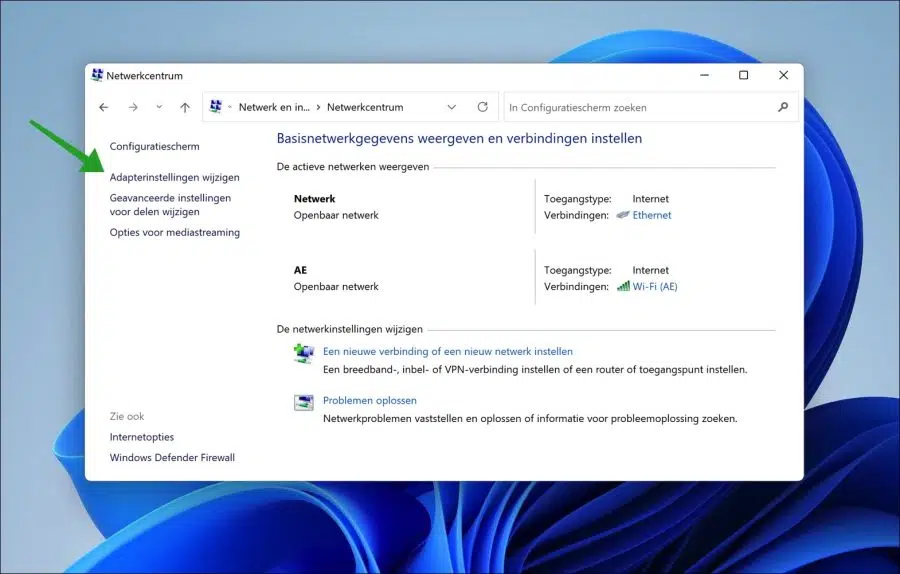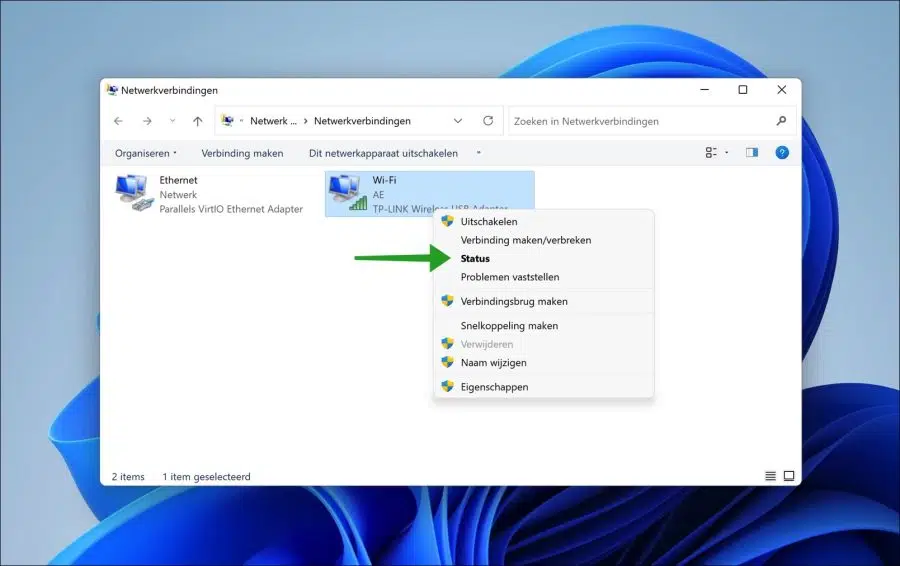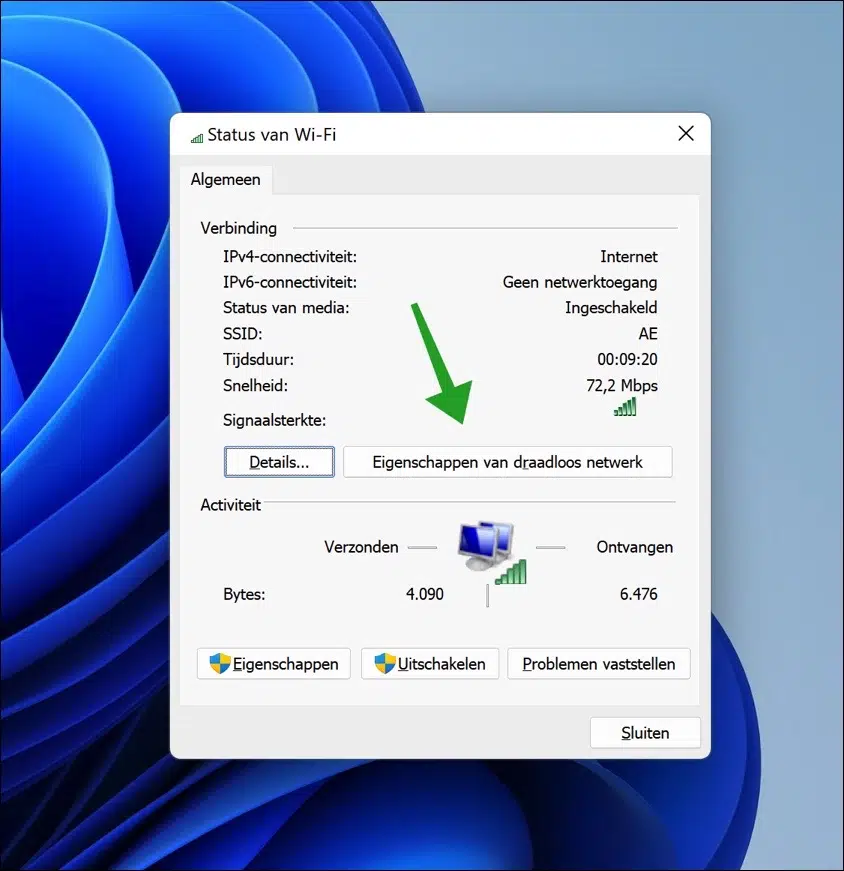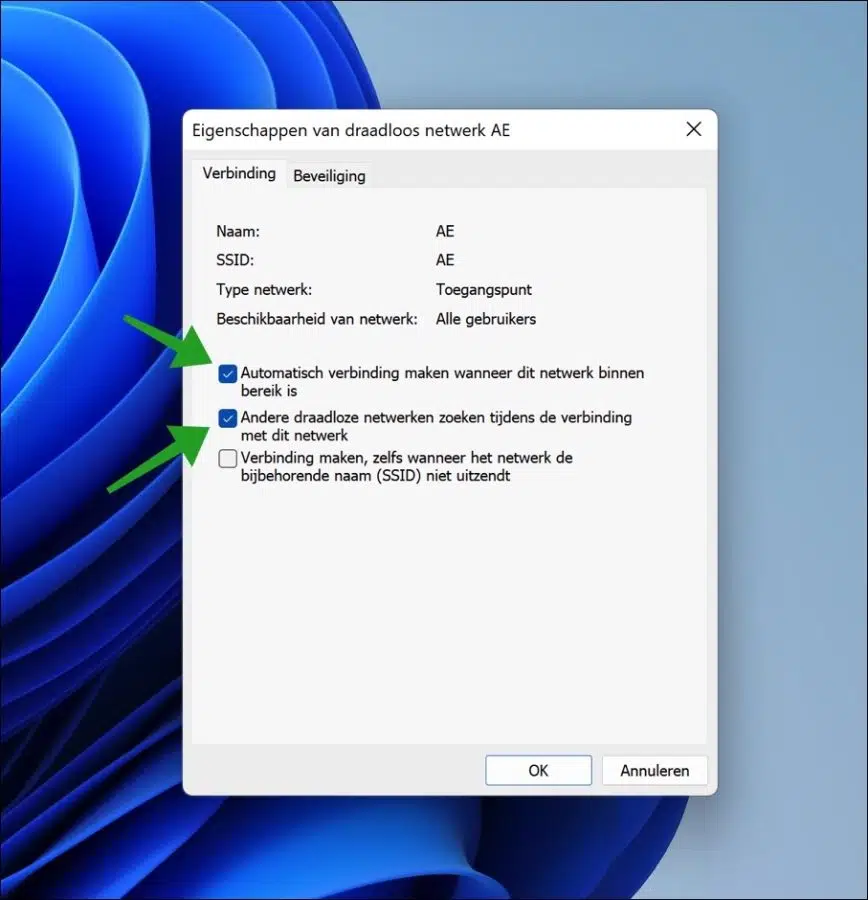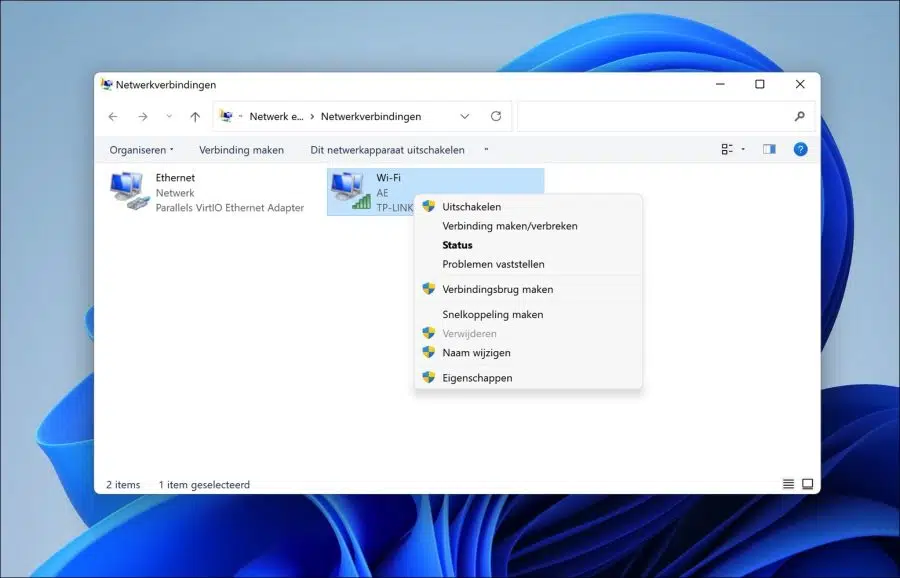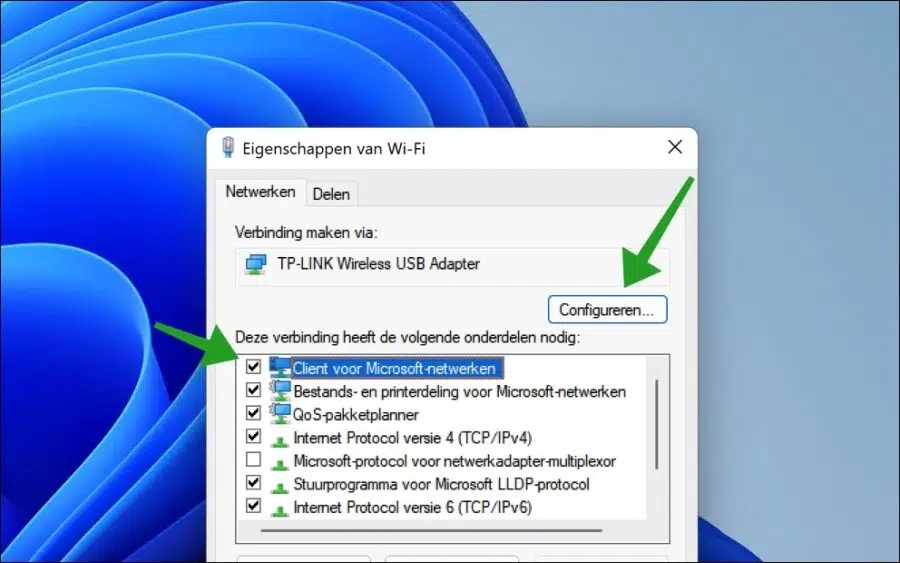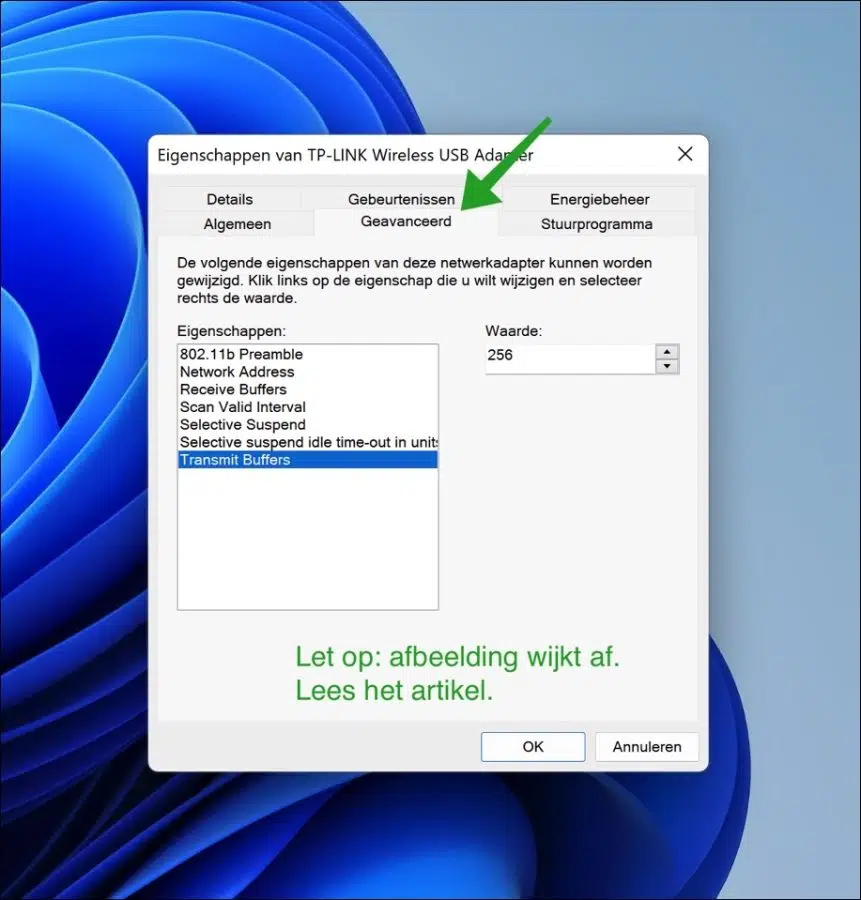कोई भी लैपटॉप या पीसी जिसमें वायरलेस नेटवर्क कार्ड है, वाईफाई नेटवर्क से कनेक्ट हो सकता है। वाईफाई नेटवर्क एक वायरलेस नेटवर्क कनेक्शन है जो आंतरिक नेटवर्क या इंटरनेट तक पहुंच प्रदान करता है।
यदि आप वाईफाई के माध्यम से वायरलेस नेटवर्क कनेक्शन का उपयोग करते हैं, तो आप चाहते हैं कि आपका लैपटॉप या पीसी सबसे अच्छा और इसलिए सबसे तेज़ कनेक्शन चुने। इस तरह आपने कनेक्शन का अधिकतम उपयोग कर लिया है.
विंडोज़ में, सर्वोत्तम को डिफ़ॉल्ट रूप से नहीं चुना जाता है वाईफ़ाई कनेक्ट करने के लिए नेटवर्क, आपको स्वयं एक नेटवर्क चुनना होगा, उससे कनेक्ट करना होगा और तभी कनेक्शन स्वचालित रूप से बन जाएगा।
आप विंडोज़ में वायरलेस नेटवर्क एडाप्टर को कॉन्फ़िगर कर सकते हैं ताकि यह कनेक्ट करने के लिए सर्वोत्तम हॉटस्पॉट की खोज जारी रखे। आप इसे विंडोज़ में नेटवर्क सेटिंग्स के माध्यम से और वायरलेस नेटवर्क एडाप्टर सेटिंग्स में उन्नत विकल्पों में एक विशेष समायोजन के माध्यम से कॉन्फ़िगर कर सकते हैं।
स्वचालित रूप से सबसे मजबूत वाईफाई नेटवर्क से कनेक्ट करें
यदि आपने कनेक्शन बना लिया है और चाहते हैं कि आपका लैपटॉप या पीसी अगली बार कनेक्टेड डिवाइस से स्वचालित रूप से पुनः कनेक्ट हो जाए वाईफाई नेटवर्क, फिर नीचे दिए गए चरणों का पालन करें।
स्टार्ट बटन पर राइट-क्लिक करें। मेनू में Run पर क्लिक करें। रन विंडो में टाइप करें: नियंत्रण।
इस तरह आप कंट्रोल पैनल खोलें।
नियंत्रण कक्ष की "इसके अनुसार देखें" सेटिंग को "श्रेणी" में बदलें। फिर "नेटवर्क और इंटरनेट" पर क्लिक करें।
फिर "नेटवर्क और शेयरिंग सेंटर" पर क्लिक करें।
बाएं मेनू में, "एडेप्टर सेटिंग्स बदलें" पर क्लिक करें।
सक्रिय वाई-फाई कनेक्शन पर राइट-क्लिक करें। सुनिश्चित करें कि यह वाईफाई से जुड़ा है नेटवर्क। मेनू में "स्थिति" पर क्लिक करें।
वाई-फ़ाई स्थिति में, "वायरलेस नेटवर्क गुण" पर क्लिक करें।
यदि यह वह वाई-फाई नेटवर्क है जिसे आप हर बार इस वायरलेस नेटवर्क के रेंज में होने पर स्वचालित रूप से कनेक्ट करना चाहते हैं, तो "जब यह नेटवर्क रेंज में हो तो स्वचालित रूप से कनेक्ट करें" विकल्प को सक्षम करें।
जब आप पहले से कनेक्ट हों तो अन्य वायरलेस नेटवर्क की खोज जारी रखने के लिए, "इस नेटवर्क से कनेक्ट होने पर अन्य वायरलेस नेटवर्क खोजें" विकल्प को अक्षम करें। पुष्टि करने के लिए ओके पर क्लिक करें।
यह भी पढ़ें: वाईफाई से ऑटो-कनेक्ट अक्षम करें।
आप उन्नत वायरलेस नेटवर्क एडाप्टर में एक सेटिंग समायोजित करके वाईफाई सेटिंग्स को और भी विस्तारित कर सकते हैं। यह "रोमिंग आक्रामकता" सेटिंग है।
यह सेटिंग सिग्नल शक्ति सीमा को बदल देती है जिस पर वाईफाई एडाप्टर दूसरे एक्सेस प्वाइंट की खोज शुरू कर देता है। यह सेटिंग आपको उन्नत एडाप्टर सेटिंग्स के अंतर्गत मिलेगी। डिफ़ॉल्ट मान मध्यम है. पर्यावरण के आधार पर, एक विकल्प दूसरे से बेहतर काम कर सकता है।
आप यह देखने के लिए अन्य मान आज़मा सकते हैं कि कौन सा आपके परिवेश के लिए सबसे अच्छा काम करता है। मेरा सुझाव है कि यदि आपको अन्य मानों में कोई सुधार नहीं दिखता है तो आप डिफ़ॉल्ट मान (मध्यम) पर वापस लौट आएं।
"नेटवर्क कनेक्शंस" पर वापस जाएं जहां आपको वायरलेस नेटवर्क एडाप्टर दिखाई देगा। उस पर राइट-क्लिक करें और मेनू से Properties पर क्लिक करें।
"Microsoft नेटवर्क के लिए क्लाइंट" पर क्लिक करें और फिर "कॉन्फ़िगर करें" बटन पर क्लिक करें।
"उन्नत" टैब पर क्लिक करें और फिर "रोमिंग आक्रामकता" पर क्लिक करें। "मान" को "5" में बदलें। उच्चतम'' और पुष्टि करने के लिए ओके पर क्लिक करें। अपने कंप्यूटर को पुनरारंभ।
आपका लैपटॉप या पीसी अब स्वचालित रूप से मजबूत वाईफाई एक्सेस प्वाइंट से कनेक्ट हो जाएगा। यदि आपको उपरोक्त सेटिंग पसंद नहीं है, तो “3” चुनें। डिफ़ॉल्ट सेटिंग को पुनर्स्थापित करने के लिए मध्यम"।
मैं आशा करता हूं कि इससे आपको मदद मिली होगी। पढ़ने के लिए आपका शुक्रिया!
यह भी पढ़ें: वायरलेस वाईफाई नेटवर्क को ब्लॉक करें।