विंडोज़ में सिस्टम प्रोटेक्शन नामक एक सुविधा है जो आपको पुनर्स्थापना बिंदु बनाने की अनुमति देती है ताकि संभावित समस्याओं को ठीक करने के लिए आपके कंप्यूटर को पहले की स्थिति में पुनर्स्थापित किया जा सके।
जब किसी ड्राइव को सिस्टम प्रोटेक्शन में जोड़ा जाता है, तो विंडोज़ बनाता है पुनर्प्राप्ति बिंदु ताकि आप अनावश्यक परिवर्तनों को वापस ले सकें और हार्ड ड्राइव पर पिछली अच्छी स्थिति में वापस जा सकें।
विंडोज़ कंप्यूटर पर किसी भी ड्राइव को सिस्टम प्रोटेक्शन से जोड़ा या हटाया जा सकता है। जब कोई ड्राइव जोड़ी जाती है, तो विंडोज़ पुनर्स्थापना बिंदु से डेटा के साथ कार्यशील स्थिति में लौटने के लिए पुनर्स्थापना बिंदु का उपयोग करता है। पुनर्स्थापना बिंदु भी हटाए जा सकते हैं om डिस्क स्थान खाली करने के लिए कम भंडारण स्थान वाले सिस्टम पर।
विंडोज़ पुराने पुनर्स्थापना बिंदुओं को पुनर्स्थापित करेगा इसे साफ़ करें ताकि नए बनाए जा सकें। पुनर्प्राप्ति बिंदुओं के लिए आरक्षित स्थान हार्ड ड्राइव के आकार और उपयोग किए जा रहे विंडोज के संस्करण के आधार पर आवंटित किया जाता है।
यदि आपके पास बैकअप योजना नहीं है, तो हार्ड ड्राइव के लिए सिस्टम सुरक्षा पर विचार किया जा सकता है और उसका उपयोग किया जा सकता है।
सिस्टम सुरक्षा सक्षम या अक्षम करें
जैसा कि ऊपर बताया गया है, हार्ड ड्राइव के लिए सिस्टम सुरक्षा इसे संभव बनाती है विंडोज़ पुनर्स्थापना बिंदु ताकि व्यवस्था बहाल हो सके. सभी डिस्क ड्राइव स्वचालित रूप से Windows सिस्टम सुरक्षा में शामिल नहीं होते हैं। नीचे बताया गया है कि विंडोज 11 में डिस्क ड्राइव के लिए सिस्टम सुरक्षा कैसे सक्षम करें।
स्टार्ट बटन पर राइट-क्लिक करें। मेनू में सेटिंग्स पर क्लिक करें। बाईं ओर सिस्टम पर क्लिक करें। फिर सबसे नीचे Info पर क्लिक करें।
फिर संबंधित लिंक में सिस्टम सिक्योरिटी लिंक पर क्लिक करें।
फिर कॉन्फिगर बटन पर क्लिक करें।
सिस्टम सुरक्षा सक्षम या अक्षम करें पर क्लिक करें।
यदि आप सिस्टम सुरक्षा सक्षम करना चुनते हैं, तो आप यह निर्धारित करने के लिए स्लाइडर का उपयोग कर सकते हैं कि सिस्टम सुरक्षा आपके कंप्यूटर पर कितना डिस्क स्थान ले सकती है। यदि डिस्क भर जाती है, तो पुराने पुनर्स्थापना बिंदु स्वचालित रूप से हटा दिए जाते हैं। आप नीचे दाईं ओर डिलीट बटन पर क्लिक करके सभी पुनर्स्थापना बिंदुओं को स्वयं हटा सकते हैं।
मैं आशा करता हूं कि इससे आपको मदद मिली होगी। पढ़ने के लिए आपका शुक्रिया!
यह भी पढ़ें:

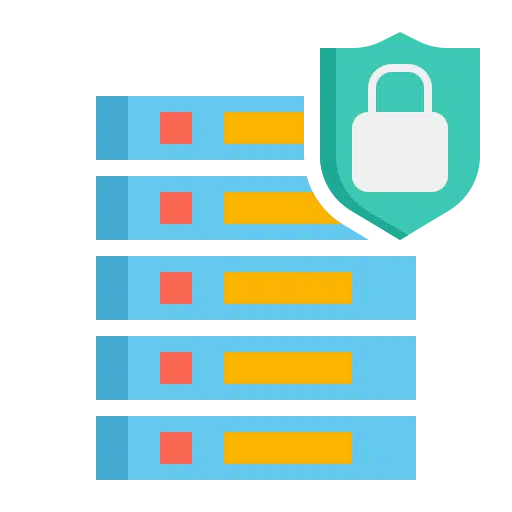
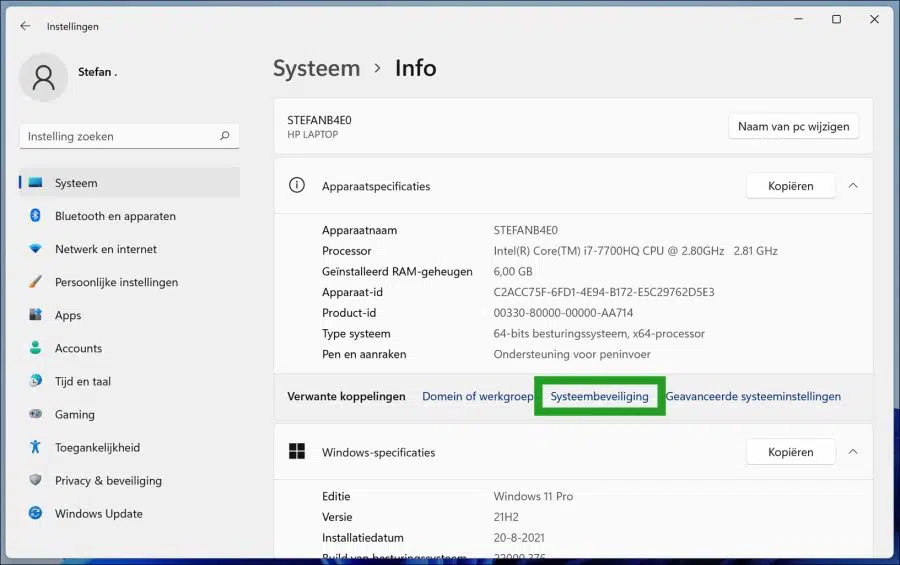
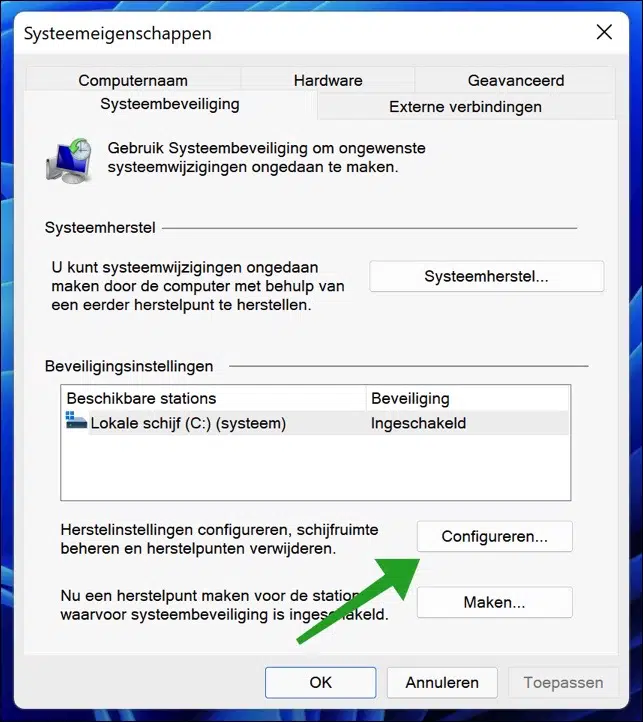
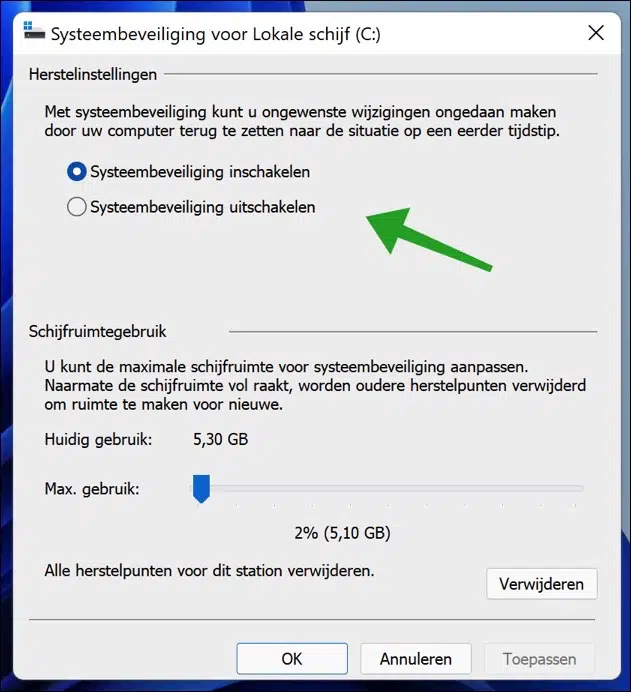
मैं जानना चाहूंगा कि मैं विंडोज डिफेंडर को एक बार कैसे अक्षम कर सकता हूं और फिर रीयल-टाइम सुरक्षा को अक्षम कर सकता हूं।
यह सब विंडोज़ 11 में
क्या आप इसमें मेरी और मदद कर सकते हैं, मैं पहले ही सब कुछ आज़मा चुका हूँ
अग्रिम धन्यवाद और अलविदा
रंग
नमस्ते, यह डिफेंडर सेटिंग्स के माध्यम से ही संभव है। आप बस रीयल-टाइम सुरक्षा अक्षम कर सकते हैं: https://www.pc-tips.info/tips/windows-tips/windows-defender-beveiliging-tijdelijk-uitschakelen/ (विंडोज 11 के लिए भी काम करता है)।
हालाँकि, यह एक पॉलिसी के माध्यम से भी किया जा सकता है: https://www.pc-tips.info/tips/windows-tips/microsoft-defender-antivirus-uitschakelen-via-beleid/
नमस्ते, स्टीफ़न