यदि आप नियमित रूप से विंडोज 11 में वर्चुअल मेमोरी के साथ समस्याओं का सामना करते हैं, तो वर्चुअल मेमोरी को समायोजित करने की सलाह दी जाती है।
उदाहरण के लिए, आपको एक संदेश प्राप्त हो सकता है कि Windows 11 में वर्चुअल मेमोरी कम चल रही है। यह संदेश इस तथ्य से उत्पन्न होता है कि विंडोज़ 11 स्वयं वर्चुअल मेमोरी का प्रबंधन करता है। इस संदेश को गायब करने के लिए, आप अन्य चीजों के अलावा, वर्चुअल मेमोरी बढ़ा सकते हैं।
वर्चुअल मेमोरी को "पेजिंग फ़ाइल" या "पेज फ़ाइल" के रूप में जाना जाता है। यह कंप्यूटर के लिए उन पेजों को संग्रहीत करने का एक तरीका है जिन्हें रैम में नहीं रखा जा सकता है हार्ड ड्राइव या एसएसडी.
इसके माध्यम से "पेज" बनाना हमेशा तेज़ होता है रैम वर्चुअल मेमोरी के माध्यम से मेमोरी, ("पेजिंग फ़ाइल")। इसलिए यदि आप नियमित रूप से इसका उपयोग करते हैं एक संदेश प्राप्त करें कि Windows 11 वर्चुअल मेमोरी कम है तो आपके कंप्यूटर में रैम जोड़ना सबसे अच्छा है। वैकल्पिक समाधान के रूप में, आप वर्चुअल मेमोरी बढ़ा सकते हैं।
ध्यान रखें कि वर्चुअल मेमोरी बढ़ाने से भी कंप्यूटर धीमा हो सकता है। यदि डेटा रैम में फिट नहीं होता है, तो इसे हार्ड ड्राइव में ले जाया जाता है। हार्ड ड्राइव से डेटा लिखना और पढ़ना RAM की तुलना में हमेशा धीमा होता है।
यदि आप नहीं जानते कि आप क्या प्राप्त कर रहे हैं तो वर्चुअल मेमोरी को समायोजित करने की अनुशंसा नहीं की जाती है। उस स्थिति में, मैं विंडोज 11 को वर्चुअल मेमोरी को स्वयं प्रबंधित करने दूंगा, क्योंकि यह डिफ़ॉल्ट रूप से सेट है।
यदि आप जानते हैं कि आप क्या करने जा रहे हैं, तो आप वर्चुअल मेमोरी को निम्नानुसार समायोजित कर सकते हैं।
विंडोज 11 में वर्चुअल मेमोरी को एडजस्ट करें या बढ़ाएं
स्टार्ट बटन पर राइट-क्लिक करें। मेनू में सेटिंग्स पर क्लिक करें। फिर बायीं तरफ System पर और सबसे नीचे Info पर क्लिक करें।
संबंधित लिंक में, "उन्नत सिस्टम सेटिंग्स" लिंक पर क्लिक करें।
प्रदर्शन सेटिंग्स में "उन्नत" टैब और फिर "सेटिंग्स" पर क्लिक करें।
वर्चुअल मेमोरी सेटिंग्स खोलने के लिए, "उन्नत" टैब पर क्लिक करें और फिर "वर्चुअल मेमोरी" सेटिंग्स में "बदलें" बटन पर क्लिक करें।
वर्चुअल मेमोरी ("पेजिंग फ़ाइल") या ("स्वैप फ़ाइल") को स्वयं समायोजित करने के लिए, पहले "सभी ड्राइव के लिए पेजिंग फ़ाइल आकार को स्वचालित रूप से प्रबंधित करें" विकल्प को अक्षम करें।
फिर “कस्टम साइज” विकल्प पर क्लिक करें। अब आप वर्चुअल मेमोरी के लिए प्रारंभिक आकार एमबी में और अधिकतम आकार एमबी में दर्ज कर सकते हैं।
डिफ़ॉल्ट रूप से, विंडोज़ 11 में वर्चुअल मेमोरी को ऑपरेटिंग सिस्टम द्वारा ही प्रबंधित किया जाता है।
आप वर्चुअल मेमोरी को सिस्टम द्वारा प्रबंधित करना या पेजिंग फ़ाइल सेट न करना भी चुन सकते हैं। वैसे, मैं पेजिंग फ़ाइल को अक्षम करने की अनुशंसा नहीं करता।
मुझे आशा है कि इससे आपको विंडोज़ 11 में वर्चुअल मेमोरी को समायोजित करने में मदद मिली होगी। पढ़ने के लिए धन्यवाद!
यह भी पढ़ें:

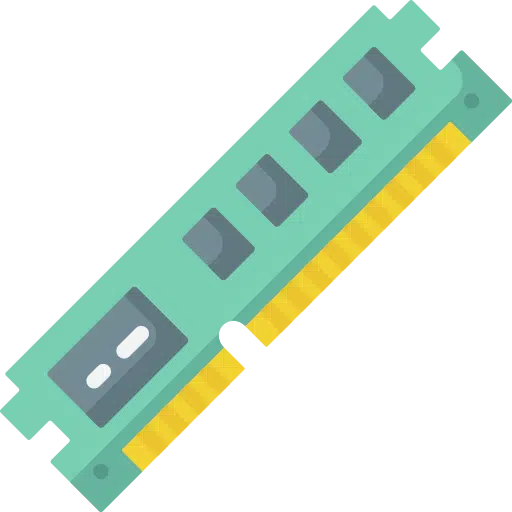
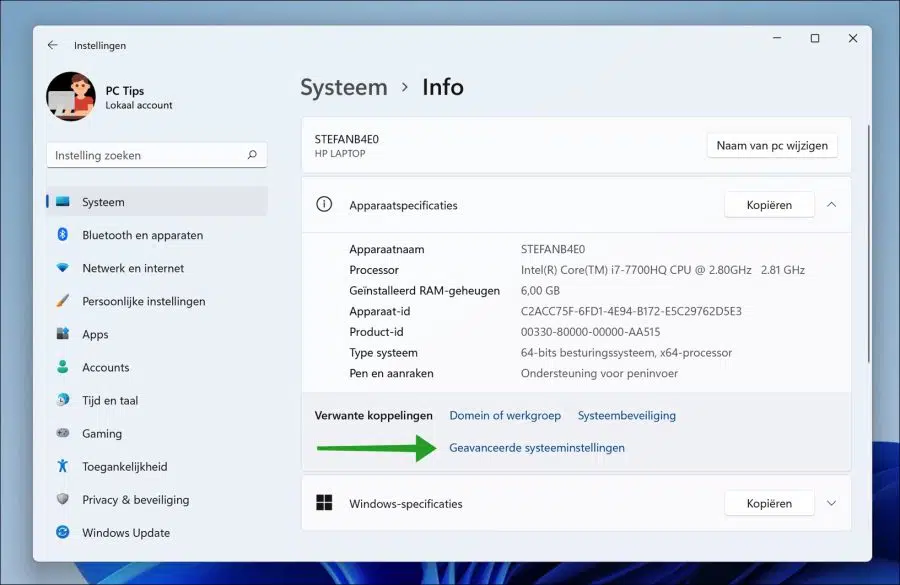
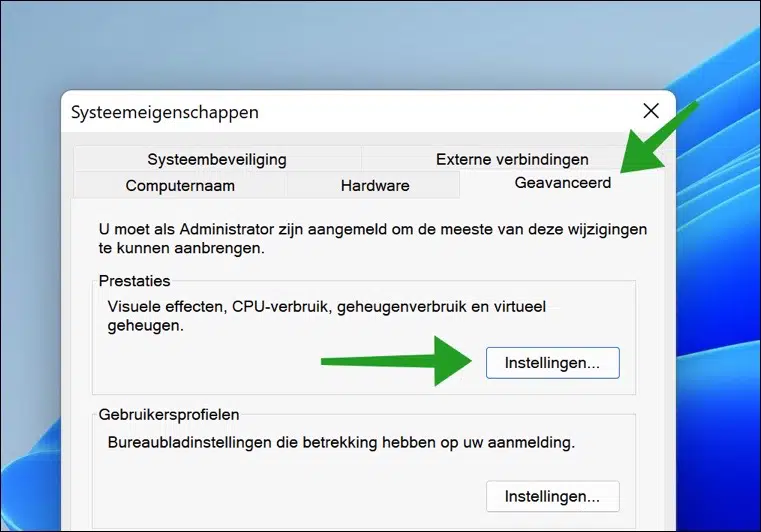
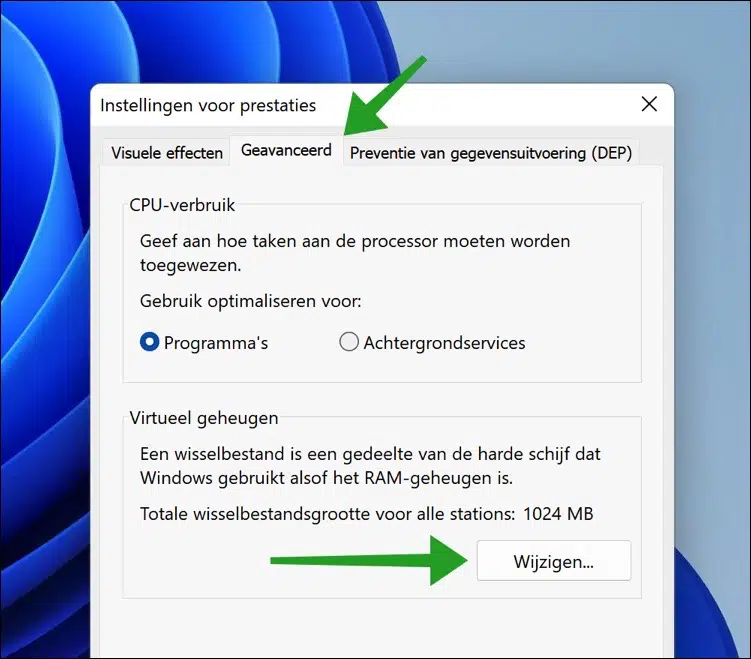
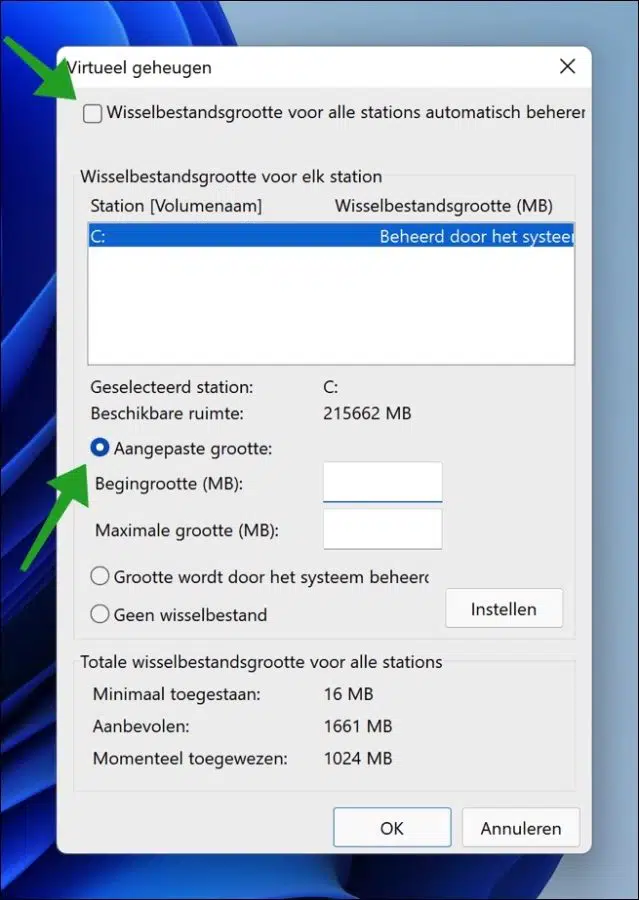
विभिन्न अच्छी युक्तियों के लिए फिर से धन्यवाद...!!