जब विंडोज डिफेंडर या विंडोज़ सुरक्षा किसी वायरस का पता लगाती है, तो इस वायरस को अलग कर दिया जाएगा।
वायरस, मैलवेयर या संभावित रूप से अवांछित प्रोग्राम जैसी दुर्भावनापूर्ण फ़ाइल को क्वारेंटाइन में रखने से फ़ाइल कंप्यूटर सिस्टम के बाकी हिस्सों से अलग हो जाती है।
इसलिए किसी फ़ाइल को संगरोधित करके, डिफेंडर अनिवार्य रूप से फ़ाइल को चलने या अन्य फ़ाइलों तक पहुंचने से रोकता है, जिससे आगे संक्रमण या क्षति हो सकती है। पृथक फ़ाइल को सुरक्षित तरीके से संग्रहीत किया जाता है ताकि यह सिस्टम के बाकी हिस्सों के साथ इंटरैक्ट न कर सके या उसे नुकसान न पहुँचा सके।
आप संगरोध में दुर्भावनापूर्ण फ़ाइलों को मैन्युअल रूप से हटा सकते हैं या एक नीति बना सकते हैं जो कुछ दिनों के बाद स्वचालित रूप से इस प्रकार की दुर्भावनापूर्ण फ़ाइलों को संगरोध से हटा देती है। यह मार्गदर्शिका बताती है कि यह कैसे काम करता है।
Windows डिफ़ेंडर संगरोध से वायरस का पता लगाना हटाएँ
मैन्युअल रूप से संगरोध से हटाएँ
संगरोध से किसी पहचान को मैन्युअल रूप से हटाने के लिए, Windows सुरक्षा खोलें। टास्कबार में "खोज" पर क्लिक करें। खोज बार में टाइप करें: विंडोज़ सुरक्षा
फिर "सुरक्षा इतिहास" पर क्लिक करें।
आप सुरक्षा इतिहास की सभी नवीनतम वस्तुएँ यहाँ देखेंगे। एक डिटेक्शन पर क्लिक करें और वांछित कार्रवाई चुनने के लिए नीचे "कार्रवाइयां" बटन पर क्लिक करें।
अब आप किसी पहचान को हटा या पुनर्स्थापित कर सकते हैं. आपको दोनों के लिए व्यवस्थापक अधिकारों की आवश्यकता है.
अब आप देख रहे हैं कि ख़तरा है धन्यवाद या फ़ाइल के मूल स्थान पर पुनर्स्थापित कर दिया गया है।
संगरोध से खतरों को स्वचालित रूप से हटा दें
आप x दिनों के बाद संगरोध से खतरों को स्वचालित रूप से हटाने के लिए एक नीति भी निर्धारित कर सकते हैं।
आरंभ करने के लिए, gpedit.msc खोलें। यह समूह नीति संपादक है. यह उपकरण अंदर नहीं है विंडोज़ होम संस्करण उपयोग करने के लिए।
निम्नलिखित फ़ोल्डर खोलें:
- कंप्यूटर विन्यास.
- एडमिनिस्ट्रेटिव टेम्पलेट।
- विंडोज़ घटक.
- माइक्रोसॉफ्ट डिफेंडर एंटीवायरस।
- संगरोध
"क्वारंटाइन फ़ोल्डर से आइटम हटाने को कॉन्फ़िगर करें" नीति पर डबल-क्लिक करें। इस नीति को सक्षम करें और दिनों की संख्या निर्धारित करें।
यह नीति सेटिंग उन दिनों की संख्या को कॉन्फ़िगर करती है जब आइटम हटाए जाने से पहले क्वारेंटाइन फ़ोल्डर में रहते हैं। यदि आप इस सेटिंग को सक्षम करते हैं, तो निर्दिष्ट दिनों के बाद आइटम को क्वारंटाइन फ़ोल्डर से हटा दिया जाएगा।
यदि आप इस नीति सेटिंग को अक्षम करते हैं या कॉन्फ़िगर नहीं करते हैं, तो आइटम अनिश्चित काल तक क्वारंटाइन फ़ोल्डर में रहेंगे और स्वचालित रूप से हटाए नहीं जाएंगे। अब अपने कंप्यूटर को रीस्टार्ट करें और पॉलिसी सक्रिय हो जाएगी।
मैं आशा करता हूं कि इससे आपको मदद मिली होगी। पढ़ने के लिए आपका शुक्रिया!

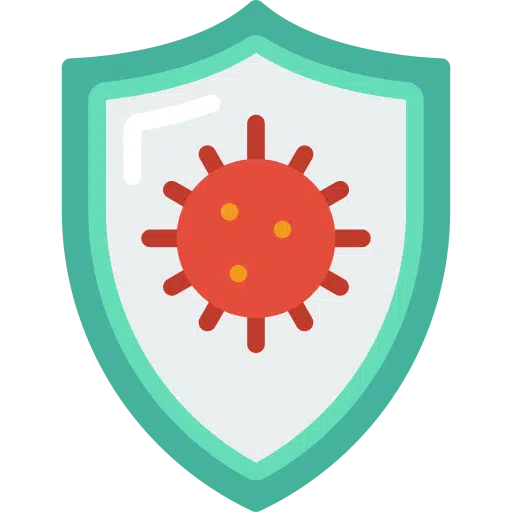
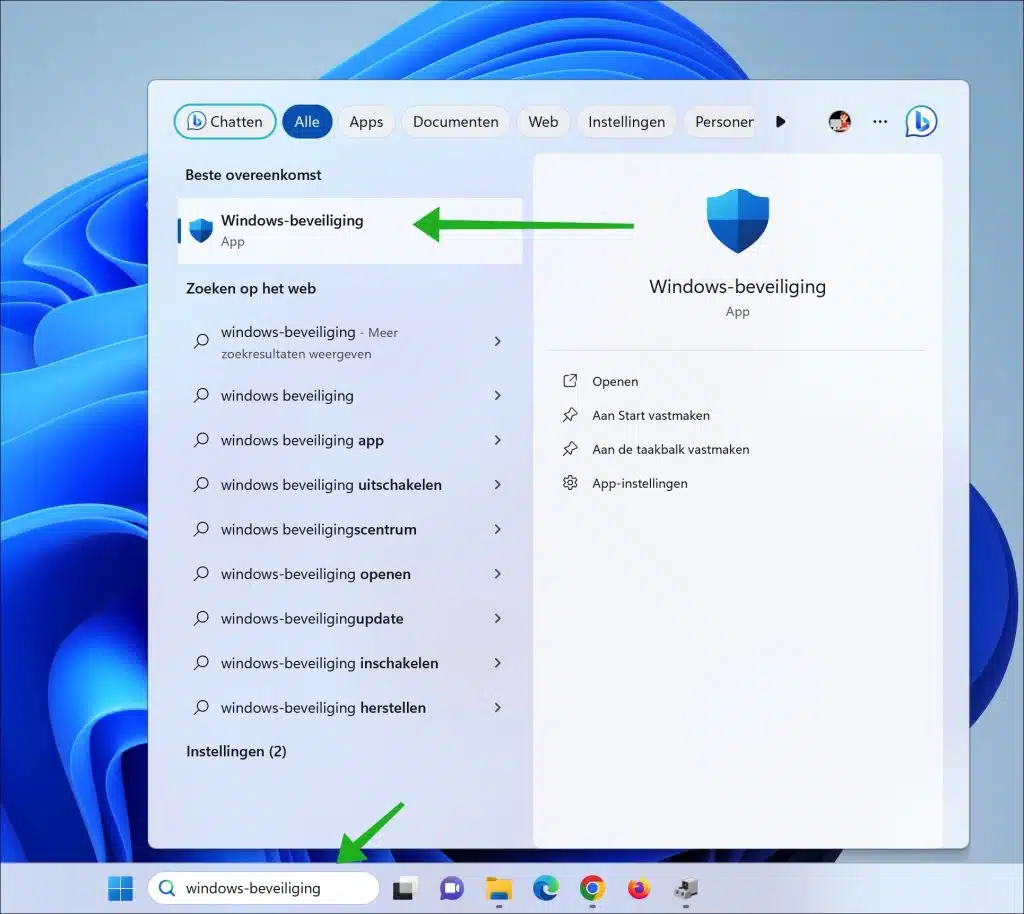
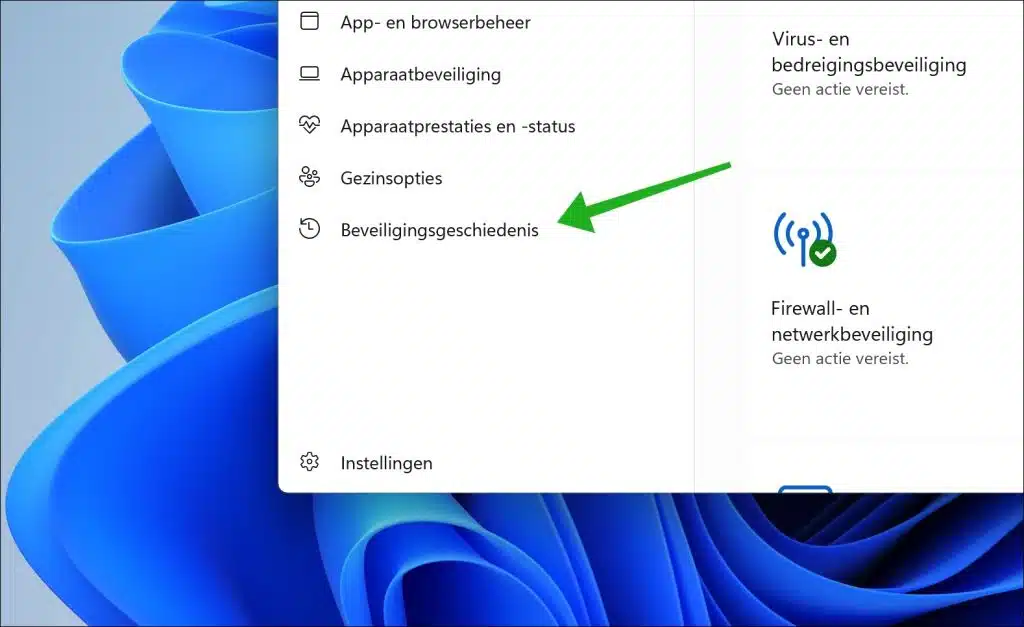
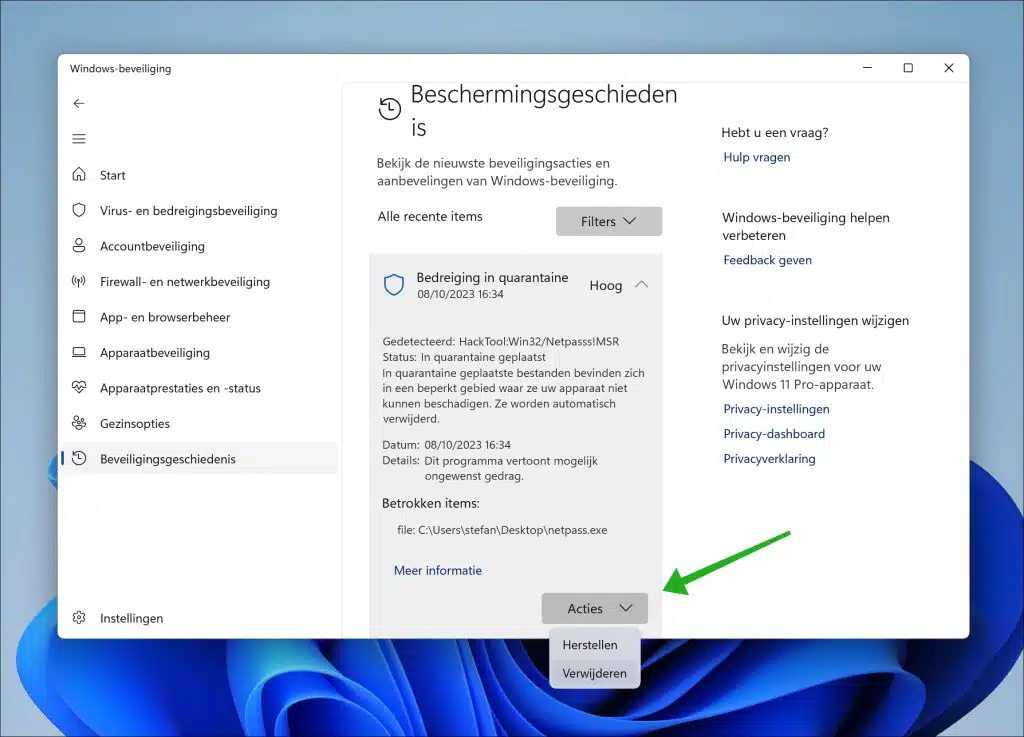
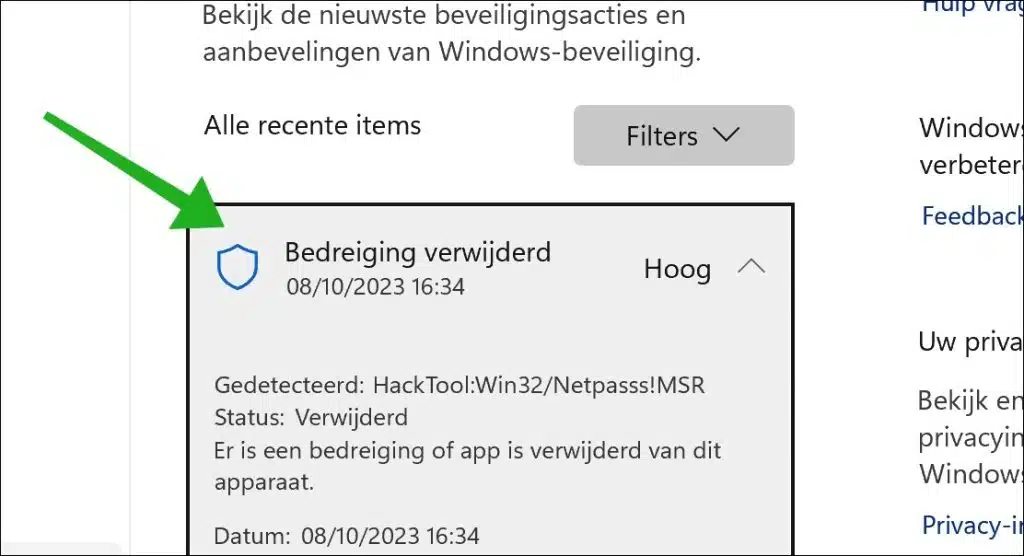
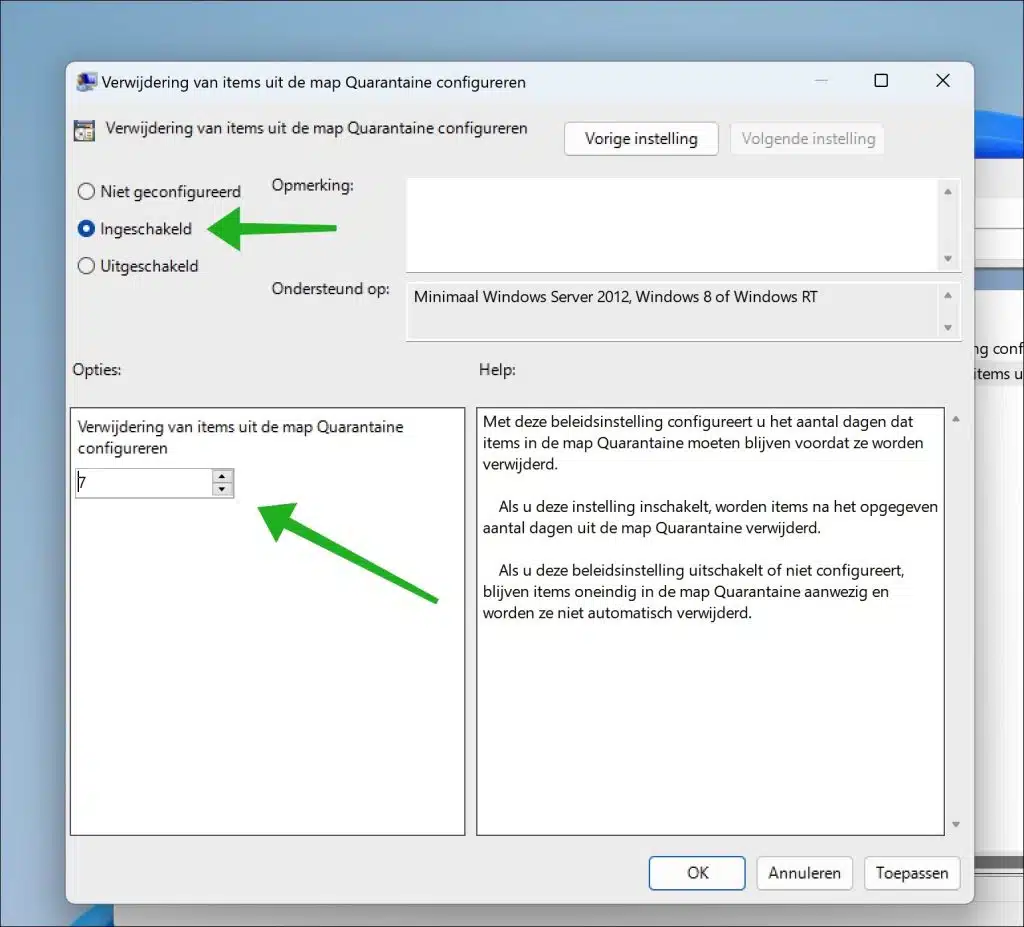
चेतावनियों की इस (लंबी पंक्ति) में आपकी सहायता के लिए बहुत-बहुत धन्यवाद।