अगर आप Windows 11 एक सुव्यवस्थित बैकअप रणनीति आवश्यक है। यदि आपने अपने कंप्यूटर का बैकअप ठीक से सेट किया है, तो आप भविष्य में बैकअप को पुनर्स्थापित करके किसी भी समस्या का समाधान करके समय बचा सकते हैं।
मैक्रियम रिफ्लेक्ट एक मुफ्त सॉफ्टवेयर है जिसे कोई भी घरेलू या गैर-व्यावसायिक उपयोगकर्ता स्वचालित रूप से विंडोज 11 के विभिन्न प्रकार के बैकअप बनाने के लिए इंस्टॉल कर सकता है।
मैक्रियम रिफ्लेक्ट तीन अलग-अलग प्रकार के बैकअप प्रदान करता है।
पूर्ण बैकअप
एक पूर्ण बैकअप यह सुनिश्चित करता है कि मैक्रियम रिफ्लेक्ट सभी चयनित विभाजनों, फ़ाइलों और फ़ोल्डरों को डिस्क छवि फ़ाइल में कॉपी करता है।
वृध्दिशील बैकअप
यह अंतिम वृद्धिशील बैकअप या, यदि यह मौजूद नहीं है, तो अंतिम पूर्ण बैकअप के बाद से फ़ाइलों में केवल परिवर्तन सहेजता है। वृद्धिशील बैकअप को पुनर्स्थापित करते समय, मैक्रियम यह गणना करता है कि बाद के वृद्धिशील बैकअप और मूल पूर्ण बैकअप के आधार पर फ़ाइलों के किस संशोधन को पुनर्स्थापित करना है।
विभेदक बैकअप
केवल अंतिम पूर्ण बैकअप के बाद से फ़ाइलों में किए गए परिवर्तनों को सहेजता है। परिणामस्वरूप, जब पूर्ण बैकअप बनाने का समय बढ़ता है तो अंतर डिस्क छवियाँ बड़ी हो जाती हैं।
मैक्रियम रिफ्लेक्ट के साथ विंडोज 11 का बैकअप कैसे लें
ऐसा करने से पहले पूर्ण जांच करने की सलाह दी जाती है विंडोज़ 11 में सभी ड्राइव का बैकअप लेगा, सबसे पहले "बचाव माध्यम" बनाएं।
मैक्रियम प्रतिबिंबित बचाव माध्यम तैयार करें
बचाव माध्यम, जैसा कि मैक्रियम रिफ्लेक्ट के डच संस्करण में कहा जाता है, एक उपकरण है - मैं एक यूएसबी बनाने की सलाह देता हूं - जिसे आप पीसी के साथ समस्याओं के मामले में शुरू कर सकते हैं। इस टूल में आप अलग-अलग फ़ाइलों या यहां तक कि पूरे सिस्टम को पूर्ण बैकअप से पुनर्स्थापित करने के लिए विभिन्न विकल्पों का उपयोग कर सकते हैं।
मेनू के ऊपर बाईं ओर "बचाव माध्यम" पर क्लिक करें।
फिर आप तीन तरीकों से बचाव माध्यम बना सकते हैं। पहला है "विंडोज स्टार्टअप मेनू"। विंडोज़ शुरू होने से पहले ही एक अतिरिक्त मेनू दिखाया जाता है। इस मेनू में आप मैक्रियम रिफ्लेक्ट रेस्क्यू माध्यम शुरू करना चुन सकते हैं।
बचाव माध्यम बनाने का दूसरा तरीका है a यूएसबी स्टिक या यूएसबी हार्ड ड्राइव. समस्या होने पर आप इस USB का उपयोग कर सकते हैं BIOS के माध्यम से बूट करें और इस प्रकार बैकअप के माध्यम से समस्याओं के निवारण के लिए बचाव मीडिया मेनू खोलें।
तीसरा, आप बचाव माध्यम बना सकते हैं आईएसओ फ़ाइल. फिर आप इस ISO फ़ाइल को USB या किसी अन्य डिवाइस पर रख सकते हैं और रेस्क्यू मीडिया उपयोगिता को लोड कर सकते हैं।
मैं इस निर्देश में "रिमूवेबल यूएसबी फ्लैश ड्राइव" विकल्प का उपयोग करने की अनुशंसा करता हूं और इसकी पेशकश भी करता हूं। यदि आपके पास यूएसबी डिवाइस नहीं है, तो "विंडोज बूट मेनू" चुनें।
बचाव माध्यम बनाने के लिए नीचे "बनाएँ" पर क्लिक करें।
आपकी पसंद के बचाव माध्यम के आधार पर, इसमें कुछ समय लगेगा। बचाव माध्यम सफलतापूर्वक निर्मित होने तक प्रतीक्षा करें।
वैकल्पिक: मैं अपने कंप्यूटर को USB से कैसे बूट करूं?
पूर्ण Windows 11 बैकअप बनाएँ
एक को विंडोज़ का पूरा बैकअप 11 आप चुनते हैं कि आप कौन सी डिस्क को "छवि" फ़ाइल में शामिल करना चाहते हैं। पाए गए सभी डिस्क डिफ़ॉल्ट रूप से मैक्रियम रिफ्लेक्ट द्वारा पहले से ही चयनित हैं। अगर आप इसमें बदलाव करना चाहें तो ये संभव है. आप डिस्क को "स्थानीय डिस्क" टैब में देखेंगे।
यदि आप एक बैकअप कार्य बनाना चाहते हैं, तो पूर्ण बैकअप के लिए "इस कंप्यूटर पर चयन योग्य डिस्क और/या विभाजन की एक छवि बनाएं" पर क्लिक करें।
फिर आपको डिस्क छवि का आकार दिखाई देगा. इस उदाहरण में आकार "27,40 जीबी" है। यह महत्वपूर्ण है कि डिस्क छवि ("छवि") चयनित में से किसी एक पर न हो विभाजन रखा जा सकता है।
"गंतव्य" या "फ़ोल्डर" में, डिस्क छवि फ़ाइल के लिए स्थान चुनने के लिए फ़ोल्डर आइकन पर क्लिक करें। मैं नेटवर्क स्थान या संलग्न बाहरी माध्यम जैसे कि का उपयोग करने की सलाह देता हूं बाह्र डेटा संरक्षण इकाई.
ऐसे कई और विकल्प हैं जिन्हें आप इस डिस्क छवि बैकअप पर लागू कर सकते हैं। यदि आप “पर क्लिक करेंगे तो आपको ये विकल्प मिलेंगे”गेवेनसेर्डे विकल्पक्लिक करता है। डिस्क छवि बनाना जारी रखने के लिए, "अगला" पर क्लिक करें।
पहले चरण में आप अपने बैकअप शेड्यूल के लिए एक टेम्पलेट का चयन कर सकते हैं। यह अनुशंसा की जाती है कि यदि आप चाहते हैं कि कंप्यूटर का उपयोग करते समय मैक्रियम आपका बैकअप बनाना जारी रखे तो आप एक वांछित बैकअप शेड्यूल का चयन करें। सभी बैकअप शेड्यूल को ध्यानपूर्वक पढ़ें और अपना चयन करें। यदि आप "कोई नहीं" चुनते हैं तो केवल इस क्षण का पूरा बैकअप बनाया जाएगा।
सबसे नीचे आपको "यदि गंतव्य ड्राइव पर X जीबी से कम उपलब्ध है तो सबसे पुराना बैकअप सेट साफ़ करें" विकल्प दिखाई देगा। अपनी पसंद बनायें कि क्या आप यह चाहते हैं। मैं इसकी अनुशंसा करता हूं.
यदि आपने कोई शेड्यूल चुना है, तो आवश्यकता पड़ने पर आप उसे संपादित कर सकते हैं। आप तुरंत वह समय और दिन भी देखेंगे जिन पर यह बैकअप शेड्यूल चलाया जाएगा।
यहां भी, इस बैकअप को बनाने के लिए उपयोग करने के लिए कई और विकल्प और फ़ंक्शन हैं। सब कुछ ध्यान से पढ़ें, एक बार जब आप इच्छानुसार बैकअप सेट कर लें, तो "अगला" पर क्लिक करें।
अब आपको डिस्क छवि का सारांश दिखाई देगा। जारी रखने के लिए "समाप्त करें" पर क्लिक करें।
बैकअप विकल्पों में आप चुन सकते हैं कि आप क्या चलाना चाहते हैं। आप सीधे बैकअप चला सकते हैं और बैकअप परिभाषा फ़ाइल को सहेज सकते हैं। फिर इस बैकअप परिभाषा के लिए एक स्पष्ट नाम दर्ज करें और ओके पर क्लिक करें।
Windows 11 बैकअप तुरंत प्रारंभ करने की आपकी पसंद के आधार पर, बैकअप निष्पादित किया जाएगा। यदि आपने इसे बैकअप शेड्यूल के रूप में चुना है, तो कोई भी अतिरिक्त अंतर या वृद्धिशील बैकअप स्वचालित रूप से शेड्यूल पर चलेगा।
जब पूर्ण डिस्क छवि बैकअप पूरा हो जाएगा तो आपको "छवि निर्माण सफलतापूर्वक पूरा हुआ" संदेश प्राप्त होगा।
मैक्रियम रिफ्लेक्ट बैकअप डिस्क छवि फ़ाइल अब आपके चयनित बैकअप स्थान पर उपलब्ध है।
मैक्रियम रिफ्लेक्ट के साथ विंडोज 11 बैकअप पुनर्स्थापित करें
यदि आप मैक्रियम रिफ्लेक्ट के साथ बनाए गए बैकअप को पुनर्स्थापित करना चाहते हैं, तो आप या तो पहले बनाए गए बचाव माध्यम का उपयोग कर सकते हैं या मैक्रियम रिफ्लेक्ट के माध्यम से ही कर सकते हैं।
मैक्रियम रिफ्लेक्ट में "मौजूदा बैकअप" टैब पर क्लिक करें। फिर जांचें कि किस प्रकार का बैकअप उपलब्ध है, आमतौर पर वैसे भी पूर्ण बैकअप। हालाँकि, यह शेड्यूल के माध्यम से चुनी गई बैकअप रणनीति पर निर्भर करता है।
फिर "रिस्टोर" पर क्लिक करें और अपने विंडोज 11 कंप्यूटर पर बैकअप को पुनर्स्थापित करने के लिए चरणों का पालन करें।
मुझे आशा है कि मैंने इसमें आपकी सहायता की है। पढ़ने के लिए आपका शुक्रिया!
यह भी पढ़ें: विंडोज 11 सिस्टम बैकअप।

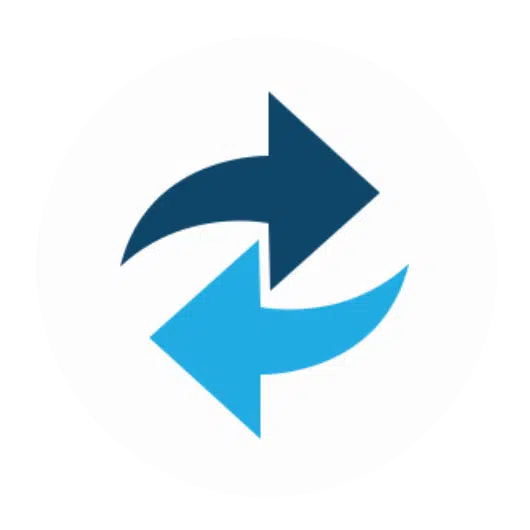
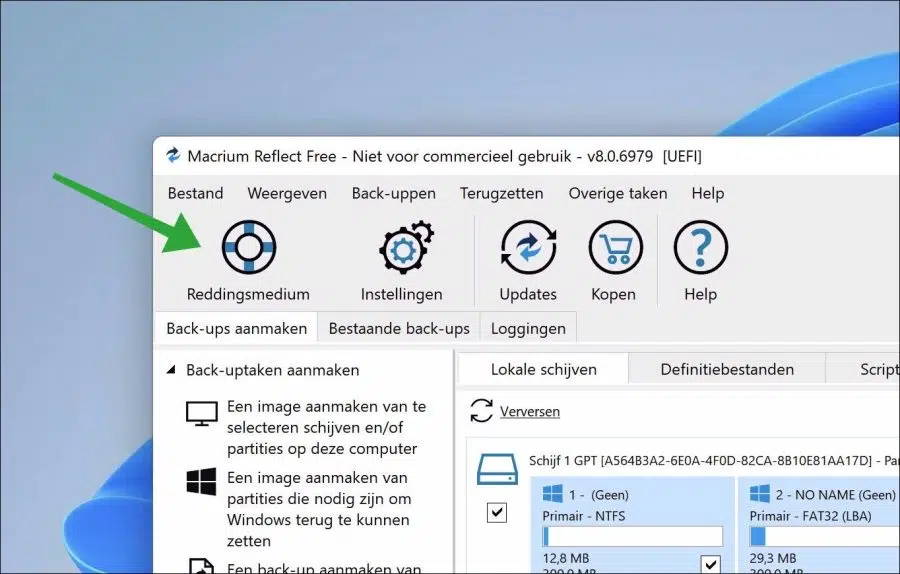
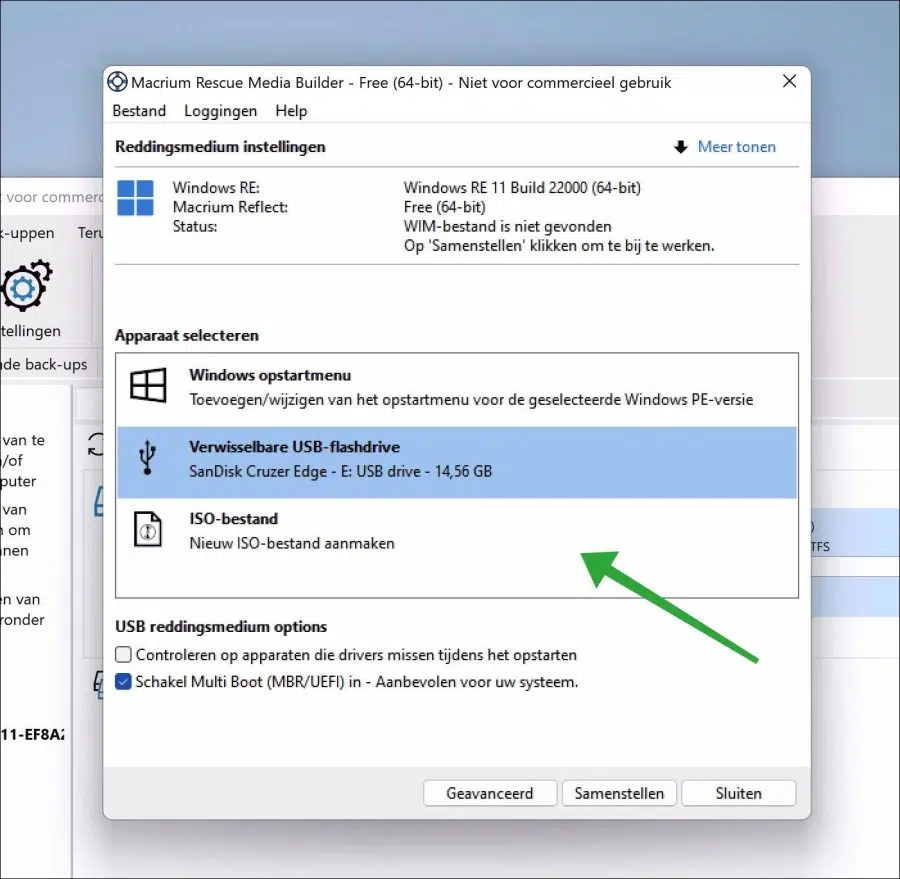
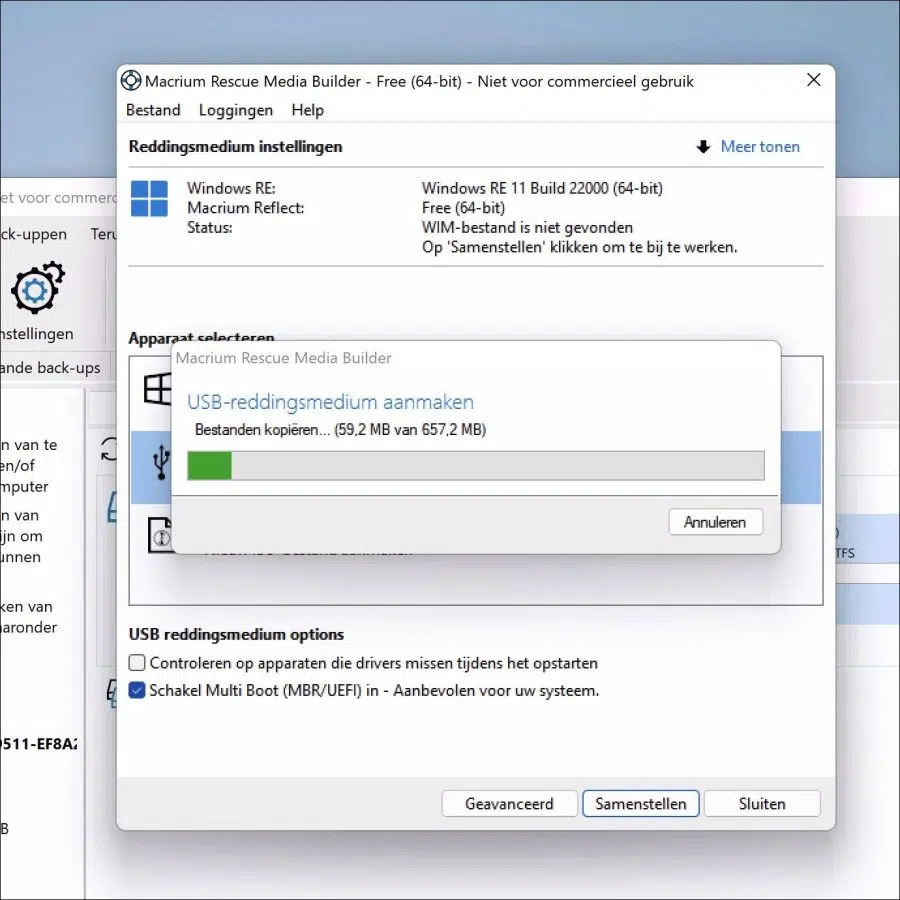
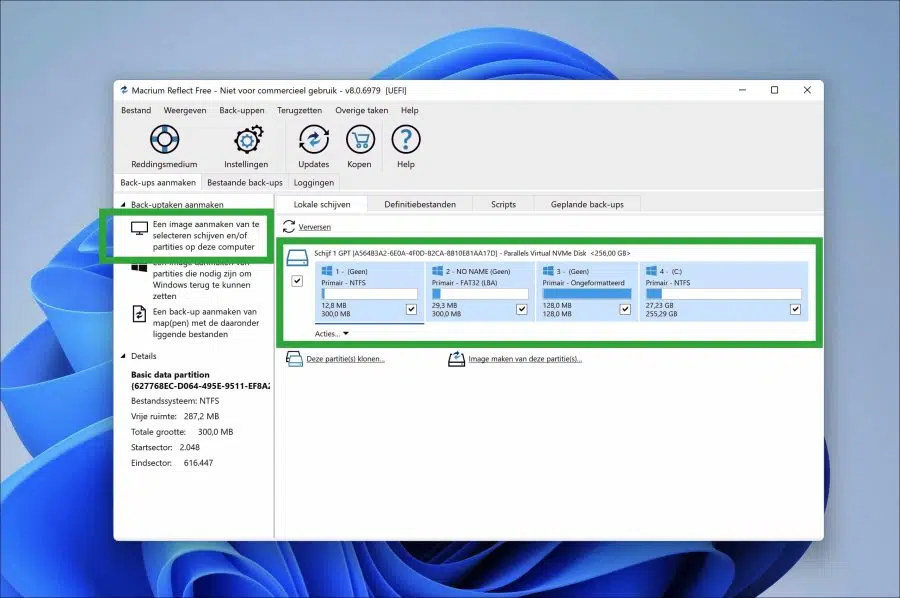
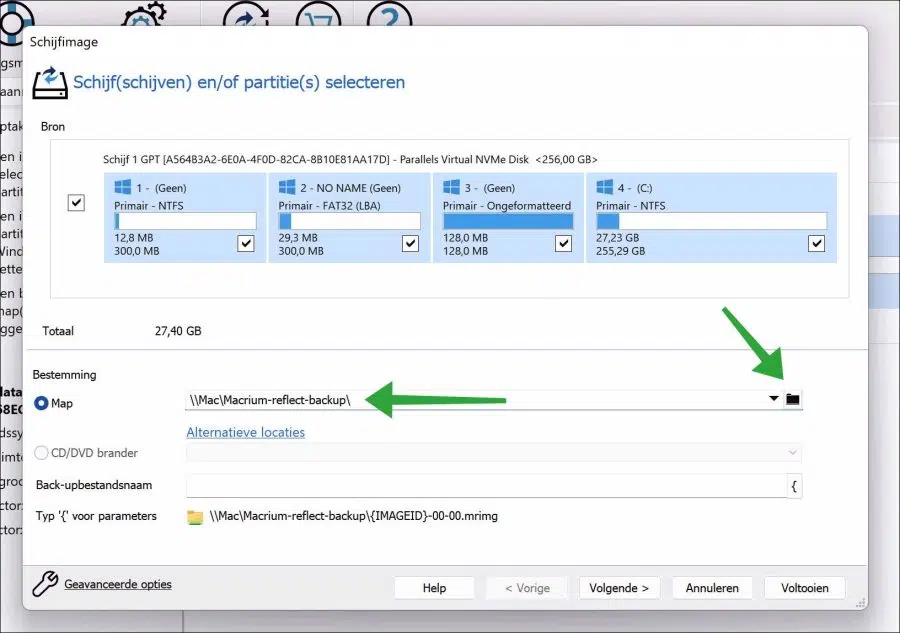
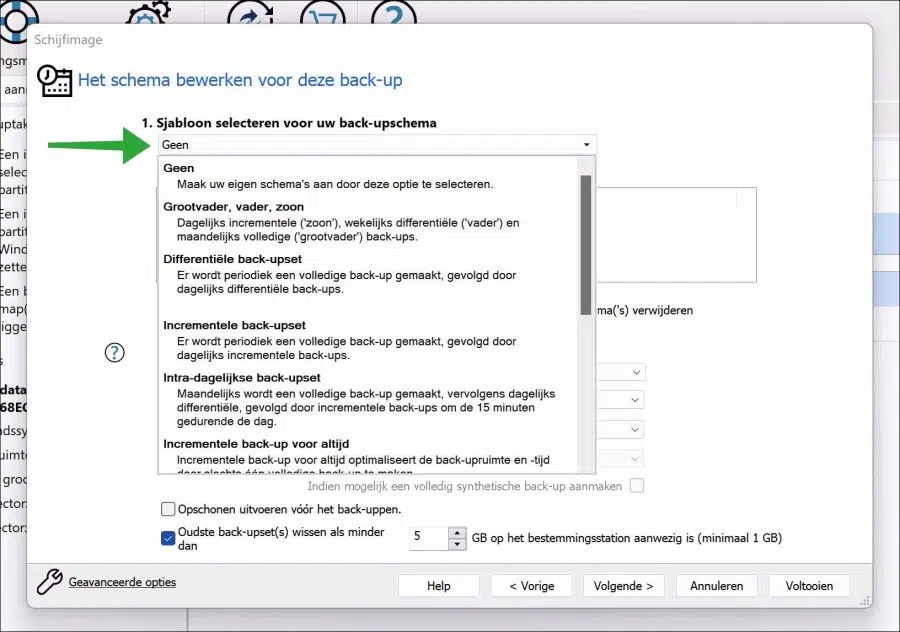
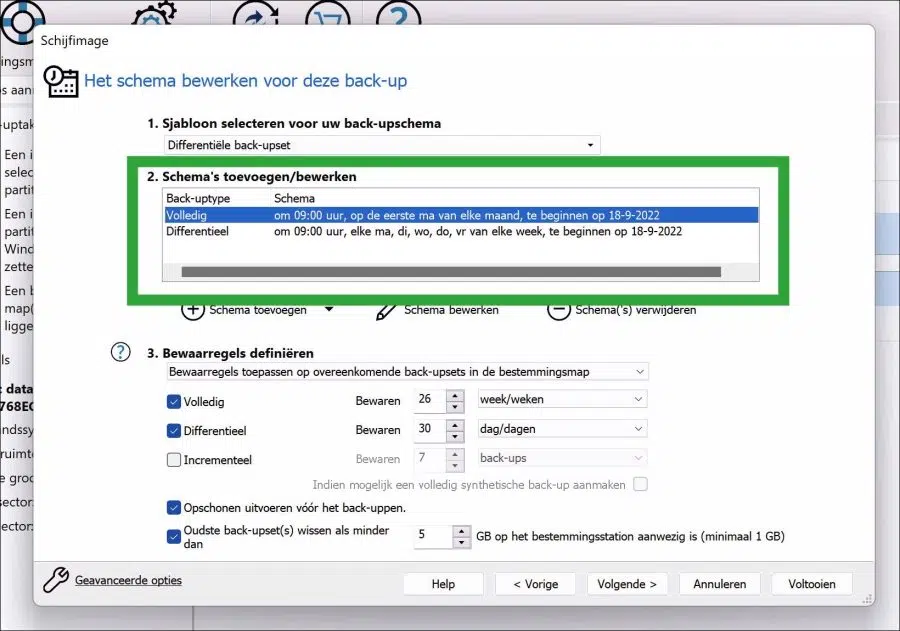
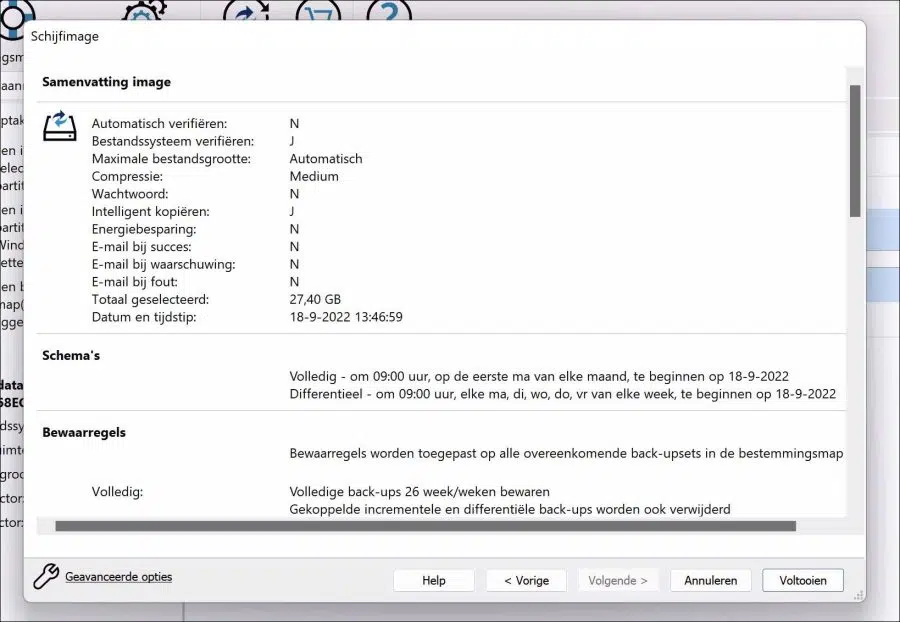
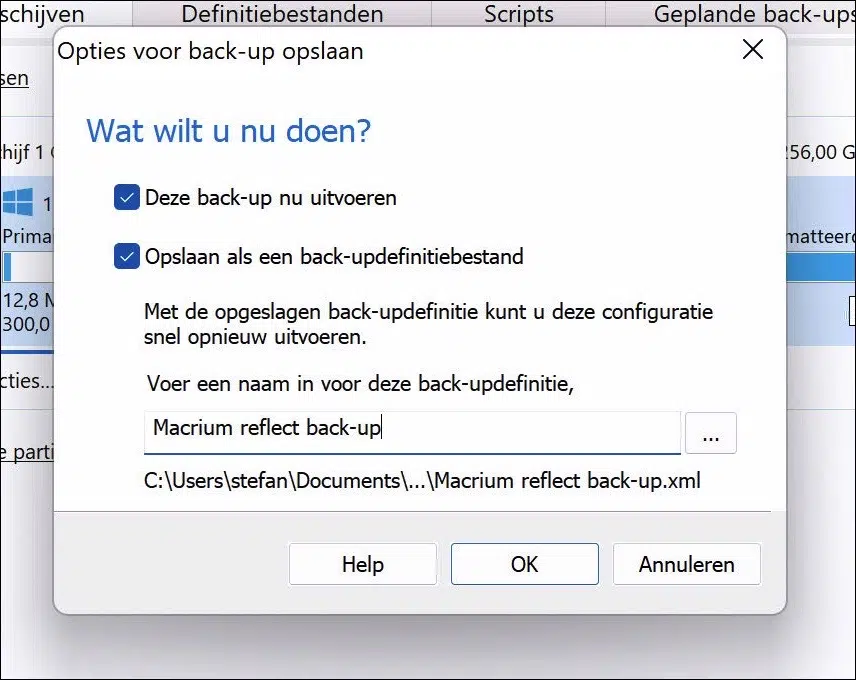
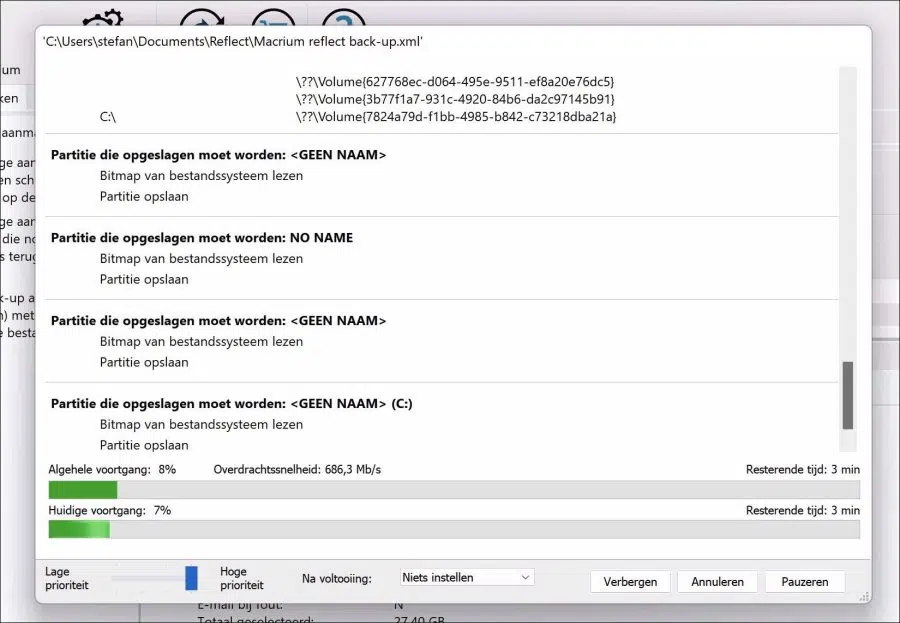
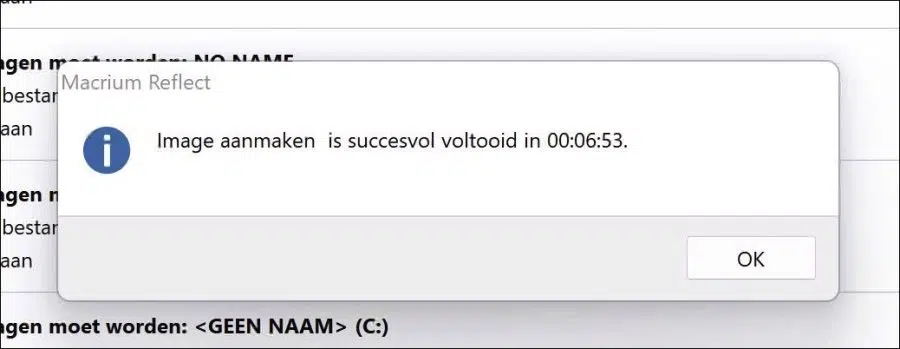
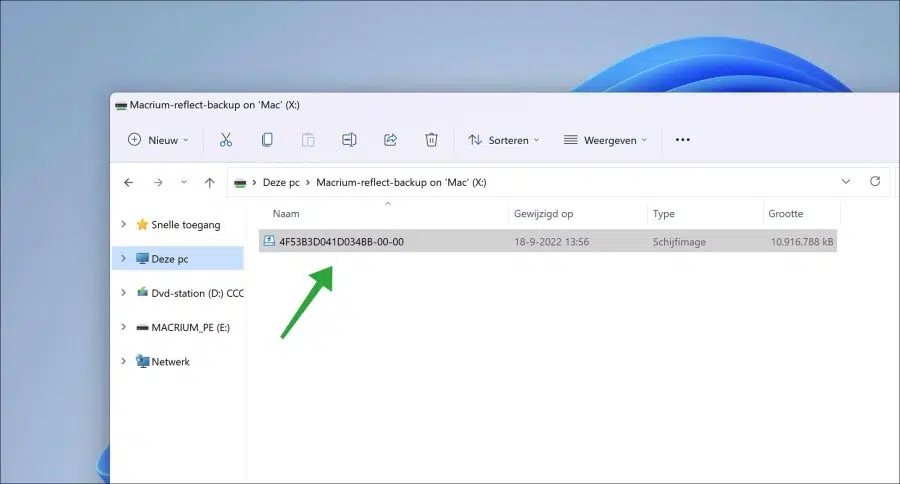
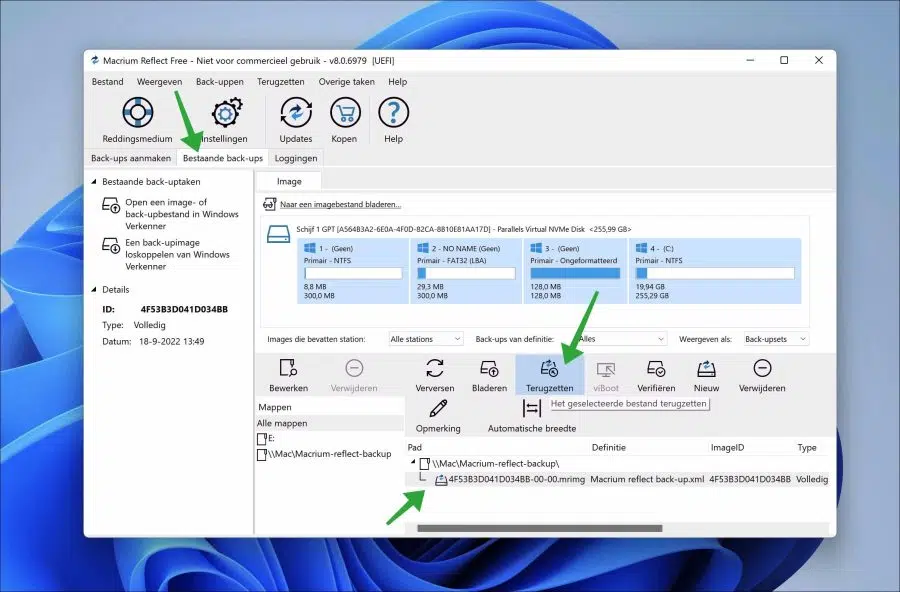
अच्छे निर्देश, सब कुछ काम कर गया