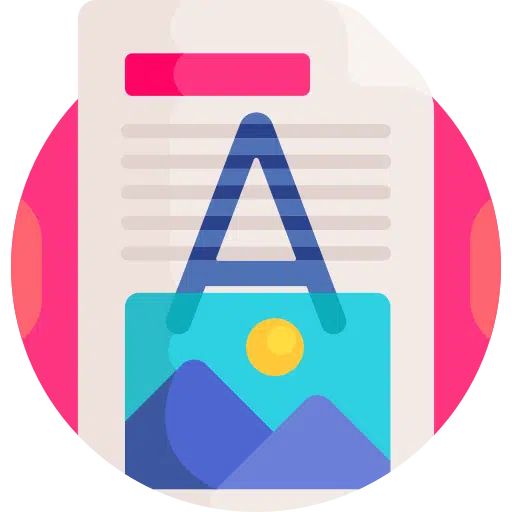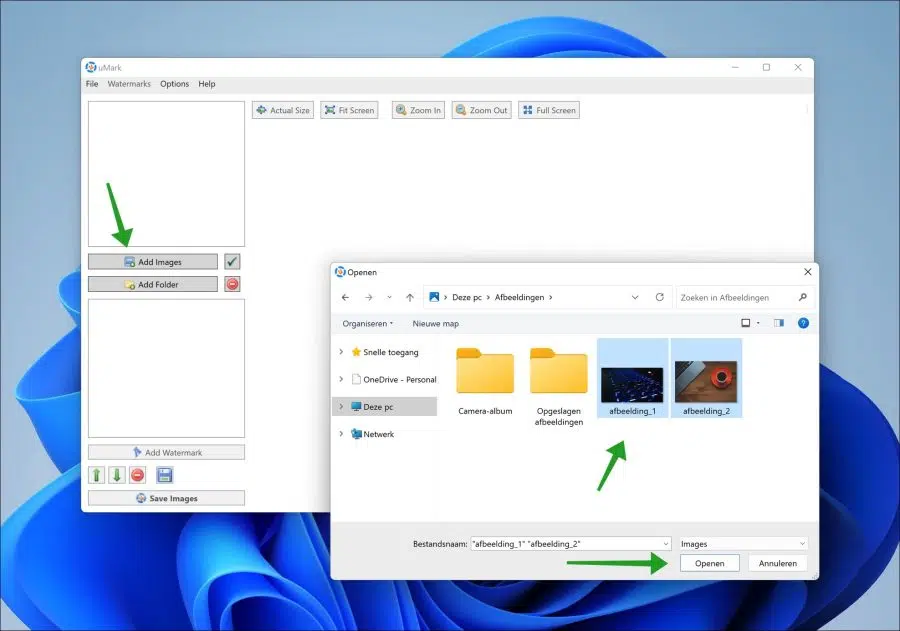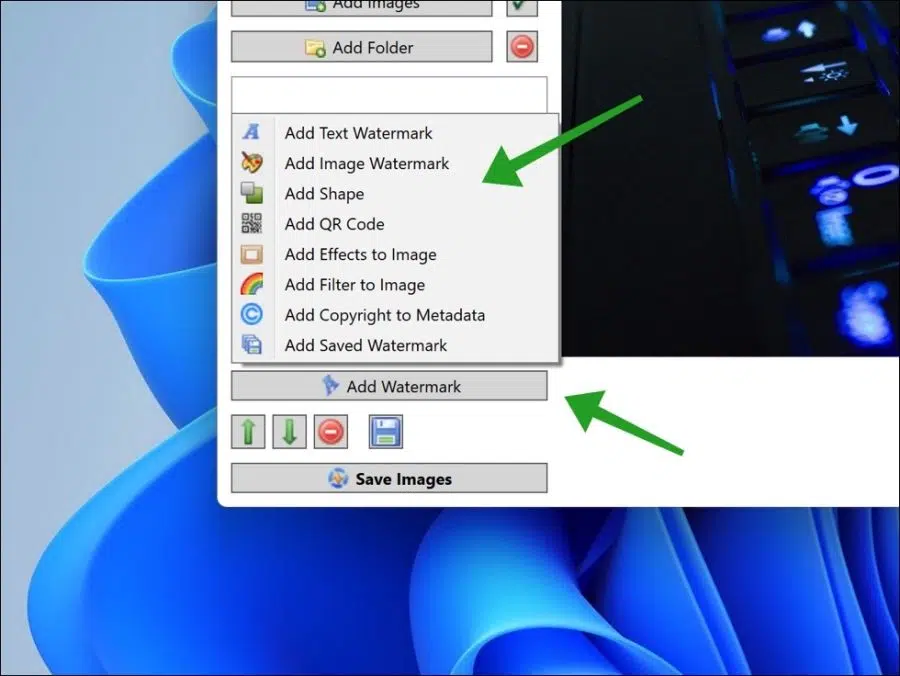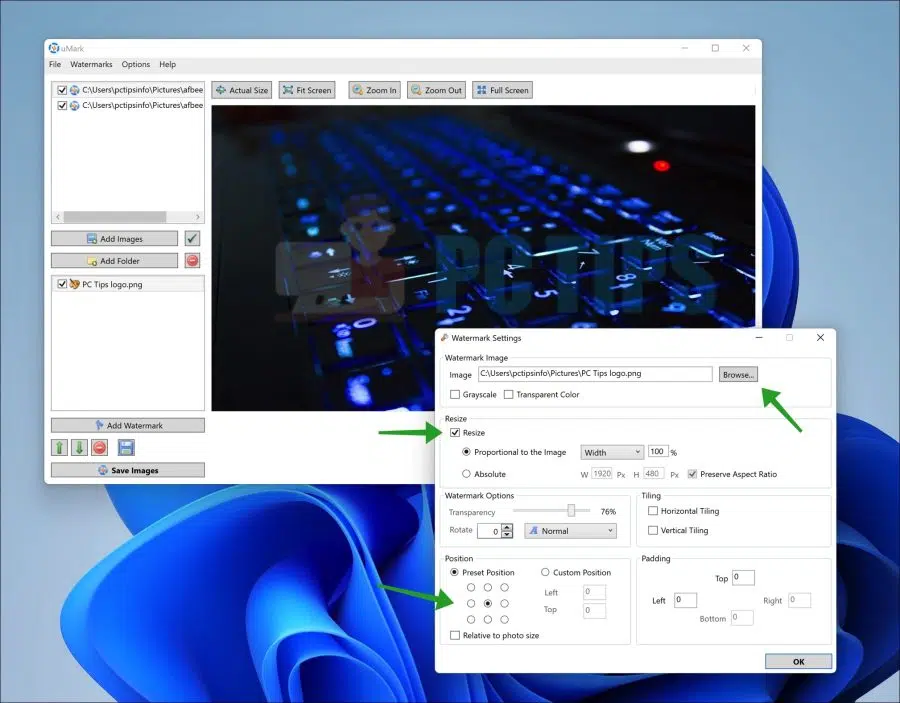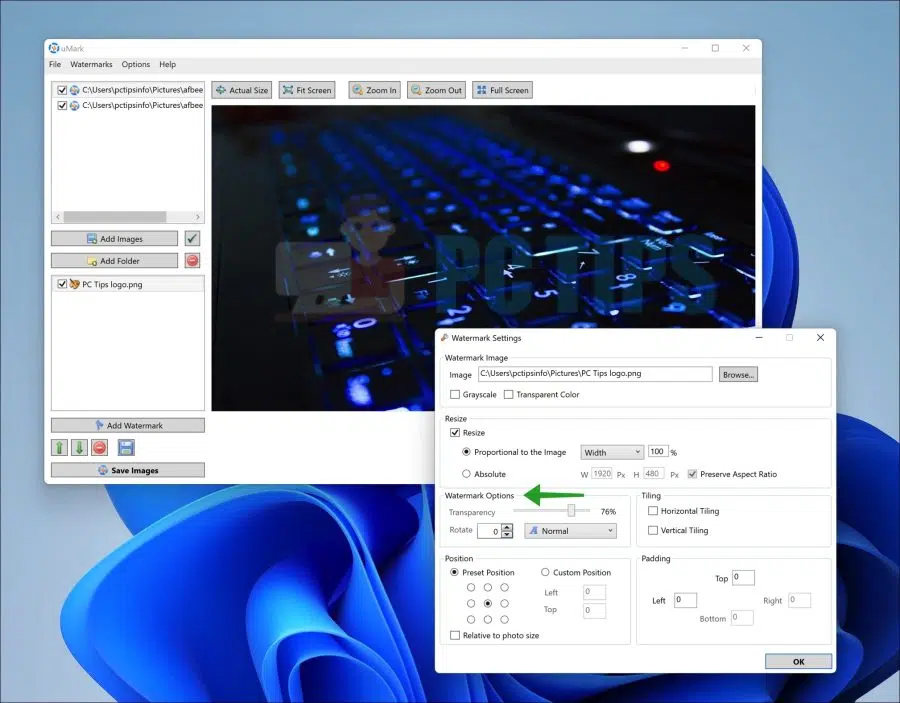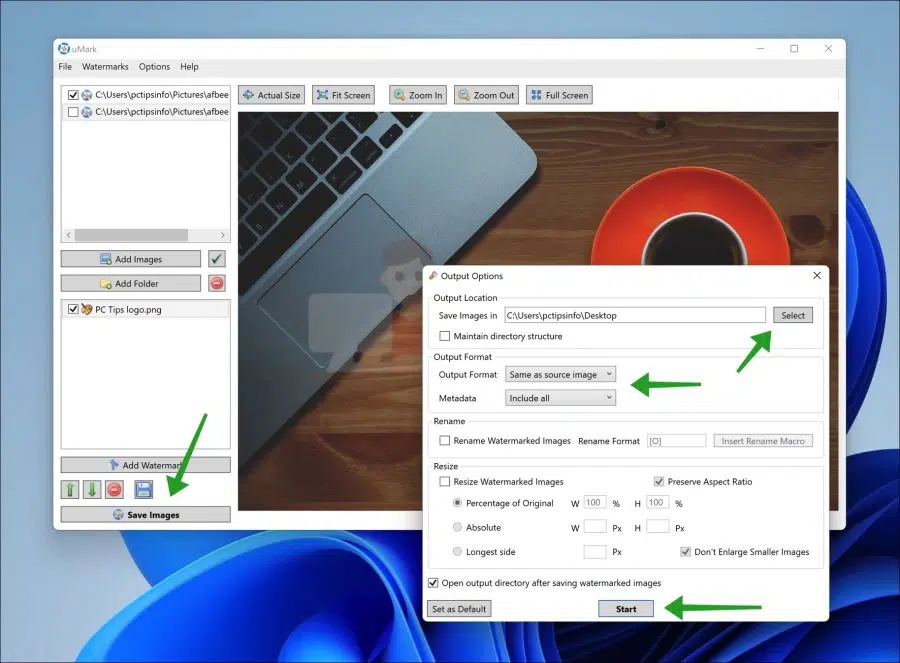किसी छवि में वॉटरमार्क या लोगो जोड़ने से आपके ब्रांड के बारे में कुछ अधिकार या जागरूकता पैदा करने में मदद मिलती है।
किसी छवि में लोगो या वॉटरमार्क जोड़ना बहुत जटिल नहीं है। उदाहरण के लिए, यदि आप वॉटरमार्क के साथ अलग-अलग कई छवियां प्रदान करना चाहते हैं तो यह एक लंबी प्रक्रिया हो सकती है।
ऐसे कई सॉफ़्टवेयर ऐप्स डाउनलोड करने के लिए उपलब्ध हैं जो इस वॉटरमार्किंग प्रक्रिया को आसान बनाते हैं। उदाहरण के लिए, सॉफ़्टवेयर अक्सर आपको "बैच" वॉटरमार्क या लोगो जोड़ने की अनुमति देता है। इसका मतलब है कि आप एक ही लोगो, वॉटरमार्क या टेक्स्ट के साथ आसानी से कई छवियां प्रदान कर सकते हैं।
आप वॉटरमार्क या लोगो को भी समायोजित कर सकते हैं. आकार, छवियों में स्थिति और पारदर्शिता को समायोजित करना संभव है। यदि आप वॉटरमार्क के रूप में कोई छवि या लोगो नहीं जोड़ना चाहते हैं, बल्कि केवल एक निश्चित पाठ या किसी वेबसाइट का लिंक जोड़ना चाहते हैं, तो यह भी संभव है।
छवि में वॉटरमार्क या लोगो जोड़ें
से शुरू करना है अपने कंप्यूटर पर uMark डाउनलोड करें. uMark पूरी तरह से मुफ़्त सॉफ़्टवेयर नहीं है, यह 15 दिन का परीक्षण लाइसेंस प्रदान करता है। आप इसे बिना किसी प्रतिबंध के उपयोग कर सकते हैं।
फिर आपसे पूछा जाएगा कि आप सॉफ्टवेयर खरीदना चाहते हैं या नहीं। यदि आप सॉफ़्टवेयर नहीं खरीदते हैं, तो मुफ़्त संस्करण सक्रिय हो जाएगा। यह आप भुगतान किए गए संस्करण और मुफ़्त संस्करण के बीच अंतर यहां पढ़ सकते हैं. मुफ़्त संस्करण का उपयोग करना भी आसान है।
इंस्टॉलेशन प्रक्रिया का पालन करके uMark वॉटरमार्क सॉफ़्टवेयर इंस्टॉल करें। फिर uMark खोलें.
एक बार जब आप uMark खोल लेते हैं, तो पहला कदम वह छवि जोड़ना है जिसमें आप वॉटरमार्क, लोगो या जोड़ना चाहते हैं टेक्स्ट जोड़ना चाहते हैं. ऐसा करने के लिए, "छवियां जोड़ें" बटन पर क्लिक करें और छवि(छवियों) का चयन करें। फिर ओपन पर क्लिक करें.
दूसरा चरण उस वॉटरमार्क के प्रकार का चयन करना है जिसे आप छवि में जोड़ना चाहते हैं। आप इनमें से चुन सकते हैं:
- एक टेक्स्ट वॉटरमार्क.
- एक छवि वॉटरमार्क.
- वॉटरमार्क के रूप में एक निश्चित आकृति।
- वॉटरमार्क के रूप में एक क्यूआर कोड।
- छवि पर वॉटरमार्क के रूप में प्रभाव लागू करें।
- वॉटरमार्क के रूप में एक फ़िल्टर जोड़ें.
- छवि मेटाडेटा में कॉपीराइट जोड़ें.
- छवि में मौजूदा वॉटरमार्क जोड़ें.
"वॉटरमार्क जोड़ें" बटन पर क्लिक करें और अपनी पसंद बनाएं। आगे के विकल्प चयनित वॉटरमार्क पर निर्भर करते हैं।
इस उदाहरण में मैं वॉटरमार्क के रूप में एक लोगो (छवि) को जारी रखता हूँ। सबसे ऊपर, "ब्राउज़ करें" बटन पर क्लिक करें और उस लोगो का चयन करें जिसे आप छवि में एक छवि के रूप में जोड़ना चाहते हैं।
फिर आप लोगो को ग्रेस्केल या पारदर्शी रंग के रूप में जोड़ने का चयन कर सकते हैं। लोगो के आकार को समायोजित करने के लिए, "आकार बदलें" विकल्प को सक्षम करें। फिर आप विकल्प को समायोजित करके आकार को समायोजित कर सकते हैं ताकि इसे सही स्थान पर जोड़ा जा सके। आप चौड़ाई और ऊंचाई को प्रतिशत में समायोजित कर सकते हैं या इस विकल्प का चयन करके एक पूर्ण मान निर्दिष्ट कर सकते हैं।
पूर्वावलोकन विंडो में आप तुरंत देख सकते हैं कि वॉटरमार्क कितना बड़ा है और इसे कहाँ जोड़ा जाएगा। "पूर्व निर्धारित स्थिति" विकल्प को समायोजित करके आप लोगो या वॉटरमार्क को अलग-अलग कोनों में या बिल्कुल बीच में ले जाना चुन सकते हैं।
अंत में, आप लोगो या वॉटरमार्क की पारदर्शिता को समायोजित कर सकते हैं। ऐसा करने के लिए, स्लाइडर को वांछित पारदर्शिता में बदलें। यह स्लाइडर आपको "वॉटरमार्क विकल्प" में मिलेगा।
इन विकल्पों में आप छवि की स्थिति भी बदल सकते हैं, उदाहरण के लिए छवि के विकर्ण पर। ऐसा करने के लिए, "सामान्य" पर क्लिक करें और वांछित स्थिति का चयन करें। अब आप तुरंत देख सकते हैं कि पूर्वावलोकन विंडो में यह कैसा दिखेगा।
जब आप लोगो या वॉटरमार्क को पूरी तरह से फ़ॉर्मेट करना समाप्त कर लें, तो ठीक पर क्लिक करें। यदि आवश्यक हो, तो आप एक और वॉटरमार्क जोड़कर प्रक्रिया को पुनः आरंभ कर सकते हैं। आप दोबारा "वॉटरमार्क जोड़ें" पर क्लिक करके और लोगो या वॉटरमार्क को दोबारा स्वरूपित करके ऐसा करें। फिर आप इसे किसी अन्य छवि पर लागू कर सकते हैं। डिफ़ॉल्ट रूप से, पहला स्वरूपित वॉटरमार्क सभी जोड़ी गई छवियों पर लागू होता है।
सब कुछ सहेजने के लिए, "चित्र सहेजें" बटन पर क्लिक करें।
"इसमें छवियाँ सहेजें" के अंतर्गत, एक फ़ोल्डर चुनें जिसमें लोगो या वॉटरमार्क वाली छवियाँ सहेजी जा सकें।
फिर आप उस फ़ाइल प्रकार का चयन कर सकते हैं जिसमें छवि को "आउटपुट प्रारूप" के अंतर्गत सहेजा जा सकता है। डिफ़ॉल्ट रूप से यह मूल छवि के समान फ़ाइल प्रकार है, लेकिन आप इसे उदाहरण के लिए, GIF, PNG, JPG आदि में बदल सकते हैं।
आप छवि के लिए मेटाडेटा भी समायोजित कर सकते हैं. उदाहरण के लिए, आप कॉपीराइट शामिल कर सकते हैं या जियोलोकेशन डेटा हटा सकते हैं।
"आकार बदलें" को सक्रिय करके आप सहेजने के दौरान छवि(छवियों) के लिए एक निश्चित आकार निर्दिष्ट कर सकते हैं। आप इसे प्रतिशत या पूर्ण पिक्सेल में दर्ज कर सकते हैं।
सभी चयनित छवियों को लोगो या वॉटरमार्क के साथ अपने कंप्यूटर पर सहेजने के लिए "प्रारंभ" पर क्लिक करें। अब आपको ये छवि फ़ाइलें आपके द्वारा परिभाषित फ़ोल्डर में मिलेंगी।
मैं आशा करता हूं कि इससे आपको मदद मिली होगी। पढ़ने के लिए आपका शुक्रिया!