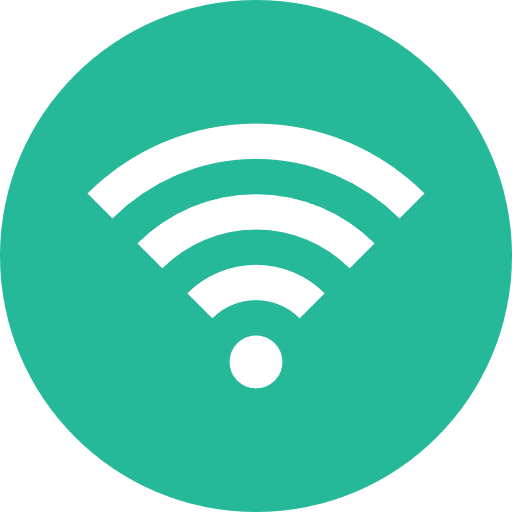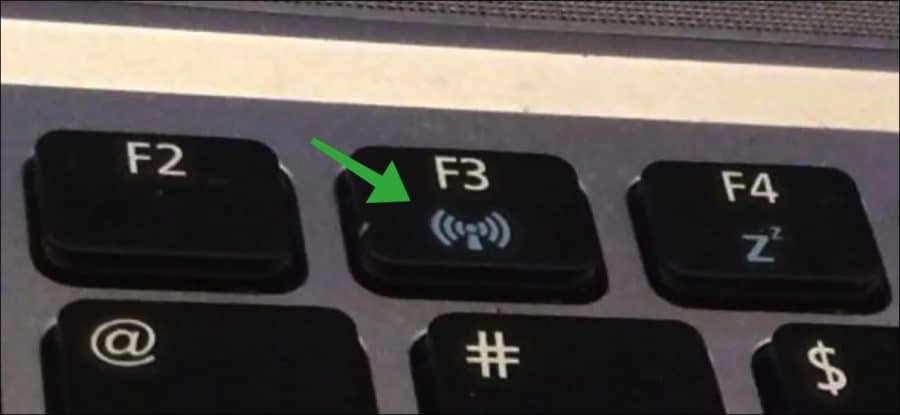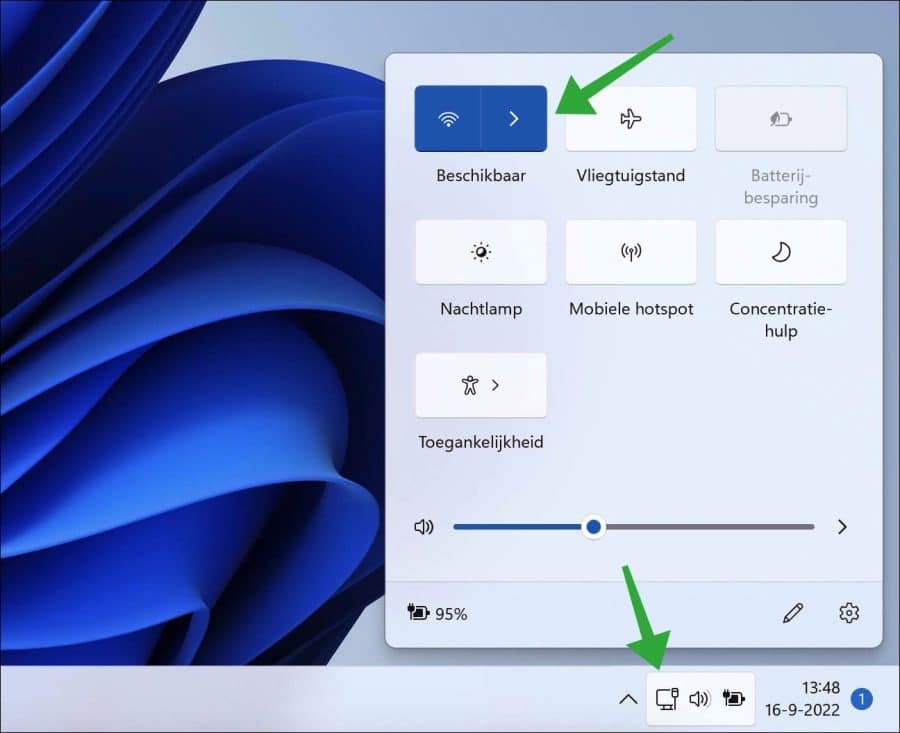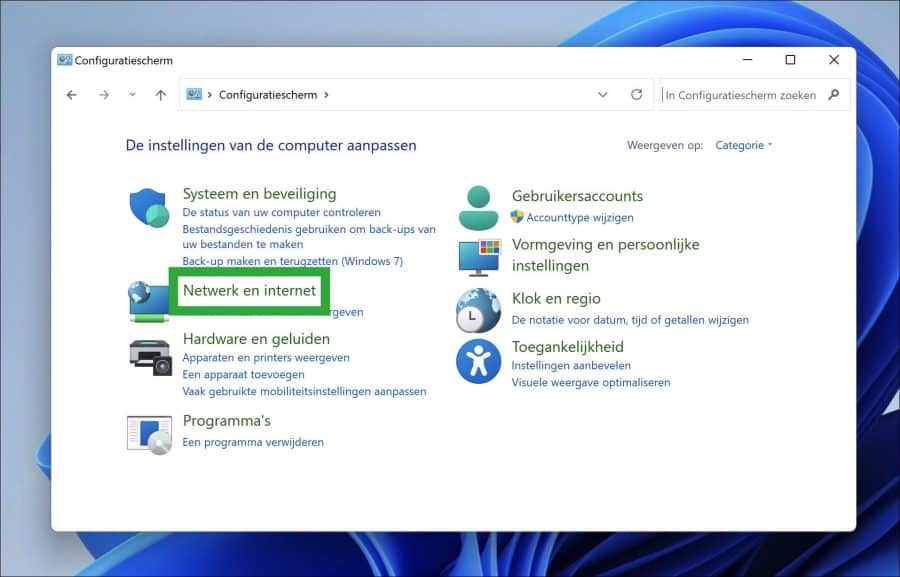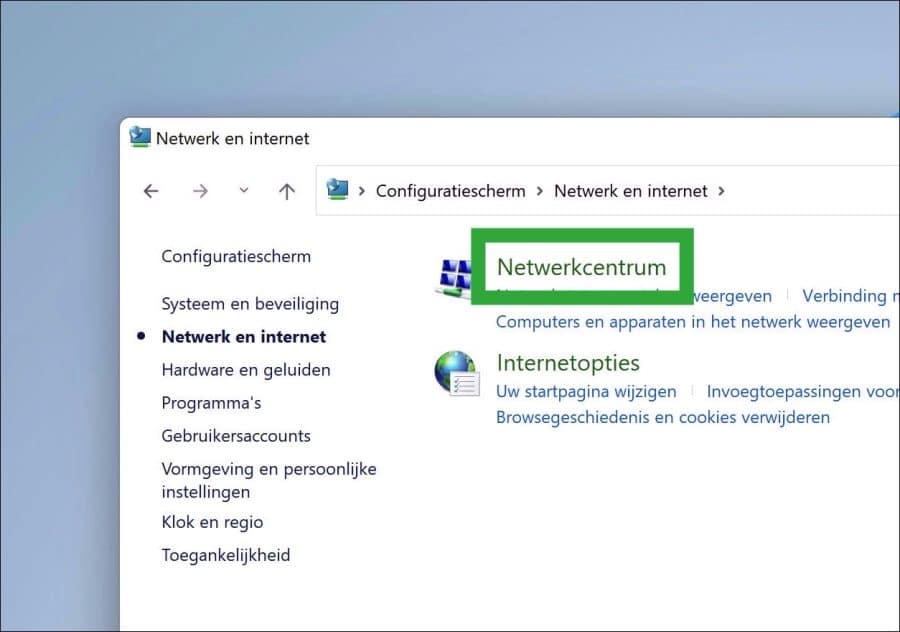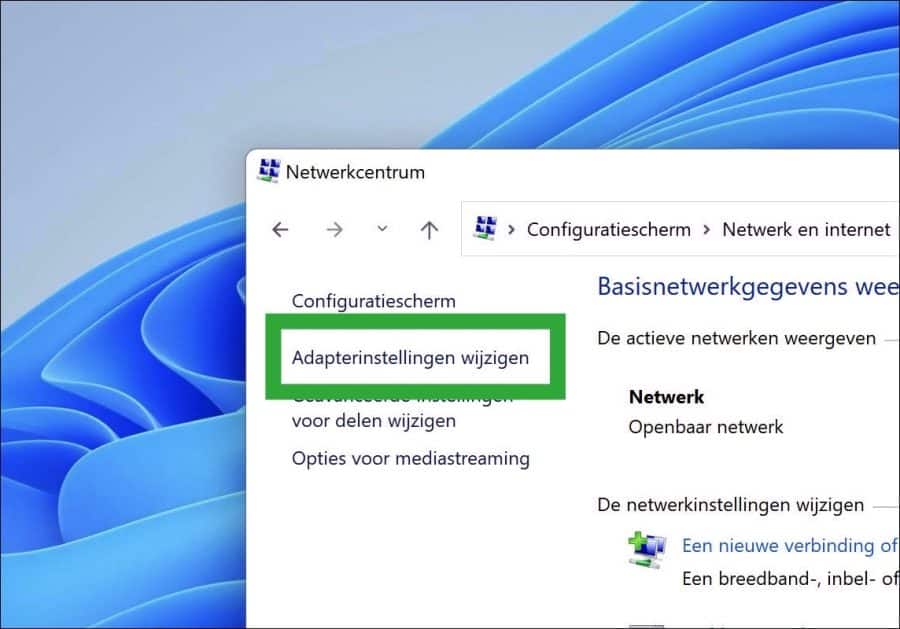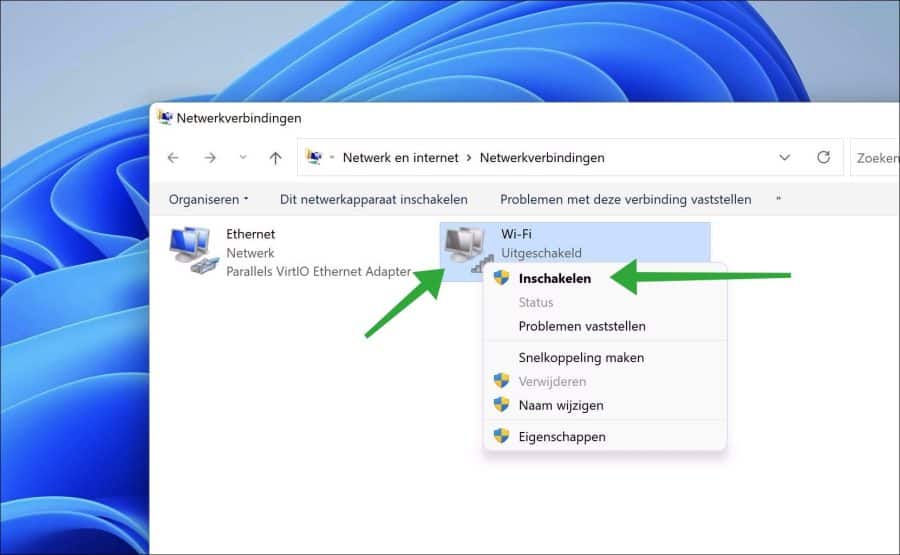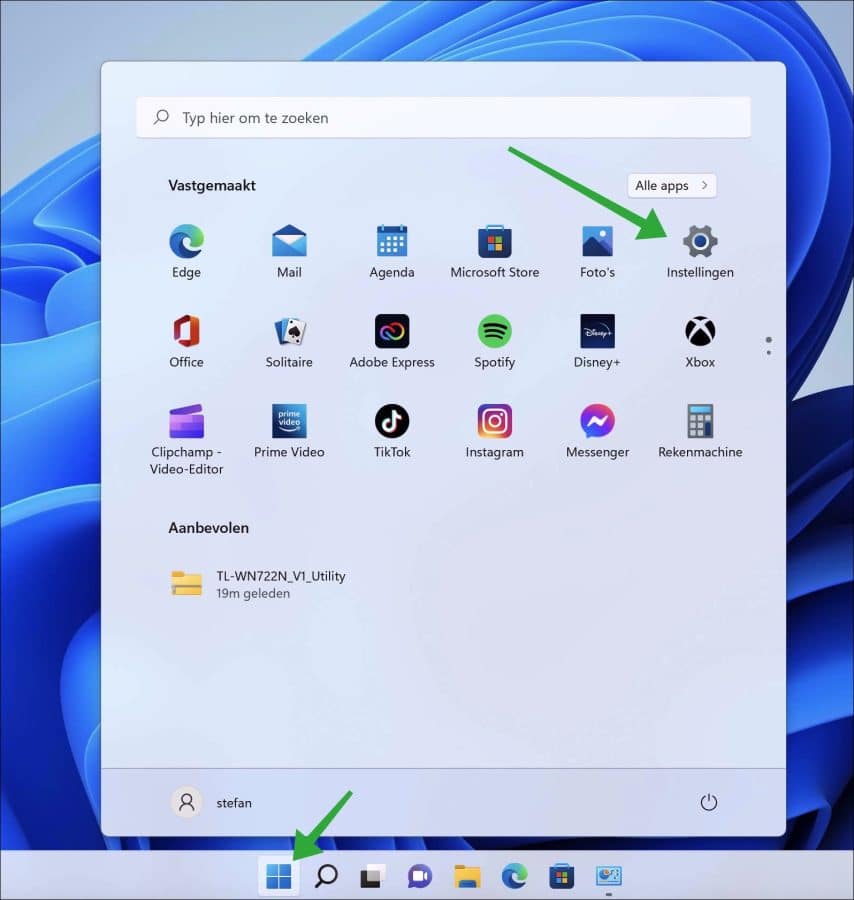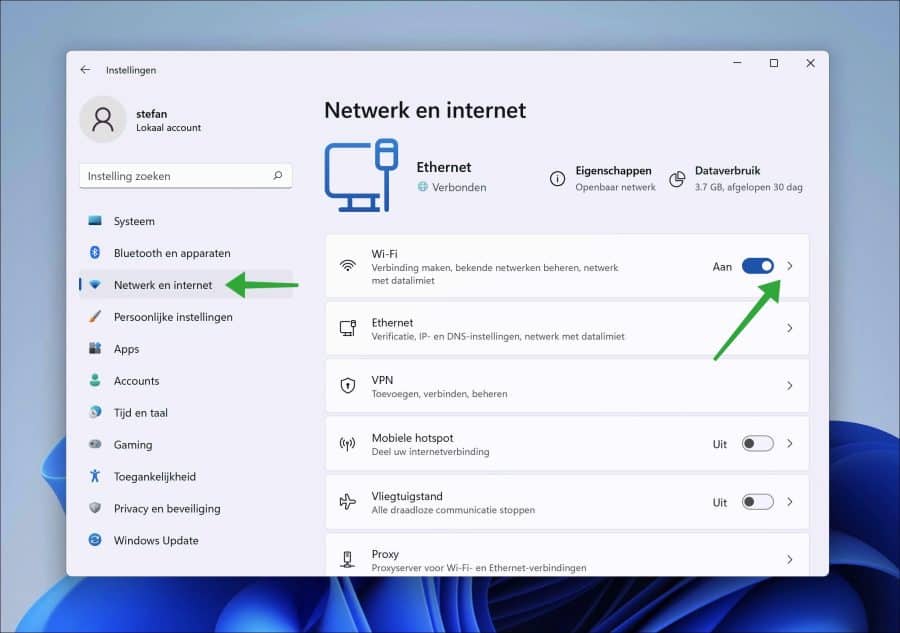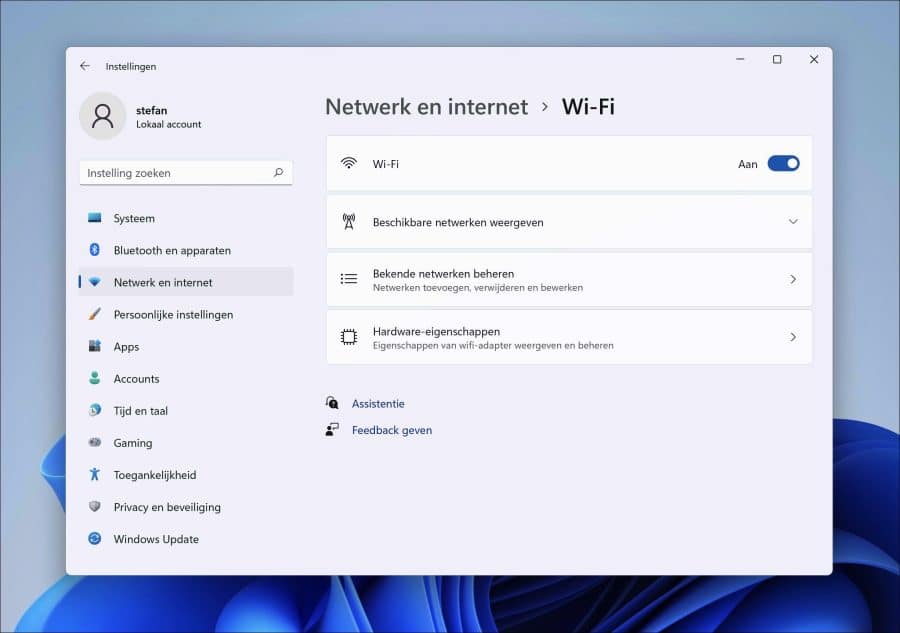एक दशक से भी अधिक समय पहले लैपटॉप में वाई-फ़ाई एक मानक तकनीक बन गई थी। अब वायरलेस नेटवर्किंग तकनीक हमारी घड़ियों, फोन, टेलीविजन और स्मार्ट स्पीकर में पाई जा सकती है। हम जानते हैं कि इसका क्या मतलब है, लेकिन वाई-फ़ाई का मतलब क्या है?
यह शब्द एक मार्केटिंग कंपनी द्वारा गढ़ा गया था क्योंकि वायरलेस उद्योग IEEE 802.11 नामक एक गैर-उपयोगकर्ता-अनुकूल तकनीक के लिए एक उपयोगकर्ता-अनुकूल नाम की तलाश कर रहा था।
वाईफाई शब्द अंततः एक मार्केटिंग एजेंसी को नियुक्त करने के बाद अस्तित्व में आया। तब से, हमने मुख्य रूप से वायरलेस नेटवर्क या वायरलेस इंटरनेट के लिए एक शब्द के रूप में वाईफाई का उपयोग किया है।
बेशक, वाईफाई हर जगह उपलब्ध है, हमारे यहां भी विंडोज 11 कंप्यूटर. इस लेख में मैं विंडोज 11 ऑपरेटिंग सिस्टम चलाने वाले पीसी पर वाईफाई सक्षम करने के चार अलग-अलग तरीके पेश करता हूं।
विंडोज़ 11 में वाईफाई सक्षम करें
कीबोर्ड के माध्यम से वाईफाई सक्षम करें
एक कम स्पष्ट कुंजी कीबोर्ड पर वाईफाई कुंजी है। कुछ कीबोर्ड में शीर्ष पर फ़ंक्शन कुंजियाँ होती हैं।
इन फ़ंक्शन कुंजियों का उपयोग इन्हें दबाकर वाई-फ़ाई सक्षम करने के लिए किया जा सकता है। दोबारा दबाने से वाईफाई दोबारा बंद किया जा सकता है. यदि आपके पास ऐसा कोई कीबोर्ड है, तो आप नीचे दी गई उदाहरण कुंजी को पहचान सकते हैं।
त्वरित सेटिंग्स के माध्यम से वाईफाई सक्षम करें
त्वरित सेटिंग्स विंडोज 11 में अक्सर उपयोग किए जाने वाले कार्यों के साथ कुछ टाइलें प्रदान करती हैं। यदि आप वाईफाई एडाप्टर या अंतर्निहित वाईफाई नेटवर्क कार्ड का उपयोग करते हैं, तो आपको एक वाईफाई टाइल दिखाई देगी। वाई-फाई चालू या बंद करने के लिए इसे क्लिक करें।
एक पाने के लिए तीर पर क्लिक करें वाईफाई नेटवर्क चुनें और उससे कनेक्ट करें.
नियंत्रण कक्ष के माध्यम से वाईफाई सक्षम करें
हम कंट्रोल पैनल को विंडोज़ के पिछले संस्करणों जैसे कि विंडोज़ 10 से जानते हैं। यह हमें सॉफ़्टवेयर और हार्डवेयर सेटिंग्स तक पहुंच प्रदान करता है।
नेटवर्क सेंटर में आप इसका उपयोग कर सकते हैं वाईफ़ाई एडाप्टर सेटिंग्स वाईफ़ाई सक्षम या अक्षम करें।
नियंत्रण कक्ष खोलें. फिर "नेटवर्क और इंटरनेट" पर क्लिक करें।
नेटवर्क और इंटरनेट सेटिंग्स में "नेटवर्क और शेयरिंग सेंटर" पर क्लिक करें।
बाईं ओर, मेनू में "एडेप्टर सेटिंग्स बदलें" पर क्लिक करें।
"वाई-फाई" कनेक्शन पर राइट-क्लिक करें और मेनू से "सक्षम करें" पर क्लिक करें। फिर वाईफ़ाई जानकारी प्रदर्शित करने के लिए चालू करने के बाद डबल क्लिक करें।
सेटिंग्स के माध्यम से वाईफाई सक्षम करें
विंडोज़ 11 में विंडोज़ 10 की तुलना में सेटिंग्स बदल दी गई हैं। सेटिंग्स ऐप विंडोज़ 11 में कंप्यूटर सेटिंग्स बदलने का ऐप है। ये सेटिंग्स हमें वाईफाई को सक्षम और प्रबंधित करने की संभावना भी प्रदान करती हैं।
स्टार्ट बटन पर क्लिक करें। फिर ऐप्स में सेटिंग्स पर क्लिक करें।
सेटिंग्स में बायीं ओर सबसे पहले "नेटवर्क और इंटरनेट" पर क्लिक करें और फिर "वाई-फाई" पर क्लिक करें।
वाईफ़ाई नहीं दिख रहा? फिर उसे जांचें वाईफ़ाई काम करता है.
ओम दे वाईफ़ाई नेटवर्क प्रबंधित करने के लिए, "वाई-फ़ाई" के दाईं ओर स्थित तीर पर क्लिक करें। अब वाईफाई सेटिंग्स खुल जाएंगी।
मुझे आशा है कि इससे आपको वाईफाई सक्षम करने और प्रबंधित करने में मदद मिली होगी। पढ़ने के लिए आपका शुक्रिया!