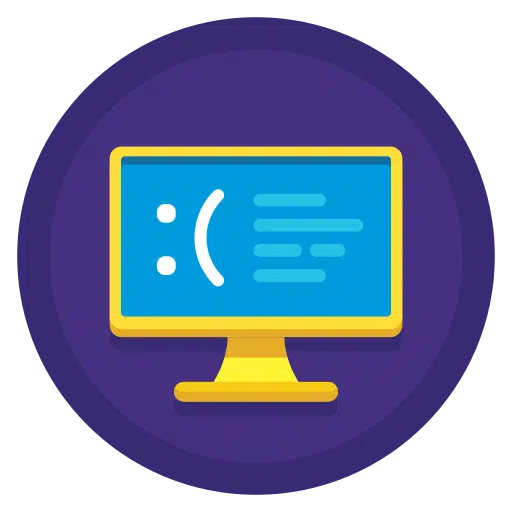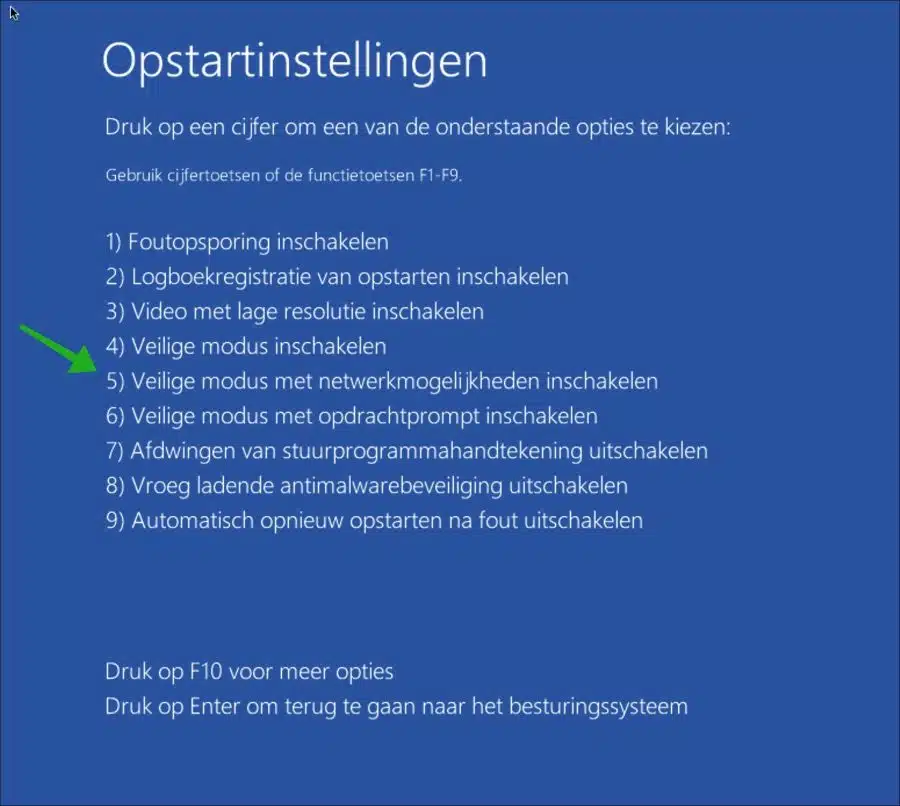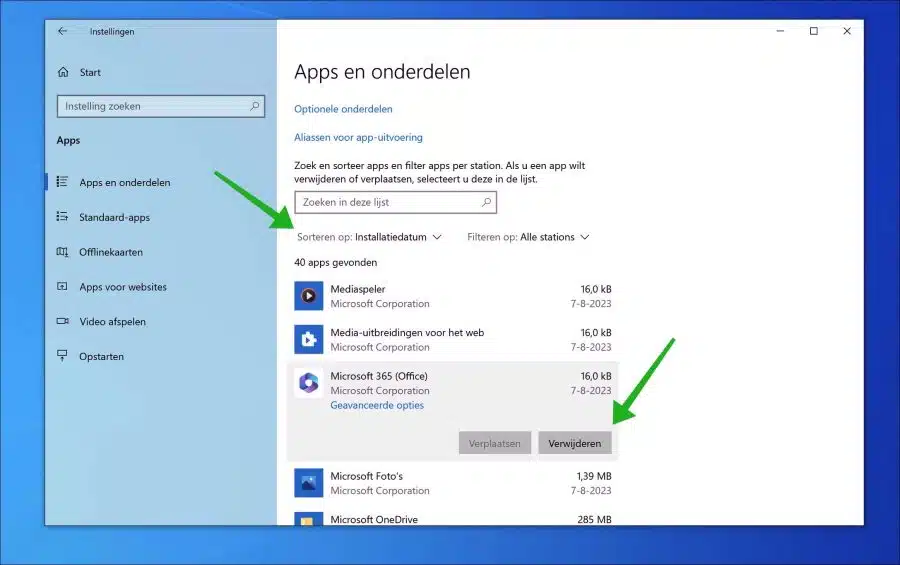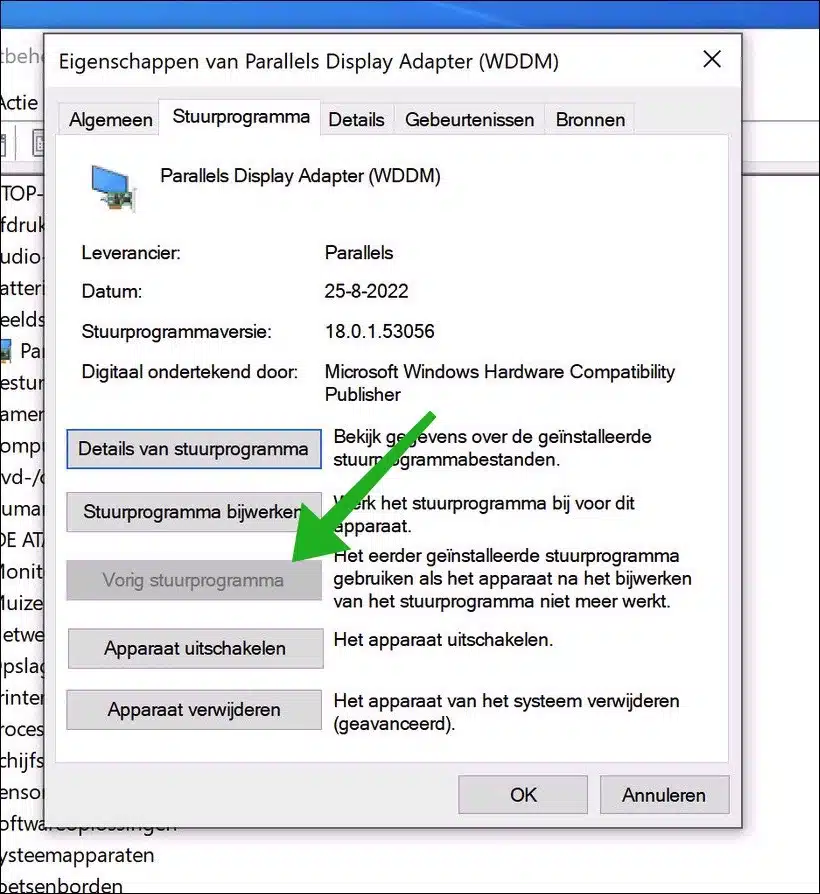नीली स्क्रीन, जिसे आमतौर पर "बीएसओडी" के रूप में जाना जाता है, एक त्रुटि संदेश है जो तब प्रकट होता है जब विंडोज ऑपरेटिंग सिस्टम "घातक" सिस्टम त्रुटि का सामना करता है, जिससे क्रैश हो जाता है। यद्यपि बीएसओडी एक गंभीर स्थिति को इंगित करता है जहां विंडोज अब ठीक से काम नहीं कर सकता है, यह अक्सर छोटी समस्याओं के कारण होता है जिन्हें ठीक करना आसान होता है।
विंडोज 10 से शुरू होकर, बीएसओडी अब टेक्स्ट या हेक्साडेसिमल प्रारूप में विंडोज "स्टॉप कोड" के साथ विशिष्ट त्रुटि संदेश प्रदर्शित करता है। यह आपको त्रुटि के विस्तृत स्पष्टीकरण के लिए Windows समर्थन से परामर्श लेने की अनुमति देता है। इसके अतिरिक्त, विंडोज़ 10 में नीली स्क्रीन में एक क्यूआर कोड भी हो सकता है जिसे आप क्रैश के बारे में अधिक जानकारी इकट्ठा करने के लिए स्कैन कर सकते हैं।
नीली स्क्रीन के कई कारण हैं जो किसी भी समस्या के कारण होते हैं जो विंडोज़ को सुरक्षित रूप से चलने से रोकता है। बीएसओडी सॉफ्टवेयर समस्याओं के कारण हो सकता है, जैसे असंगत ड्राइवर अपडेट, या हार्डवेयर समस्याएं, जैसे हार्ड ड्राइव जिसे स्वरूपित करने की आवश्यकता होती है या सीपीयू को ओवरक्लॉक करने के कारण ओवरहीटिंग होती है, उदाहरण के लिए।
बीएसओडी आमतौर पर हार्डवेयर संचार समस्याओं या दूषित फ़ाइलों का परिणाम है, लेकिन सटीक कारण को विंडोज़ त्रुटि कोड के माध्यम से पहचाना जा सकता है। अधिकांश बीएसओडी कारण आम तौर पर बहुत परेशान करने वाले नहीं होते हैं जब तक कि फ़्रीज़ बार-बार न होता रहे।
नीचे विंडोज़ 10 में नीली स्क्रीन से जुड़े कुछ सबसे सामान्य विंडोज़ स्टॉप कोड दिए गए हैं।
- गंभीर_प्रक्रिया_समाप्त:
यह स्टॉप कोड इंगित करता है कि एक आवश्यक सिस्टम ऑपरेशन बंद हो गया है। यह महत्वपूर्ण प्रक्रियाओं को आकस्मिक रूप से समाप्त करने का परिणाम हो सकता है कार्य प्रबंधन. - सिस्टम_थ्रेड_एक्सेप्शन_नॉट_हैंडल्ड:
यह स्टॉप कोड अक्सर पुराने या दोषपूर्ण ड्राइवरों के कारण होता है और ड्राइवरों को अपडेट करके या पिछले संस्करण में वापस लाकर इसे रोका जा सकता है। - IRQL_NOT_LESS_OR_EQUAL:
यह स्टॉप कोड तब होता है जब डिवाइस सॉफ़्टवेयर या सिस्टम प्रक्रिया अनुमति से अधिक मेमोरी तक पहुंचने का प्रयास करती है। इस समस्या से बचने के लिए, दूषित सिस्टम फ़ाइलों को स्कैन करें या ड्राइवर समस्याओं का समाधान करें। - वीडियो_TDR_TIMEOUT_DETECTED:
यह स्टॉप कोड GPU (वीडियो कार्ड) प्रोसेसिंग त्रुटि को इंगित करता है। यह डिस्प्ले एडॉप्टर को उसकी सीमा तक धकेलने या दोषपूर्ण ड्राइवरों के कारण हो सकता है। - ग़ैर पृष्ठीय क्षेत्र में पृष्ठ त्रुटि:
यदि कोई सिस्टम प्रक्रिया किसी गैर-मौजूद मेमोरी पते का संदर्भ देती है, तो यह स्टॉप कोड सक्रिय हो जाता है। दोषपूर्ण ड्राइवर, सिस्टम प्रक्रियाएँ या क्षतिग्रस्त RAM समस्याएँ पैदा कर सकते हैं। - सिस्टम_सेवा_अपवाद:
अक्सर यह स्टॉप कोड त्रुटि के लिए जिम्मेदार विशिष्ट ड्राइवर या सिस्टम प्रक्रिया को इंगित करता है। समस्या निवारण करते समय, सिस्टम फ़ाइलों से सावधान रहें। कम जोखिम वाले विकल्प के रूप में ड्राइवर अपडेट या रिस्टोर का विकल्प चुनें। - डीपीसी_वॉचडॉग_उल्लंघन:
जब कोई डिवाइस ड्राइवर पुराना हो जाता है या सिस्टम के साथ असंगत हो जाता है, तो यह स्टॉप कोड दिखाई देता है। इसके अलावा, क्षतिग्रस्त सिस्टम फ़ाइलें भी भूमिका निभा सकती हैं। - एनटीएफएस_फ़ाइल_सिस्टम:
आमतौर पर उम्र बढ़ने के कारण हार्ड ड्राइव का एक हिस्सा क्षतिग्रस्त हो सकता है। ड्राइव को स्कैन करने से क्षतिग्रस्त खंडों को ढूंढने और उनकी मरम्मत करने में मदद मिल सकती है। - डेटा_बस_त्रुटि:
एक विस्तारित कोड जो हार्डवेयर समस्याओं को इंगित करता है, जैसे टूटे हुए, असंगत, या गलत कॉन्फ़िगर किए गए हार्डवेयर घटक। यदि अन्य समाधान विफल हो जाते हैं, तो उदाहरण के लिए, अपने कंप्यूटर से समस्या घटक को अनप्लग करने या हटाने पर विचार करें।
इस गाइड में, हम उन चरणों के बारे में जानेंगे जो नीली स्क्रीन को दोबारा होने से रोक सकते हैं। ये सामान्य कदम हैं जो ऊपर वर्णित समस्याओं से निपटने में मदद करेंगे।
विंडोज़ 10 ब्लू स्क्रीन त्रुटि संदेश
कंप्यूटर को बलपूर्वक बंद करें
पहली चीज जो मैं करने की सलाह देता हूं वह है कंप्यूटर को जबरदस्ती बंद करना। इसे जारी रखना जरूरी है. यदि नीली स्क्रीन आ गई है, तो सहेजे न गए कार्य को सहेजने का प्रयास करने का कोई मतलब नहीं है। आख़िरकार, कंप्यूटर फ़्रीज़ हो गया है और जारी रखने का एकमात्र तरीका पुनः आरंभ करने के लिए बाध्य करना है।
आप भौतिक पावर बटन को 5 सेकंड तक दबाकर कंप्यूटर को बलपूर्वक बंद कर सकते हैं। इसके बाद कंप्यूटर अपने आप बंद हो जाएगा और दोबारा दबाकर आप कंप्यूटर को दोबारा चालू कर सकते हैं।
सभी बाहरी हार्डवेयर को डिस्कनेक्ट करें
नीली स्क्रीन से बचने के लिए आप निम्नलिखित प्रयास कर सकते हैं। जैसा कि मैंने परिचयात्मक पाठ में उल्लेख किया है, कभी-कभी बाहरी हार्डवेयर एक समस्या है। यदि हार्डवेयर कंप्यूटर के साथ ठीक से काम नहीं करता है, तो यह विभिन्न स्टॉप कोड का कारण बन सकता है। इसलिए यह सलाह दी जाती है कि सभी बाहरी हार्डवेयर जैसे बाहरी ड्राइव, वेबकैम, प्रिंटर, यूएसबी उपकरण आदि को डिस्कनेक्ट और पुनरारंभ करें। इस तरह आप यह पता लगा सकते हैं कि नीली स्क्रीन के लिए बाहरी हार्डवेयर ज़िम्मेदार है या नहीं।
सुरक्षित मोड में बूट करें
यदि विंडोज़ 10 स्टार्टअप पर तुरंत स्टॉप कोड (नीली स्क्रीन) प्रदर्शित करता है, तो आप सुरक्षित मोड में बूट कर सकते हैं। फिर आप अगले चरण सुरक्षित मोड में कर सकते हैं।
मेरे पास अभी भी विंडोज़ 10 तक पहुंच है:
आप इसे अलग-अलग तरीकों से कर सकते हैं. यदि आपके पास अभी भी विंडोज 10 तक पहुंच है, तो सिद्धांत रूप में यह आवश्यक नहीं है। फिर आप सामान्य विंडोज़ मोड में भी निम्न चरण निष्पादित कर सकते हैं।
मैं अब विंडोज़ 10 में साइन इन नहीं कर सकता:
यदि नीली स्क्रीन के कारण आपके पास विंडोज 10 तक पहुंच नहीं है, तो विंडोज लोगो लोड करते समय कंप्यूटर को तुरंत 3 बार बंद करें। तीसरी बार के बाद उन्नत बूट विकल्प.
इन उन्नत बूट विकल्पों में आप सुरक्षित मोड चुन सकते हैं:
- यहां "समस्या निवारण" चुनें।
- फिर “उन्नत विकल्प” पर क्लिक करें।
- अब "स्टार्टअप सेटिंग्स" चुनें और "रीस्टार्ट" पर क्लिक करें। कंप्यूटर अतिरिक्त बूट सेटिंग्स के साथ पुनरारंभ होगा।
- अब आपको विकल्पों की एक सूची दिखाई देगी। विंडोज़ 4 को सुरक्षित मोड में बूट करने के लिए अपने कीबोर्ड पर "4" या "F10" दबाएँ। यदि आपको सुरक्षित मोड में नेटवर्क समर्थन की आवश्यकता है, तो आप "नेटवर्क समर्थन के साथ सुरक्षित मोड" चुनने के लिए "5" या "F5" का चयन कर सकते हैं।
- विंडोज़ 10 अब केवल मूल ड्राइवर और सेवाओं को लोड करते हुए सुरक्षित मोड में बूट होगा।
हाल ही में स्थापित सॉफ़्टवेयर को अनइंस्टॉल करें
यदि आप सुरक्षित मोड में लॉग इन हैं, या नहीं। फिर मैं हाल ही में इंस्टॉल किए गए सॉफ़्टवेयर को हटाने की अनुशंसा करता हूं। कुछ मामलों में, नीली स्क्रीन के क्रैश होने के लिए सॉफ़्टवेयर ज़िम्मेदार होता है। सॉफ़्टवेयर को अनइंस्टॉल करने से समस्या हल हो सकती है.
हाल ही में इंस्टॉल किए गए सॉफ़्टवेयर को अनइंस्टॉल करने के लिए, स्टार्ट बटन पर राइट-क्लिक करें। मेनू में "सेटिंग्स" पर क्लिक करें। सेटिंग्स में, "ऐप्स" पर क्लिक करें।
हाल ही में इंस्टॉल किए गए ऐप्स के आधार पर सॉर्ट करने के लिए "सॉर्ट करें" विकल्प को "इंस्टॉल की गई तारीख" में बदलें। हाल ही में इंस्टॉल किए गए सॉफ़्टवेयर पर क्लिक करें और इसे हटाने के लिए "अनइंस्टॉल" बटन पर क्लिक करें।
ड्राइवर पुनर्स्थापित करें
यदि आपने हाल ही में एक नया ड्राइवर स्थापित किया है, तो आप पुराने को पुनर्स्थापित कर सकते हैं। ड्राइवर नीली स्क्रीन का कारण बन सकते हैं क्योंकि वे हार्डवेयर के साथ संचार करते हैं।
यदि किसी पुराने ड्राइवर के कारण संचार में कुछ गड़बड़ हो जाती है, उदाहरण के लिए, कार्यशील ड्राइवर को पुनर्स्थापित करने से समस्या का समाधान हो सकता है।
स्टार्ट बटन पर राइट-क्लिक करें। पर क्लिक करें "उपकरणबीहीरमेनू में. उस डिवाइस को खोजें जिसका ड्राइवर आपने अपडेट किया है। उस पर राइट-क्लिक करें और "गुण" पर क्लिक करें।
गुणों में, "ड्राइवर" टैब पर क्लिक करें। किसी पिछले को ड्राइवर को पुनर्स्थापित करने के लिए "पिछले ड्राइवर" पर क्लिक करें.
मैलवेयर के लिए स्कैन करें
यदि आपको पता नहीं है कि अचानक नीली स्क्रीन कहाँ से आती है, तो आप मैलवेयर के लिए कंप्यूटर की जाँच कर सकते हैं।
कुछ मामलों में, मैलवेयर कंप्यूटर के भीतर कार्रवाई करने के लिए ड्राइवरों का उपयोग करता है। यह उन्नत मैलवेयर है और यह मैलवेयर नीली स्क्रीन का कारण बन सकता है। मैं कंप्यूटर की जाँच करने की अनुशंसा करता हूँ Malwarebytes.
सिस्टम फ़ाइल चेकर (SFC) के साथ स्कैन चलाएँ
आखिरी चीज जो मैं सुझाता हूं वह है विंडोज़ प्रक्रियाओं को पुनर्स्थापित करना। विंडोज़ में, कुछ प्रक्रियाएँ उपलब्ध हैं जो सिस्टम फ़ाइलों और सेवाओं को पुनर्स्थापित कर सकती हैं।
यदि कोई प्रक्रिया क्षतिग्रस्त हो गई है, तो आप नीचे दिए गए लेख में दिए गए आदेशों को चलाकर उन्हें पुनर्स्थापित कर सकते हैं।
यह "SFC" और "DISM" से संबंधित है। मेरे अनुभव में, ये कमांड कुछ मामलों में विंडोज अपडेट के साथ समस्याओं का समाधान कर सकते हैं। नीचे दिए गए लेख पढ़ें और कार्रवाई करें।
आप निम्नलिखित लेख में SFC और DISM चलाकर शुरुआत करेंगे: Windows 11 या Windows 10 में सिस्टम फ़ाइलों की मरम्मत करें।
स्मृति परीक्षण चलाएँ
इसके बाद मैं एक प्राप्त करने की सलाह देता हूं स्मृति परीक्षण करें, क्योंकि स्मृति संबंधी समस्याएं भी दोहरावदार नीली स्क्रीन के लिए जिम्मेदार हो सकती हैं
मैं आशा करता हूं कि इससे आपको मदद मिली होगी। पढ़ने के लिए आपका शुक्रिया!
यह भी पढ़ें:
- विंडोज़ लॉग में एक नीली स्क्रीन त्रुटि संदेश देखें।
- विंडोज 11 या 10 में बीएसओडी या नीली स्क्रीन का विश्लेषण कैसे करें।
उदाहरण के लिए, आप इस जानकारी का उपयोग Microsoft से समर्थन का अनुरोध करने के लिए कर सकते हैं।