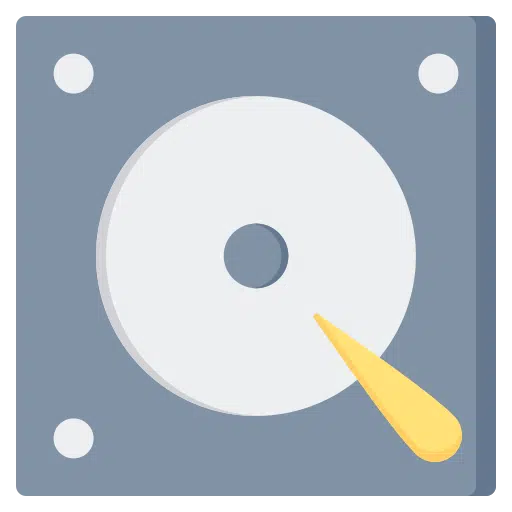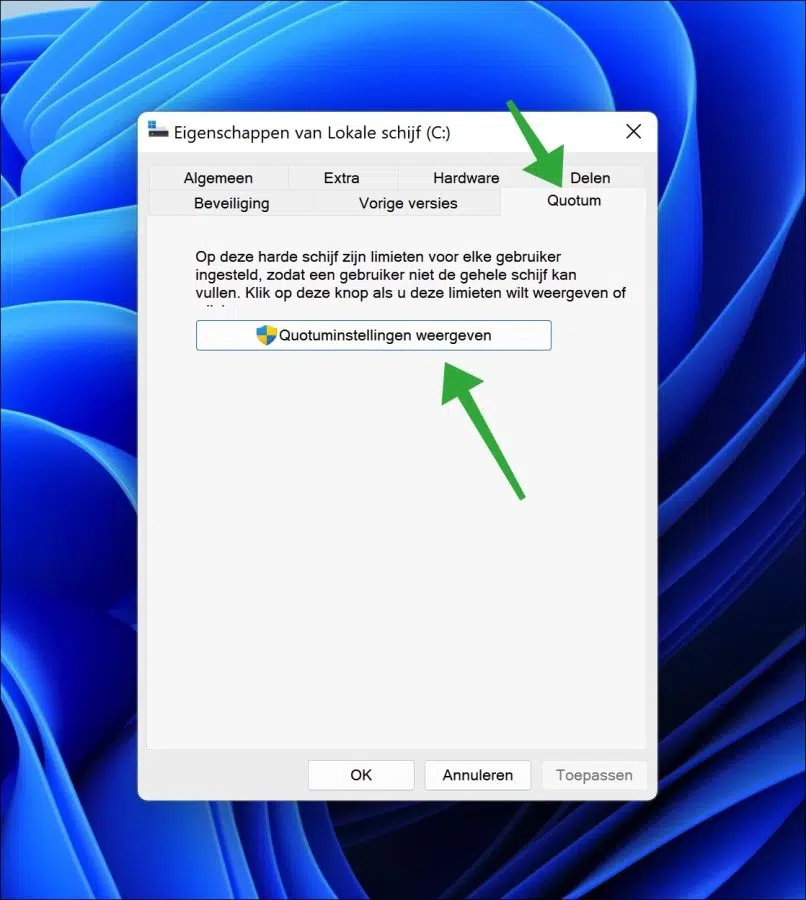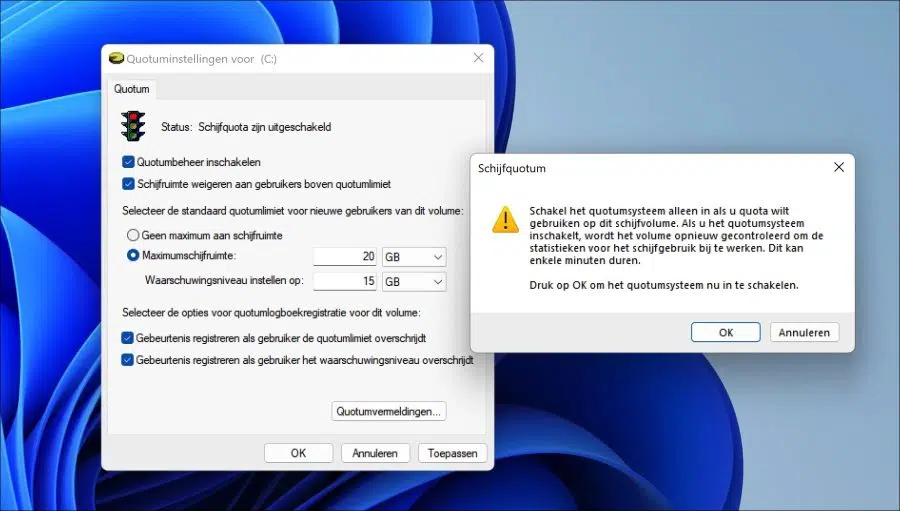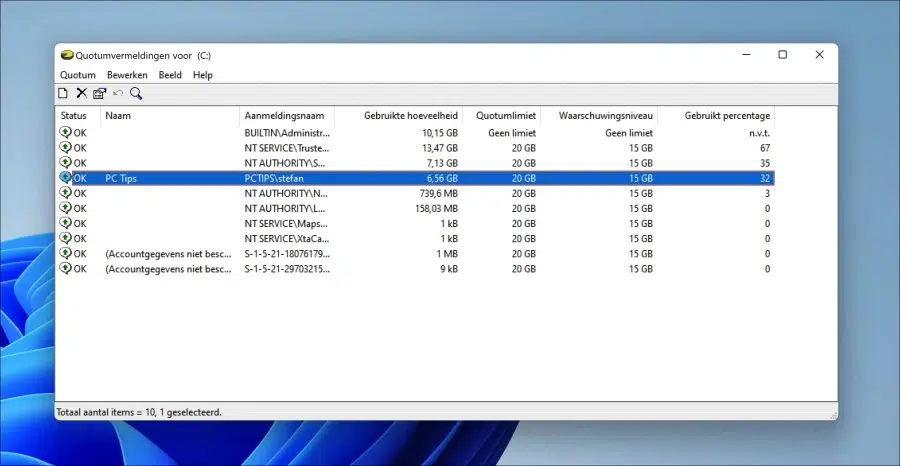यदि आप एक कंप्यूटर पर एकाधिक उपयोगकर्ता खातों के साथ काम करते हैं, तो उपयोगकर्ताओं के लिए डिस्क कोटा निर्धारित करने की अनुशंसा की जा सकती है।
के लिए कोटा निर्धारित करके उपभोक्ता खाता इन उपभोक्ताओं के लिए निर्धारित कोटा से अधिक उपभोग करना संभव नहीं है डिस्क मैं स्थान.
डिस्क कोटा सेट करके, पीसी प्रशासक के रूप में आपके पास प्रत्येक उपयोगकर्ता खाते के लिए एक सीमा निर्दिष्ट करके कुल डिस्क स्थान पर अधिक नियंत्रण होता है।
विंडोज 11 में, आप सेटिंग्स के माध्यम से डिस्क कोटा सक्षम कर सकते हैं और पीसी पर सक्रिय उपयोगकर्ता खातों को शेयर असाइन कर सकते हैं। डिस्क कोटा का उपयोग करने के लिए, हार्ड ड्राइव इसके साथ प्रारूपित किया जाना है NTFS फाइल सिस्टम। कोई अन्य फाइल सिस्टम जैसे exFAT या FAT32 डिस्क कोटा का समर्थन नहीं करते.
Windows 11 में डिस्क कोटा सेट और प्रबंधित करें
डिस्क कोटा सक्षम करें
आप विंडोज़ एक्सप्लोरर के माध्यम से डिस्क कोटा सेट कर सकते हैं। विंडोज़ एक्सप्लोरर खोलें। फिर बाईं ओर "यह पीसी" पर क्लिक करें और फिर प्राथमिक ड्राइव (आमतौर पर सी ड्राइव) पर राइट-क्लिक करें।
फिर मेनू में Properties पर क्लिक करें और “Quota” टैब पर क्लिक करें।
इस पर हार्ड ड्राइव प्रत्येक उपयोगकर्ता के लिए सीमाएँ निर्धारित की गई हैं, ताकि एक उपयोगकर्ता पूरी ड्राइव नहीं भर सके। इन सीमाओं को देखने के लिए "कोटा सेटिंग दिखाएं" पर क्लिक करें।
डिस्क कोटा का उपयोग करने के लिए "कोटा प्रबंधन सक्षम करें" विकल्प सक्षम करें। एक बार जब आप इस विकल्प को सक्षम कर लें तो आप इसे कॉन्फ़िगर कर सकते हैं।
डिस्क कोटा प्रबंधित करें
उदाहरण के लिए, आप कोटा सीमा निर्धारित करने के लिए "कोटा सीमा से अधिक उपयोगकर्ताओं को डिस्क स्थान अस्वीकार करें" विकल्प को सक्षम कर सकते हैं। इसके बाद, आप प्रत्येक उपयोगकर्ता के लिए कोई या अधिकतम डिस्क स्थान निर्धारित नहीं कर सकते। नीचे आप एक उदाहरण देख सकते हैं.
यदि आप चाहें, तो आप विकल्पों को सक्षम करके कोटा लॉग में कुछ और ईवेंट शामिल कर सकते हैं। एक बार जब आप सब कुछ सेट कर लें, तो अप्लाई पर क्लिक करें। फिर आपको संदेश प्राप्त होगा:
कोटा प्रणाली को केवल तभी सक्षम करें यदि आप इस डिस्क वॉल्यूम पर कोटा का उपयोग करना चाहते हैं। यदि आप कोटा सिस्टम सक्षम करते हैं, तो डिस्क उपयोग आंकड़ों को अद्यतन करने के लिए वॉल्यूम की दोबारा जाँच की जाती है। इसमें कुछ मिनट लग सकते हैं।
यह जानना अच्छा है कि प्रति डिस्क एक डिस्क कोटा निर्धारित किया जाना चाहिए। तो आपके पास अलग-अलग डिस्क के साथ कई डिस्क हैं ड्राइव अक्षर, फिर इस प्रक्रिया को दोहराएँ।
यदि आप प्रति उपयोग कोटा आँकड़े देखना चाहते हैं, तो कोटा सेटिंग्स में "कोटा प्रविष्टियाँ" बटन पर क्लिक करें। यहां आपको पीसी पर सभी उपयोगकर्ता खातों की एक सूची दिखाई देगी।
आप कोटा की स्थिति, उपयोगकर्ता खाता नाम, खाता लॉगिन नाम, उपयोग की गई डिस्क स्थान की मात्रा, कोटा सीमा निर्धारित, चेतावनी स्तर और उपयोग किए गए कोटा का प्रतिशत देख सकते हैं।
मैं आशा करता हूं कि इससे आपको मदद मिली होगी। पढ़ने के लिए आपका शुक्रिया!