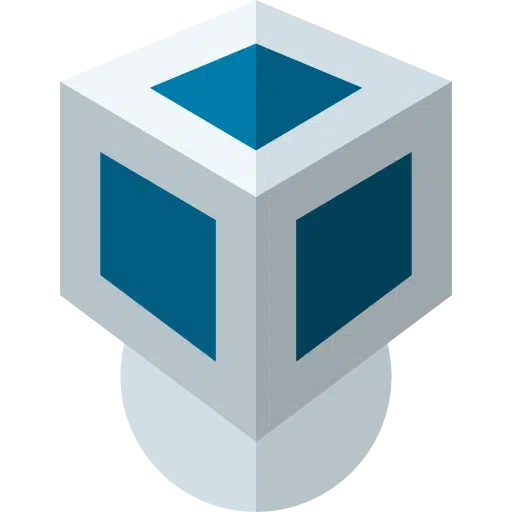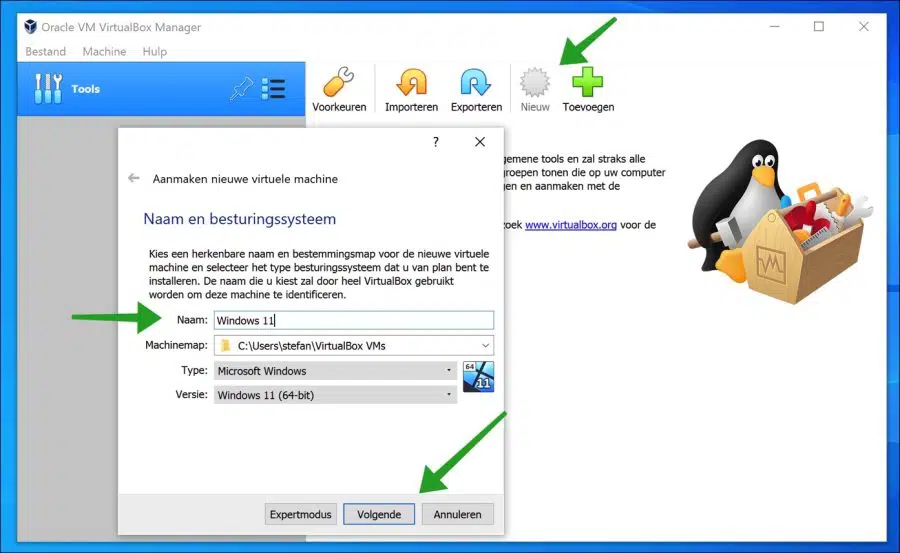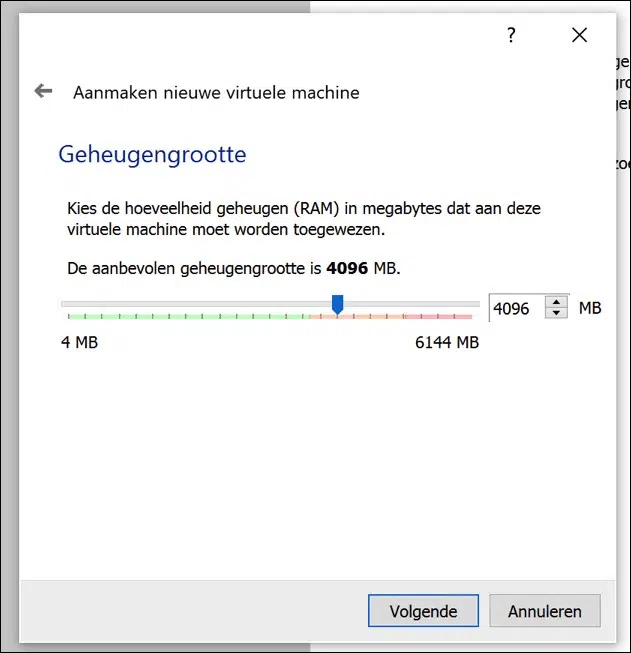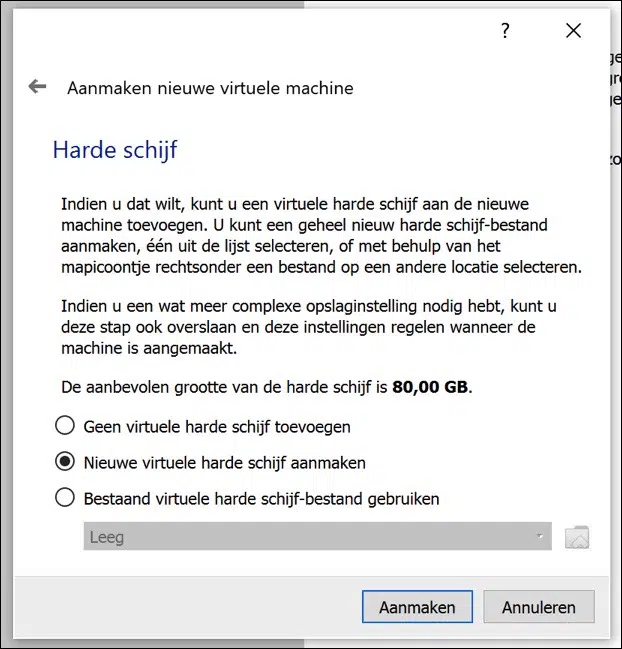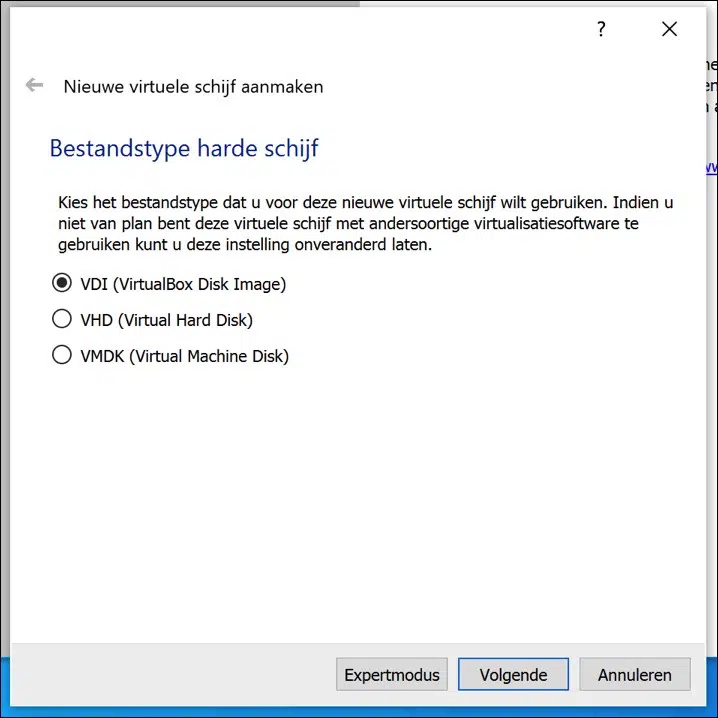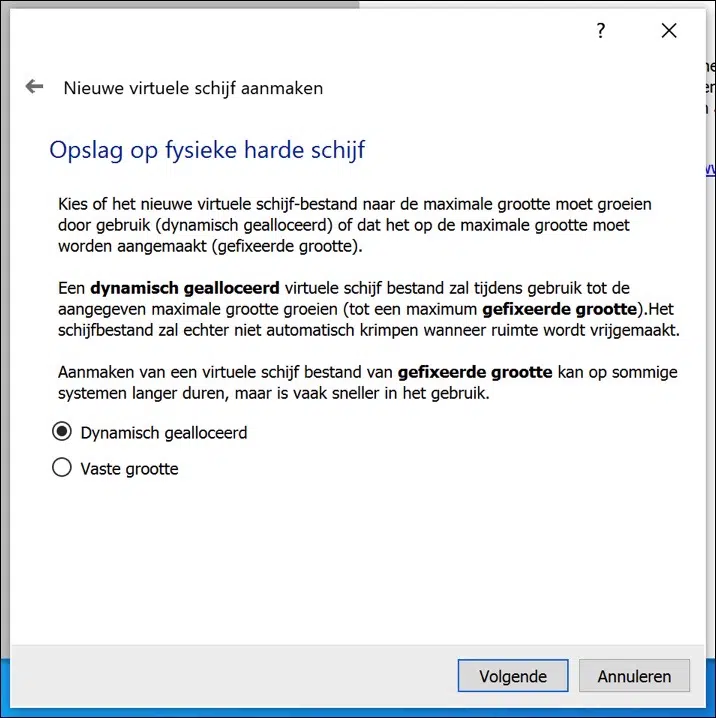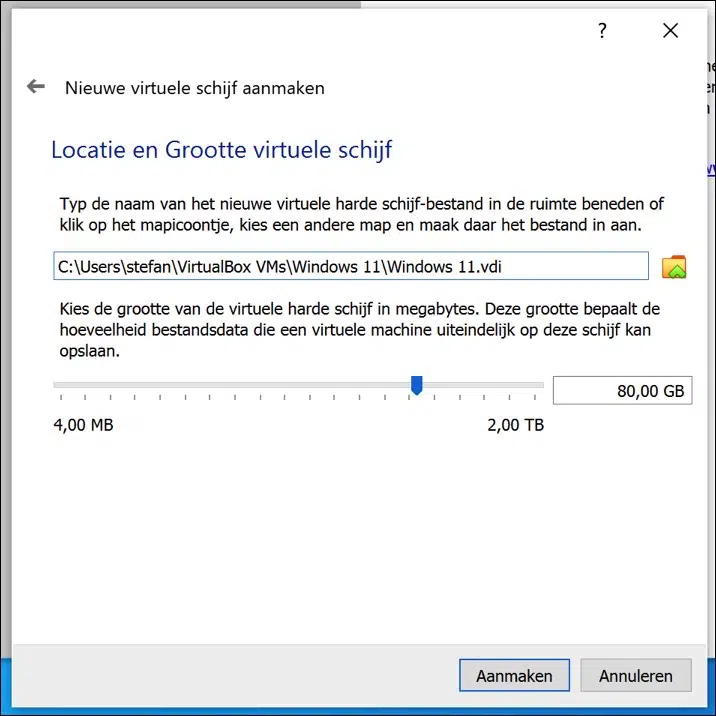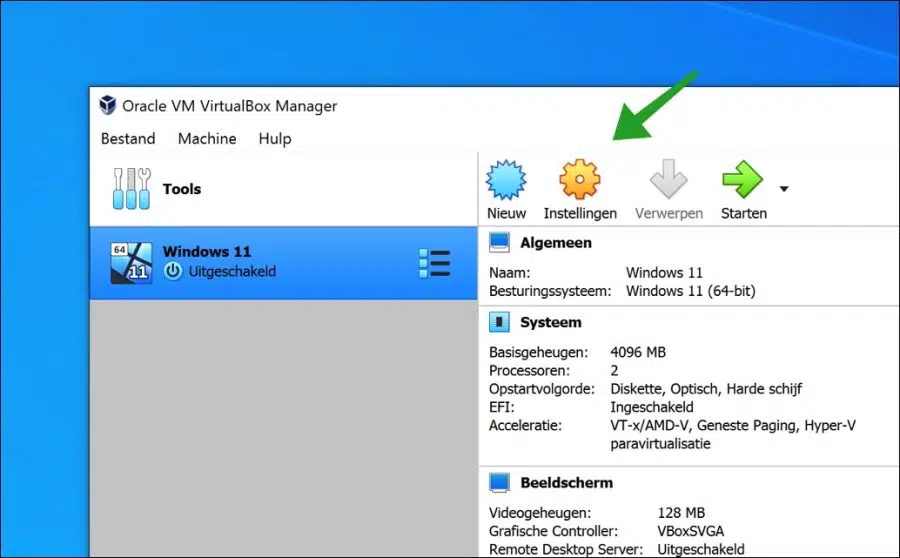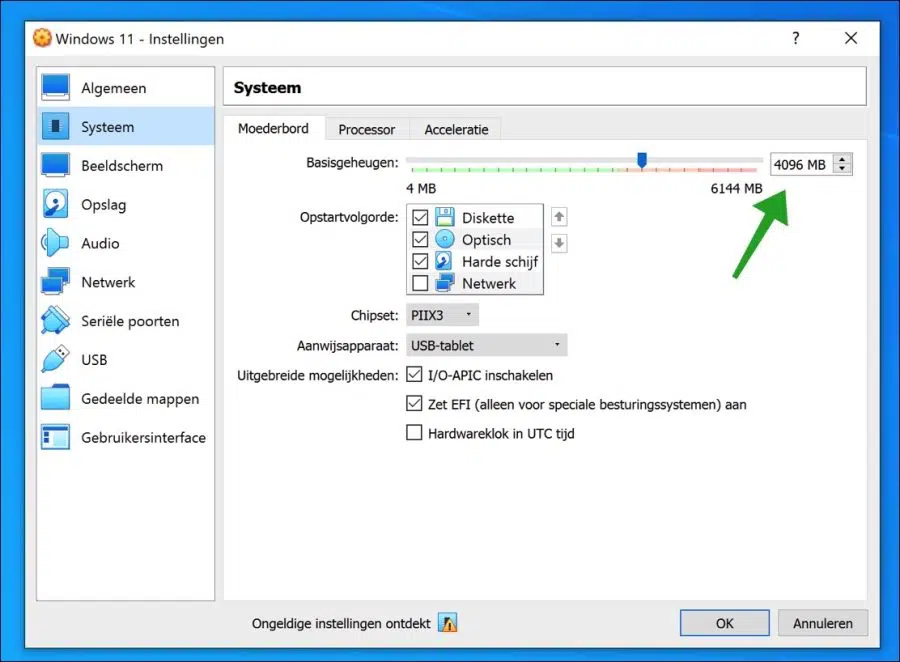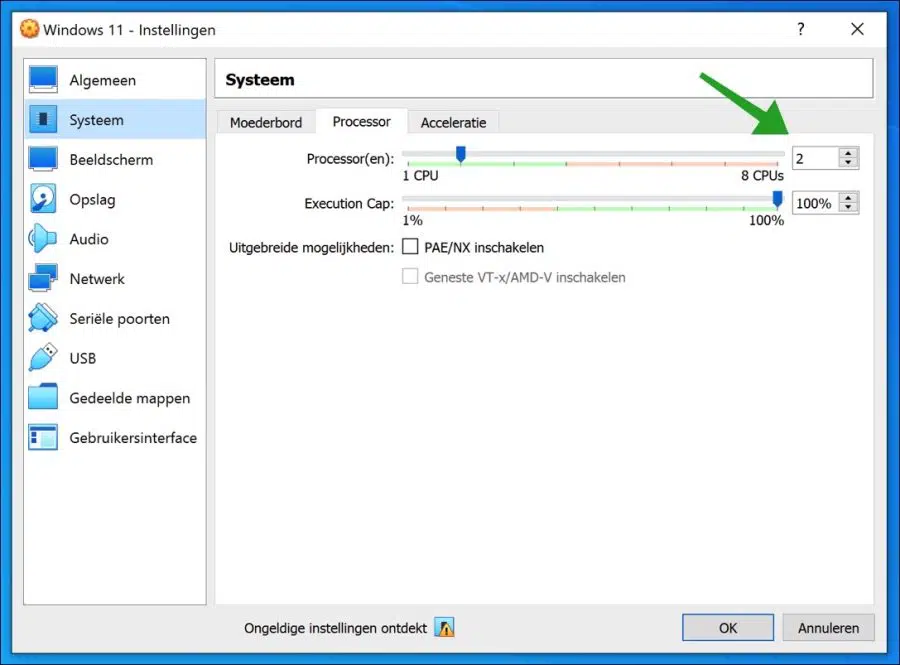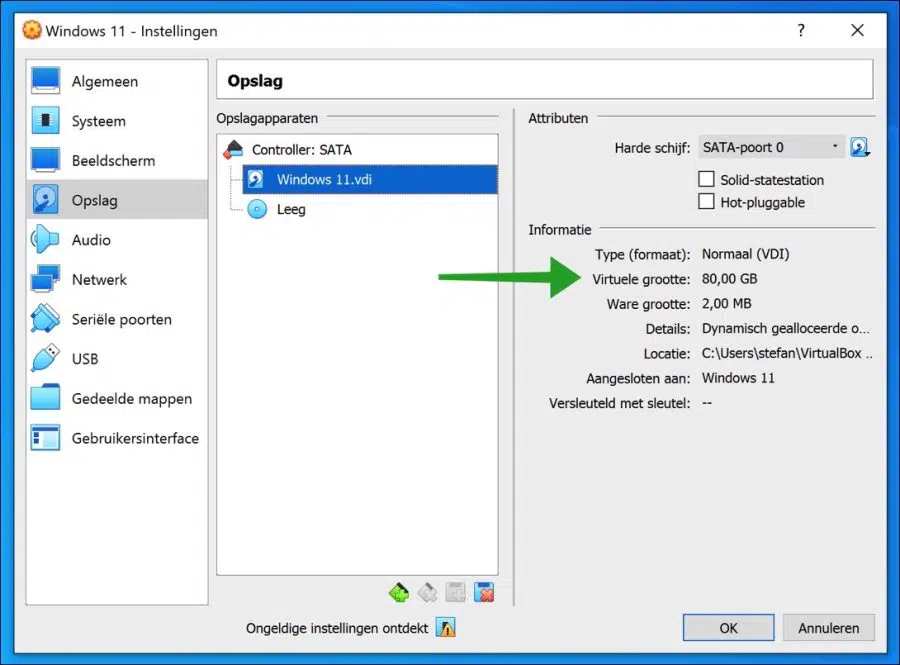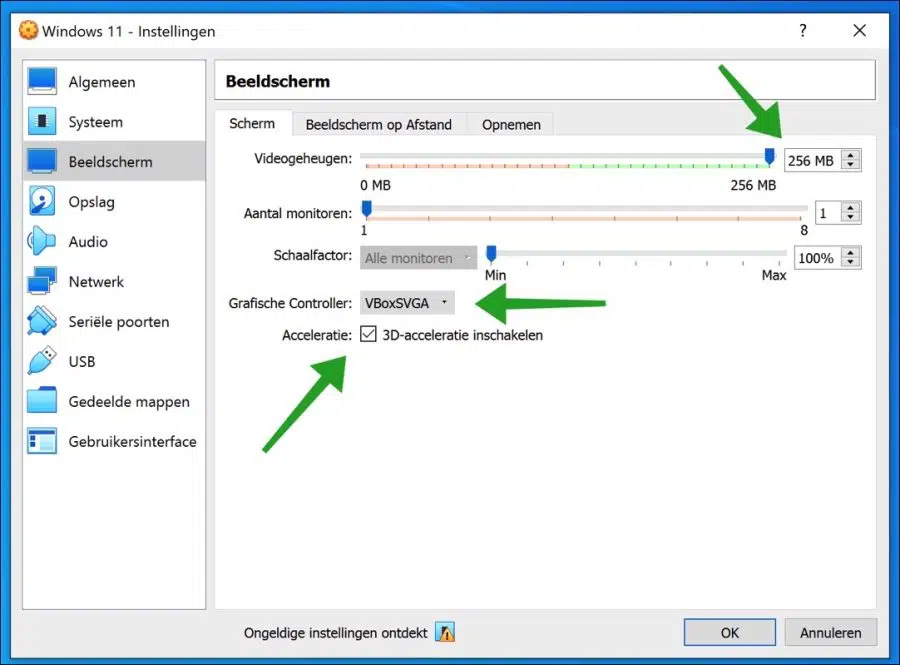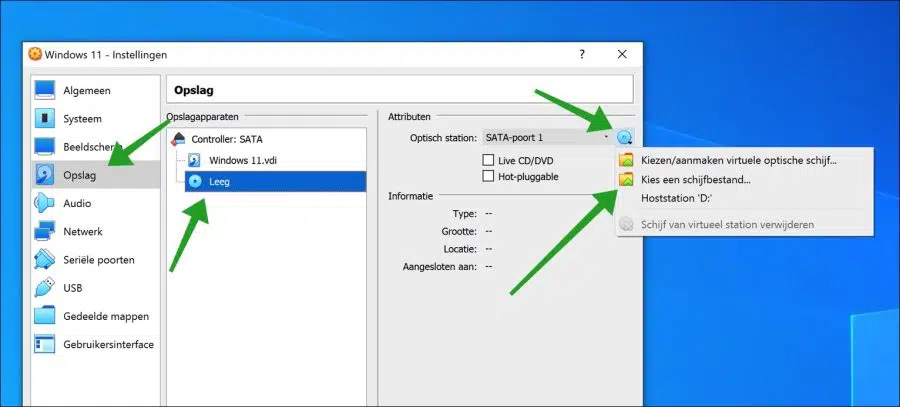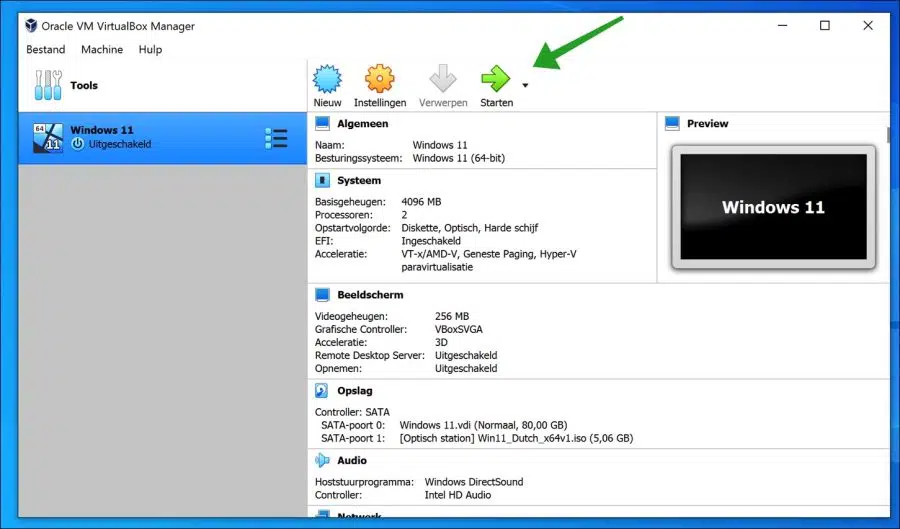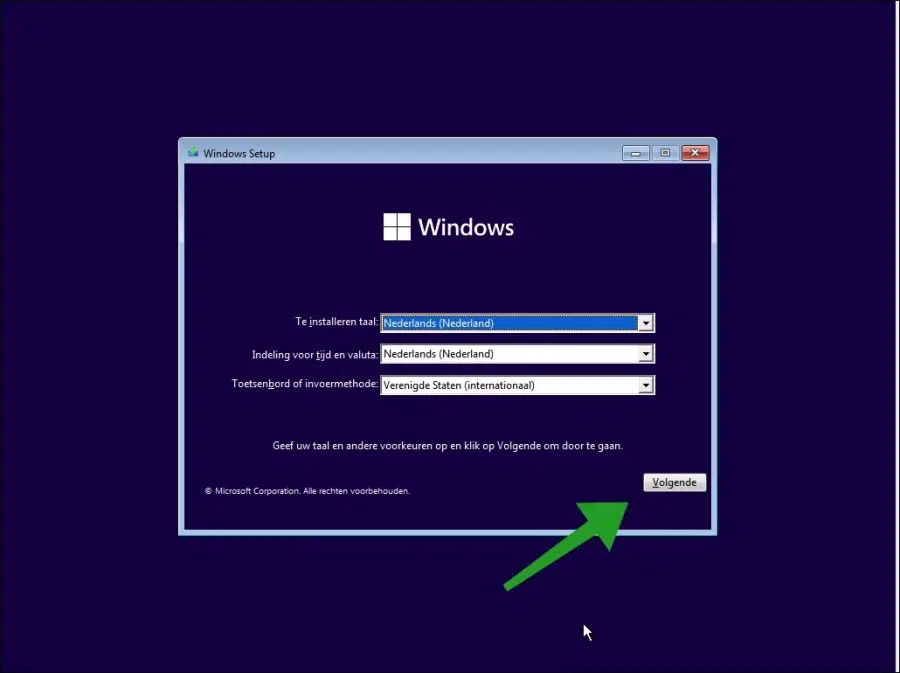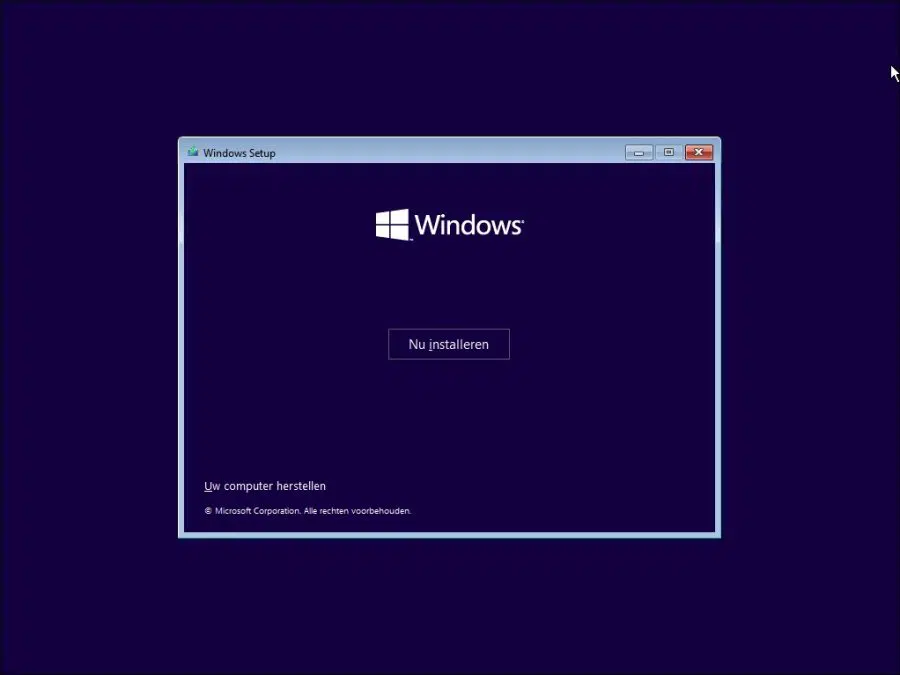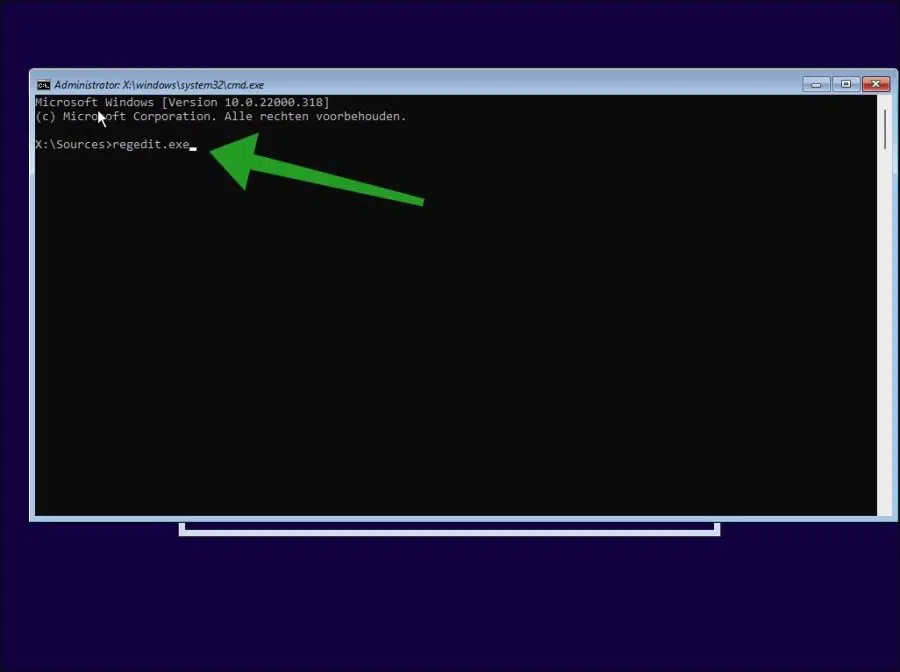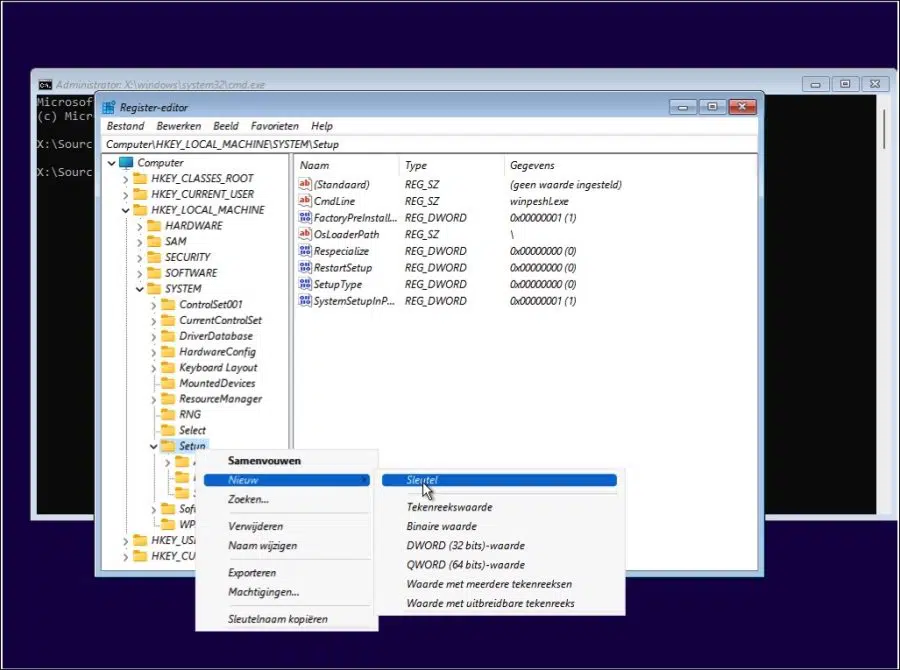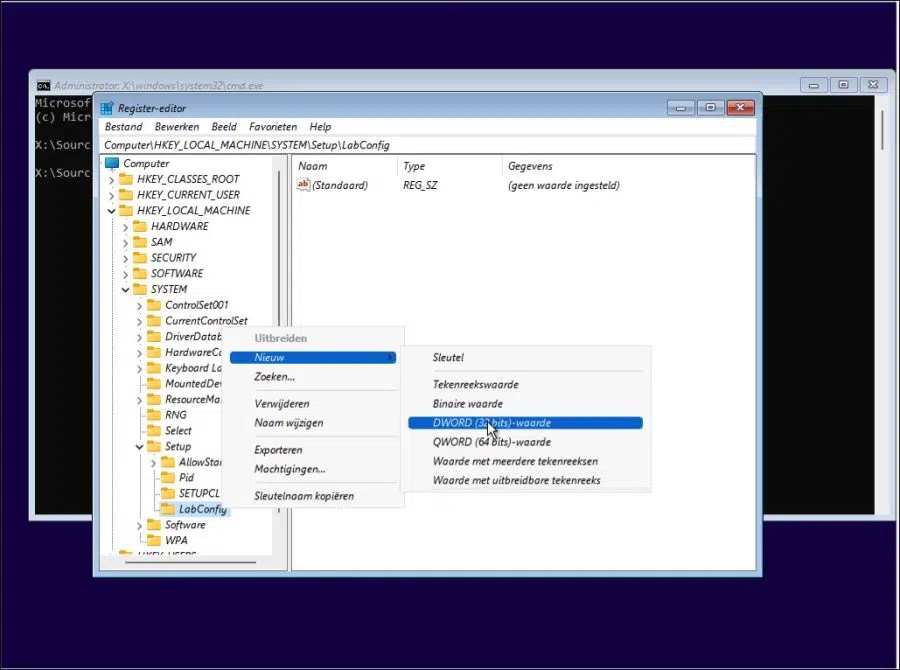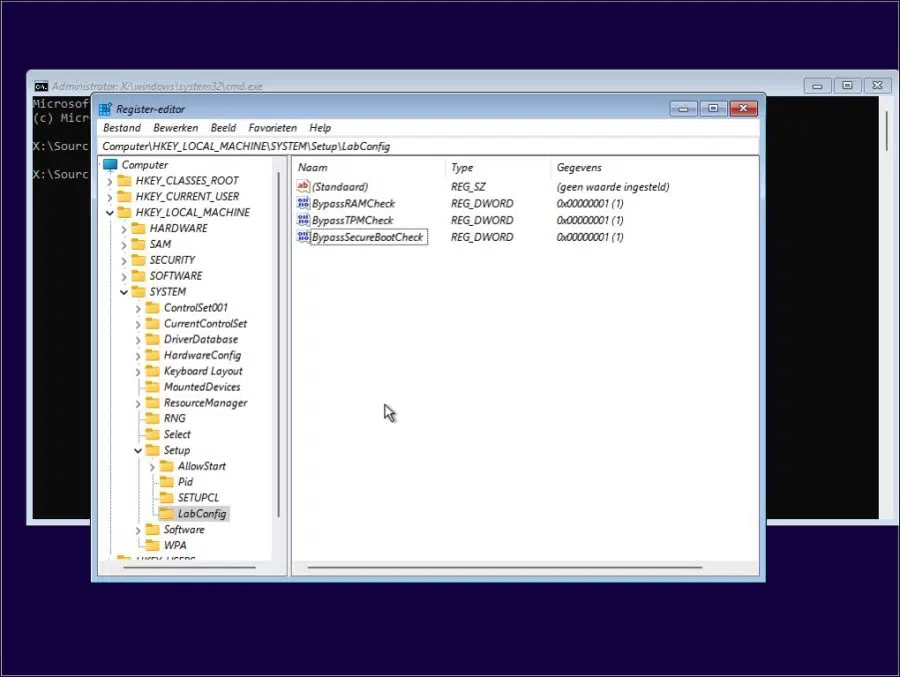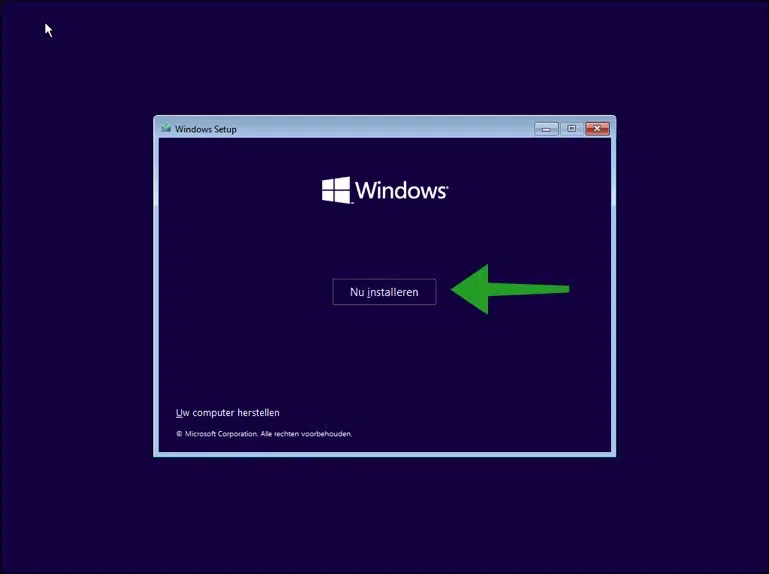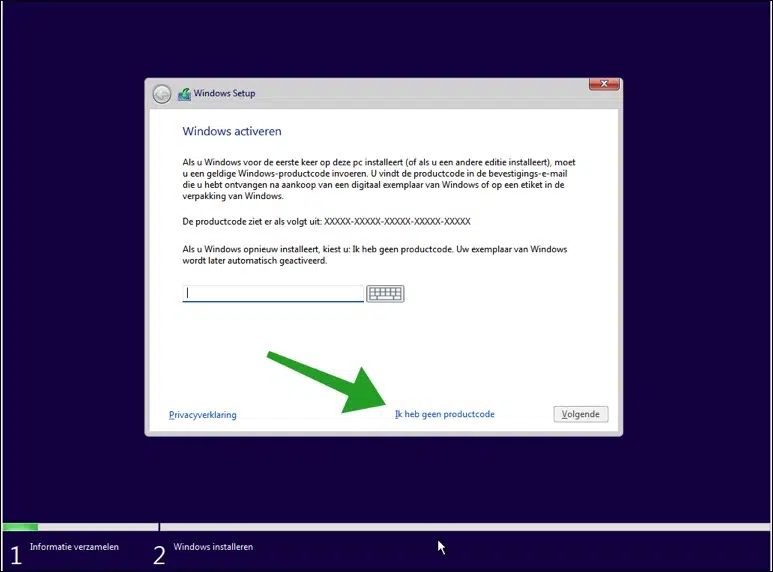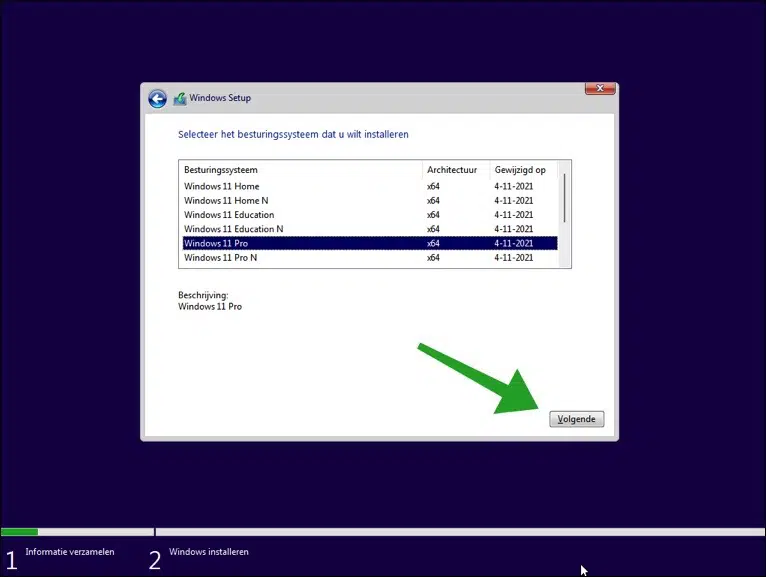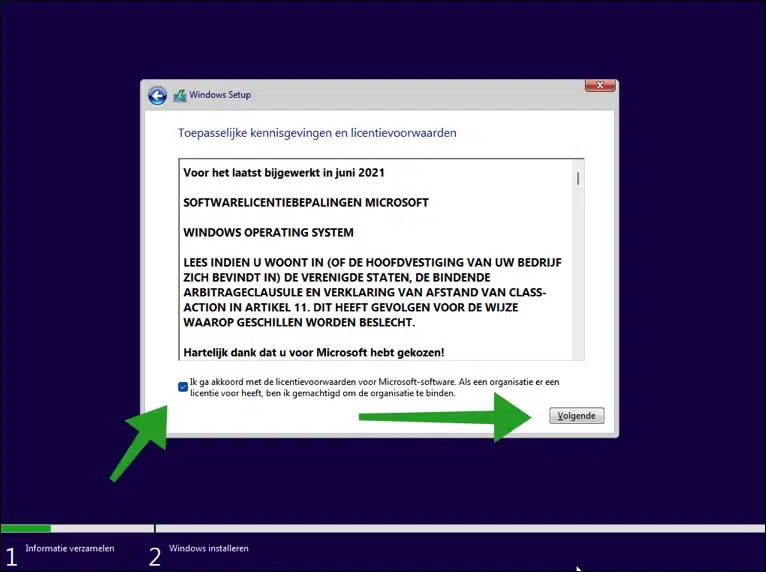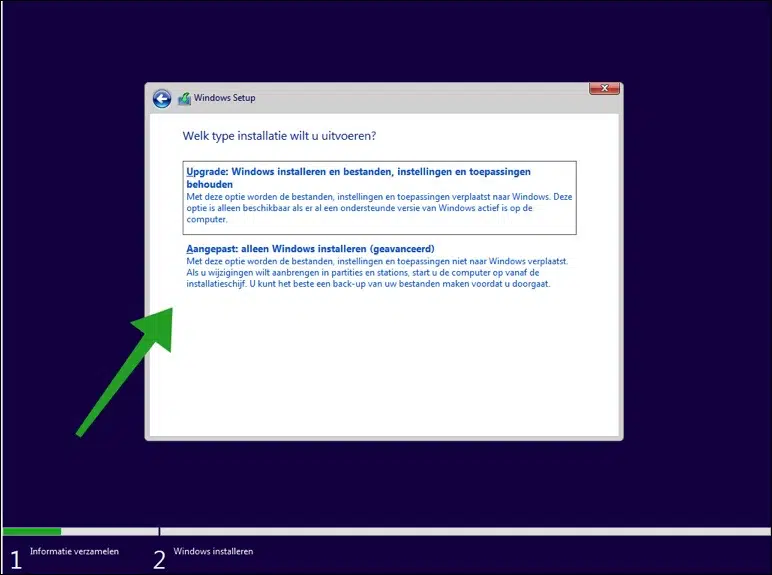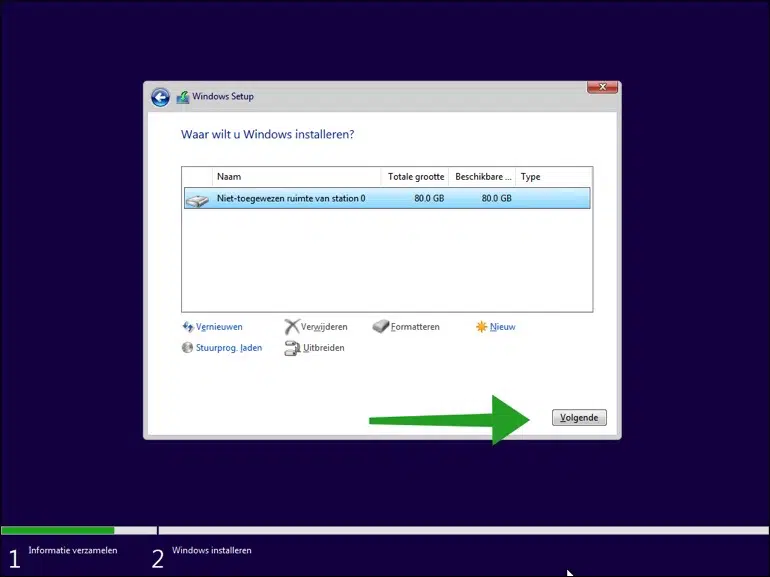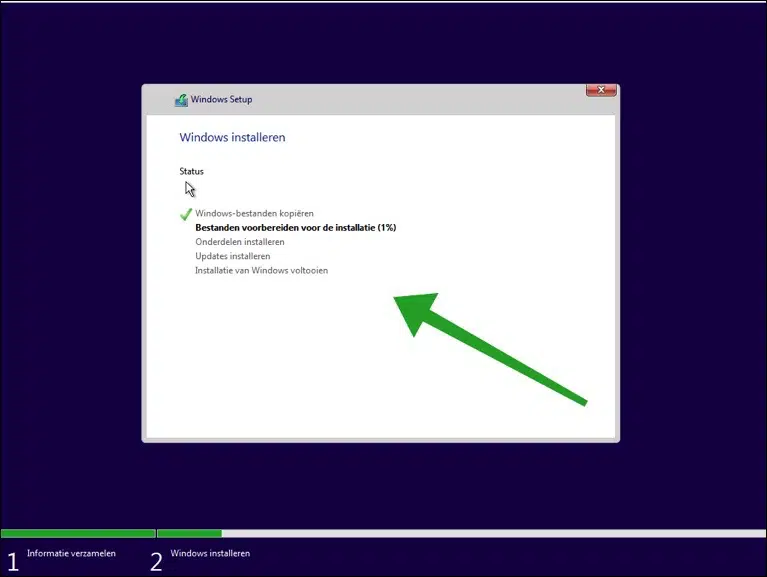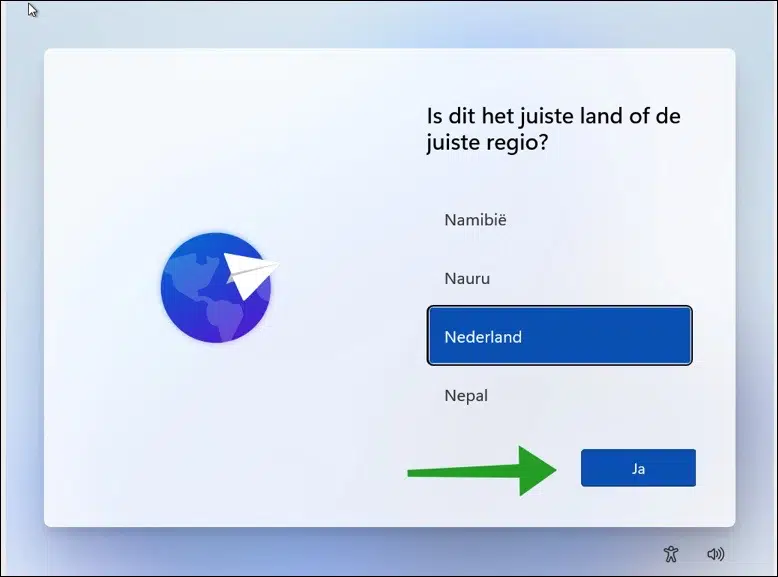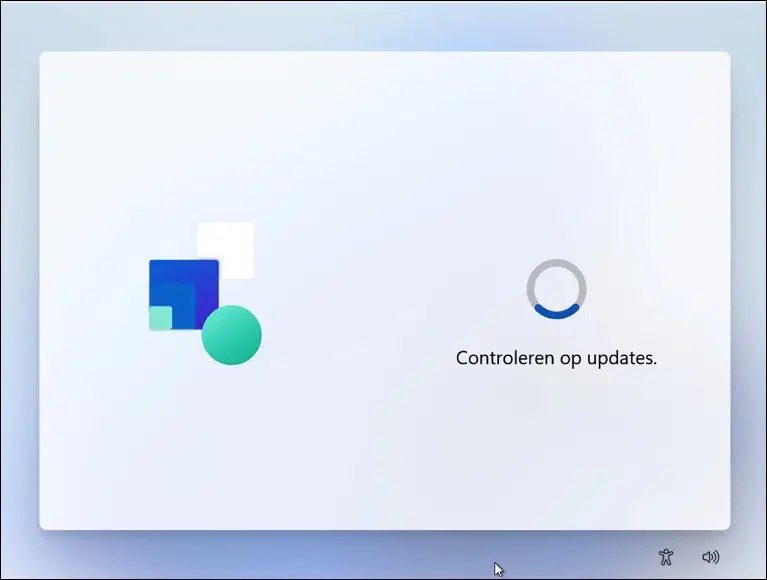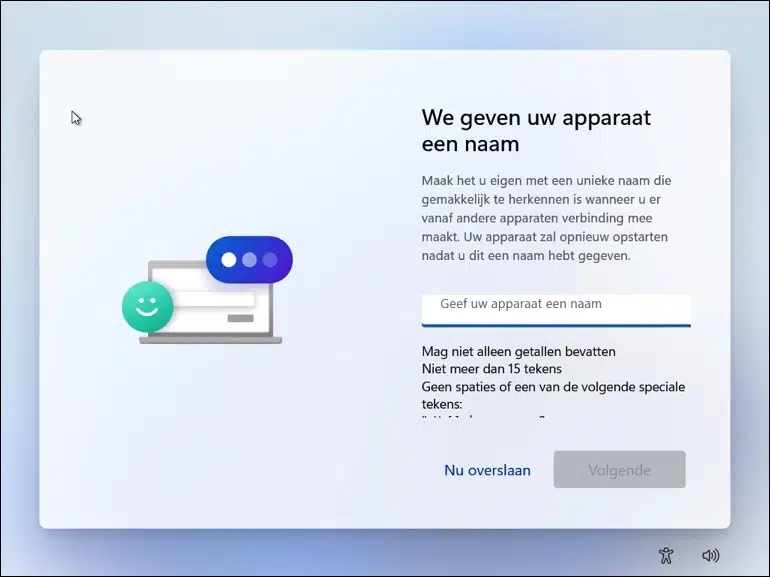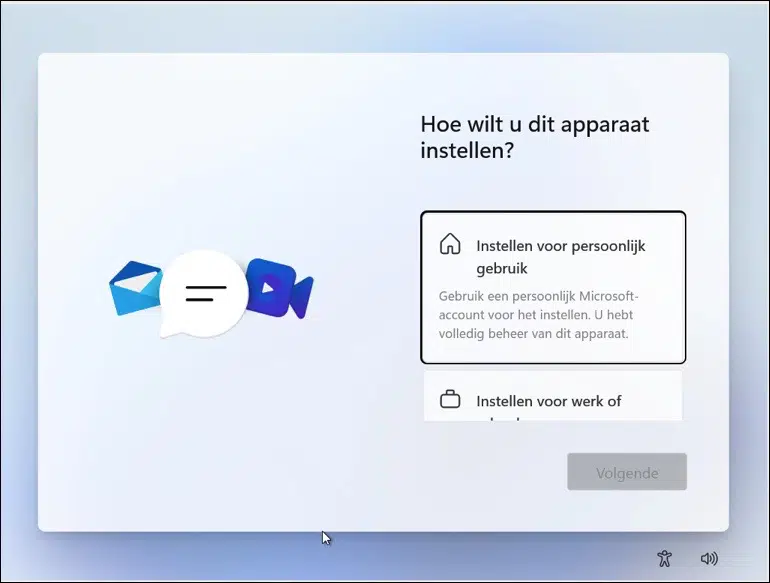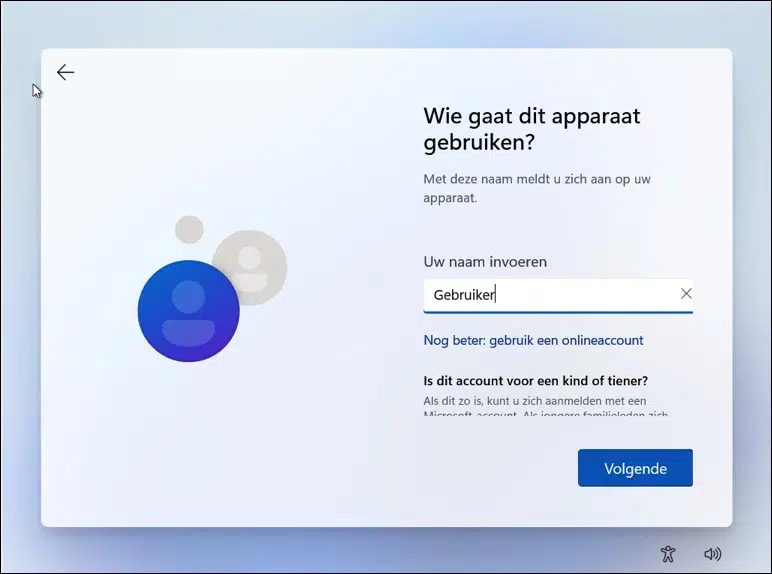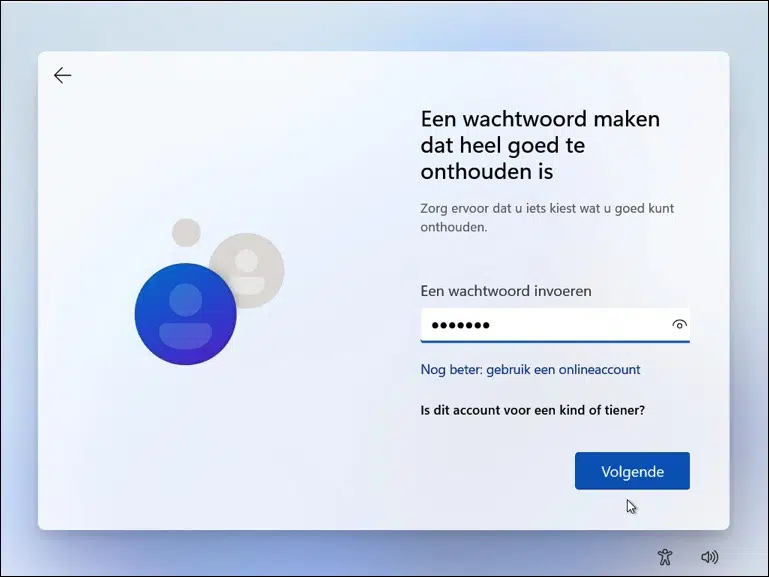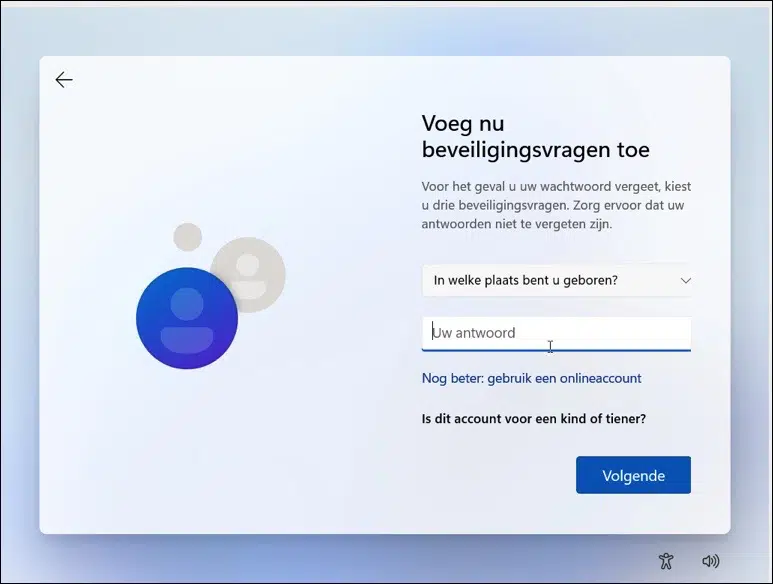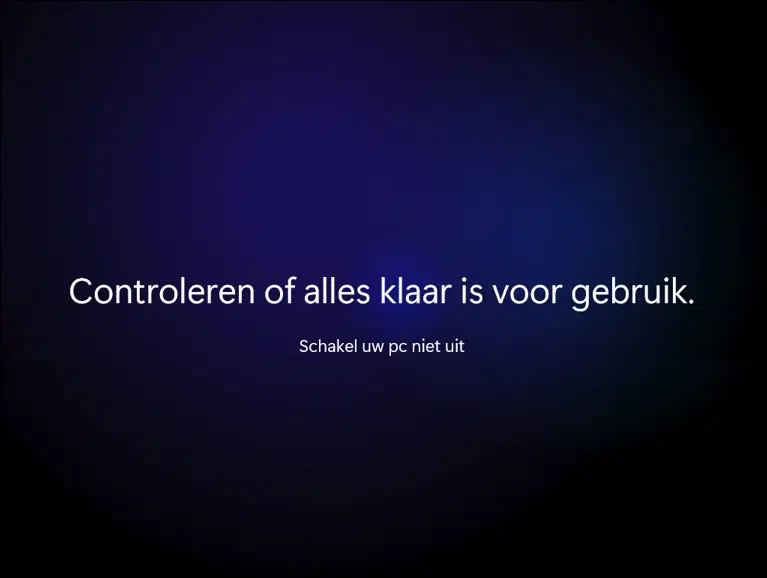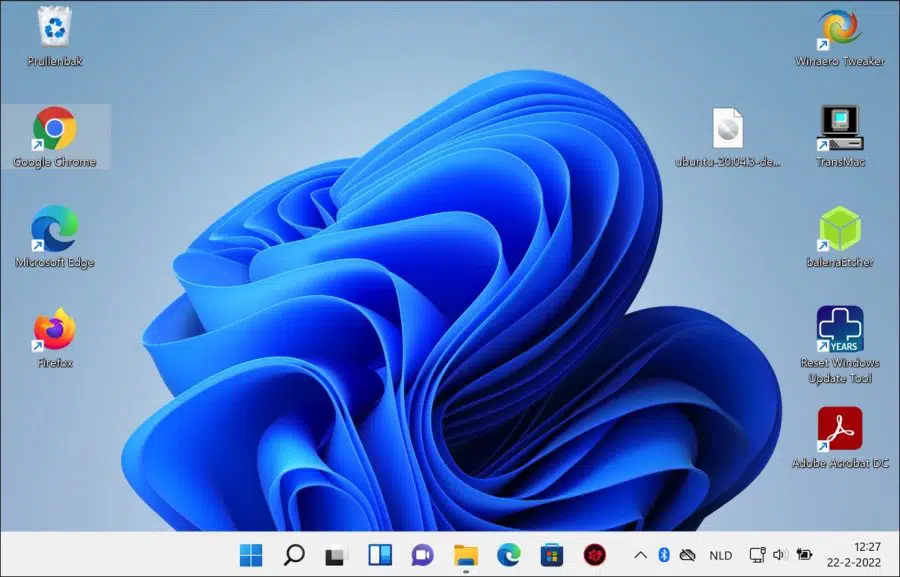वर्चुअलबॉक्स एक खुला स्रोत, क्रॉस-प्लेटफॉर्म वर्चुअलाइजेशन सॉफ्टवेयर है जो उपयोगकर्ताओं को एक ही होस्ट कंप्यूटर पर एक साथ कई वर्चुअल मशीनें चलाने की अनुमति देता है।
वर्चुअलबॉक्स के नवीनतम संस्करण में विंडोज 11 के लिए एक टेम्पलेट है। हालाँकि, जब कोई विंडोज 11 वीएम बनाता है और विंडोज 11 स्थापित करने का प्रयास करता है, तो उसे यह कहते हुए एक त्रुटि मिलती है कि मशीन विंडोज 11 की बुनियादी आवश्यकताओं को पूरा नहीं करती है।
वर्चुअलबॉक्स पर विंडोज 11 स्थापित करने में सक्षम होने के लिए, आपको कुछ रजिस्ट्री ट्विक्स जोड़ने की आवश्यकता है जिनकी जांच नहीं की जानी चाहिए TPM, रैम en सुरक्षित बूट आवश्यकताएँ.
वर्चुअल मशीन का लाभ यह है कि आप विंडोज 11 के साथ परीक्षण कर सकते हैं। आप विंडोज 11 में सेटिंग्स लागू कर सकते हैं और समायोजन कर सकते हैं जिनका आपके अपने होस्ट कंप्यूटर पर कोई प्रभाव नहीं पड़ता है। यदि आप पहले विंडोज 11 का परीक्षण करना चाहते हैं, तो वर्चुअलबॉक्स जैसी वर्चुअल मशीन एक अच्छा विकल्प है।
इस लेख में मैं आपको चरण दर चरण समझाऊंगा कि कैसे Windows 11 इंस्टॉल कर सकते हैं विंडोज़ के माध्यम से वर्चुअलबॉक्स में।
वर्चुअलबॉक्स वर्चुअल मशीन (वीएम) में विंडोज 11 स्थापित करें
से शुरू करना है वर्चुअलबॉक्स डाउनलोड करें आपके कंप्यूटर के लिए। फिर इंस्टालेशन शुरू करें. एक बार इंस्टॉलेशन पूरा हो जाने पर, वर्चुअलबॉक्स खोलें।
क्या आपके पास पहले से ही एक है? विंडोज़ 11 आईएसओ फ़ाइल डाउनलोड की गई? Windows 11 इंस्टॉल करने के लिए आपको इस फ़ाइल की आवश्यकता है।
मेनू के शीर्ष पर "नया" पर क्लिक करें और फिर वर्चुअल मशीन के लिए एक स्पष्ट नाम दर्ज करें। मैं नाम के रूप में "विंडोज 11" निर्दिष्ट करने की अनुशंसा करता हूं, वर्चुअलबॉक्स तुरंत विंडोज 11 सेटिंग्स लागू करेगा।
यदि आप कोई भिन्न नाम निर्दिष्ट करते हैं, तो "Microsoft Windows" और संस्करण "Windows 11 (64-बिट)" चुनें।
फिर "अगला" पर क्लिक करें।
अनुशंसित मेमोरी को "4096 एमबी" या इससे अधिक पर छोड़ दें। अगला पर क्लिक करें।
Windows 11 को इंस्टाल करने के लिए आपको एक वर्चुअल हार्ड ड्राइव बनानी होगी। अनुशंसित विकल्प को वैसे ही छोड़ दें और क्रिएट पर क्लिक करें।
यहां आप वह फ़ाइल प्रकार चुनें जिसे आप वर्चुअल हार्ड ड्राइव के लिए उपयोग करना चाहते हैं। यदि आप अन्य वर्चुअलाइजेशन सॉफ़्टवेयर के साथ वर्चुअल हार्ड डिस्क का उपयोग नहीं करने जा रहे हैं, तो "VDI (वर्चुअलबॉक्स डिस्क इमेज)" चुनें। अगला पर क्लिक करें।
आपके पास स्टोरेज को गतिशील या निश्चित रूप से सेट करने का विकल्प है। यदि आप डायनामिक का उपयोग करते हैं, तो वर्चुअल हार्ड डिस्क धीरे-धीरे आपके द्वारा पहले निर्धारित अधिकतम आकार तक बढ़ जाएगी। यदि आप इसे फिक्स्ड पर सेट करते हैं, तो डिस्क स्थान पहले ही आवंटित हो चुका है और आपके भौतिक हार्ड या एसएसडी ड्राइव पर तुरंत अधिकतम संख्या में जीबी आवंटित हो जाती है।
मैं गतिशील रूप से आवंटित का चयन करने की अनुशंसा करता हूं, अगला क्लिक करें।
डिफ़ॉल्ट रूप से, वर्चुअल हार्ड ड्राइव प्राथमिक ड्राइव पर उपयोगकर्ता फ़ोल्डर में संग्रहीत होती है। यदि आप स्थान बदलना चाहते हैं, तो आप यहां ऐसा कर सकते हैं। यदि आवश्यक हो तो आप वर्चुअल डिस्क का आकार भी समायोजित कर सकते हैं।
वर्चुअल हार्ड ड्राइव बनाना शुरू करने के लिए Create पर क्लिक करें।
अब जब वर्चुअल मशीन बन गई है, तो आइए वर्चुअल मशीन पर विंडोज 11 आवश्यकताओं को सेट करें।
वर्चुअल मशीन मेनू में सेटिंग्स पर क्लिक करें।
सिस्टम पर और फिर मदरबोर्ड पर क्लिक करें। जांचें कि आधार मेमोरी 4096 एमबी पर सेट है।
फिर टैब पर क्लिक करें प्रोसेसर और सुनिश्चित करें कि 2 प्रोसेसर असाइन किए गए हैं।
बाईं ओर स्टोरेज पर क्लिक करें और फिर बनाई गई वर्चुअल हार्ड ड्राइव पर क्लिक करें। जांचें कि न्यूनतम आकार 64 जीबी है, अधिक बेहतर है।
फिर बाईं ओर डिस्प्ले पर क्लिक करें और वीडियो मेमोरी को 256 एमबी या इससे अधिक पर सेट करें। ग्राफ़िक्स नियंत्रक को VboxSVGA में बदलें और 3D त्वरण सक्षम करें विकल्प सक्षम करें।
अब इसे करने का समय आ गया है विंडोज 11 आईएसओ स्थापना के लिए असाइन की जाने वाली फ़ाइल। बाईं ओर स्टोरेज पर क्लिक करें, स्टोरेज डिवाइस में "खाली करें" पर क्लिक करें और फिर डिस्क आइकन पर क्लिक करें। मेनू में, "एक डिस्क फ़ाइल चुनें" पर क्लिक करें और विंडोज 11 आईएसओ फ़ाइल का चयन करें।
सेटिंग्स से बाहर निकलने के लिए ओके पर क्लिक करें।
फिर बनाई गई विंडोज 11 वर्चुअल मशीन को लॉन्च करने के लिए मेनू पर "स्टार्ट" पर क्लिक करें।
यदि यह कहता है "इंस्टॉलेशन शुरू करने के लिए कोई भी कुंजी दबाएँ," कोई भी कुंजी दबाएँ। विंडोज़ 11 वर्चुअल मशीन इंस्टॉलेशन शुरू हो जाएगा।
अगला पर क्लिक करें।
जब आप नीचे "अभी इंस्टॉल करें" स्क्रीन पर पहुंचें, तो अपने कीबोर्ड पर SHIFT + F10 दबाएं।
अब कमांड प्रॉम्प्ट खुल जाएगा। कमांड प्रॉम्प्ट प्रकार में: regedit.exe
अब हम वर्चुअलबॉक्स पर विंडोज 11 का उपयोग करने के लिए रजिस्ट्री में समायोजन जोड़ेंगे। दरअसल, एक कंप्यूटर के रूप में वर्चुअलबॉक्स विंडोज 11 की आवश्यकताओं को पूरा नहीं करता है, हम रजिस्ट्री समायोजन के साथ इन विंडोज 11 आवश्यकताओं को दरकिनार कर सकते हैं।
बाईं ओर अगली संरचना खोलें.
HKEY_LOCAL_MACHINE > SYSTEM > Setup
फिर सेटअप फ़ोल्डर पर राइट-क्लिक करें और न्यू और फिर कुंजी पर क्लिक करें। इस कुंजी को बिना उद्धरण चिह्नों के "LabConfig" नाम दें।
LabConfig फ़ोल्डर पर फिर से राइट-क्लिक करें और नया, फिर DWORD (32-बिट) मान पर क्लिक करें।
इस मान को "बायपासटीपीएमचेक" नाम दें और मान को "1" पर सेट करें, सबकुछ बिना किसी उद्धरण के। इसे दो बार और करें, लेकिन फिर "BypassRAMCheck" नाम के साथ मान को "1" पर सेट करें और "BypassSecureBootCheck" नाम के साथ मान को "1" पर भी सेट करें।
आप अंतिम परिणाम नीचे देख सकते हैं।
अब ऊपरी दाएं कोने में क्रॉस पर क्लिक करके विंडोज रजिस्ट्री और कमांड प्रॉम्प्ट विंडो को बंद कर दें।
वास्तव में इंस्टॉलेशन शुरू करने के लिए "अभी इंस्टॉल करें" पर क्लिक करें।
यदि आपके पास कोई उत्पाद कोड है, तो आप उसे यहां दर्ज कर सकते हैं। यदि आपके पास Windows 11 के लिए उत्पाद कुंजी नहीं है, तो नीचे "मेरे पास उत्पाद कुंजी नहीं है" पर क्लिक करें।
यहां वह विंडोज 11 संस्करण चुनें जिसे आप इंस्टॉल करना चाहते हैं। क्या आप परीक्षण करने जा रहे हैं? फिर विंडोज 11 प्रो चुनें। यदि यह घरेलू उपयोग के लिए है, तो Windows 11 Home चुनें। अगला पर क्लिक करें।
Microsoft की शर्तों से सहमत हों और अगला क्लिक करें।
हम बिना ऑपरेटिंग सिस्टम इंस्टॉल किए विंडोज 11 इंस्टॉल करने जा रहे हैं, इसलिए कस्टम: इंस्टॉल विंडोज ओनली (एडवांस्ड) पर क्लिक करें।
यहां आपको वर्चुअलबॉक्स में पहले से बनाए गए वर्चुअल डिस्क ड्राइव का असंबद्ध डिस्क स्थान दिखाई देगा, अगला क्लिक करें।
Windows 11 का इंस्टालेशन शुरू हो जाएगा. वर्चुअलबॉक्स द्वारा निर्मित वर्चुअल मशीन के सिस्टम विनिर्देशों के आधार पर इसमें कुछ समय लग सकता है।
इंस्टालेशन के बाद, उस सही क्षेत्र का चयन करें जहां आप स्थित हैं।
इसके बाद यह विंडोज 11 अपडेट की जांच करता है।
फिर अपने कंप्यूटर को एक नाम दें. यह वह नाम है जिस पर आपकी वर्चुअल मशीन पहचानी जा सकेगी, उदाहरण के लिए, आंतरिक नेटवर्क पर। आपकी वर्चुअल मशीन फिर से चालू हो जाएगी।
अब आप व्यक्तिगत उपयोग के लिए या कार्य-व्यावसायिक वातावरण में उपयोग के लिए Windows 11 सेट कर सकते हैं।
अब आप Microsoft खाते से या स्थानीय खाते से साइन इन कर सकते हैं। इस लेख में मैं एक स्थानीय खाता जारी रखूंगा।
साइन-इन विकल्प पर क्लिक करें और फिर ऑफ़लाइन खाते पर क्लिक करें। फिर अभी के लिए स्किप पर क्लिक करें।
अपना नाम ("उपयोगकर्ता नाम") दर्ज करें। उपयोगकर्ता यहाँ एक उदाहरण है. अगला पर क्लिक करें।
फिर आपको अपने स्थानीय खाते से विंडोज 11 में लॉग इन करने के लिए दो बार पासवर्ड दर्ज करना होगा।
अब आपसे तीन बार एक नियंत्रण प्रश्न चुनने और एक उत्तर दर्ज करने के लिए कहा जाएगा।
फिर आपसे स्थान डेटा जैसे विभिन्न विंडोज 11 घटकों के लिए अनुमति के लिए कई बार पूछा जाएगा। इसके लिए अपनी सहमति दें या नहीं.
अभी भी पूरी जांच की जा रही है.
इसके बाद विंडोज 11 को वर्चुअलबॉक्स के साथ वर्चुअल मशीन पर पूरी तरह से इंस्टॉल किया जाता है।
अतिरिक्त Windows 11 युक्तियाँ पढ़ें:
- विंडोज़ 15 में विंडोज़ एक्सप्लोरर के लिए 11 युक्तियाँ।
- Windows 11 रजिस्ट्री साफ़ करें? यह कैसे है!
- विंडोज़ 8 को तेज़ बनाने के लिए 11 युक्तियाँ.
- विंडोज 11 टास्कबार को कस्टमाइज़ करें।
मैं आशा करता हूं कि इससे आपको मदद मिली होगी। पढ़ने के लिए आपका शुक्रिया!