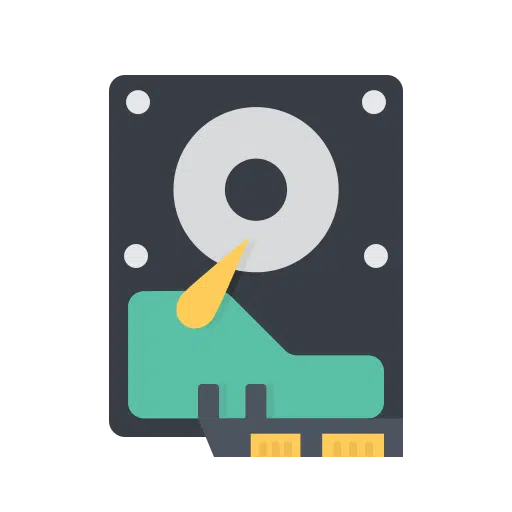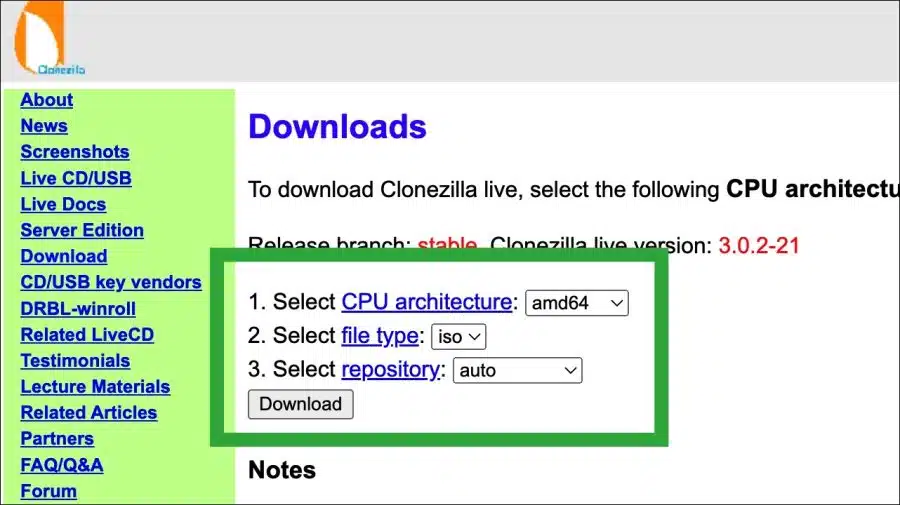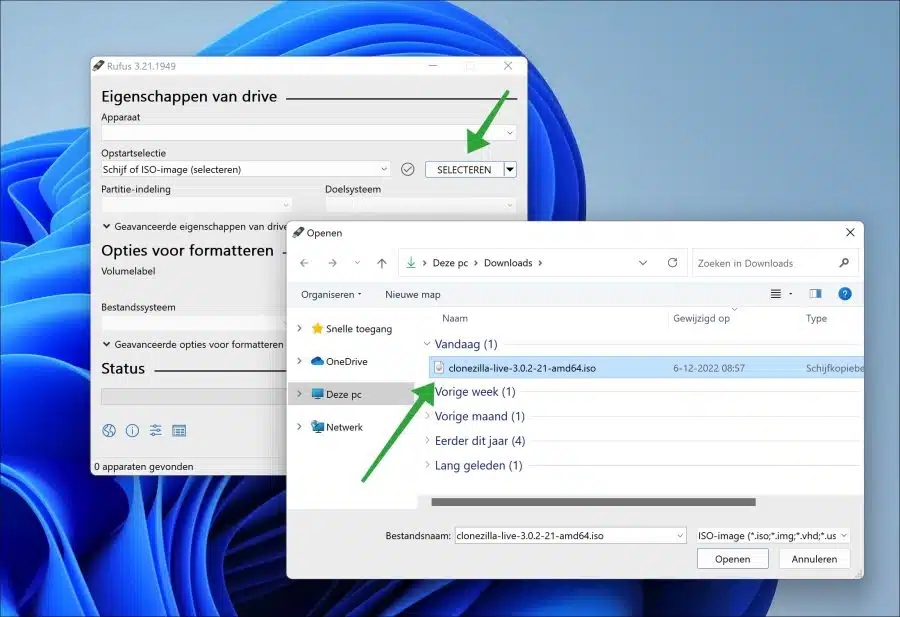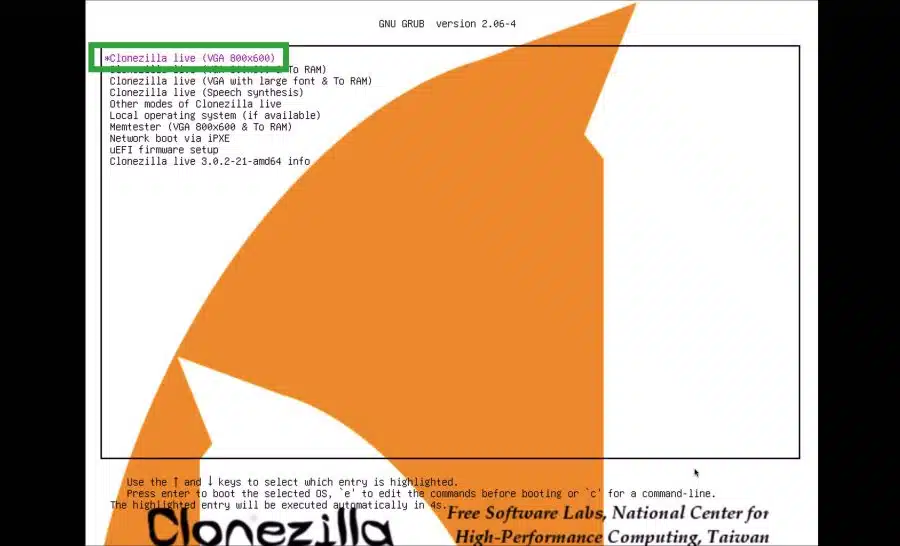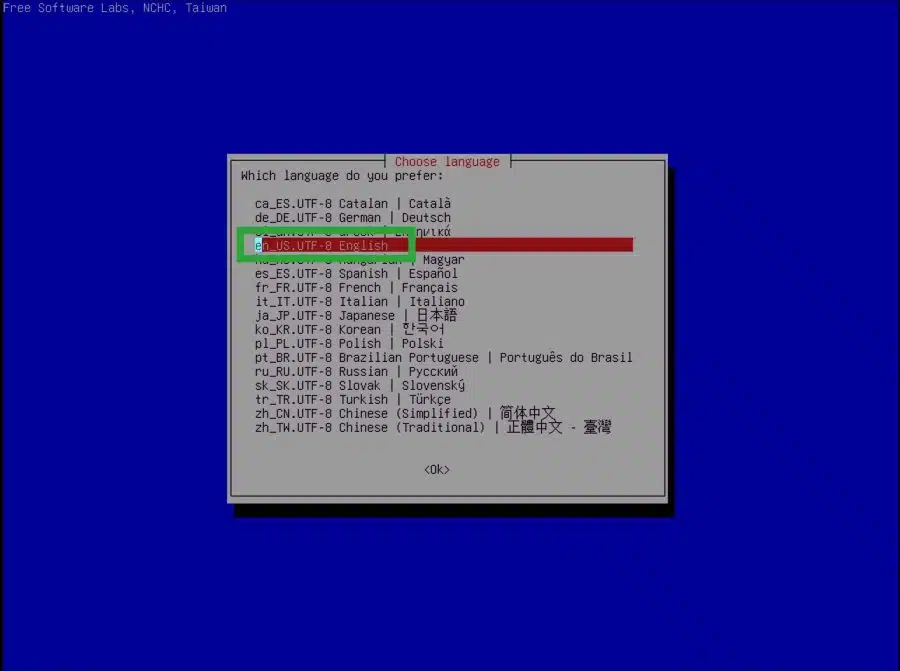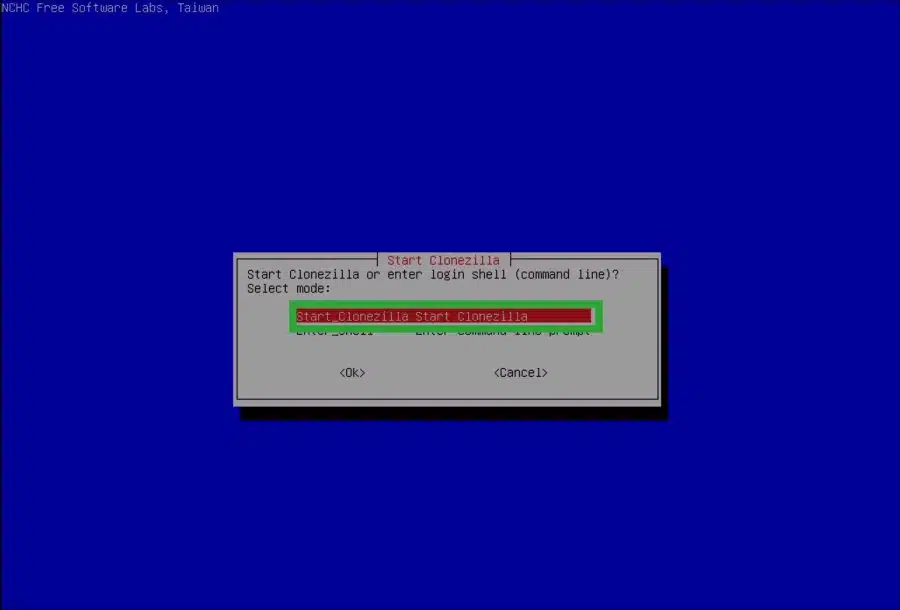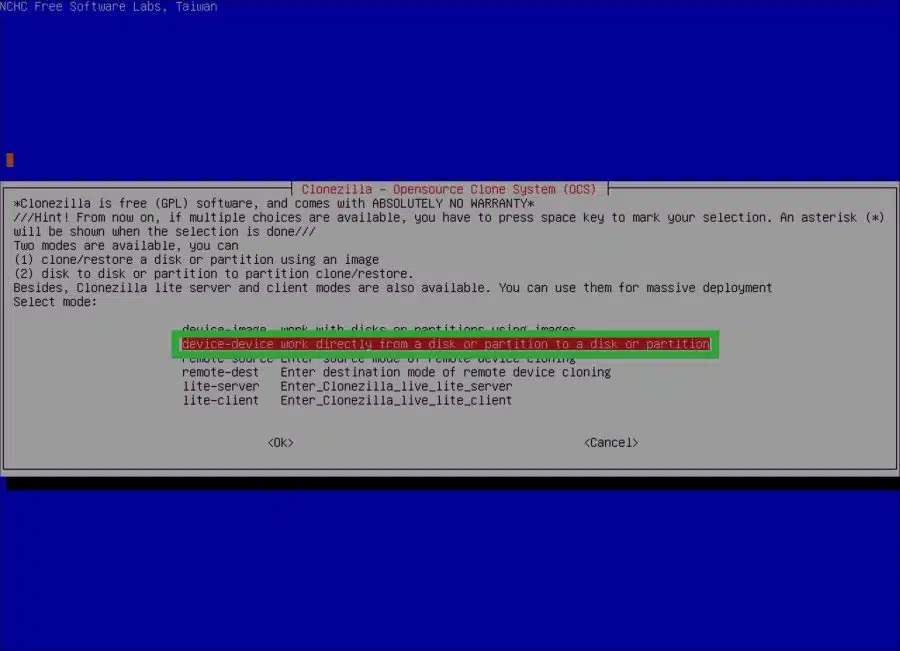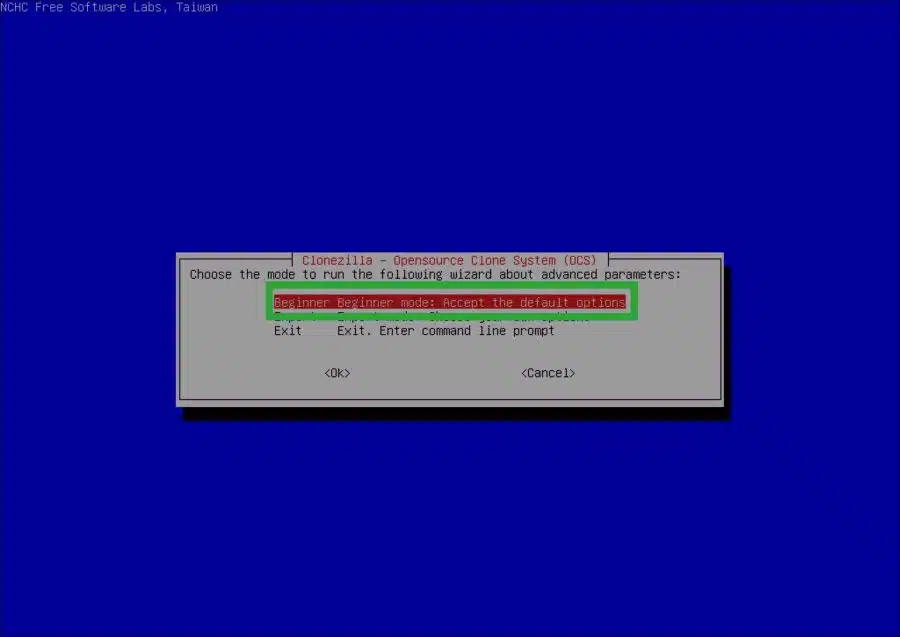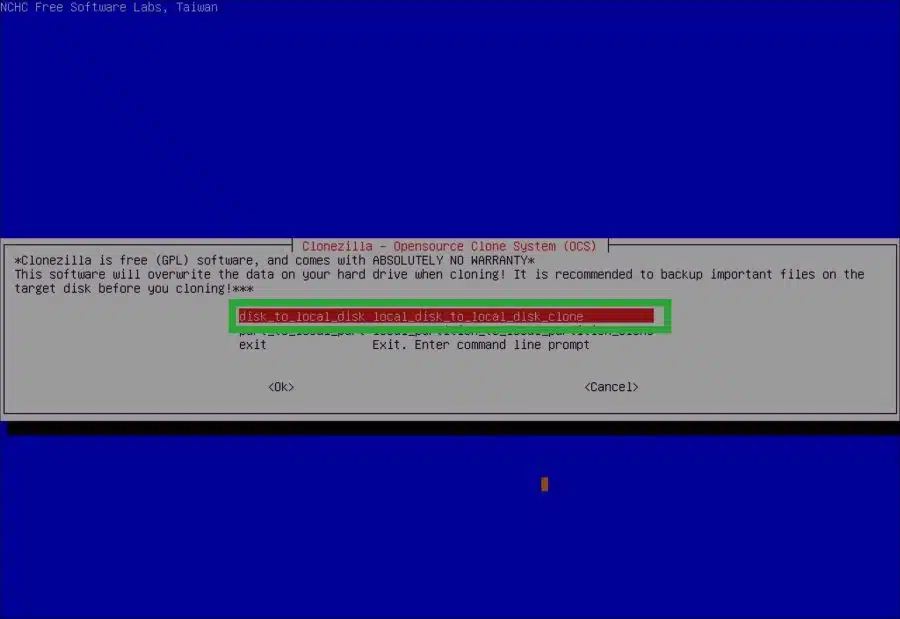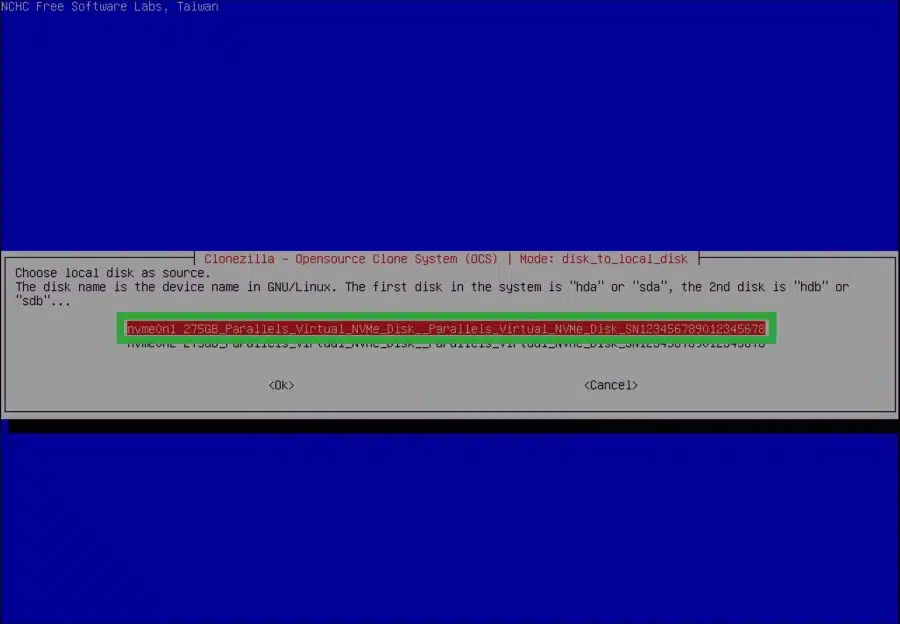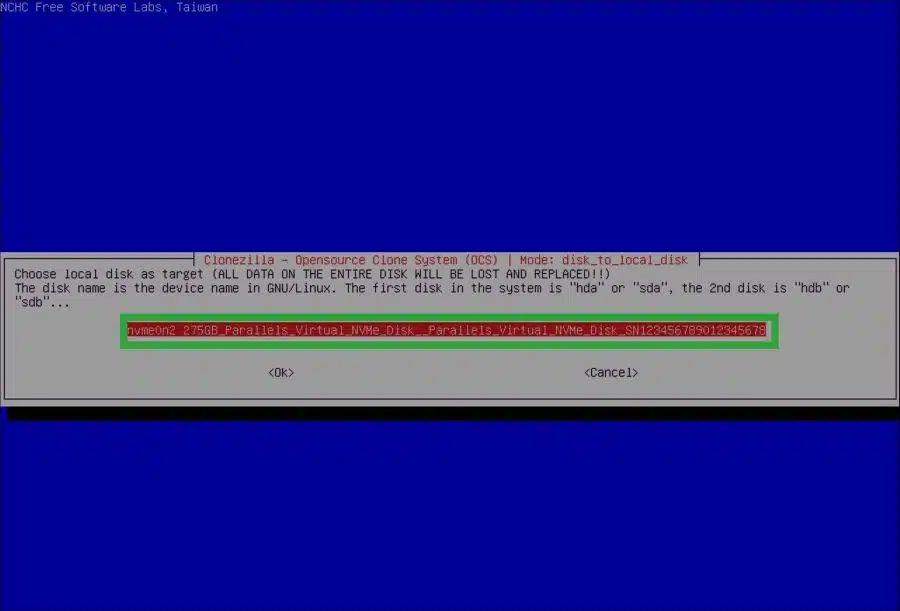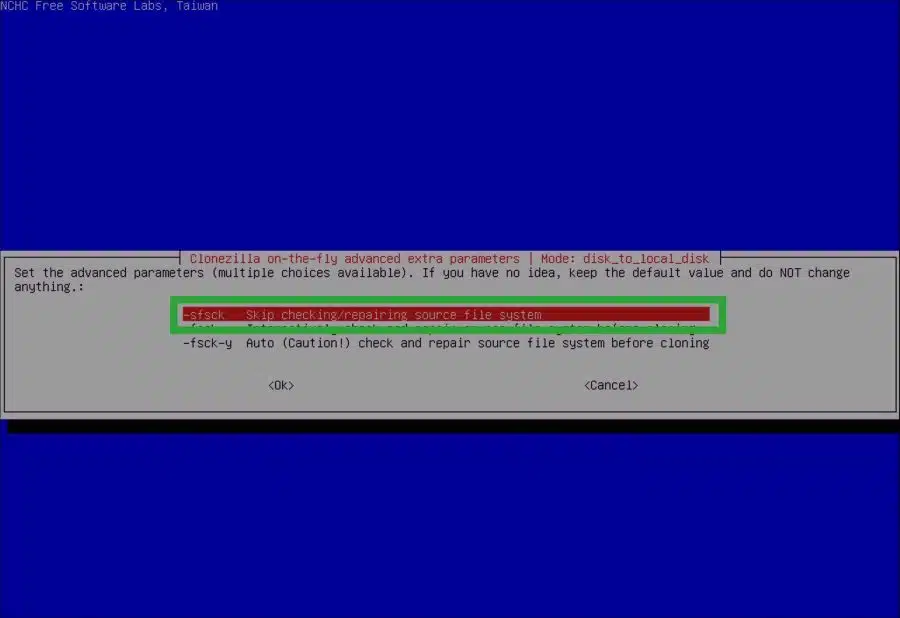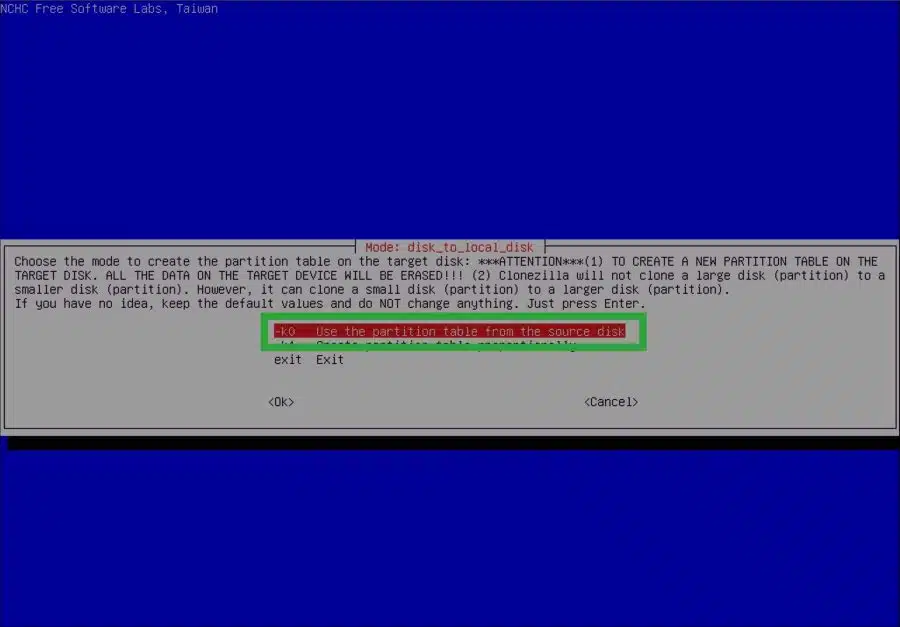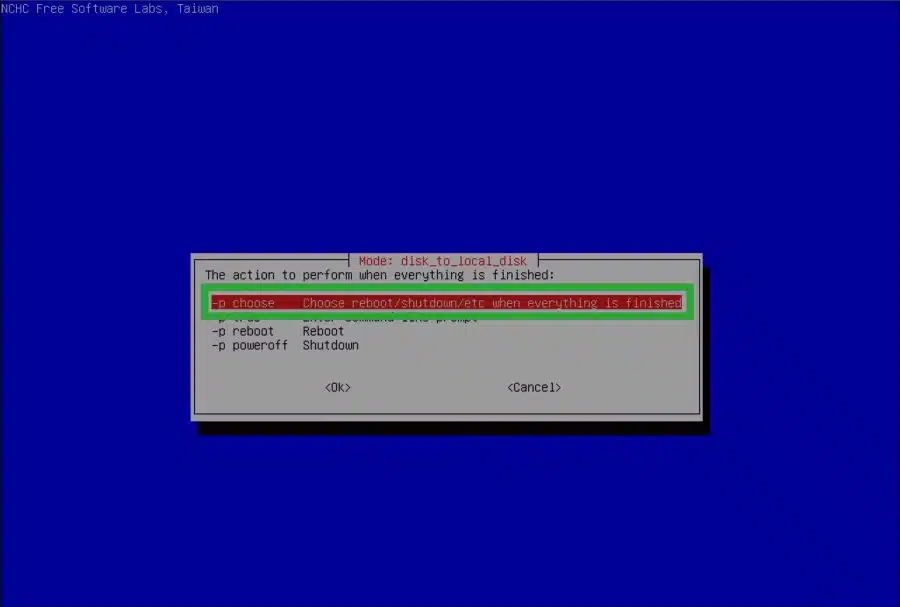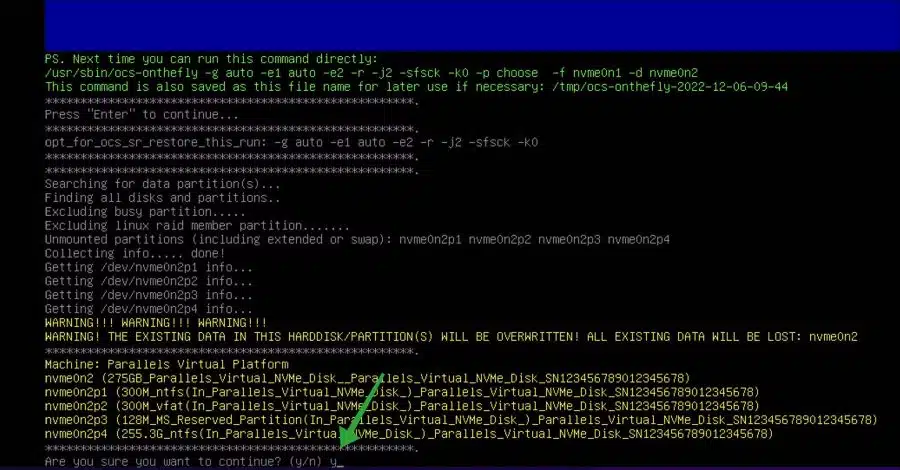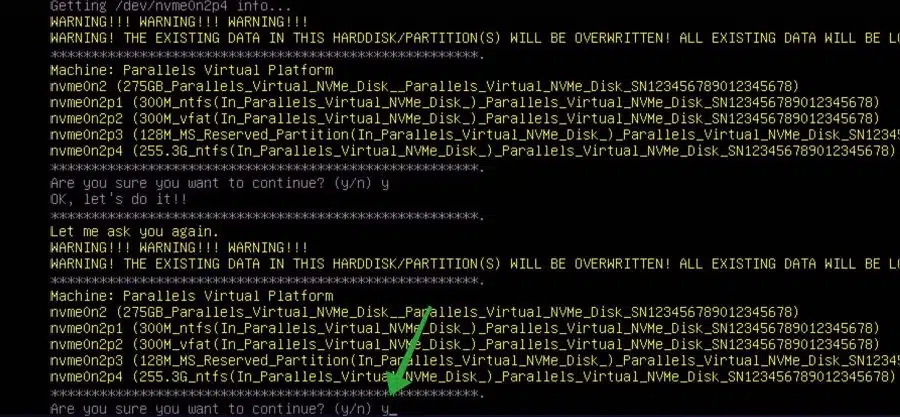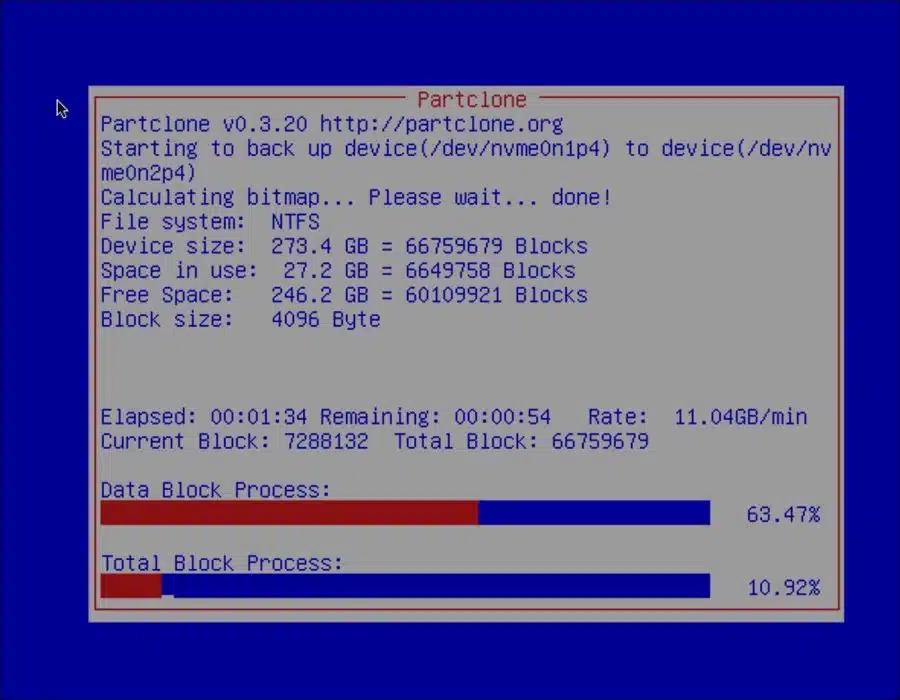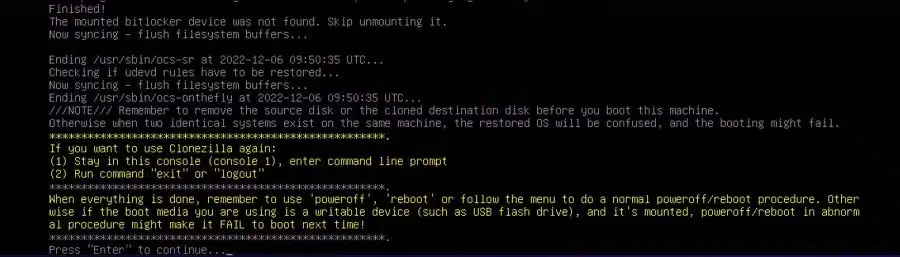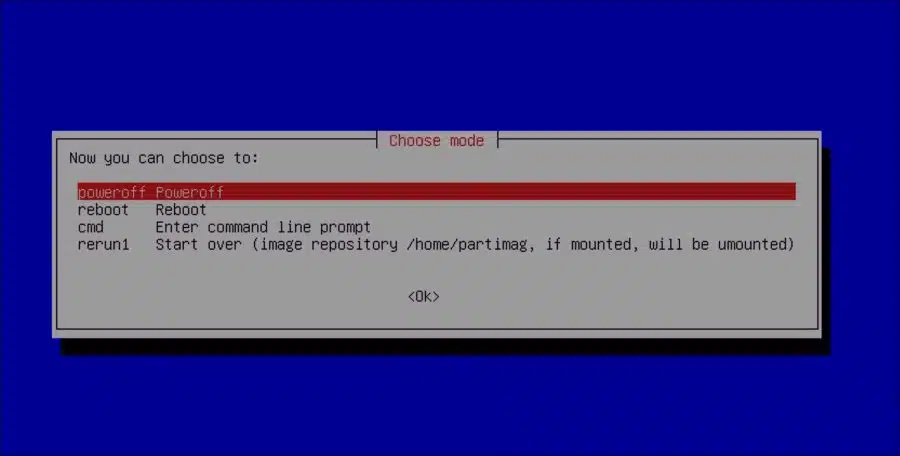आप अपने वर्तमान विंडोज 11 कंप्यूटर को एक नई हार्ड ड्राइव या एसएसडी पर क्लोन कर सकते हैं। इस तरह आप ऑपरेटिंग सिस्टम को समान या अधिक क्षमता वाली नई हार्ड ड्राइव या SSD पर ले जा सकते हैं।
Clonezilla के माध्यम से क्लोनिंग का लाभ यह है कि आपको ऑपरेटिंग सिस्टम को पुनः इंस्टॉल करने की आवश्यकता नहीं है। सभी सेटिंग्स, व्यक्तिगत फ़ाइलें और ऐप्स Windows 11 में बनाए रखी जाती हैं और नई ड्राइव में स्थानांतरित की जाती हैं।
क्लोनज़िला एक ओपन-सोर्स प्रोग्राम है जिसे हार्ड ड्राइव या पार्टीशन की सटीक प्रतिलिपि बनाने में आपकी सहायता के लिए डिज़ाइन किया गया है। यह विंडोज़ और लिनक्स दोनों सिस्टम के लिए उपलब्ध है।
क्लोनज़िला बेहद तेज़ और कुशल है, और इसका उपयोग स्थानीय और दूरस्थ दोनों प्रणालियों को क्लोन करने के लिए किया जा सकता है। यह XFS, ext4, ext3, ReiserFS और NTFS सहित फ़ाइल सिस्टम की एक विस्तृत श्रृंखला का समर्थन करता है।
यह मार्गदर्शिका आपको दिखाती है कि अपने वर्तमान, पूर्ण विंडोज 11 इंस्टॉलेशन की प्रतिलिपि कैसे बनाएं और इसे किसी अन्य एचडीडी या एसएसडी ड्राइव पर कैसे ले जाएं। कुछ तकनीकी ज्ञान आवश्यक है.
Clonezilla के माध्यम से Windows 11 को एक नए SSD या HDD में कॉपी करें
कुछ चीजें हैं जिन्हें आपको ध्यान में रखना चाहिए। उदाहरण के लिए, आपको सबसे पहले उस ड्राइव को अपने विंडोज 11 कंप्यूटर से कनेक्ट करना होगा जिससे आप डेटा कॉपी करना चाहते हैं। इसके लिए आपको संबंधित निर्माता के निर्देशों का उपयोग करना होगा।
Gebruik कोई बाहरी हार्ड ड्राइव या एसएसडी नहीं. आप EUFI/BIOS में किसी बाहरी ड्राइव को बूट करने योग्य मीडिया के रूप में सेट नहीं कर सकते। यह केवल तभी लागू होता है जब आप क्लोन बनाने जा रहे हों, लेकिन यदि आप बैकअप बनाने जा रहे हों तो यह संभव है।
इस गाइड में हम बूट करने योग्य मीडिया बनाने के लिए USB स्टिक का भी उपयोग करते हैं। आपको एक USB स्टिक की भी आवश्यकता है.
आईएसओ फ़ाइल के माध्यम से क्लोनज़िला बूट करने योग्य मीडिया बनाएं
आरंभ करने के लिए, आपको क्लोनज़िला वेबसाइट से आईएसओ फ़ाइल डाउनलोड करनी होगी। बूट करने योग्य मीडिया बनाने के लिए आपको इस आईएसओ फ़ाइल की आवश्यकता होगी। हम आईएसओ फ़ाइल की सामग्री को रूफस के माध्यम से यूएसबी स्टिक पर रखते हैं और बाद में क्लोनज़िला बूट मीडिया के साथ पीसी को बूट करते हैं।
क्लोनज़िला स्थिर आईएसओ फ़ाइल डाउनलोड करें। (सुरक्षित बूट समर्थित है)।
"CPU आर्किटेक्चर" को "amd64" में बदलें। "फ़ाइल प्रकार" को "आईएसओ" में बदलें और "डाउनलोड" पर क्लिक करें।
मैंने इन परिवर्तनों को एएमडी11 या एक्स64 इंटेल प्रोसेसर वाले विंडोज 64 कंप्यूटरों पर लागू किया। यही मानक है. यदि आपके कंप्यूटर का प्रोसेसर अलग है, तो इसे अपने कंप्यूटर के विनिर्देशों के अनुसार सेट करें।
यूएसबी पर क्लोनज़िला बूट करने योग्य मीडिया बनाएं
यदि आपने क्लोनज़िला आईएसओ फ़ाइल डाउनलोड की है, तो अब हम आईएसओ फ़ाइल को यूएसबी पर रखने के लिए रूफस डाउनलोड करेंगे। फिर हम पीसी को बूट करने के लिए इस यूएसबी का उपयोग कर सकते हैं।
अब USB स्टिक को कंप्यूटर में डालें। कृपया ध्यान दें कि जब आप क्लोनज़िला बूट करने योग्य मीडिया बनाएंगे तो यूएसबी ड्राइव पर सभी मौजूदा सामग्री हटा दी जाएगी। इसलिए सबसे पहले यूएसबी स्टिक पर मौजूद किसी भी डेटा को सुरक्षित करें।
एक बार जब आपके पास रूफस खुल जाए, तो "चयन करें" बटन पर क्लिक करें और फिर नई डाउनलोड की गई क्लोनज़िला आईएसओ फ़ाइल खोलें।
Clonezilla बूट करने योग्य मीडिया बनाने के लिए सेटिंग्स पहले से ही सही ढंग से सेट हैं। "प्रारंभ" पर क्लिक करें।
क्लोनज़िला बूट करने योग्य मीडिया के साथ कंप्यूटर को बूट करना
यदि आपने USB पर Clonezilla के लिए बूट करने योग्य मीडिया बनाया है, तो आपको इस USB से कंप्यूटर को बूट करना होगा।
→ निम्नलिखित गाइड में जानें कि यूएसबी से अपने कंप्यूटर को कैसे बूट करें (नई विंडो में खुलता है).
"क्लोनेज़िला लाइव (वीजीए 800×600)" पर क्लिक करें।
इच्छित भाषा का चयन करें. डच अब तक उपलब्ध नहीं है.
"क्लोनेज़िला लॉन्च करें" पर क्लिक करें।
"डिवाइस-डिवाइस सीधे डिस्क या पार्टीशन से डिस्क या पार्टीशन पर काम करता है" चुनें। यह हमें डिस्क से डिस्क पर कॉपी करने पर मजबूर कर देगा।
"शुरुआती मोड" चुनें।
"डिस्क से स्थानीय डिस्क" चुनें। फिर प्रतिलिपि कार्रवाई स्थानीय रूप से कनेक्टेड डिस्क से अन्य स्थानीय रूप से कनेक्टेड डिस्क पर जाती है।
"स्रोत" ड्राइव का चयन करें. यह वह डिस्क है जिसकी प्रतिलिपि बनाई जा रही है.
फिर "लक्ष्य" ड्राइव का चयन करें। यह वह डिस्क है जिसे "स्रोत" डिस्क से डेटा (विंडोज 11 इंस्टॉलेशन) के साथ अधिलेखित किया जाएगा।
* यदि "लक्ष्य" ड्राइव दिखाई नहीं दे रही है, तो सुनिश्चित करें कि आपने ड्राइव को अपने कंप्यूटर पर ठीक से माउंट किया है। ड्राइव निर्माता की जानकारी देखें।
"स्रोत फ़ाइल सिस्टम की जाँच/मरम्मत करना छोड़ें" चुनें। हमें सभी पुनर्प्राप्ति कार्यवाहियां करने की आवश्यकता नहीं है.
"स्रोत डिस्क से विभाजन तालिका का उपयोग करें" चुनें। "लक्ष्य" डिस्क पर सभी डेटा और विभाजन अधिलेखित कर दिए जाएंगे।
"सब कुछ समाप्त होने पर रीबूट/शटडाउन/आदि चुनें" चुनें।
"Y" दबाकर सहमत हों कि "लक्ष्य" ड्राइव पर सभी डेटा अधिलेखित हो जाएगा।
यदि आप निश्चित हैं, तो "y" दबाकर दोबारा पुष्टि करें।
स्रोत डिस्क (विंडोज 11 इंस्टॉलेशन) की संपूर्ण सामग्री अब लक्ष्य डिस्क पर कॉपी की गई है। जल्द ही लक्ष्य डिस्क पर स्रोत डिस्क के समान ही डेटा उपलब्ध होगा।
जब क्लोनिंग प्रक्रिया पूरी हो जाए, तो एंटर कुंजी दबाएं।
कंप्यूटर बंद करने के लिए "पॉवरऑफ़" चुनें।
अब अपने कंप्यूटर के यूएसबी पोर्ट से क्लोनज़िला बूटेबल मीडिया वाले यूएसबी को हटा दें। कंप्यूटर को पुनरारंभ।
अब आपके पास क्लोन किए गए विंडोज 11 ऑपरेटिंग सिस्टम के साथ एक एचडीडी या एसएसडी है। आप इसे उसी या किसी अन्य कंप्यूटर में रख सकते हैं. आप इसे Windows 11 बैकअप ड्राइव के रूप में भी उपयोग कर सकते हैं।
कृपया ध्यान दें कि यदि लक्ष्य डिस्क की क्षमता स्रोत डिस्क से अधिक है, तो आपको इसका उपयोग करने की आवश्यकता होगी डिस्क प्रबंधन के माध्यम से डिस्क का विस्तार करने की आवश्यकता है. यदि आप ऐसा नहीं करते हैं, तो आपके पास लक्ष्य ड्राइव पर विंडोज 11 में पूरी डेटा क्षमता उपलब्ध नहीं होगी।
मैं आशा करता हूं कि इससे आपको मदद मिली होगी। पढ़ने के लिए आपका शुक्रिया!