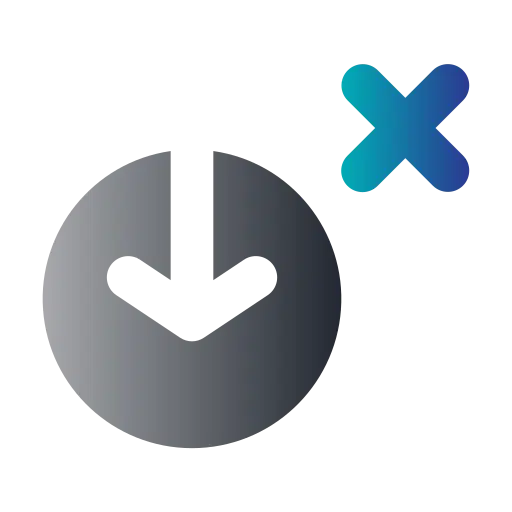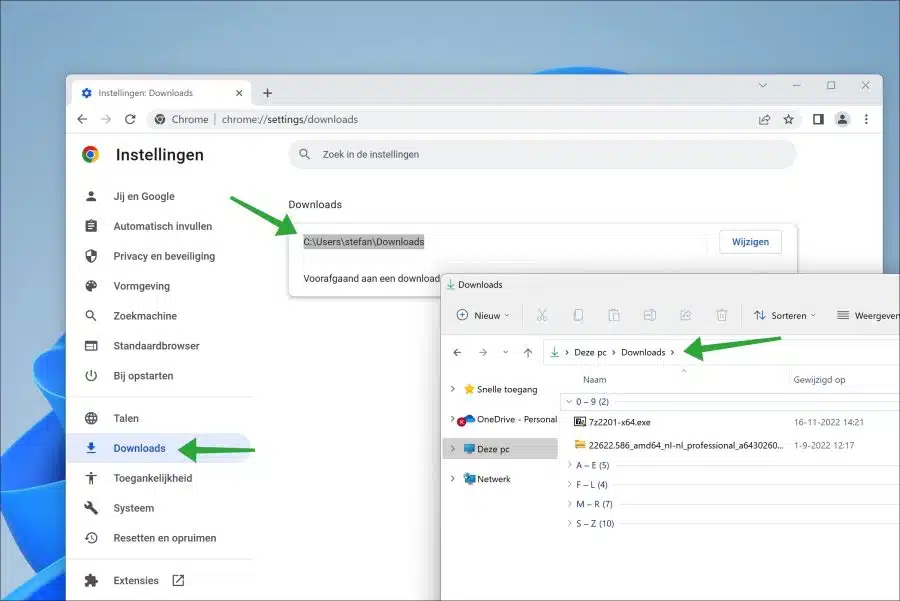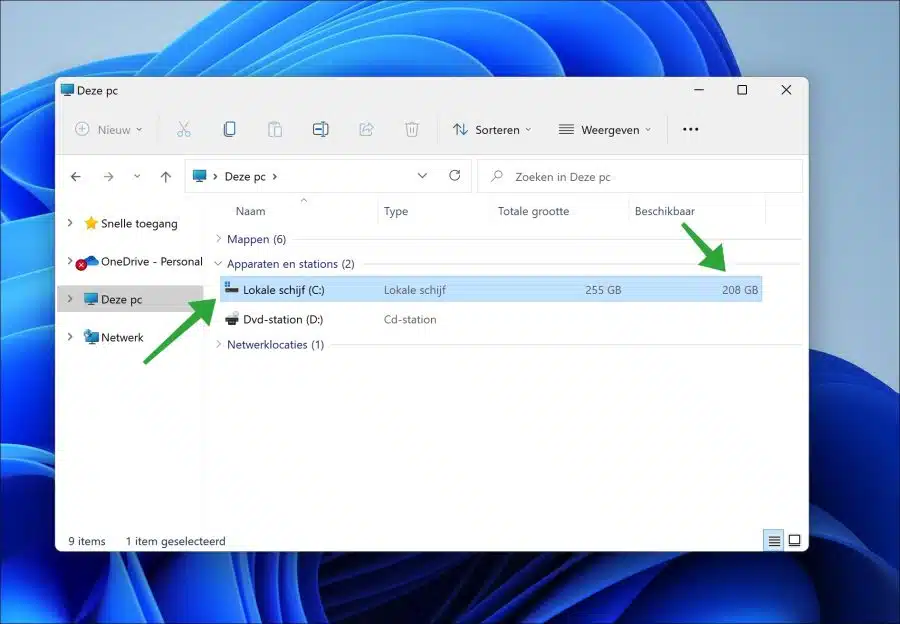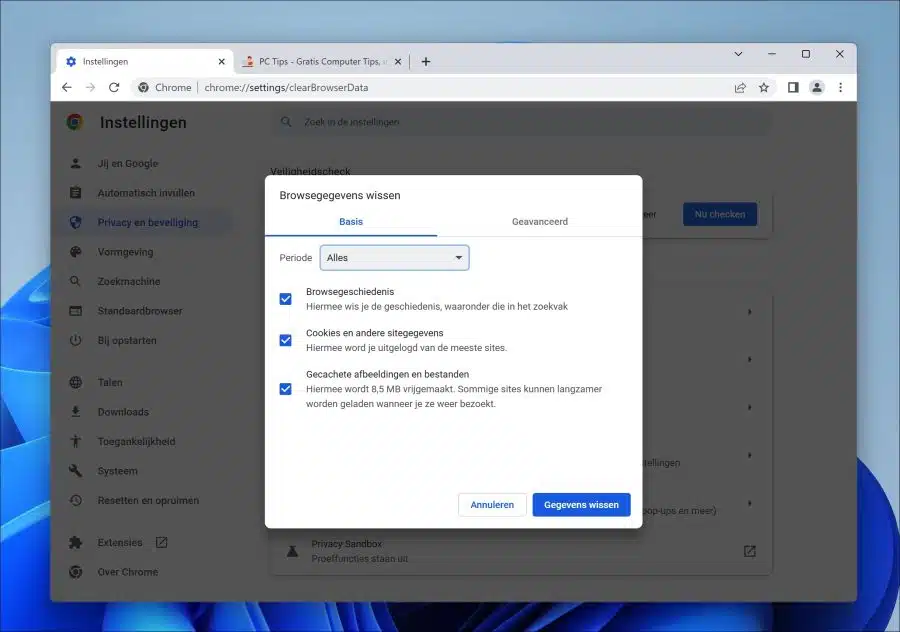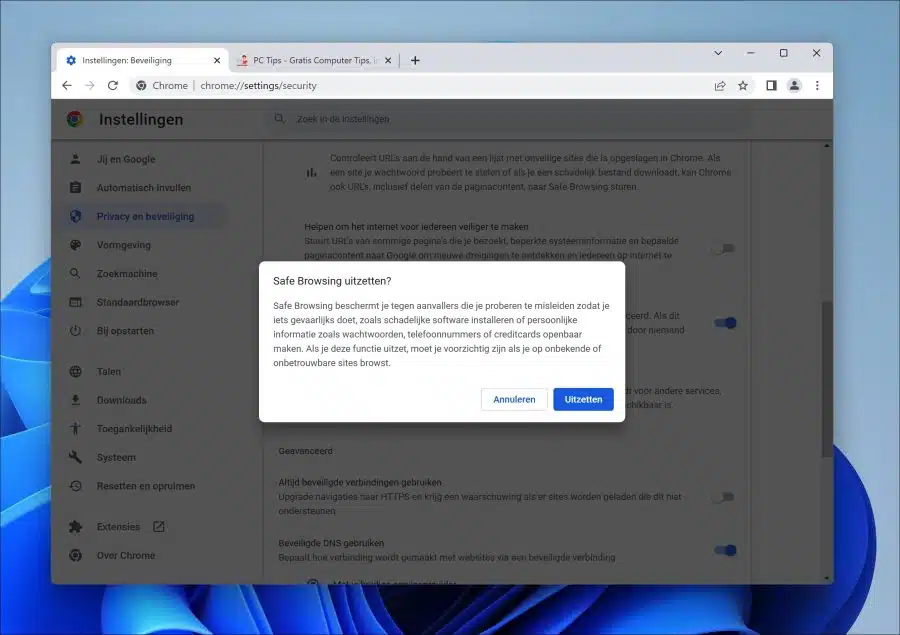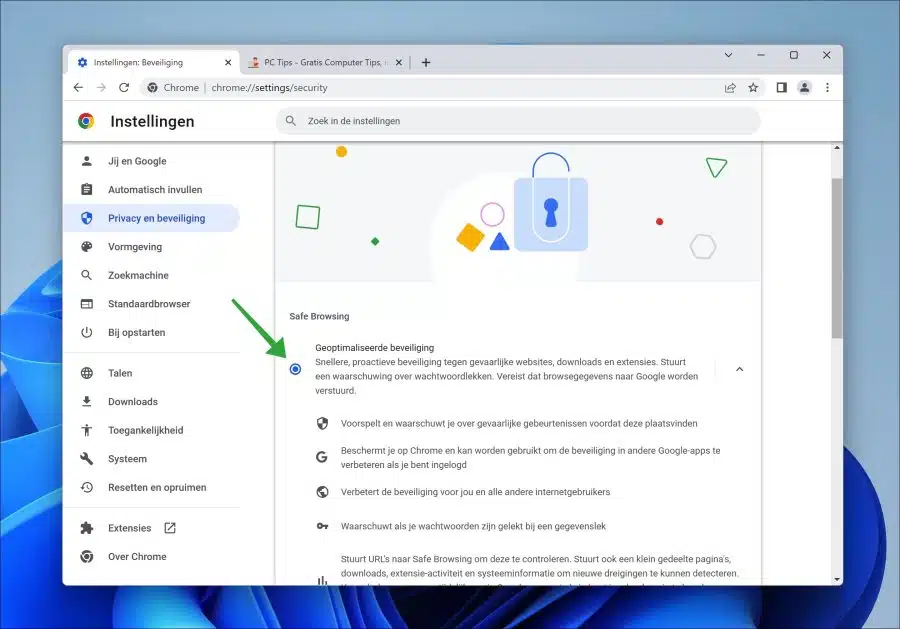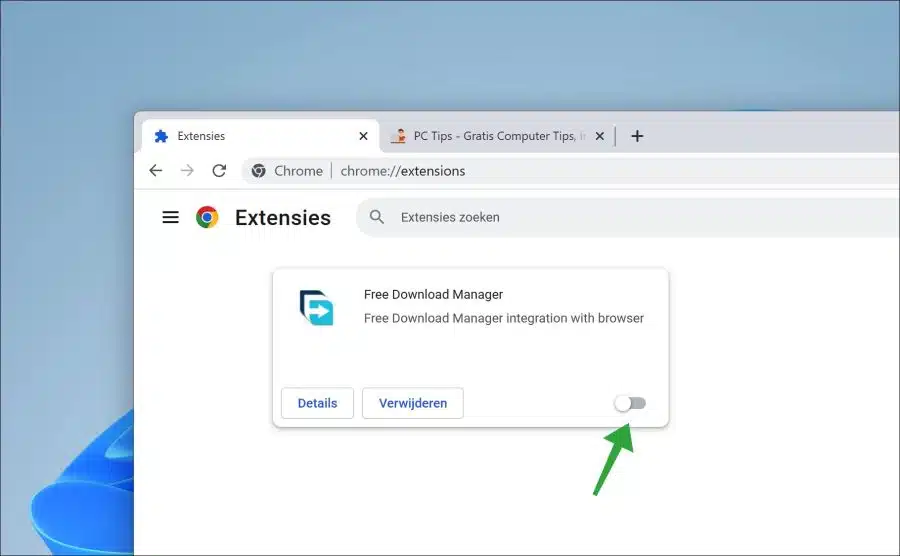Se você não conseguir baixar um arquivo por meio do navegador Google Chrome. Por exemplo, o download congela ou o Google Chrome congela. Neste artigo você pode ler o que pode fazer a respeito.
Um download no Google Chrome não congela apenas, há vários motivos para isso. Por exemplo, é possível que uma determinada extensão atrase ou impeça o download de um arquivo. Também é possível que o antivírus integrado (“Navegação segura”) no Chrome impeça o download de um arquivo. Além das configurações do Google Chrome, também pode ser uma determinada configuração do seu computador ou sistema operacional.
Conforme você lê, pode haver alguns motivos pelos quais o download está em andamento Google Chrome não funciona como esperado. Recomendo ler todos os passos deste artigo, executá-los e verificar se isso resolve o problema de download.
O download do Google Chrome travou
Verifique o espaço em disco do seu computador
A primeira coisa que recomendo é verificar se há espaço em disco suficiente disponível no local onde os downloads do Google Chrome estão armazenados. Verifique também se o local está disponível, por exemplo, os downloads estão armazenados em um disco rígido externo e, em seguida, verifique se ele está montado no seu computador.
Você pode verificar isso verificando o local de download no Google Chrome e verificando em “Este PC” se esse local está realmente disponível.
Abra o navegador Google Chrome. Clique em “Downloads” no menu à esquerda e verifique a localização. Abra “Este PC” e abra o local no seu computador. Se a localização estiver correta, então é possível Google Chrome salva downloads neste local.
Depois disso, recomendo verificar o espaço em disco. Se os downloads estiverem armazenados em “c:\”, verifique se há espaço em disco suficiente disponível nesta unidade para armazenar o download.
Limpe os arquivos temporários do Google Chrome
Se você usa o navegador Google Chrome há muito tempo, novos arquivos temporários são salvos constantemente. Esses arquivos temporários são muito úteis para acelerar o carregamento de sites, mas também podem causar problemas com cookies e outros dados do site, como downloads. Isto limpar arquivos temporários é uma opção para verificar se o arquivo pode ser baixado posteriormente.
Abra o navegador Google Chrome. Na barra de endereço copie e cole:
chrome://settings/clearBrowserData
altere o “período” para “Todos”. Em seguida, selecione as opções:
- Histórico do navegador.
- Cookies e outros dados do site.
- Imagens e arquivos armazenados em cache.
Em seguida, clique em “limpar dados” e reinicie o navegador.
Agora tente baixar o arquivo novamente.
Desative temporariamente a verificação antivírus do Google Chrome
O Google Chrome possui uma verificação antivírus integrada. Todos os downloads são primeiro verificados pelo Google Chrome em busca de vírus e outros comportamentos indesejados. Se um download for rejeitado por esta verificação antivírus, poderão ocorrer problemas de download. Para resolver esse problema, você pode desativar temporariamente o antivírus integrado no Google Chrome.
Abra o navegador Google Chrome. Na barra de endereço copie e cole:
chrome://settings/security
Em seguida, nas configurações de “Navegação segura”, clique em “Sem segurança (não recomendado)”. Agora você receberá a mensagem:
A Navegação segura protege você contra invasores que tentam induzi-lo a fazer algo perigoso, como instalar software malicioso ou divulgar informações pessoais, como senhas, números de telefone ou cartões de crédito. Se você desabilitar esse recurso, deverá ter cuidado ao navegar em sites desconhecidos ou não confiáveis.
Clique em “desativar” para desativar temporariamente a navegação segura.
Agora tente baixar o arquivo novamente. Se funcionou (ou não), ative novamente a Navegação segura.
Abra o navegador Google Chrome. Na barra de endereço copie e cole:
chrome://settings/security
Em seguida, clique nas configurações de “Navegação segura” “Segurança otimizada”. Agora você ativou a navegação segura novamente.
Desative temporariamente seu antivírus
Você está usando um programa antivírus? Em seguida, desative temporariamente o módulo antivírus. Esta opção pode ser encontrada nas configurações, mas obviamente depende de qual programa antivírus você usa.
- Desative temporariamente o antivírus Bitdefender no Windows 11
- Desative temporariamente o antivírus Avast no Windows 11
Ao desativar temporariamente o seu antivírus, você pode evitar que um arquivo baixado pelo Google Chrome seja interrompido pela sua proteção antivírus. Alguns programas antivírus incluem proteção na web que pode bloquear downloads. Portanto, é aconselhável ajustar temporariamente as configurações do seu programa antivírus e verificar se o seu programa antivírus não possui o bloqueia downloads no Chrome.
Desative as extensões do Google Chrome.
Se você estiver em Google Chrome tem extensões ativado, recomendo desativar temporariamente todas as extensões. Em seguida, tente baixar o arquivo. Se funcionar, uma determinada extensão bloqueará o download. Em seguida, reative cada extensão, uma por uma, para determinar qual extensão pode ser afetada.
Abra o navegador Google Chrome. Na barra de endereço digite:
chrome://extensions/
Em seguida, desative todas as extensões clicando no controle deslizante azul e tente baixar o arquivo novamente. Certifique-se de ativar as extensões novamente depois.
Redefinir as configurações do Google Chrome
Se nada funcionar, recomendo usar o Redefinir as configurações do Google Chrome para os valores padrão. Ao redefinir as configurações, você pode restaurar as configurações do Google Chrome como se tivesse reinstalado o Google Chrome. Se o download funcionar, então está resolvido. Caso contrário, deve ser uma configuração do seu computador.
Outras dicas
Recomendo verificar se você não está conectado a um proxy, rede restrita (como escola ou trabalho) ou por meio de VPN. Esses tipos de conexões também podem bloquear um download porque não é permitido. Se você usa um adblocker ou aplicativo adblock, desative-o para verificar se você pode fazer o download via Google Chrome.
Espero que isso tenha ajudado você. Obrigado por ler!