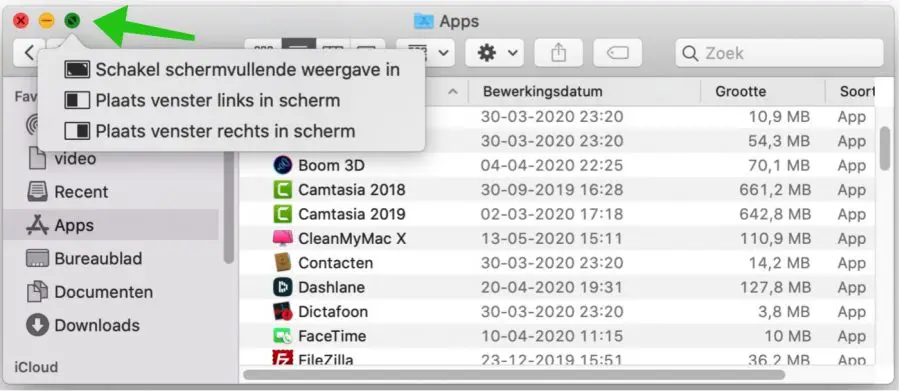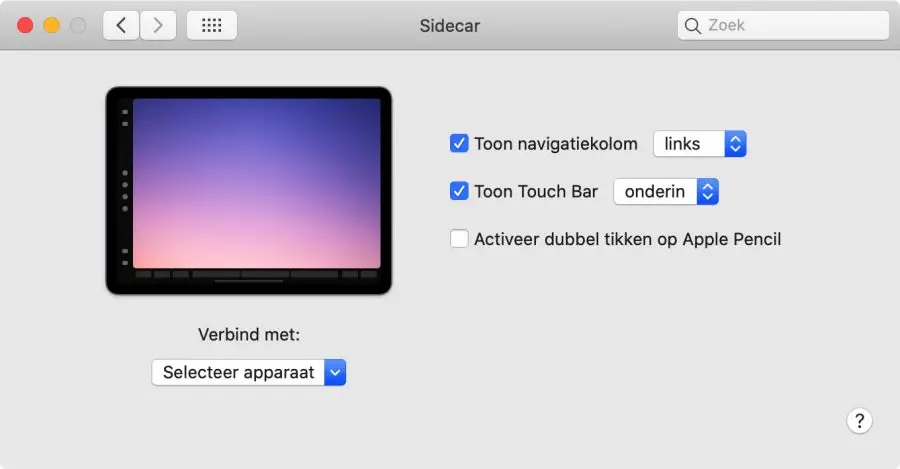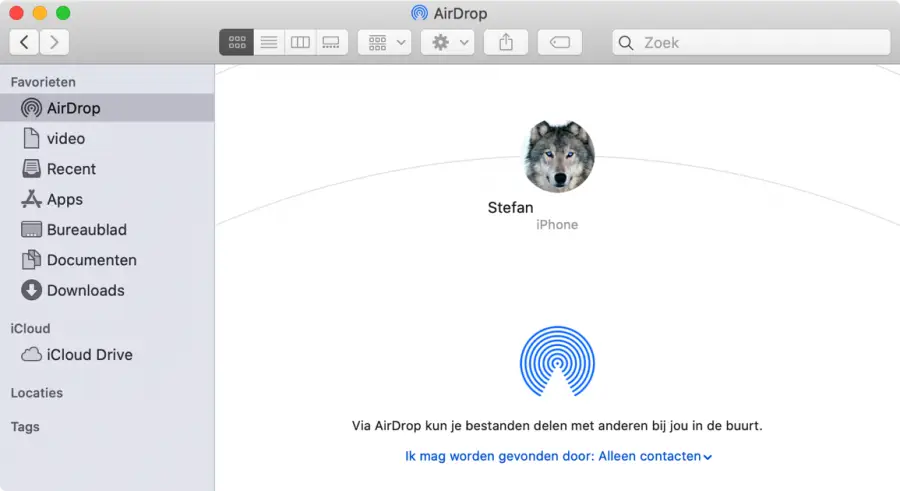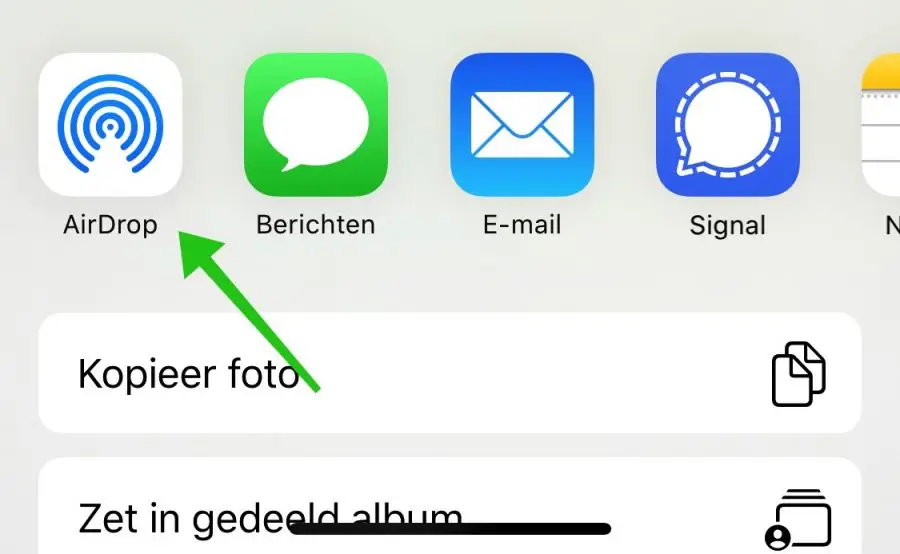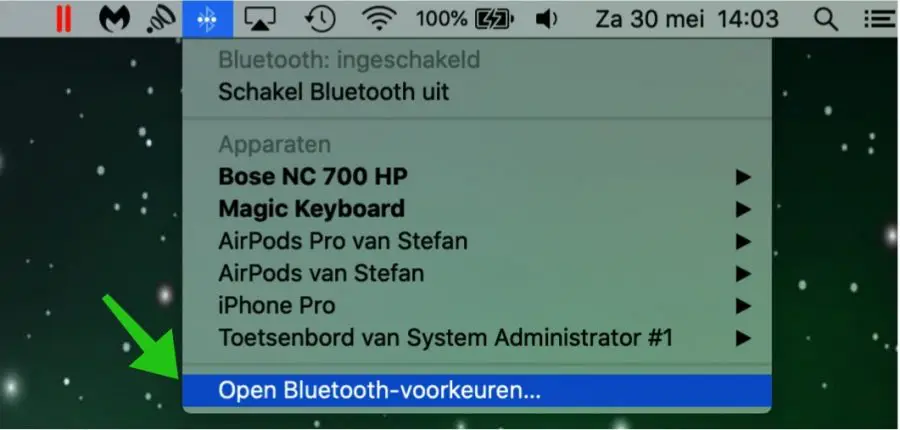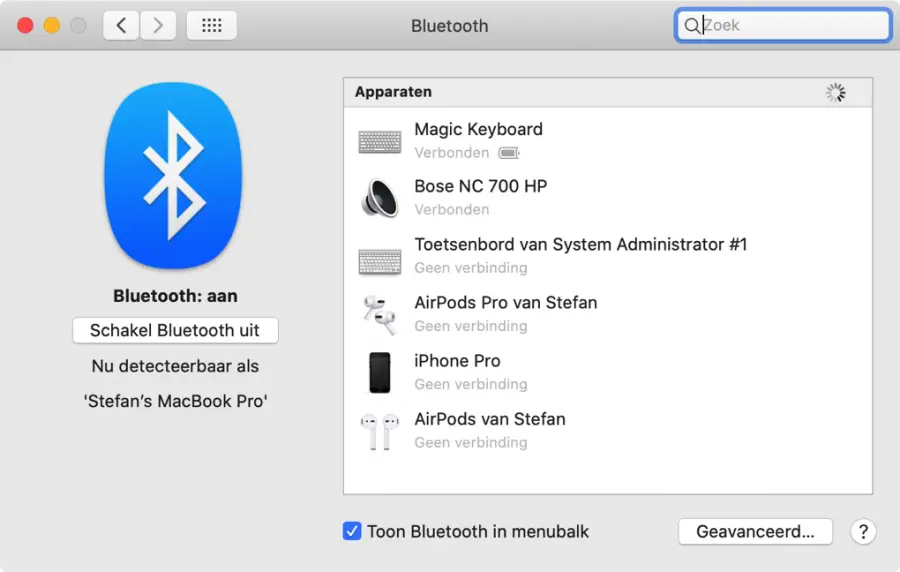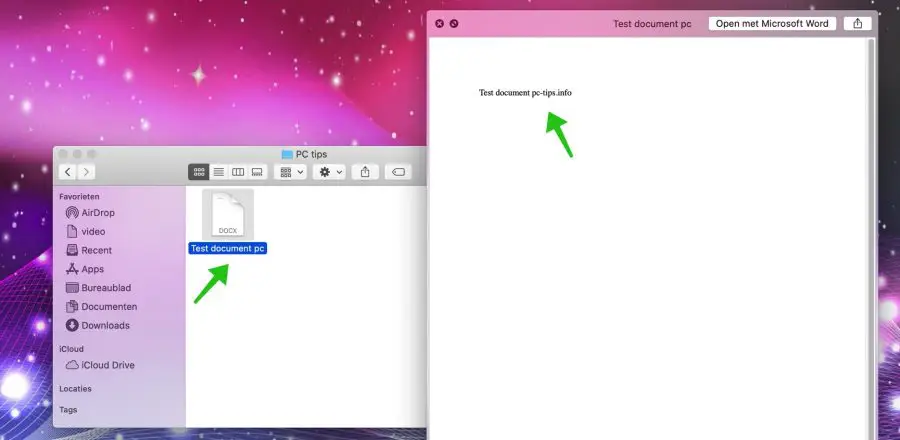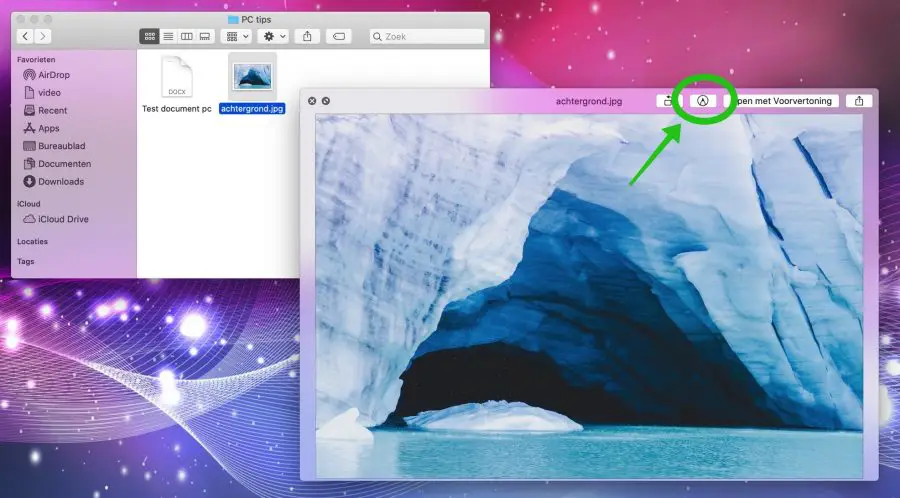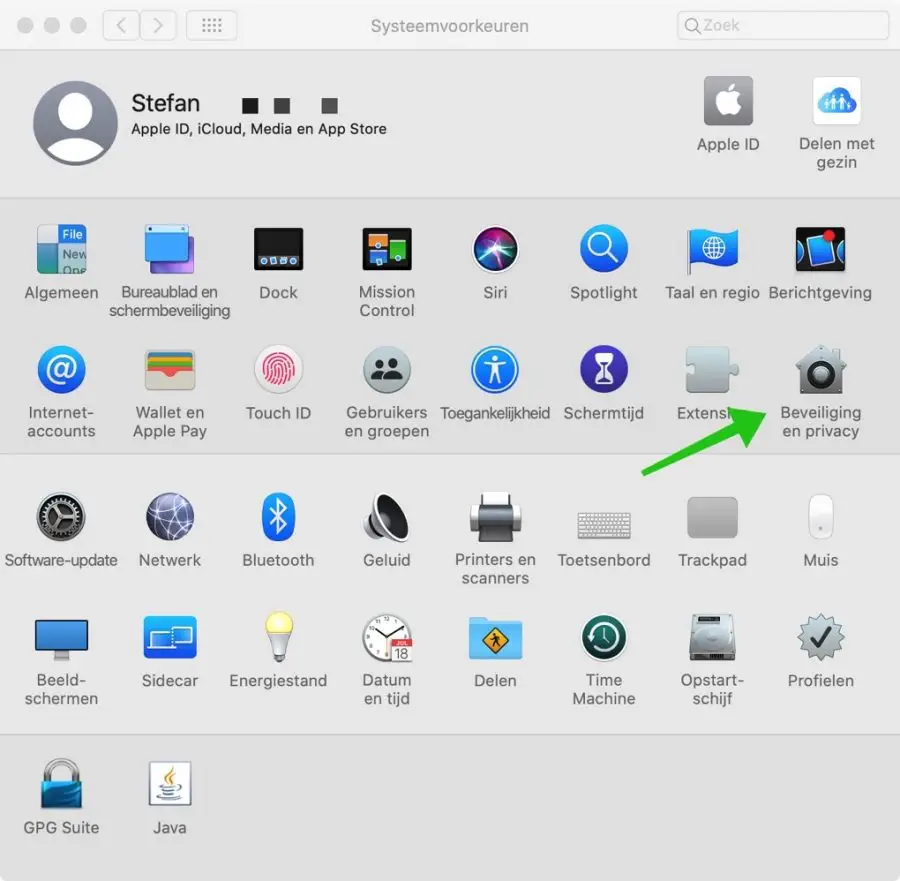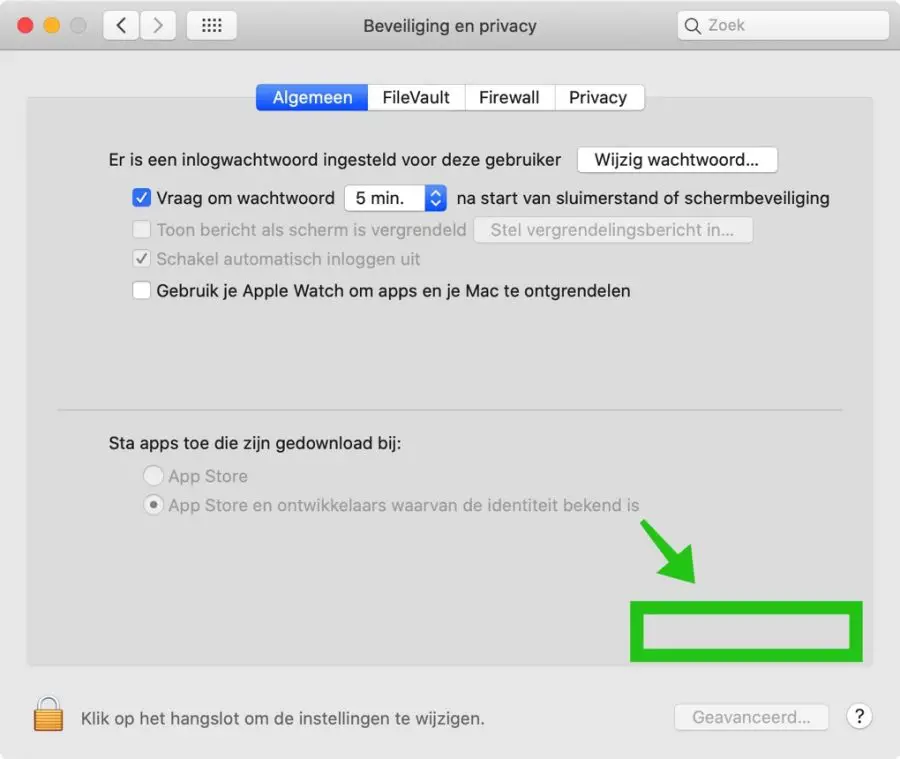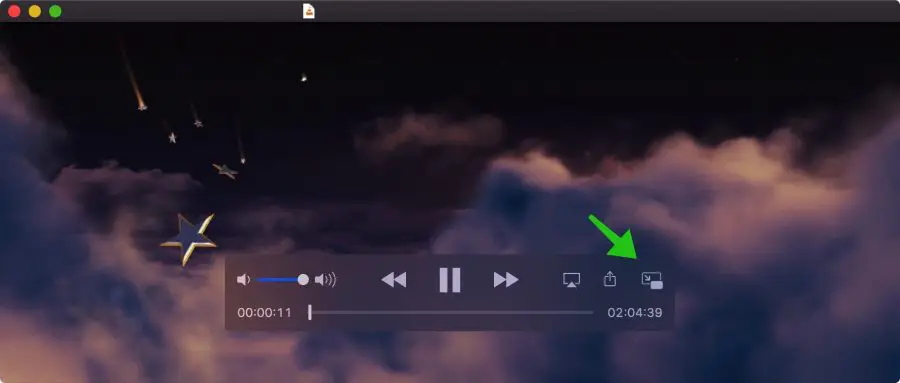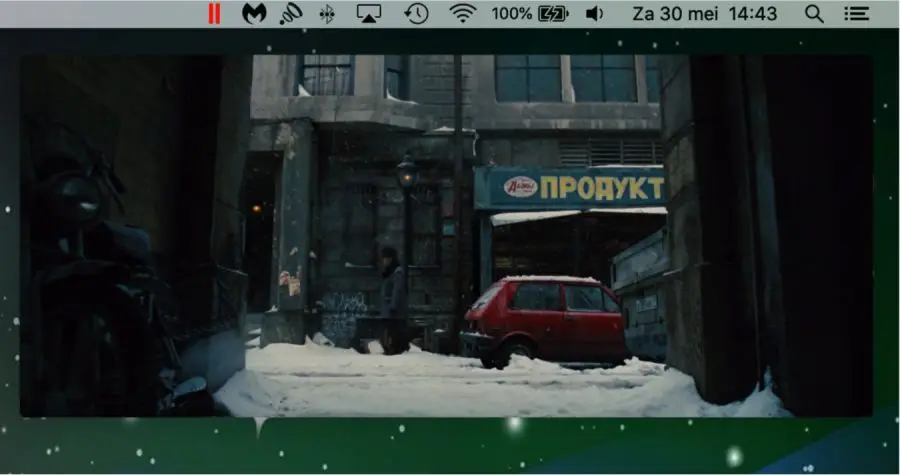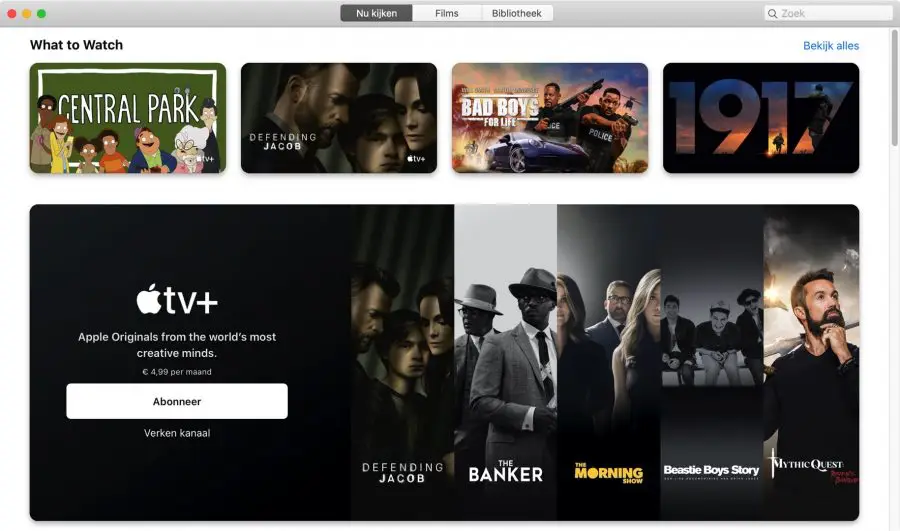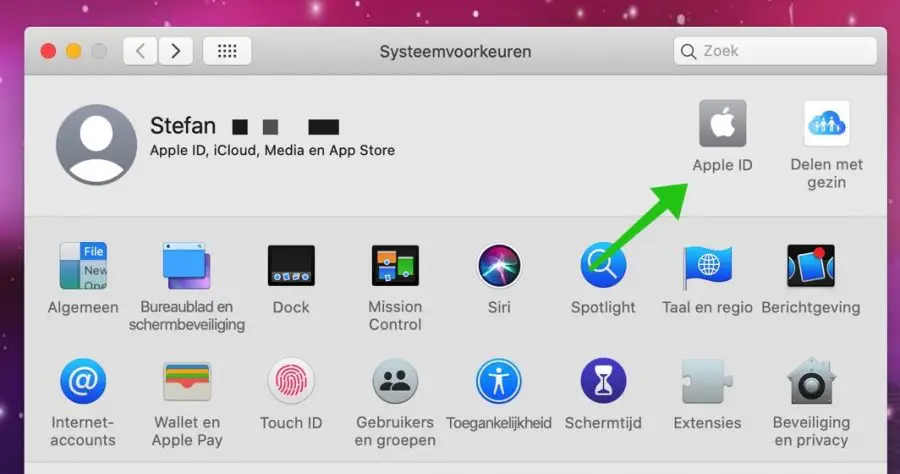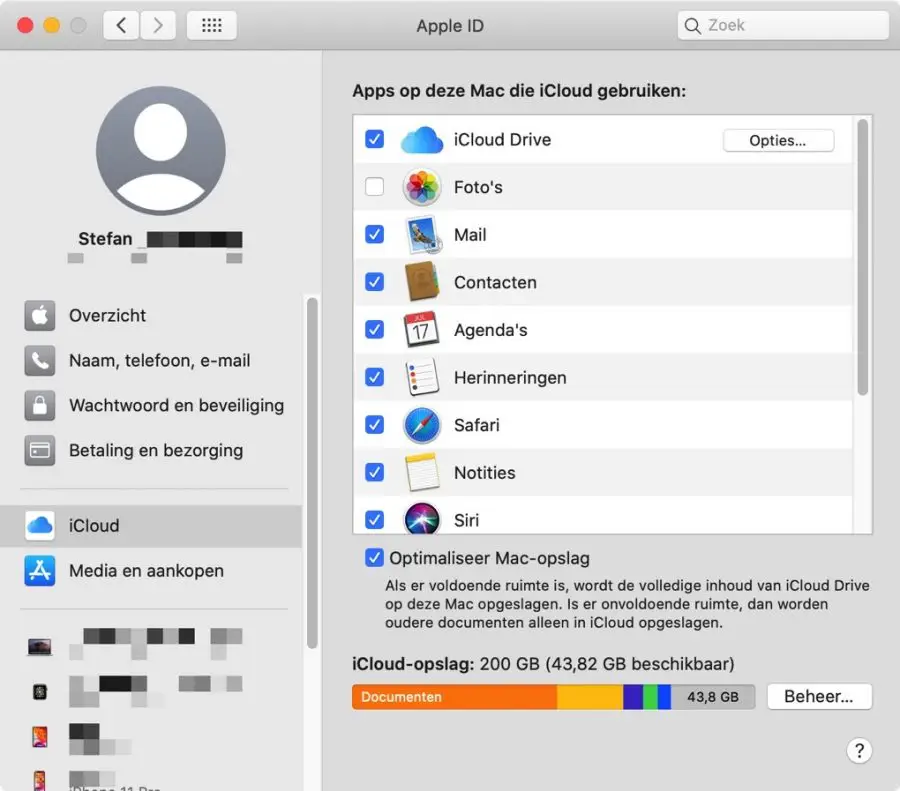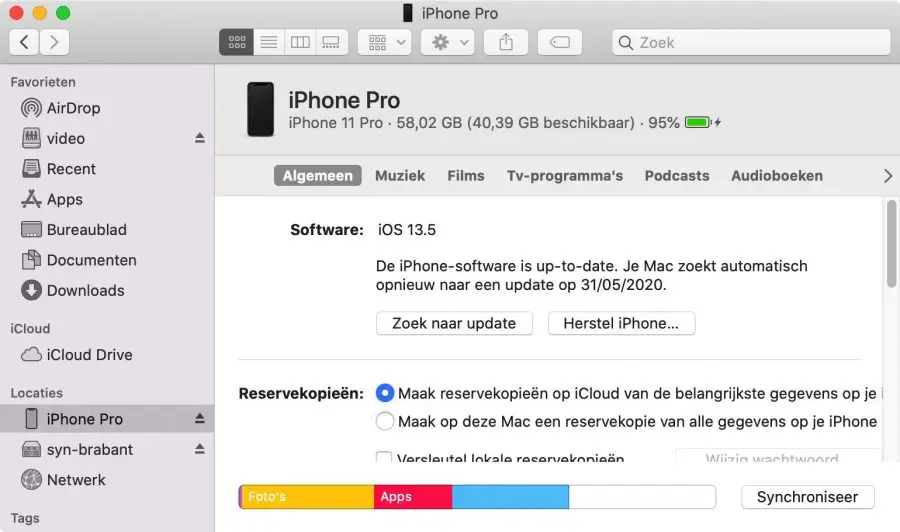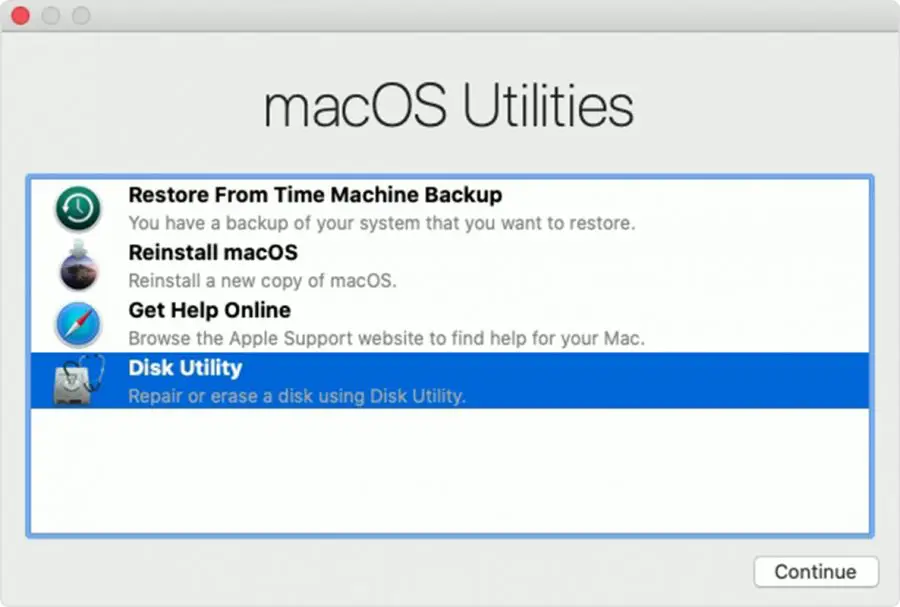É especial o que você pode fazer com um Mac. Neste artigo, fornecemos algumas pequenas dicas e truques para expandir a experiência com o seu computador Mac.
Saiba mais sobre conexões sem fio como Bluetooth e Airdrop, QuickTime player, novos recursos de segurança do Mac e como restaurar seu Mac em caso de problemas.
Leia as dicas e pode haver alguma que você ainda não conheça!
14 dicas úteis para Mac OS
Alterar a localização de uma janela
Você pode mover uma janela do seu Mac para a esquerda ou direita da tela. Desta forma, você pode posicionar automaticamente várias janelas próximas umas das outras.
Abra uma janela, clique e segure o botão verde para abrir o menu de contexto para posicionamento da janela.
Compartilhamento de tela lateral
Se você tiver um iPad com Apple lápis, então você pode controlar seu Mac ou fazer anotações em documentos PDF em seu Mac.
Pressione o botão CMD e a barra de espaço no seu Mac, na janela Spotlight procure por: Sidecar, abra o Sidecar e conecte-se ao seu iPad (certifique-se de que o iPad esteja ligado e conectado com o mesmo Apple ID e rede sem fio).
Depois de conectado, você pode basicamente controlar o seu Mac a partir do iPad. Pessoalmente, acho útil assinar documentos rapidamente no meu Mac com um Apple lápis.
Envie arquivos de lançamento aéreo
Airdrop é um recurso útil para transferir arquivos de um iPad, iPhone para o seu Mac ou vice-versa. Se você quiser usar o Airdrop, o WiFi e o Bluetooth devem estar ativados em ambos os dispositivos, o receptor e o remetente.
Os dispositivos que ambos possuem Airdrop também devem estar próximos um do outro, a uma distância máxima de 10 metros.
Abra o Finder, clique em Airdrop no menu esquerdo. Se você abriu o Airdrop, todos os dispositivos próximos aparecerão na janela do Airdrop. Selecione um arquivo e arraste-o para o dispositivo na janela Airdrop. O arquivo agora é enviado para este dispositivo.
Para usar o Airdrop de um iPhone ou iPad, selecione o arquivo no seu iPhone ou iPad e o ícone de compartilhamento. Selecione Airdrop no menu de contexto. Em seguida, selecione o dispositivo que aparece na lista e o arquivo ou foto será enviado.
Emparelhar dispositivos Bluetooth
Claro, você também pode conectar dispositivos compatíveis com Bluetooth ao seu Mac no Mac OS X. Para conectar um dispositivo, o dispositivo Bluetooth que você deseja conectar deve primeiro estar no modo de conexão (modo de emparelhamento). Para colocar o dispositivo no modo de emparelhamento, você deve seguir as instruções do fabricante, isso varia de acordo com o dispositivo.
Abra as configurações de Bluetooth no menu Mac.
Um novo dispositivo que você deseja emparelhar deve aparecer agora na lista de dispositivos Bluetooth encontrados.
Clique no dispositivo para estabelecer uma conexão Bluetooth com ele. Depois de emparelhar um dispositivo com o seu Mac, você não precisa fazer isso novamente, o dispositivo se conectará automaticamente na próxima vez.
Para remover um dispositivo das conexões Bluetooth, selecione-o na lista e clique no ícone X. O dispositivo Bluetooth não está mais conectado via Bluetooth ao seu Mac.
Visualize arquivos rapidamente
A ferramenta mostra arquivos rapidamente (é assim que chamei porque não sei como Apple chama..) pode exibir arquivos sem abri-los. Você seleciona um arquivo, uma foto ou um documento e clica no botão de espaço do teclado.
Uma nova janela aparecerá agora com uma visão ampliada do arquivo. Você pode então abrir o arquivo no editor apropriado. Dessa forma você não precisa abrir o editor para visualizar o conteúdo de um documento ou a versão ampliada de uma foto, o que economiza tempo!
Visualize arquivos rapidamente com destaque
Após visualizar arquivos rapidamente, você também pode editar arquivos rapidamente desde o Mac OS Mojave. Se você selecionar um arquivo de imagem e pressionar a barra de espaço, você obterá uma visualização ampliada. Na visualização ampliada você verá um marcador no topo. Clicar no marcador lhe dará um novo conjunto de opções para editar a imagem.
Essas opções permitem marcar e ajustar imagens sem abrir um editor de fotos no seu Mac.
Configurações de segurança do gatekeeper
Na primeira vez que você abre um aplicativo, o gatekeeper (ou seja, Appleferramenta de segurança integrada) ou o aplicativo vem de um desenvolvedor conhecido. Se esta aplicação for desconhecida Apple você deve conceder permissão via Gatekeeper.
Leia também Limpe e acelere o Mac.
Abra-o no canto superior esquerdo Apple cardápio. Selecione Preferências do Sistema no menu. Clique em Segurança e Privacidade.
Na aba: Geral clique no botão Abrir Ainda, que fica na parte inferior.
Não tenho uma boa imagem disso porque gosto disso o software não inicia no meu Mac. Algumas pessoas o fazem e é por isso que esta informação está disponível.
Aprovar autorização com Apple Assistir
Se o seu Mac e Apple Assistir Ambos têm as atualizações mais recentes para que você possa usar o seu Apple Assista para aprovar coisas que normalmente exigem que você insira sua senha de administrador do Mac.
Se você tem Mac e Apple Observe que ambos estão ligados à mesma coisa Apple ID então você pode clicar duas vezes no lado direito do Apple Assista à aprovação para autorização.
Isso é útil, mas não esqueça sua senha de administrador...
Tempo Rápido
Ao reproduzir um vídeo com Quicktime, mova o mouse sobre a janela para exibir botões como pausar, avançar, parar, etc.
Para reduzir temporariamente a janela do Quicktime, clique no ícone à direita, o que tornará a janela menor e a deixará pendurada acima de todas as outras janelas no modo picture-in-picture.
Sincronização de mídia
Os aplicativos Música, TV e Podcasts substituem o iTunes. Se você comprar mídia como música, filmes, etc., esses arquivos serão sincronizados pelo iCloud, ou seja, se você comprou filmes e músicas, estarão disponíveis em todos Apple dispositivos aos quais o mesmo Apple O ID está vinculado. Prático, para que você não perca nada.
Sistema somente leitura
No Mac OS Catalina o sistema é somente leitura. Isso garante que seja impossível sobrescrever os arquivos do sistema e, assim, danificar o sistema operacional. O sistema somente leitura mantém seus dados separados de todos os outros dados do seu Mac, tornando-o muito seguro!
Apple Informações de identificação em um só lugar
Se você clicar à esquerda no menu Apple logotipo e selecione Preferências do Sistema no menu e você entrará nas configurações do Mac. Agora clique nele no canto superior direito Apple Menu ID.
Agora você tem tudo Apple Configurações de ID em um só lugar. Nesta visão geral, você pode ver quais aplicativos no seu Mac usam o iCloud, quanto armazenamento do iCloud resta e quais dispositivos você já vinculou ao seu Mac. Apple ID.
Gerenciar dispositivos
Quando você conecta dispositivos fisicamente ao seu Mac, esses dispositivos aparecerão no Finder no lado esquerdo. Na janela do Finder você pode gerenciar dispositivos, como verificar atualizações, um iCloud back-up fazer, restaurar backups, etc. e restaurar, por exemplo, um iPhone ou iPad.
Restaure o Mac via modo de recuperação
Se houver problemas com o seu Mac devido a uma atualização ou outro problema, você poderá reparar facilmente o seu Mac. Pressione reiniciar o seu Mac depois de ouvir o tom de inicialização ou logo após vê-lo Apple logotipo no botão CMD + R do teclado. Pressione e segure esses botões para restaurar o seu Mac no modo de recuperação.
Você pode reinstalar o Mac OS desta forma ou Restaurar backups do Time Machine resolver problemas.
Espero que isso tenha ajudado você. Obrigado por ler!