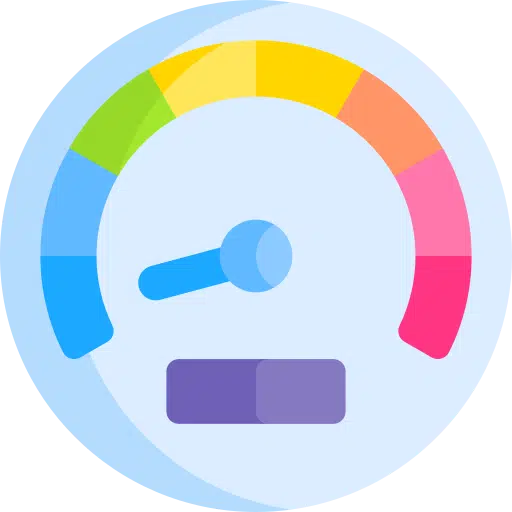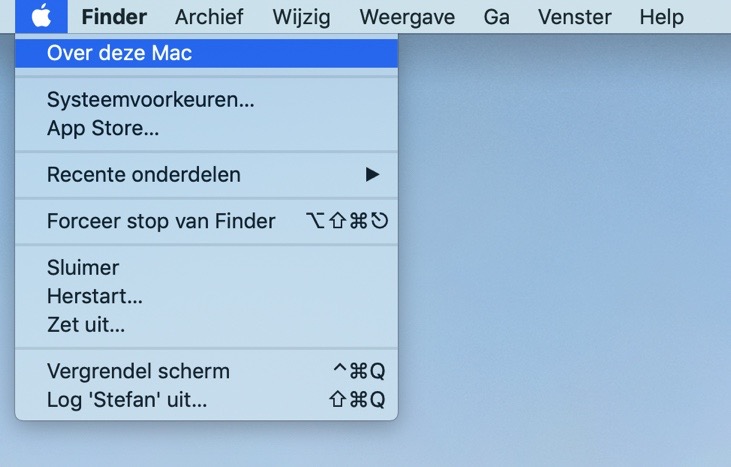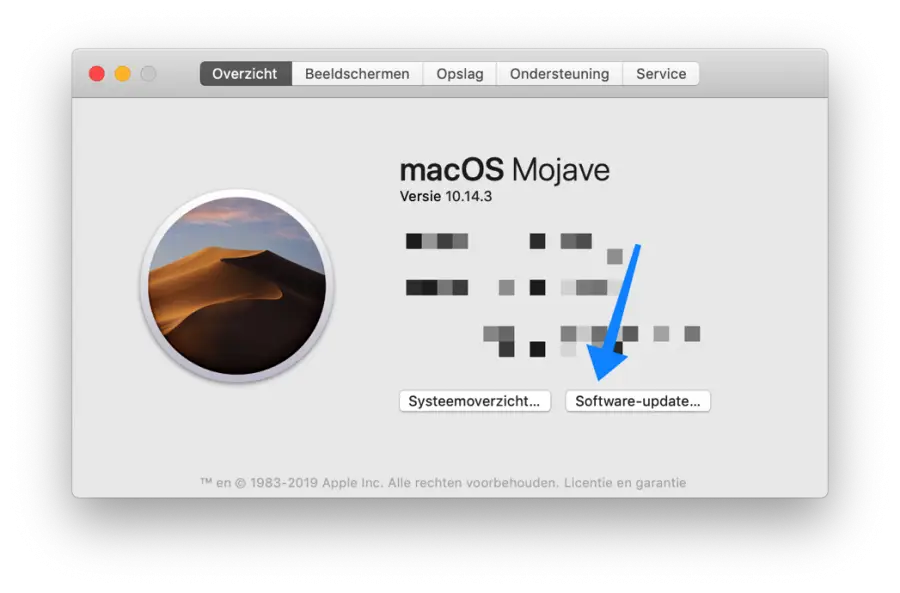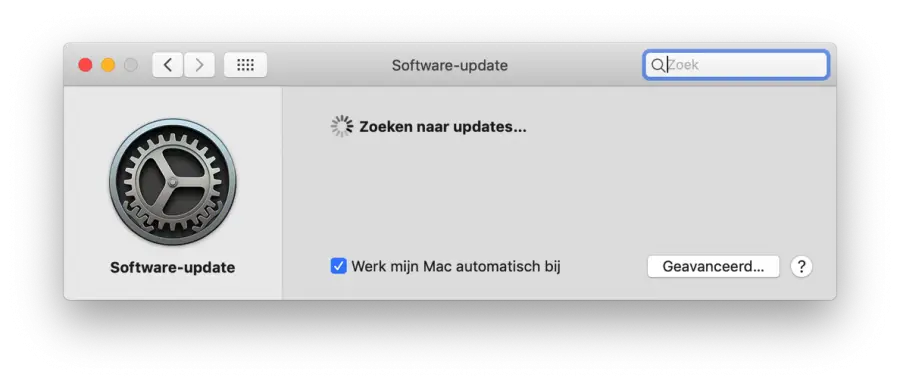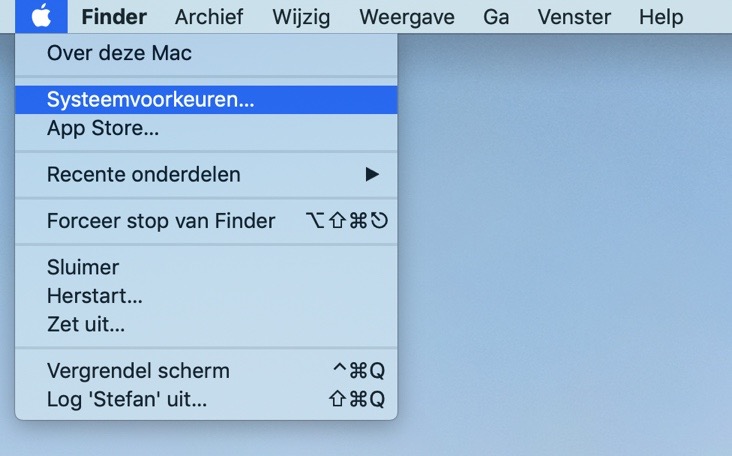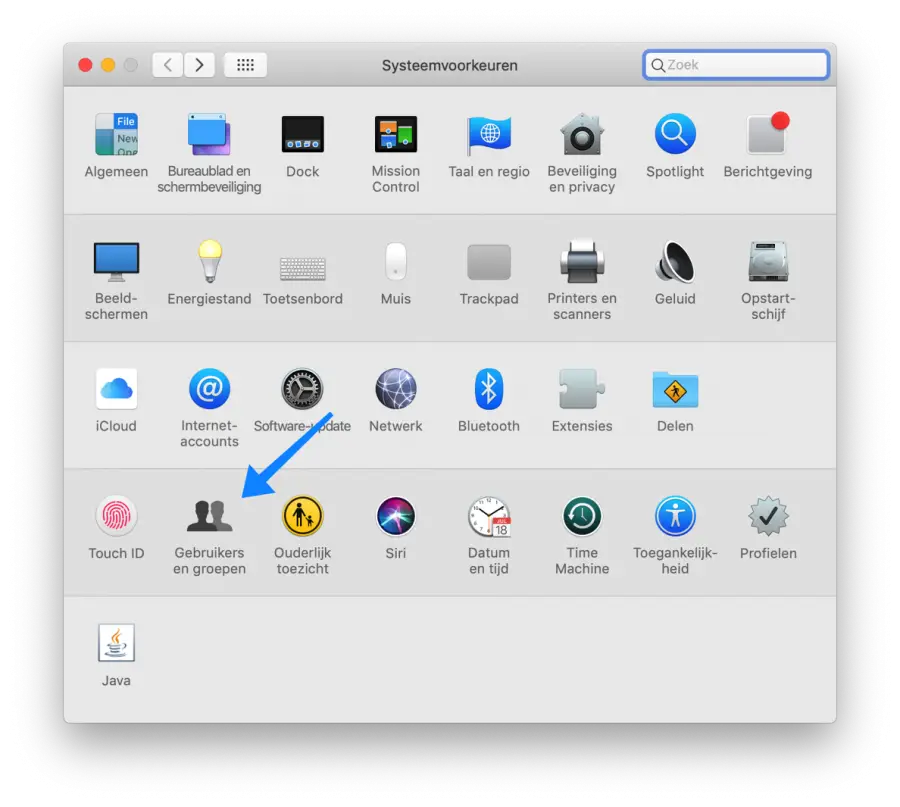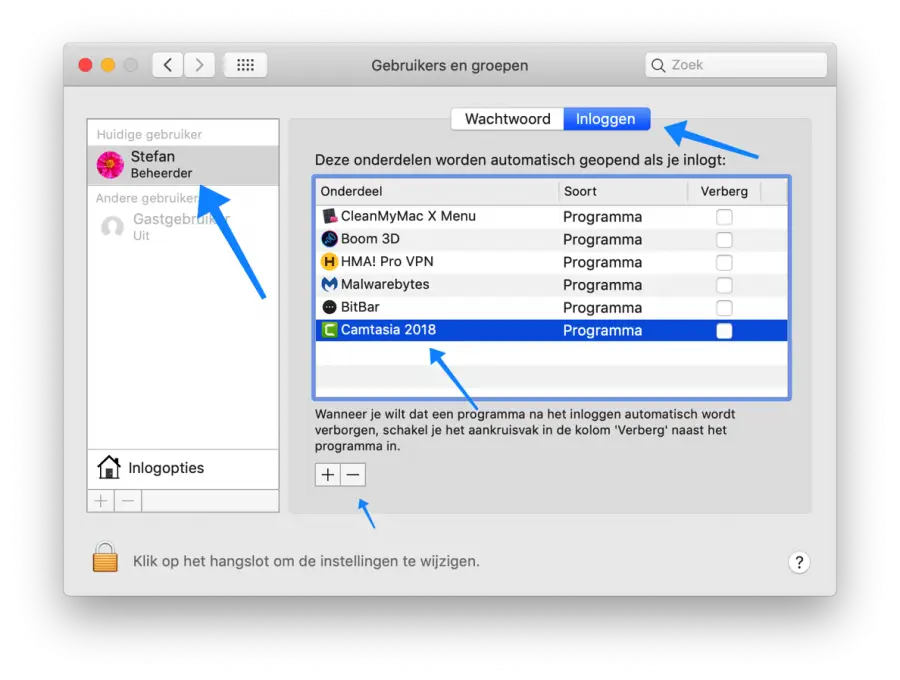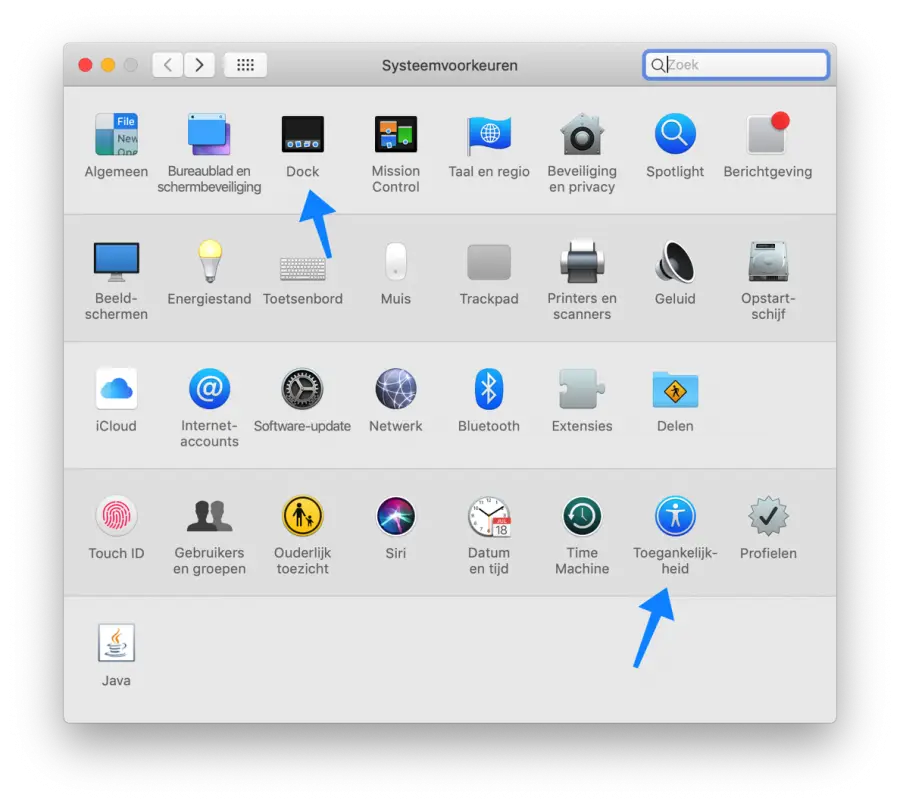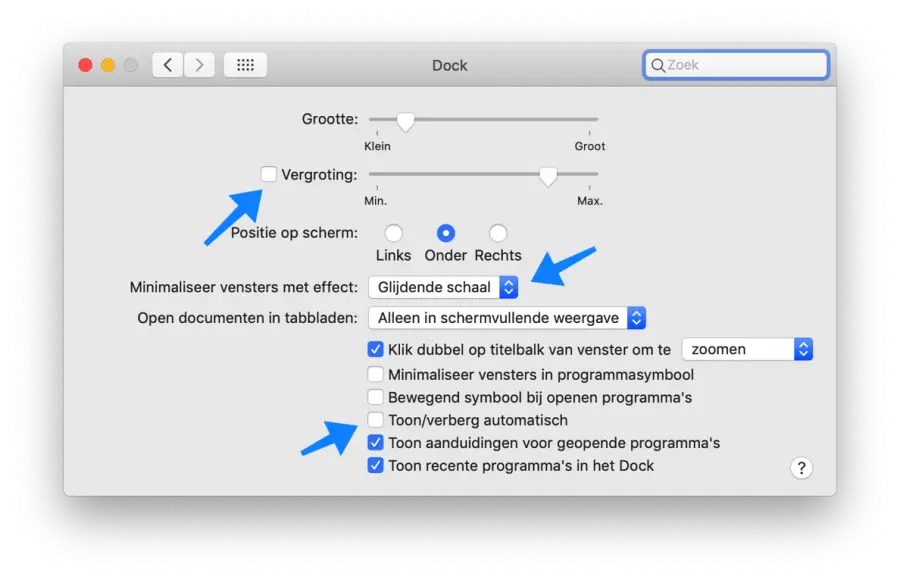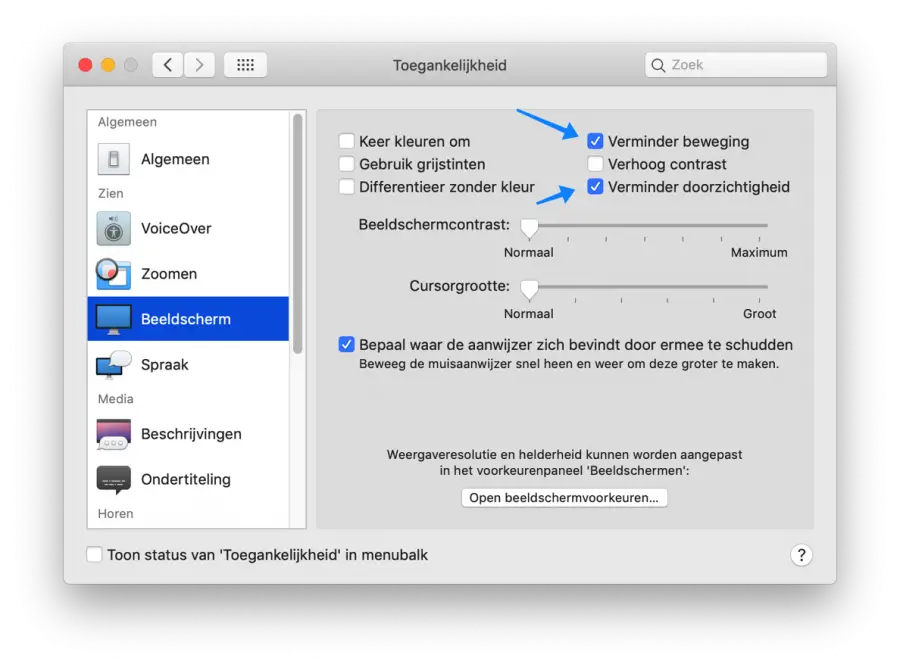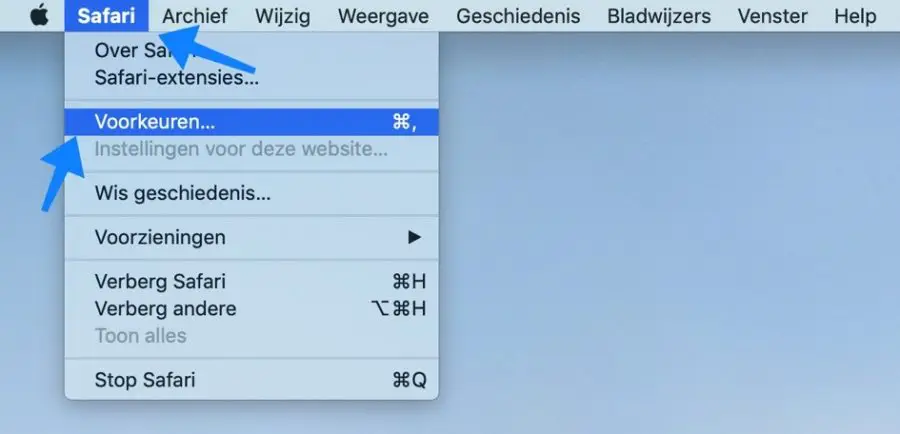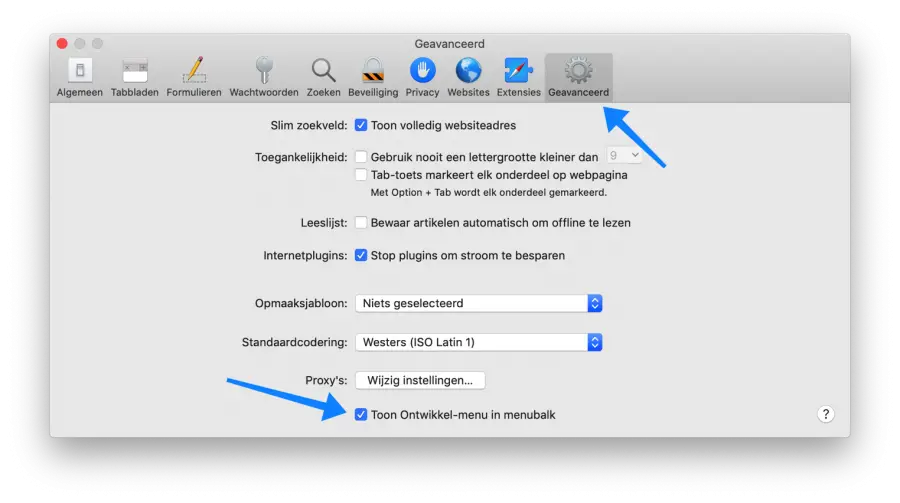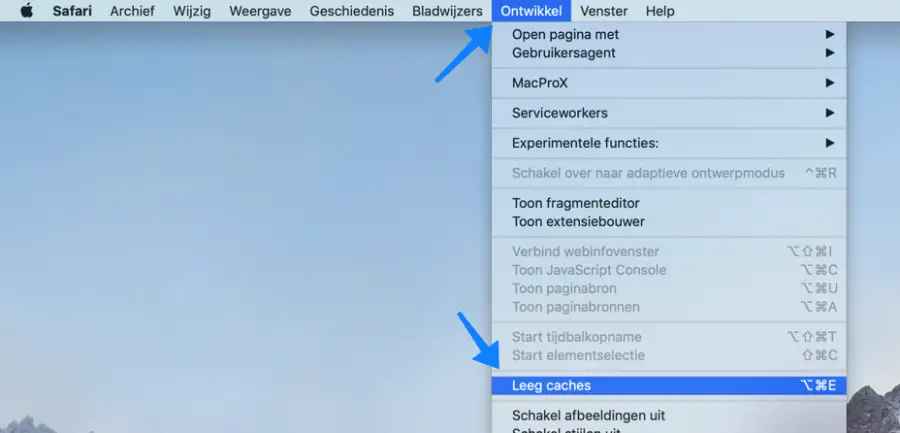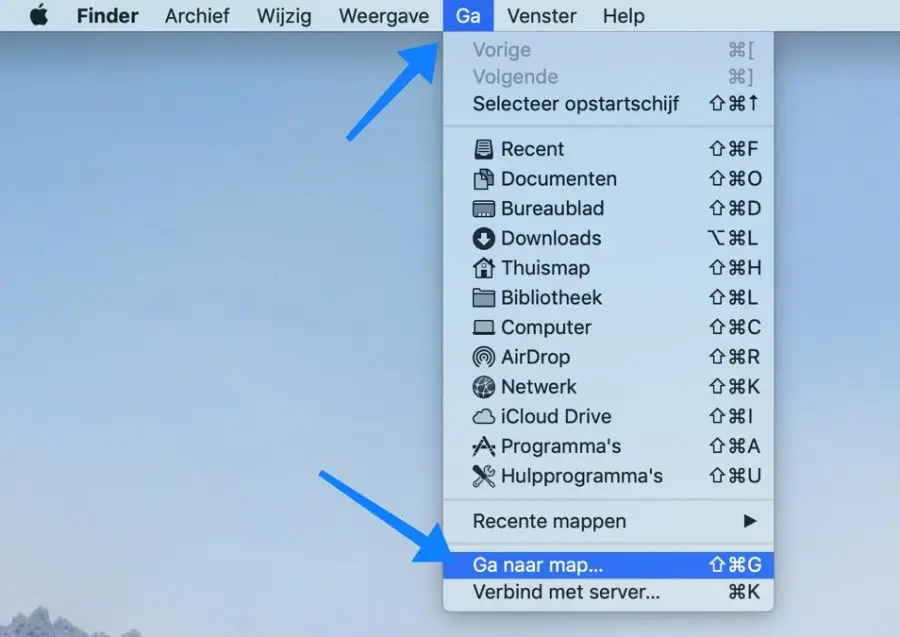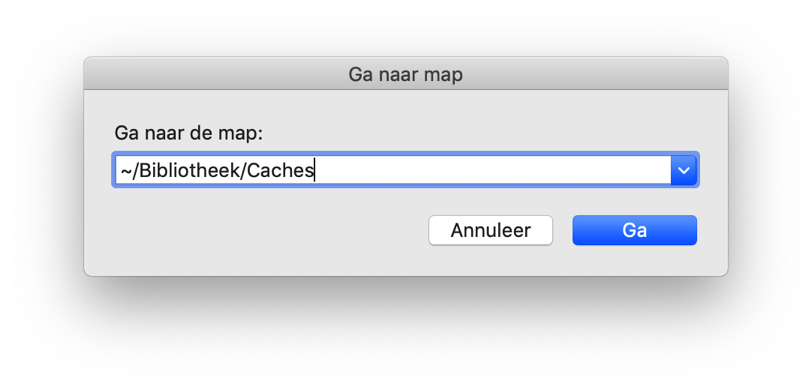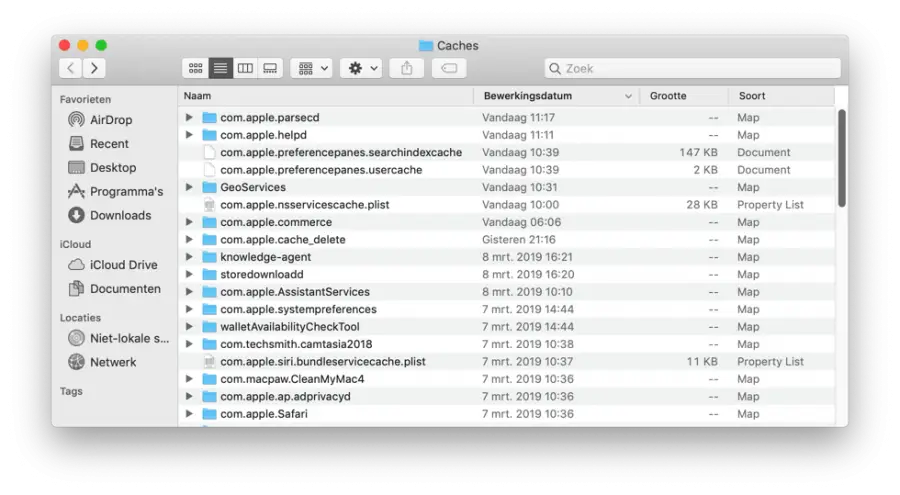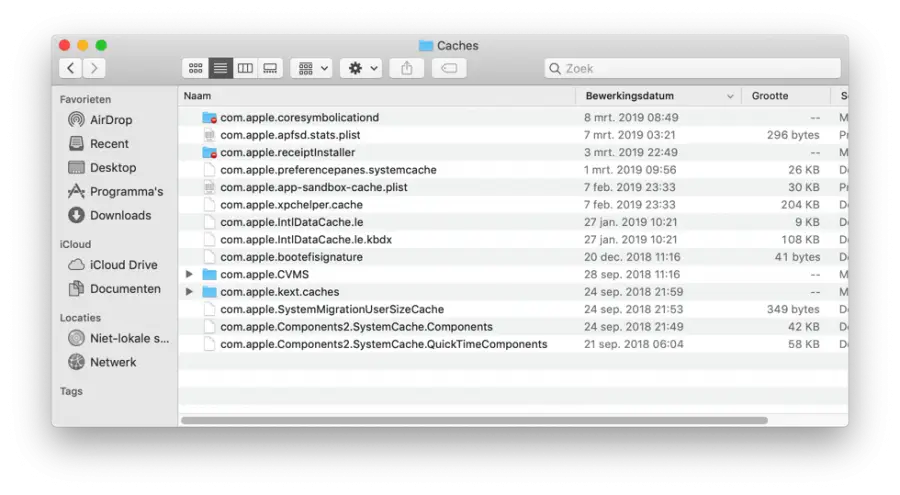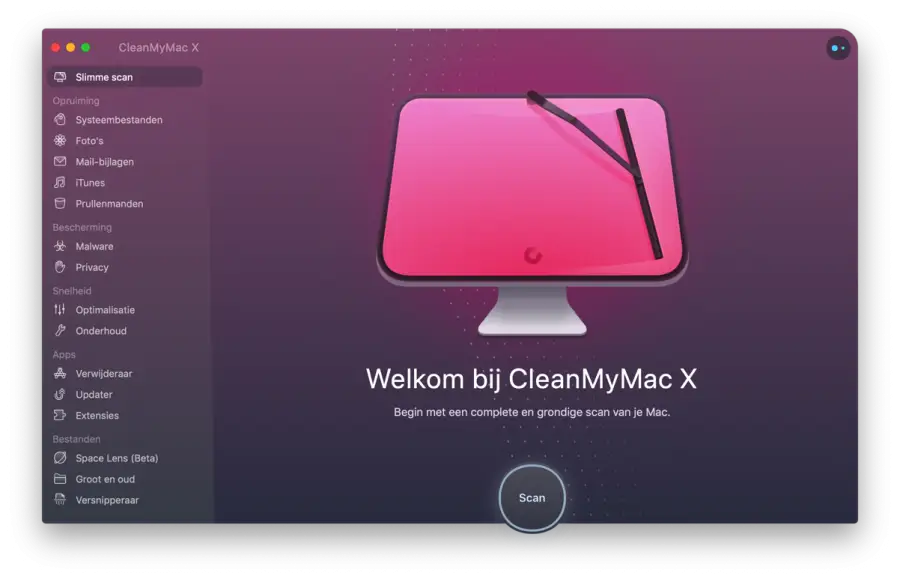Cansado de um computador Mac lento? Os computadores Mac também ficam lentos com o tempo devido à abundância de aplicativos e configurações que tornam o seu Mac lento.
Com o macOS, você percebe isso especialmente quando o Mac é iniciado; durante o trabalho, geralmente são os aplicativos individuais que ficam mais lentos.
O macOS é estável e não trava facilmente. Normalmente, o macOS irá alertá-lo sobre um aplicativo em espera e solicitar que você o feche ou espere ainda mais para que o aplicativo responda novamente.
Existem algumas ações que você pode realizar para evitar um Mac lento ou para resolver problemas adequadamente com um Mac lento. Nenhum conhecimento técnico é necessário, essas dicas podem ser executadas tanto por iniciantes quanto por avançados.
Leia todas as dicas contra um Mac lento e implemente-as com cuidado. Você notará uma diferença imediatamente. As instruções para acelerar o seu mac estão escritas de forma que qualquer pessoa seja capaz de executá-las, sem necessidade de conhecimento técnico.
Acelere seu Mac lento
Torne o Mac mais rápido com atualizações
É importante que cada computador Mac tenha as atualizações mais recentes Apple a ser oferecido. As atualizações para macOS fornecem o suporte mais recente para atualizações de hardware e segurança.
Atualizar o seu Mac com as atualizações mais recentes tornará o seu Mac mais estável e rápido.
Clique nele no canto superior esquerdo Apple logo , clique em Sobre este Mac no menu.
Na visão geral, clique no botão Atualização de software na parte inferior.
O Mac OS irá agora verificar as atualizações mais recentes e instalar as atualizações mais recentes para o seu Mac.
Atualizações evitar um Mac lento e instável.
Mac inicia lento?
Se o seu Mac demorar muito para inicializar, em outras palavras, se o seu Mac inicializar mais lentamente do que o esperado, você deve verificar os aplicativos de inicialização.
Neste capítulo explico como você pode desabilitar aplicativos que inicie quando o seu Mac começou.
Todos os aplicativos desnecessários iniciados tornam o seu Mac lento. Portanto, é importante desabilitar esses aplicativos para que não sejam iniciados quando o Mac for iniciado ou reiniciado. Isso economiza tempo de inicialização.
Clique nele no canto superior esquerdo Apple logotipo , clique em Preferências do Sistema no menu.
A janela Preferências do Sistema será aberta agora, na janela clique em Usuários e Grupos.
Na janela Usuários e Grupos, certifique-se de ter selecionado o usuário atual. Agora clique na guia Login, selecione o componente (aplicativo) que deseja excluir da inicialização do seu Mac.
Em seguida, clique no botão – (menos) para excluir o aplicativo ao reiniciar ou reiniciar o Mac.
Você pode gerenciar ainda mais configurações de inicialização com CleanMyMac. CleanMyMac também permite desabilitar utilitários durante a inicialização, o que tornará seu Mac lento ainda mais rápido durante a inicialização.
O macOS suporta apenas a desativação de aplicativos inteiros na inicialização, o CleanMyMac também oferece suporte aos pequenos utilitários instalados pelos aplicativos.
Leia mais sobre isso em minha análise do CleanMyMac (recomendado).
Desativar efeitos visuais
O macOS tem uma boa aparência, bons efeitos e belos ícones tornam o macOS atraente e claro. No entanto, se você tiver um Mac lento e um modelo de Mac mais antigo, pode ser útil desabilitar os efeitos visuais em seu Mac.
Desativar certos efeitos visuais tornará o seu Mac mais rápido.
Clique nele no canto superior esquerdo Apple logotipo , clique em Preferências do Sistema no menu.
Para começar, abra as configurações do Dock na janela Preferências do Sistema.
Nas configurações do dock, verifique os seguintes itens visuais fora.
Ampliação. Em seguida, defina Minimizar janelas com efeito para Escala deslizante e Mostrar/ocultar Auto.
Agora volte para a janela Preferências do Sistema e abra o menu Acessibilidade.
No menu de acessibilidade, clique em Exibir no menu esquerdo.
Ao experimentar um Mac lento, você pode ajustar as configurações visuais; reduzir o movimento e reduzir a transparência. Isso limita dois efeitos visuais que aumentam a velocidade do seu Mac.
São pequenos ajustes, porém, juntamente com outros ajustes, essas partes de desaceleração podem fazer toda a diferença.
Limpar arquivos de cache temporários
os arquivos temporários no seu Mac são criados por vários aplicativos diferentes. Todos esses aplicativos usam algum tipo de arquivo de cache que usam, por exemplo, para restaurar um projeto fechado acidentalmente, para salvar arquivos intermediários, para carregar páginas da Internet com mais rapidez, etc.
Um grande equívoco sobre os arquivos de cache é que eles tornam o Mac lento.
Normalmente, os arquivos de cache apenas tornam o uso do aplicativo no seu Mac mais rápido, considere o navegador web. Safari, Chrome, Firefox (ou qualquer outro navegador da web) usam arquivos temporários para carregar páginas da web mais rapidamente.
Armazenar arquivos em cache no seu Mac fará com que o aplicativo ou página da web carregue mais rápido na próxima vez.
Ao limpar os arquivos temporários, você pode liberar muito espaço em disco no disco rígido. Limpar arquivos de cache é especialmente útil se você deseja liberar espaço rapidamente ou não usa mais ou raramente usa o aplicativo.
Limpe os arquivos temporários do Safari para evitar lentidão no Mac
Começaremos limpando os arquivos temporários criados pelo navegador Safari.
Abra o Safari, clique em Safari no canto superior esquerdo do menu. Selecione Preferências no menu Safari.
Nas preferências do Safari, abra a guia Avançado.
Nas configurações avançadas do Safari, habilite a opção Mostrar menu de desenvolvimento na barra de menu, e habilite também a opção Parar plug-ins para economizar energia.
No menu Safari, clique em Desenvolvimento e clique em Limpar caches (⌥ ⌘ E).
Os arquivos de cache do Safari (arquivos temporários) agora foram limpos. Reinicie o Safari.
Limpe os arquivos de cache temporários do Mac para evitar lentidão no Mac
Passamos agora para a limpeza dos arquivos temporários criados pelo macOS. Esses arquivos de cache são específicos para um usuário do seu Mac.
Abra o Finder, no menu Finder, clique em Ir e selecione Ir para a pasta.
Na janela digite (ou copie e cole): ~/Library/Caches/ e confirme com Go.
Agora você está em uma pasta com arquivos temporários (cache) específicos do usuário conectado no macOS.
Agora cabe a você qual temporário arquivos que você deseja excluir. Uma dica útil é ordenar as pastas e arquivos por data de edição, do mais recente ao mais antigo.
Dessa forma, você pode excluir com segurança os arquivos temporários mais antigos.
No entanto, para excluir arquivos de cache, recomendo que você use um software para excluir seus Torne o Mac mais rápido. Cabe a cada pessoa excluir os arquivos de cache temporários manual ou automaticamente, mas softwares como o CleanMyMac são muito mais simples e oferecem muito mais opções.
Você pode limpar ainda mais arquivos de cache, nomeadamente arquivos temporários que estão disponíveis para todos os usuários.
Abra o Finder, clique em Ir no menu e selecione Ir para a pasta.
Na janela do Finder, digite (ou copie e cole): /System/Library/Caches/
Você pode excluir esses arquivos temporários selecionando-os e arrastando-os para a Lixeira.
Ainda sofre de um Mac lento?
Assim como neste artigo, existem algumas ações que você pode realizar para evitar um Mac lento. Mas por que seguir essas etapas repetidamente quando existe um software que pode executar essas ações automaticamente para você?
É aqui que o CleanMyMac se torna útil. Este software oferece amplas opções para acelerar o seu Mac lento.
Alguns recursos que o CleanMyMac oferece contra um Mac lento.
- Limpe automaticamente os arquivos do sistema
- Otimize automaticamente sua biblioteca de fotos
- Otimize o iTunes
- Identifique aplicativos lentos e travados
- Execute scripts de manutenção do Mac OS
- Simplesmente remova e atualize completamente os aplicativos
- Identifique rapidamente arquivos grandes
- RAM Liberar memória
- e mais…