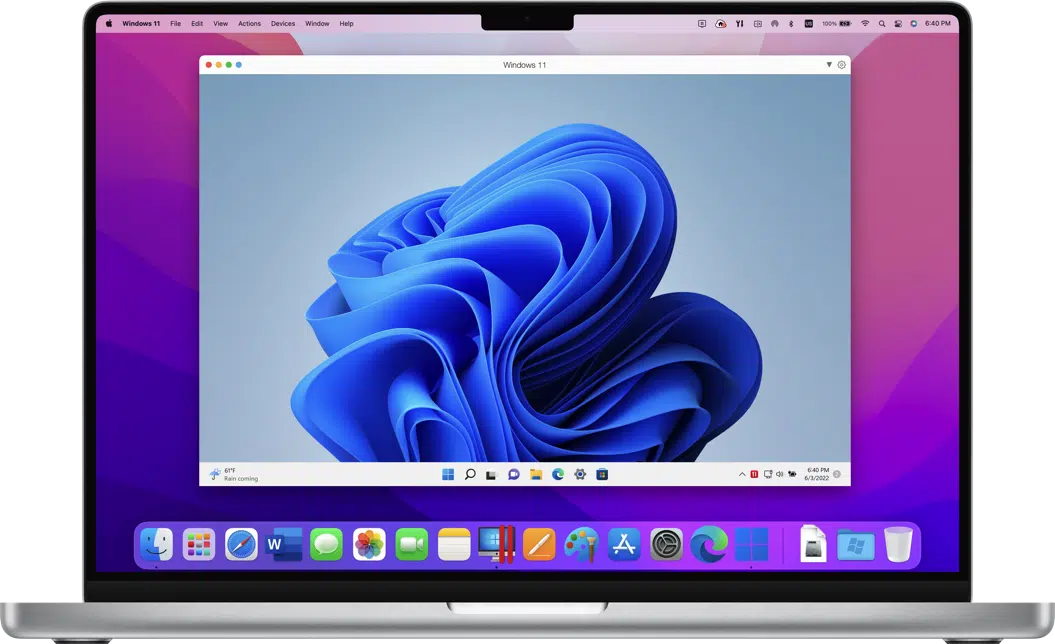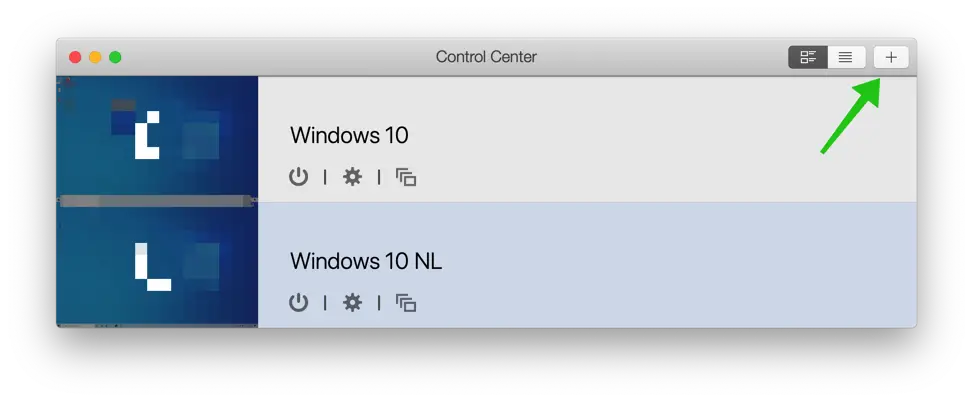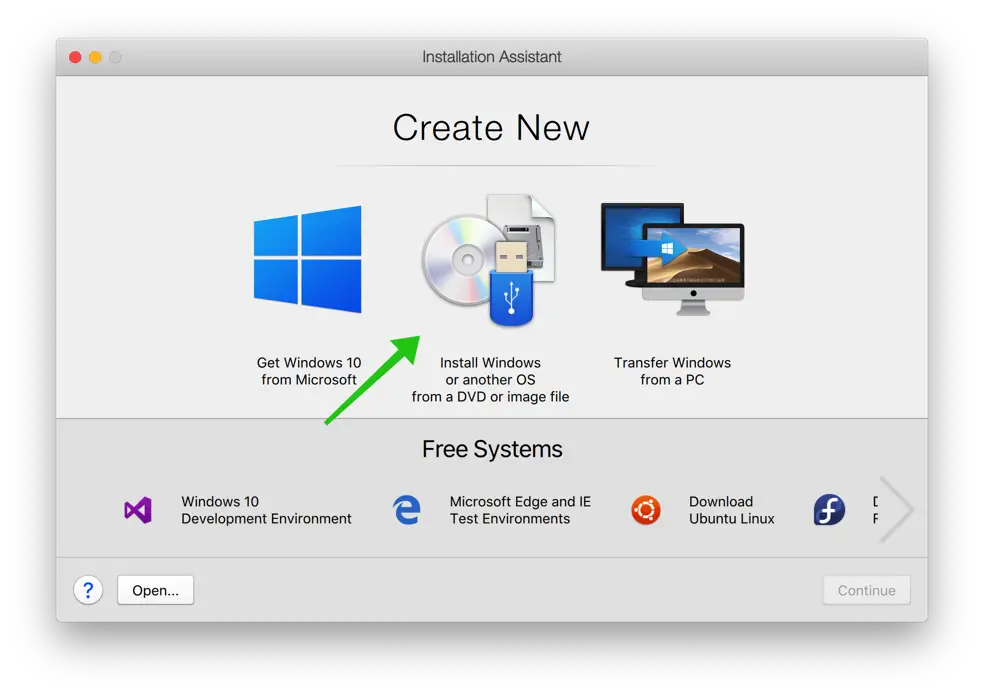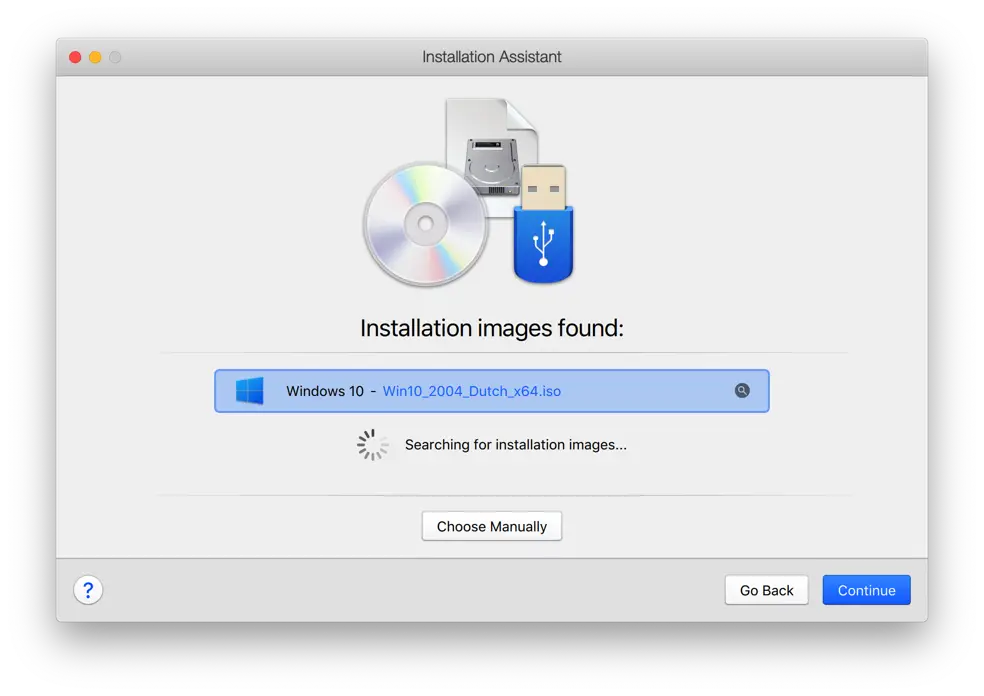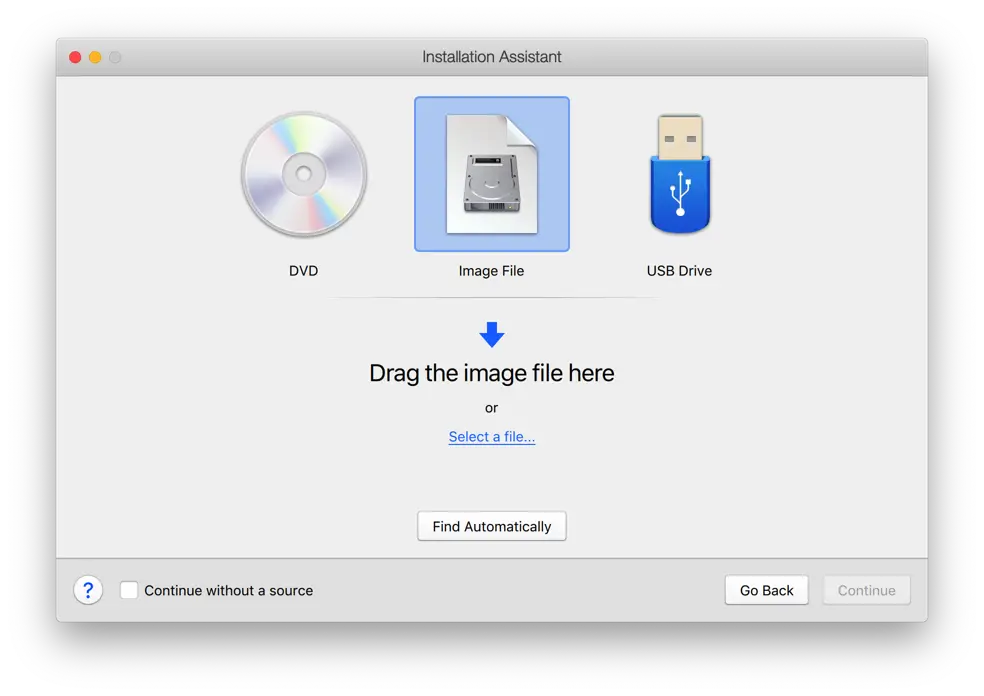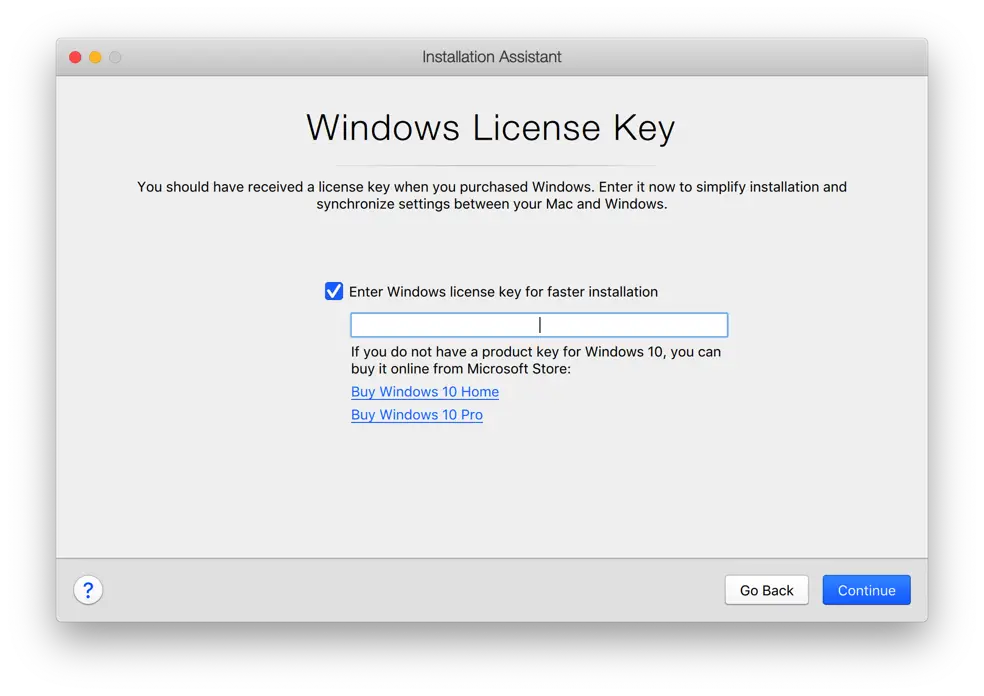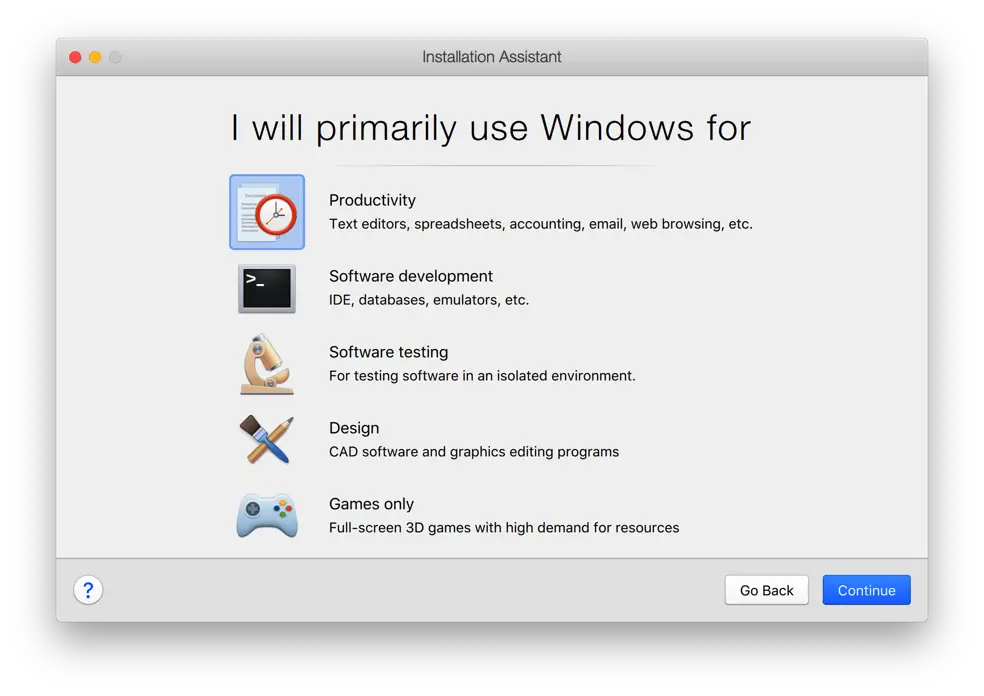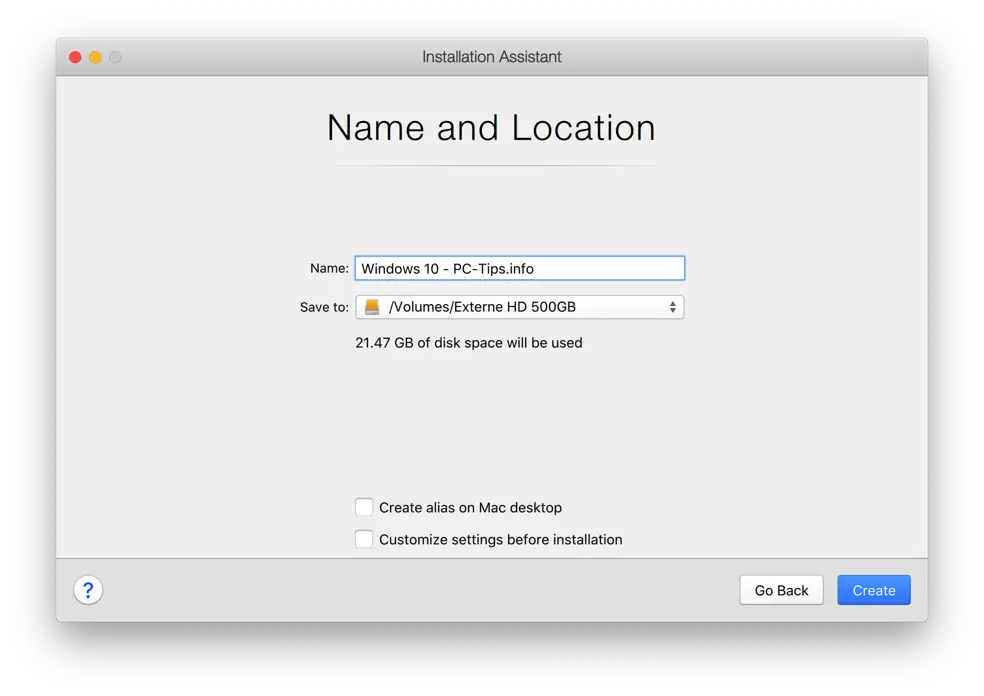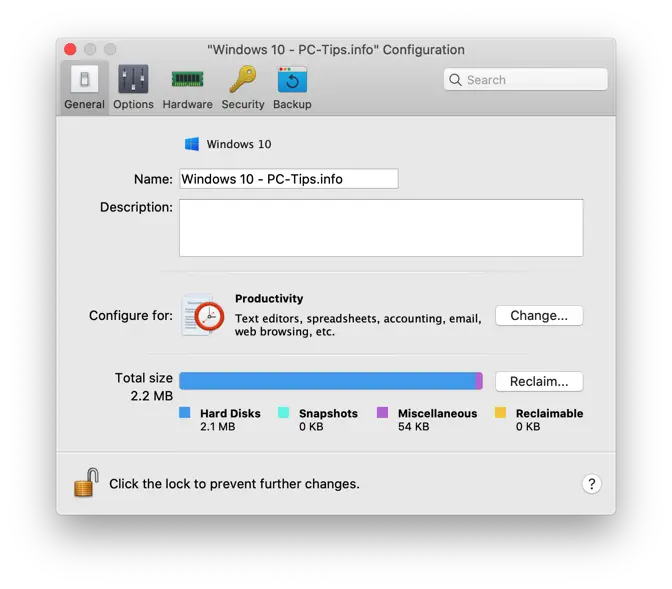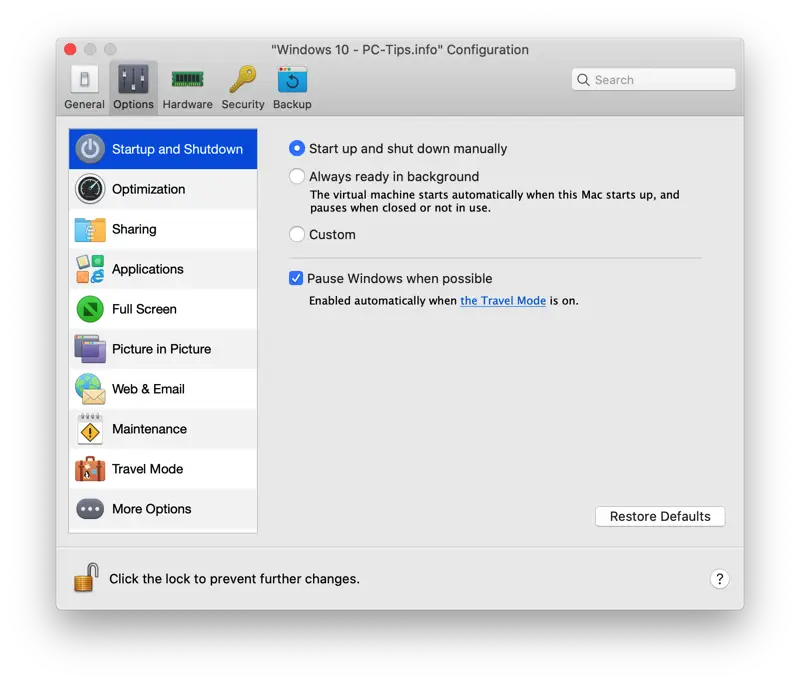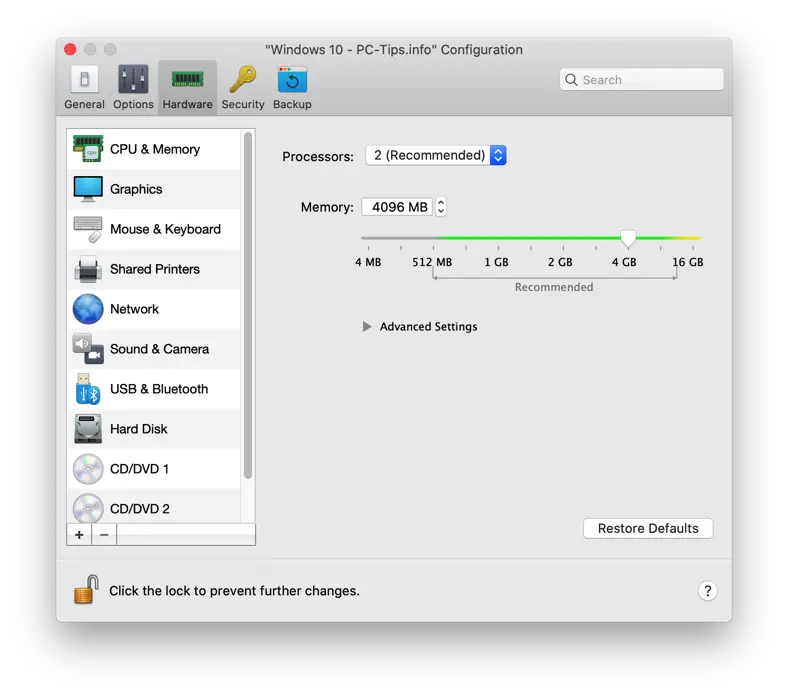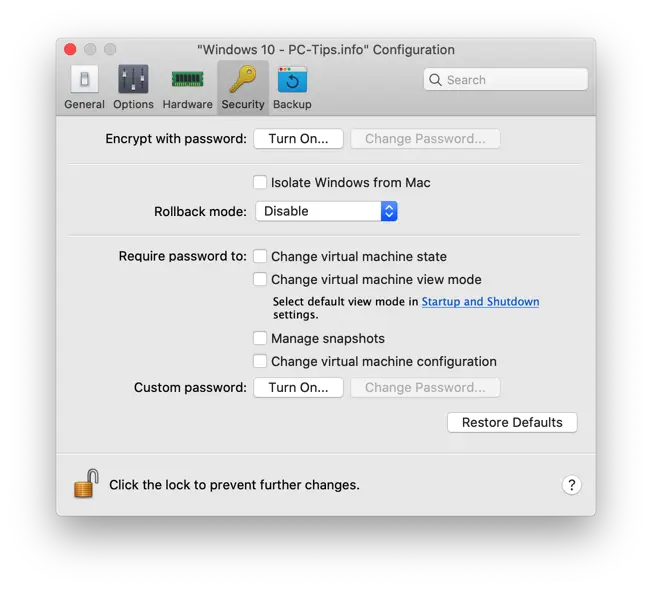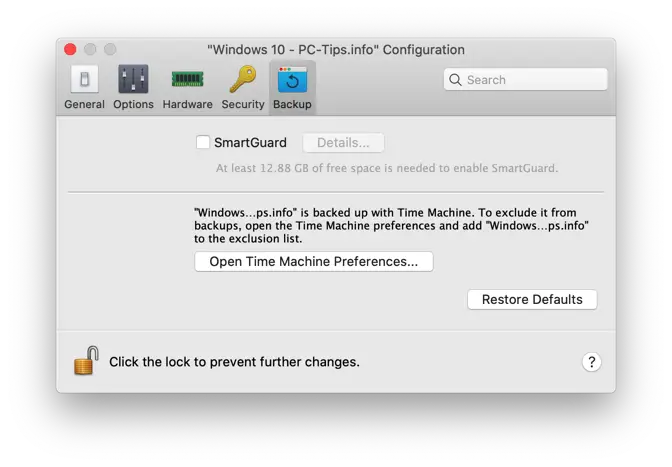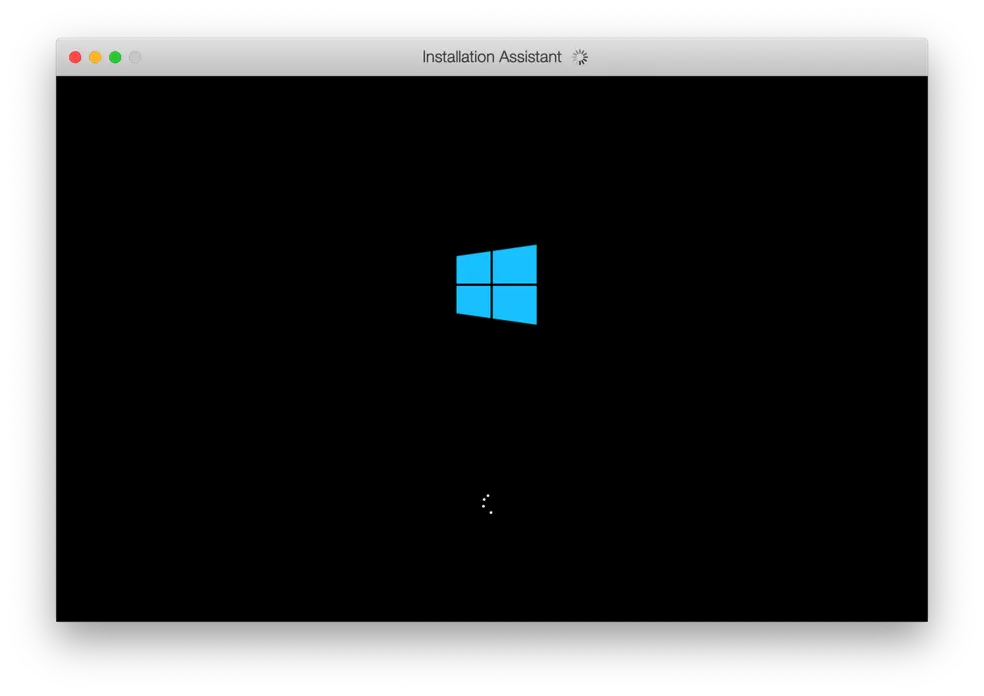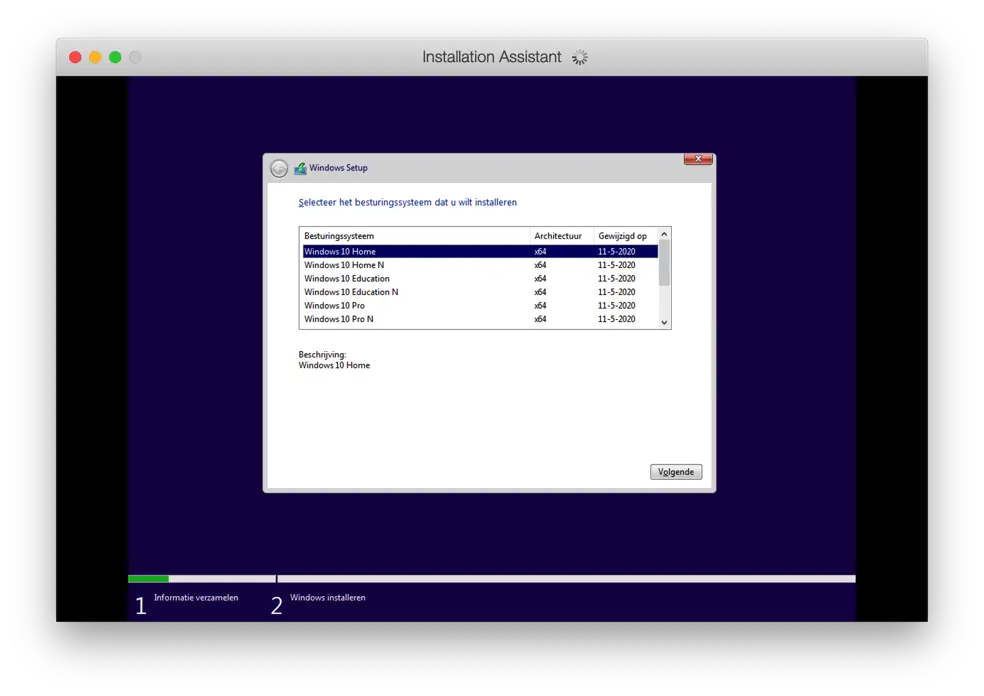A instalação do Windows em um Mac pode ser feita de várias maneiras. Uma dessas maneiras é por meio do Parallels Desktop para Mac.
Parallels Desktop é a chamada Máquina Virtual. Uma máquina virtual é um aplicativo de software que imita um computador.
Como você pode criar uma máquina virtual com o Parallels Desktop, você pode usar o Windows 10 ou o Windows XNUMX nesta máquina Instale o Windows 11. Em última análise, isso torna possível iniciar o Windows em um Mac. Não apenas no Windows, o Parallels Desktop também permite instalar Mac, Linux ou Android em seu Mac.
O Parallels Desktop é tão simples de usar que qualquer pessoa sem nenhum conhecimento técnico pode usá-lo.
Neste artigo vou mostrar passo a passo como instalar o Windows em seu Mac com Parallels Desktop 18 e posterior.
Instale o Windows em um Mac através do desktop Parallels
Para começar, você deve Baixar Parallels Desktop Mac. Instale o Parallels Desktop da mesma forma que instalaria qualquer aplicativo em seu Mac.
Se você ainda não possui um arquivo ISO do Windows, mas possui um código de licença do Windows, pode fazê-lo Baixe o arquivo ISO do Windows.
Ainda não tem uma licença do Windows? Compre uma licença do Windows com segurança e diretamente via Bol.com.
Abra o Parallels Desktop. No Centro de Controle, clique no + para criar um criar uma nova máquina virtual.
Clique em: Instale o Windows ou outro sistema operacional a partir de um DVD ou arquivo de imagem. Em seguida, clique no botão Continuar.
O Parallels Desktop encontra um arquivo ISO automaticamente. Caso contrário, clique em: Escolher manualmente.
Se você escolheu: Escolher manualmente você tem a opção de instalar o Windows a partir de um USB, imagem ou DVD. Clique em Continuar depois de selecionar a mídia de instalação do Windows.
Na próxima janela você pode inserir o código de licença do Windows Windows mais rápido para instalar. A instalação do Windows continuará automaticamente até o fim e não será mais solicitado que você insira um código de licença durante a instalação do Windows.
Desmarque esta opção se não quiser que o Windows seja instalado com um código ou se ainda não tiver um código de licença. Clique no botão Continuar para continuar.
Na próxima janela você pode indicar para que usará principalmente o Windows. O Parallels Desktop aplica então as configurações ideais na máquina virtual do Windows, adaptadas às especificações do seu computador Mac.
Clique no botão Continuar para continuar.
Nomeie a instalação do Windows em seu Mac. Selecione o local do arquivo da área de trabalho do Parallels. Dependendo do tamanho do arquivo fonte do Windows, é determinado quanto espaço em disco seu Mac deve ter livre para instalação.
Na parte inferior você pode indicar se deseja obter um atalho para ele Área de trabalho Mac e/ou deseja ajustar as configurações da máquina virtual do Windows antes da instalação.
Neste processo de instalação presumo que você deseja ajustar as configurações antes da instalação. Isso é para lhe dar uma ideia do que você pode ajustar.
Clique no botão Criar para criar uma máquina virtual Windows em seu Mac usando o Parallels Desktop.
A máquina virtual do Windows agora foi criada no seu Mac.
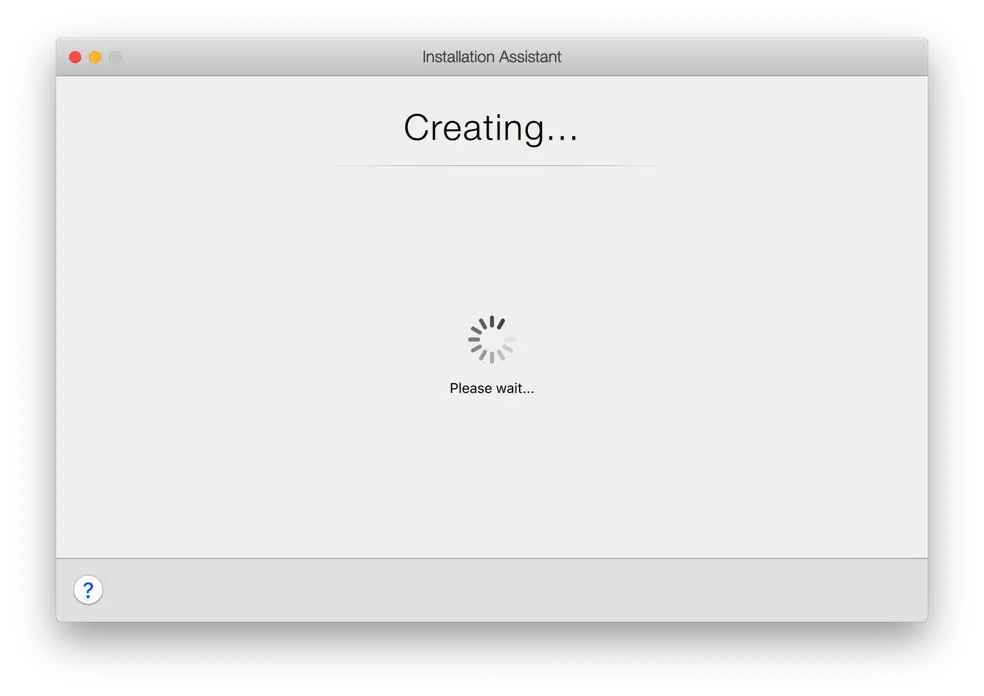
Na aba: Geral você encontrará as configurações para ajustar o nome e a descrição da máquina virtual. Você também verá o que instalou na máquina para “Produtividade” neste exemplo e o espaço total em disco que a máquina virtual Parallels Desktop ocupa no seu Mac.
A próxima guia: Opções. Todo tipo de opções para adaptar a máquina virtual aos desejos do usuário. Considere quais pastas você deseja compartilhar com a máquina virtual, qual programa de e-mail deve ser usado, se a máquina virtual pode pausar automaticamente, etc. Recomendo que você mesmo visualize essas opções uma por uma e ajuste quando necessário.
Guia: Hardware. Estas são configurações que você pode ajustar para o hardware virtual usado pela máquina Windows. Em princípio, você não precisa ajustar nada aqui, as melhores configurações são retiradas da sua seleção "para que você vai usar a máquina". Por exemplo, se você selecionou “Jogos”, as melhores configurações do seu Mac serão aplicadas à máquina virtual para jogos.
As configurações de hardware são um pouco avançadas para o usuário médio. Também aqui é aconselhável ajustar as configurações do hardware virtual de acordo com sua preferência, quando necessário.
O Parallels Desktop também fornece configurações de segurança para proteger sua máquina virtual (arquivo). Você pode aplicar uma senha à máquina virtual, o que impedirá que outros usuários do seu Mac iniciem e modifiquem a máquina virtual.
Você também pode isolar todas as configurações do Windows na sua máquina virtual Parallels do seu Mac. Por exemplo, se você compartilhar pastas ou outras configurações e ativar a opção: Isolar o Windows do Mac, nenhum link será criado entre a máquina virtual e o seu Mac.
Você pode adicionar outras configurações de backup para fazer backup automaticamente da máquina virtual Parallels. Se você máquina do tempo já foi configurado, a máquina virtual já está automaticamente incluída no backup.
Se você ativar o Smartguard no Parallels, os instantâneos serão tirados automaticamente de vez em quando (que você definir). Os instantâneos são cópias temporárias do estado atual da máquina virtual, desta forma você sempre pode restaurar um backup temporário da máquina virtual.
Depois de verificar todas as configurações e ajustá-las quando necessário, você pode fechar a configuração clicando no botão vermelho na janela de configuração. A instalação do Windows continuará automaticamente.
Siga o processo completo de instalação do Windows e você instalou o Windows com sucesso no seu Mac.
Se você tiver alguma dúvida, use o campo de comentários abaixo. Fico feliz em ajudá-lo ainda mais. Obrigado por ler!
Leia também: Limpe o Mac e torne o Mac mais rápido.