Se você tentar mostrar arquivos ocultos em um Mac, inevitavelmente encontrará o problema de que essa configuração não pode ser encontrada no Mac Finder. Finder é um aplicativo que permite aos usuários do Mac explorar o sistema de arquivos do Mac. O Finder funciona da mesma forma que o Windows Explorer. Obviamente, o Explorer suporta tornar visíveis arquivos ocultos no sistema de arquivos, enquanto o Finder não. Pelo menos, não na lista de configurações. É possível mostrar arquivos ocultos pelo Finder em um Mac, mas isso requer uma abordagem um pouco diferente.
Como o sistema de arquivos Mac é baseado no sistema de arquivos UNIX, os arquivos ocultos são indicados com uma extensão . (ponto final) no início do nome do arquivo.
Desta forma, o Finder sabe que os arquivos estão ocultos. Se você deseja executar uma ação como excluir arquivos de configuração, excluir um arquivo de log ou algo semelhante, procure por . (ponto) arquivos ocultos e eles não são visíveis no Finder.
A razão pela qual certos arquivos e pastas são mantidos ocultos em um Mac é porque o sistema de arquivos do Mac é um sistema de arquivos complicado com vários arquivos e pastas que você não deve editar. Se um arquivo for alterado ou excluído, todo o sistema operacional poderá não funcionar mais. Precisamente porque um O Mac é tão fácil de usar e os arquivos ocultos Não visível por padrão para a maioria de nós, o Mac é considerado fácil de usar, e é.
Se você deseja tornar os arquivos ocultos visíveis em um Mac, leia as instruções a seguir e execute as ações.
Mostrar temporariamente arquivos ocultos em um Mac
Em um Mac, você pode mostrar temporariamente arquivos ocultos. Isso significa que existe uma combinação de teclado que pode mostrar os arquivos ocultos e ocultá-los novamente sempre que desejar. Muito útil porque desta forma você pode fazer uma alteração e ocultar imediatamente os arquivos novamente. Proceda da seguinte forma.
Abra a pasta no Finder cujos arquivos ocultos você deseja ver. Em seguida, pressione Command + SHIFT + . combinação de teclas.
Você verá então os arquivos ocultos mostrados no Finder.
Pressione a mesma combinação de teclas novamente para ocultar os arquivos e a pasta novamente.
Mostrar arquivos ocultos em um Mac
Existe mais uma maneira de mostrar arquivos ocultos: através do Terminal. Terminal é um aplicativo de linha de comando no Mac que permite executar determinadas ações no sistema operacional.
Dessa forma, você também pode ativar a exibição de arquivos ocultos em um Mac. Ao contrário do método acima, este método é permanente até que você desative a opção de mostrar arquivos ocultos. Proceda da seguinte forma.
Pressione Command + barra de espaço para abrir o Spotlight e digite Spotlight: Terminal. Uma janela de linha de comando será aberta para você.
Digite os seguintes comandos no Terminal na ordem mostrada abaixo.
- padrões escrever com.apple.Localizador AppleShowAllFiles verdadeiro
- killall localizador
Após executar os comandos acima, você verá que o Finder mostra os arquivos ocultos.
Se quiser ocultar os arquivos novamente, substitua a palavra true por false no primeiro comando. Execute esse comando seguido pelo segundo comando. Os arquivos agora estão ocultos no seu Mac novamente.
Esperamos que este tutorial tenha ajudado você a mostrar arquivos ocultos em um Mac.

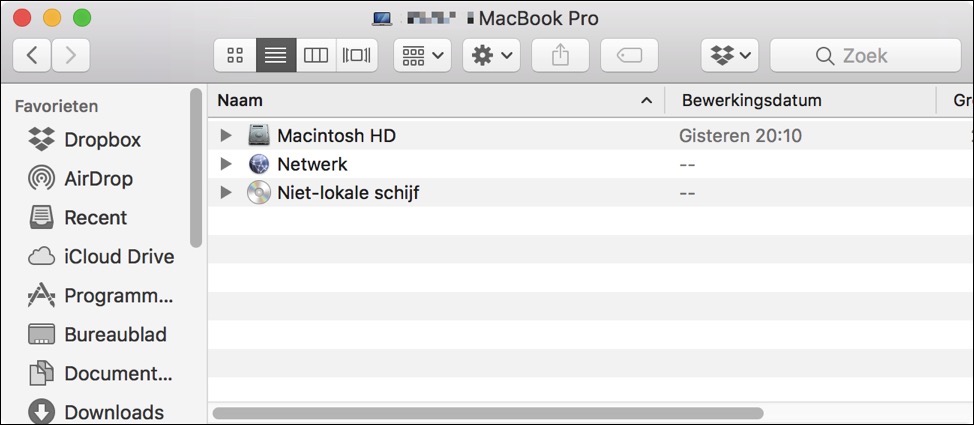
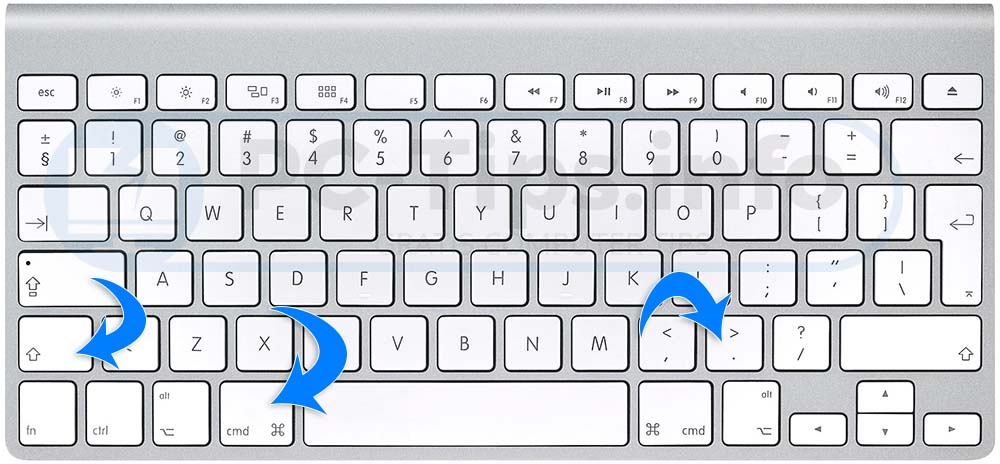
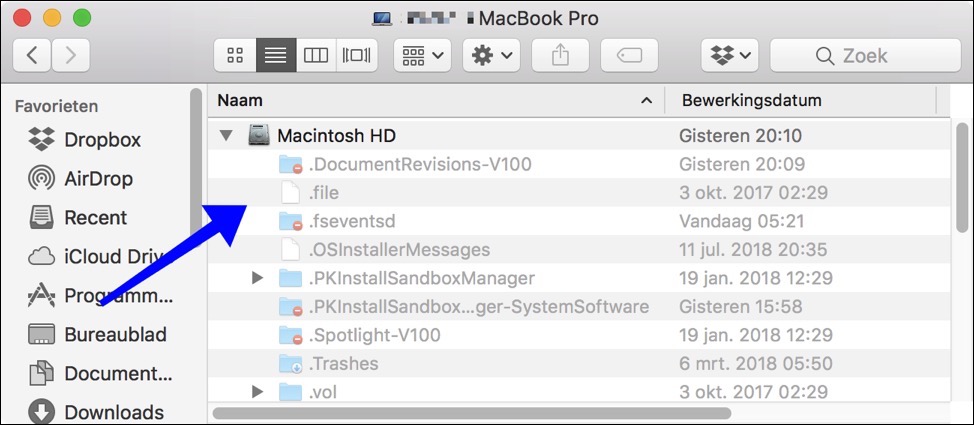
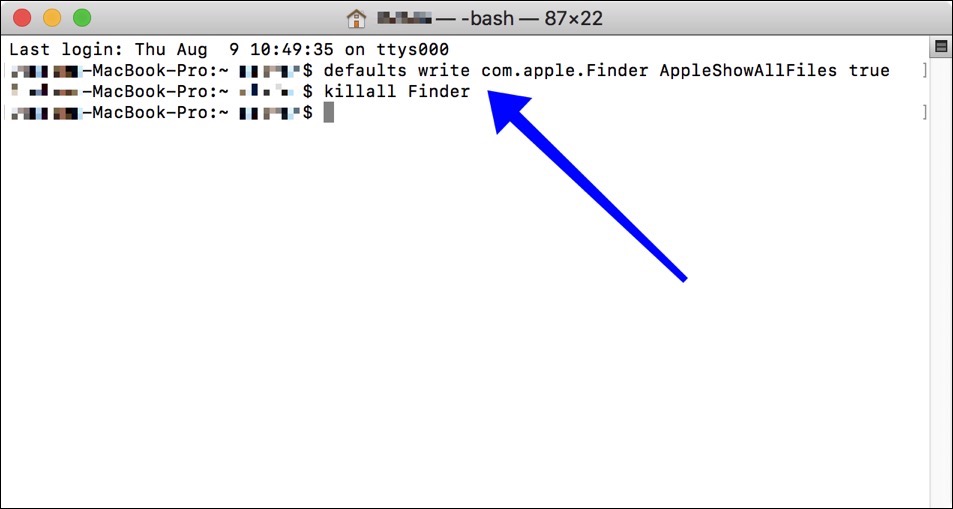
Caro Estevão,
um segundo problema persistente:
No meu iPhone (11) eu uso o programa de e-mail padrão apple, mas para um dos meus endereços eu uso o Outlook. (Eu uso o Outlook para todos os endereços de email no meu MacBook). Porém, o número de e-mails não lidos nos crachás não é ajustado, isso só acontece quando abro o Outlook. Muito chato verificar se há novos e-mails. Eu tenho a atualização em segundo plano ativada. Aliás, o iPhone não emite som quando você envia um e-mail, também ativei isso nas configurações.
alguma ideia de como devo fazer isso?
Muito obrigado antecipadamente,
René
Olá Rene,
O problema que você está enfrentando com os emblemas é um problema conhecido no Outlook e no iOS. Leia mais aqui:
https://answers.microsoft.com/en-us/msoffice/forum/all/ios-outlook-app-badge/3446c185-733a-4d99-818a-df4ba9a50d63
Saudações, Stefan
Caro Estevão,
Estou lutando com o seguinte há algum tempo:
Tenho vários endereços de e-mail @gmail.com no meu MacBook. Eles estão vinculados ao meu nome de usuário [René Janssen]. Se eu enviar um e-mail desses endereços de e-mail, o destinatário verá o nome [René Janssen] em vez do nome que eu dei. Se você abrir o Gmail do Google, poderá ajustar isso nas configurações, mas os ajustes serão ignorados pelo Sr. Alguma ideia de como posso ajustar isso?
Olá Rene,
Fiz uma busca rápida por você. Aqui está uma resposta para alguém com exatamente a mesma pergunta.
https://answers.microsoft.com/en-us/msoffice/forum/all/changing-send-mail-as-name-in-outlook-for-mac-with/350c8b00-4b30-48f1-9f2c-6653b2a53c90
Saudações, Stefan
Perdi algumas pastas no Outlook. Posso encontrar os e-mails através do Finder, mas quero tornar as pastas visíveis novamente (acho que as tornei invisíveis acidentalmente. COMO?
Essas pastas devem ficar visíveis no FINDER com esta instrução. Pelo que eu sei, você não pode ocultar pastas no Mail APP ou no Outlook para Mac.
Esta informação pode ajudar: https://support.microsoft.com/nl-nl/office/weergaven-aanpassen-in-outlook-voor-mac-257d7104-5c90-4ee3-bad2-9935ab424c64?ui=nl-nl&rs=nl-nl&ad=nl
Obrigado pela sua resposta, mas infelizmente já tentei isso. O estranho é que não uso o Outlook no meu iPhone (mas sim o programa de e-mail normal), a pasta ainda está lá. Se eu criar a pasta novamente no Outlook (mesmo nome), ela será recusada. Portanto, essa pasta ainda deve existir e estar em algum lugar. Posso encontrar os e-mails individuais através do Finder.
René
OK, tente ver a pasta ao fazer login no Mail (iCloud) online: https://www.icloud.com/mail. Você pode mudar algumas coisas lá.
Mais informações: https://social.technet.microsoft.com/Forums/en-US/4a7e0463-94b2-4cf4-86c8-18a6ec78e8fc/folders-structure-missing-in-outlook-2016-for-mac
especialmente esta peça
1. Vá para Mail > Preferências > Contas.
2. Selecione sua conta de e-mail e clique na guia Avançado.
3. Marque a caixa ao lado de Sincronizar automaticamente as caixas de correio alteradas.
4. Feche o painel Preferências e clique em salvar.
5. Reinicie todo o programa de e-mail.
6. Se suas pastas ainda não estiverem aparecendo, vá ao menu Exibir e selecione Mostrar caixas de correio.
Caro Estevão,
Na verdade, se eu fizer login via iCloud, as pastas ainda estarão lá. Como posso colocar as pastas de volta no Outlook?
Você pode ter perdido a adição ao meu post anterior. Posteriormente, adicionei um link e informações (em inglês) sobre como sincronizar e-mails e pastas no Outlook para Mac. Você já fez isso, estou curioso para saber se funcionou.
Caro Estevão,
Já tinha olhado aqui, todas as pastas IMAP são sincronizadas a cada 2 minutos, e o IMAP IDLE está ligado
Não tenho certeza se isso: https://youtu.be/ARDzeRy2gg0 também se aplica ao Outlook para Mac. Experimente, estou curioso para ver se funciona.
Caro Estevão,
Eu estou fora! Simplesmente movi as pastas do servidor para outra pasta (principal) e agora elas estão de volta!
Estou curioso para saber como isso é possível, ou seja, o que fiz na época que fez com que as pastas desaparecessem.
Se você tiver alguma identificação, adoraria saber, mas de qualquer forma, muito obrigado pela sua ajuda!
René
Super! Sim, também pode ser feito assim 🙂