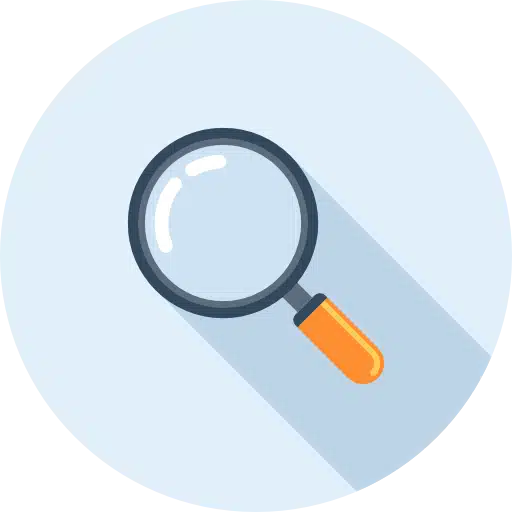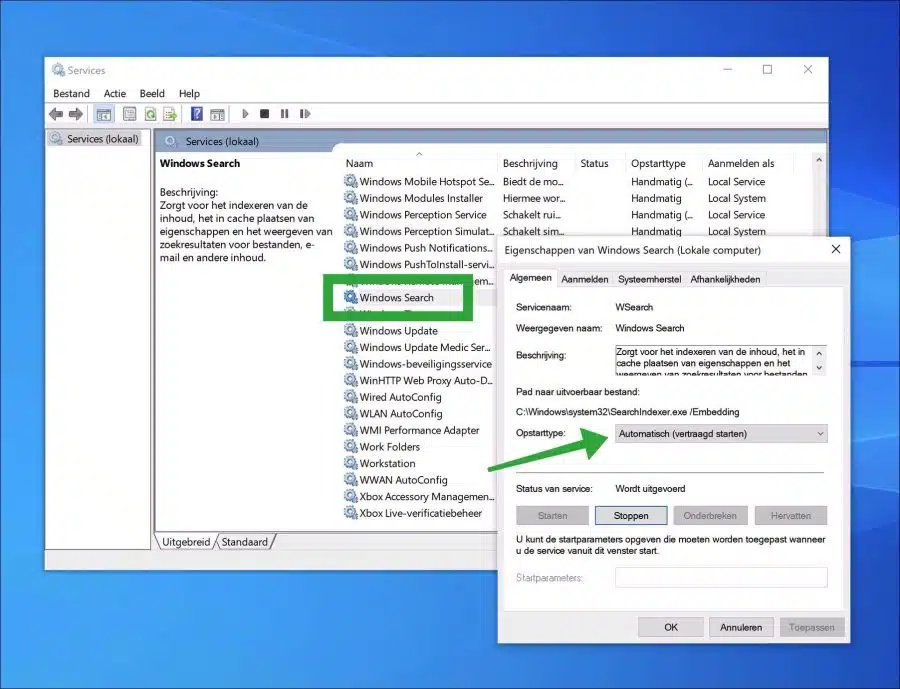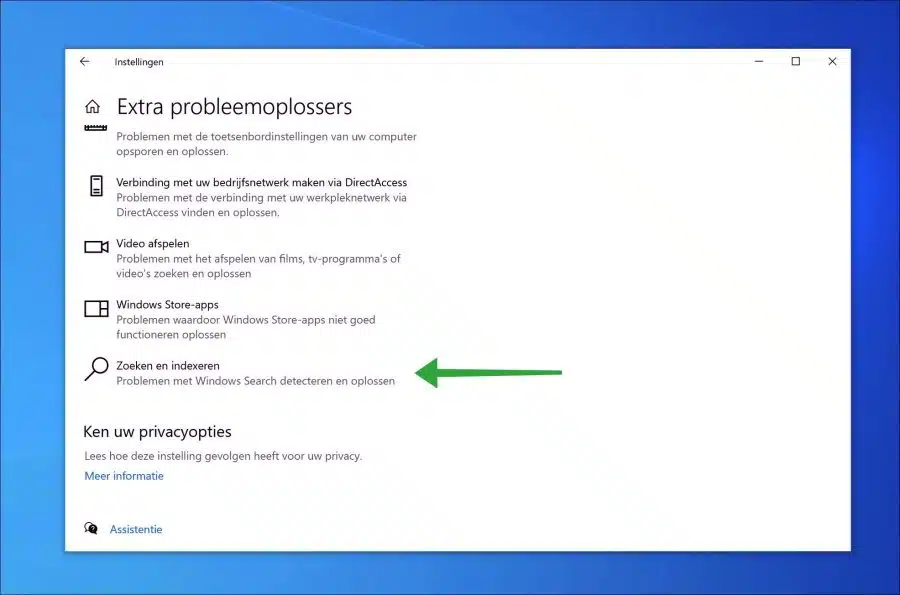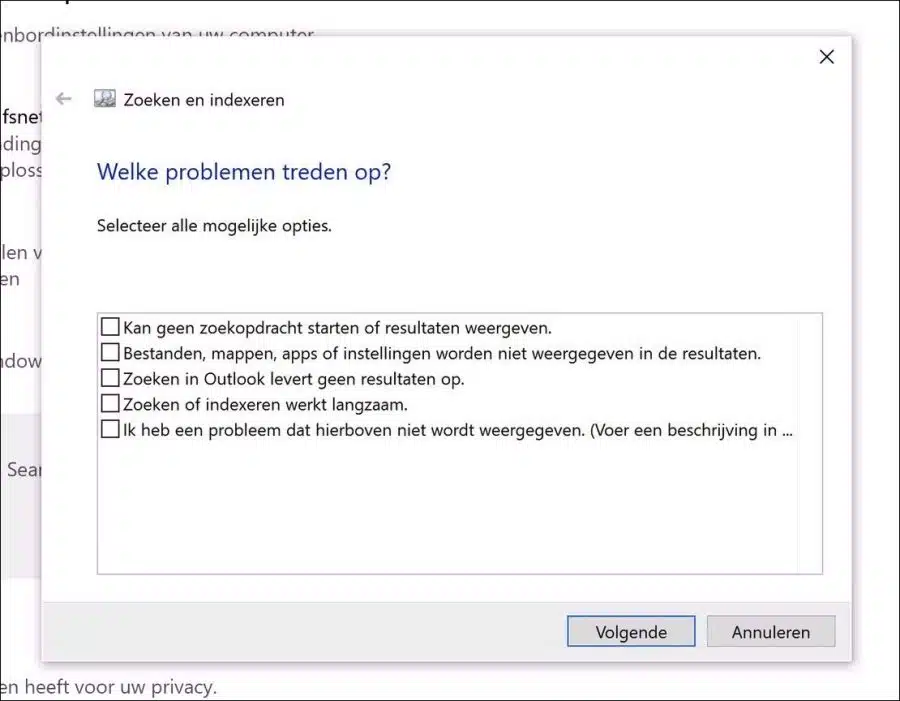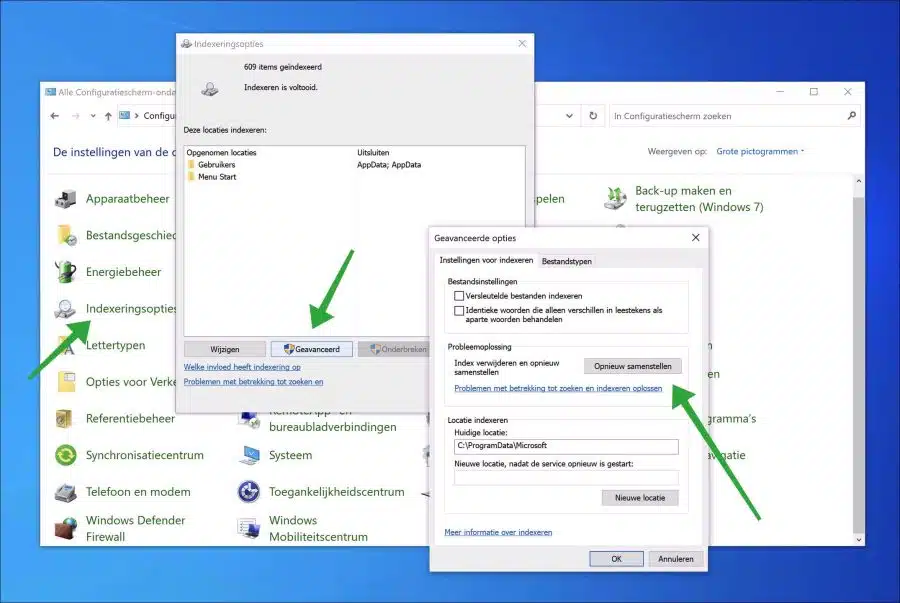Pesquisar no Windows 10 é essencial se você usa muito o computador. A pesquisa de aplicativos, arquivos e configurações pode fazer com que funcione com o acelerar significativamente o seu computador.
Se a pesquisa parar de funcionar, você poderá não ver mais os resultados da pesquisa ou poderá ver uma tela em branco. A causa para isso pode ser uma Atualização do Windows, arquivos de sistema corrompidos ou um aplicativo de software de terceiros.
Felizmente, existem várias maneiras de identificar e resolver o problema de pesquisa. Neste guia você encontrará a solução para problemas com o função de pesquisa em um PC com Windows 10.
A pesquisa do Windows 10 não funciona mais
Reinicie o PC
Você já tentou reiniciar o PC? Reiniciar um computador restaura certos processos e serviços do Windows. Esses processos e serviços são reiniciados, resultando no início de funções como a pesquisa. Aconselho você a reiniciar o PC e verificar se a busca depois disso funciona. Certifique-se de salvar esta página em seus favoritos.
Inicie o serviço Windows Search
“Windows Search” indexa conteúdo, armazena propriedades em cache e exibe resultados de pesquisa para arquivos, e-mail e outros conteúdos. É essencial serviço no Windows.
Se este serviço não for iniciado, a pesquisa no Windows não funcionará mais. É portanto aconselhável verificar o estado do serviço “WSearch” e iniciá-lo.
Clique com o botão direito no botão Iniciar. No menu clique em “Executar”. Na janela de execução digite: services.msc.
Encontre o serviço “Windows Search” na lista de serviços e clique duas vezes nele. Altere o “Tipo de inicialização” para “Automático (inicialização atrasada)”. Isso significa que o serviço no Windows 10 é iniciado na inicialização do computador, após carregar todos os outros processos e serviços essenciais.
Clique em aplicar e OK. Reinicie o computador.
Solucionador de problemas de pesquisa e indexação
O Windows possui solucionadores de problemas que podem identificar e corrigir problemas com determinados recursos do Windows. Há também um solucionador de problemas disponível para a função “pesquisa e indexação”. Recomendo iniciar este solucionador de problemas e verificar se algum problema foi encontrado e resolvido automaticamente.
Abra as configurações. Nas configurações clique em “atualização e segurança”. Em seguida, clique em “solução de problemas” e depois em “solucionadores de problemas adicionais”.
Nas configurações de “detectar e corrigir outros problemas”, clique em “pesquisar e indexar”.
Em seguida, clique em “Executar solucionador de problemas” para iniciar o solucionador de problemas “Pesquisa e indexação”.
Em seguida, você será questionado sobre que tipo de problemas de pesquisa se trata. Você pode escolher entre:
- Não é possível iniciar pesquisas ou exibir resultados.
- Arquivos, pastas, aplicativos ou configurações não aparecerão nos resultados.
- A pesquisa no Outlook não retorna resultados.
- A pesquisa ou indexação funciona lentamente.
- Tenho um problema que não está listado acima.
Faça sua seleção e siga as próximas etapas nesta solução de problemas.
Reconstruir índice de pesquisa
O índice de pesquisa contém todas as referências a arquivos, pastas, configurações e muito mais. A reconstrução das configurações de pesquisa pode ajudar a resolver problemas de pesquisa no Windows.
Abra o Painel de Controle. Depois disso, mude “mostrar por” para “ícones grandes”. Em seguida, clique em “Opções de Indexação” e depois em “Avançado. Nas opções avançadas, vá em “Solução de problemas” e clique no botão “Reconstruir”.
A reconstrução do índice de pesquisa pode levar algum tempo. As consultas também não ficarão visíveis até que a reconstrução do índice seja concluída.
Ainda não foi resolvido?
Se o problema ainda não for resolvido, pode haver arquivos do sistema, processos ou serviços são danificados. Você pode reparar essas peças executando as funções “SFC” e “DISM” no guia abaixo:
3 dicas para resolver um problema no Windows 11 ou Windows 10
Espero que isso tenha ajudado você. Obrigado por ler!
Leia também: Desative o Bing nos resultados de pesquisa do Windows.