O Windows 11 requer uma conexão com a Internet durante a instalação. É necessária uma conexão com a Internet para concluir a instalação desde o Windows 11 versão 22557.
No passado, havia a opção de pular a instalação via Internet e prosseguir com uma conta local, esta opção desapareceu. Tudo o que você pode fazer é clicar no botão “Tentar novamente” que solicitará que você se conecte à Internet novamente para concluir a instalação do Windows 11.
Neste artigo você pode ler como Você ainda pode instalar o Windows 11 sem uma conexão ativa com a Internet.
Instale o Windows 11 sem conexão com a internet
Para começar, recomendo que você inicie a instalação através de um Pendrive Windows 11. Você faz este pendrive ligado, insira-o no computador e inicie a instalação.
É importante saber que se você instalar o Windows 11 via USB desta forma, todos os dados atuais serão apagados. O Windows 11 é instalado de forma limpa.
Selecione o correto idioma para instalar o Windows 11.
Clique no botão “Instalar agora”.
Em seguida, clique em “Não tenho uma chave de produto” na parte inferior ou preencha o Código do produto e clique em próximo.
Escolha o sistema operacional que deseja instalar. É sobre o versão do Windows 11 que você deseja instalar. Se você usa o Windows 11 em um ambiente doméstico, o Windows 11 Home é adequado. Se você está mais familiarizado com computadores ou usa o Windows 11 em um ambiente de trabalho, selecione Windows 11 pro.
Clique em próximo.
Aceite os termos da licença e clique em Avançar.
Selecione o espaço em disco “não alocado” e clique em Avançar. Esta tela pode ser diferente, você mesmo precisará liberar espaço em disco e/ou partições para instalar o Windows 11.
O Windows 11 está sendo instalado. Após a instalação, personalizaremos o Windows 11 para que você possa concluir a instalação sem uma conexão ativa com a Internet.
Quando a instalação for concluída, você verá a configuração do Windows 11. Selecione o país e região corretos.
Escolha o layout de teclado correto.
Ao ver a janela “Você está prestes a se conectar a uma rede”, pressione a seguinte combinação de teclas no teclado.
SHIFT+F10
Uma janela de prompt de comando será aberta. Na janela do prompt de comando digite o seguinte comando e confirme com a tecla Enter:
OOBE\BYPASSNRO
Seu computador irá reiniciar e retornar à configuração do Windows 11.
Quando a configuração for reiniciada, clique em “Não tenho internet”.
Em seguida, clique em “Continuar com configurações restritas” na parte inferior.
Então dê um nome de usuário para fazer login com uma conta local. Clique em próximo.
Agora você será questionado várias vezes sobre configurações diferentes, siga estas perguntas. Depois de concluído, a instalação do Windows 11 será concluída.
Leia também:
- Instale o Windows 11 no VirtualBox.
- Instale o Windows 11 em um PC não compatível.
- Instale o Windows 11 sem TPM.
- Reinstale o Windows 11 com retenção de arquivos.
- 15 dicas para o Windows Explorer no Windows 11.
- Limpar o registro do Windows 11? É assim!
- 8 dicas para tornar o Windows 11 mais rápido.
- Personalize a barra de tarefas do Windows 11.
Espero que isso tenha ajudado você. Obrigado por ler!

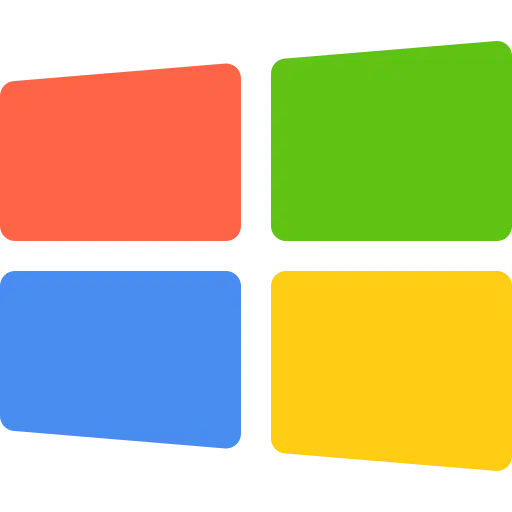
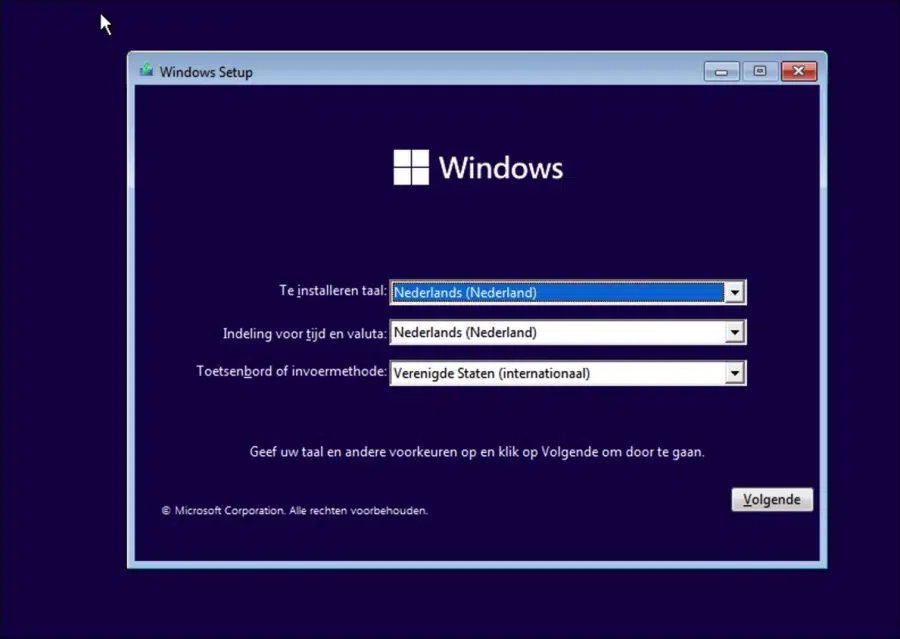
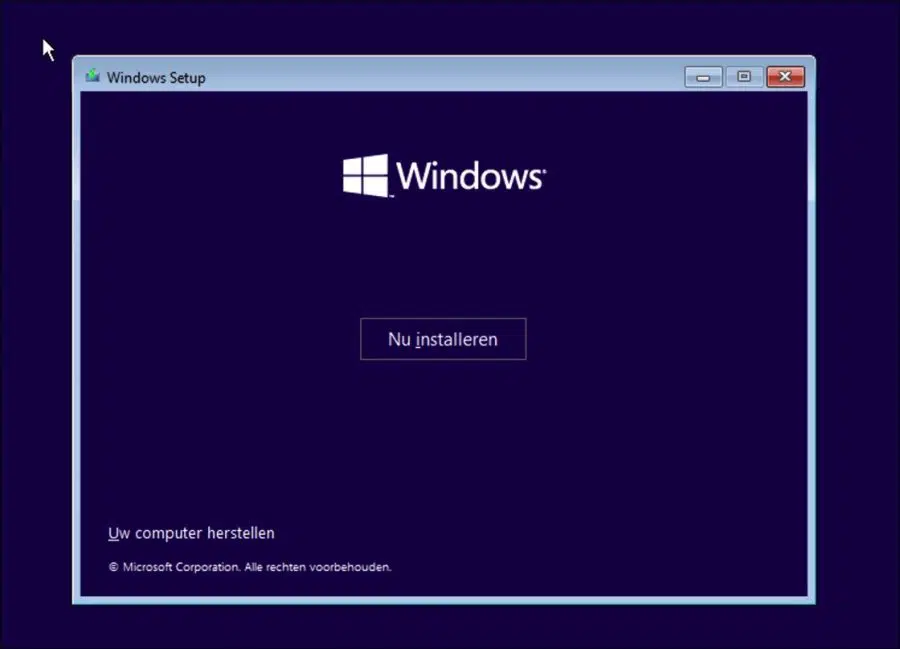
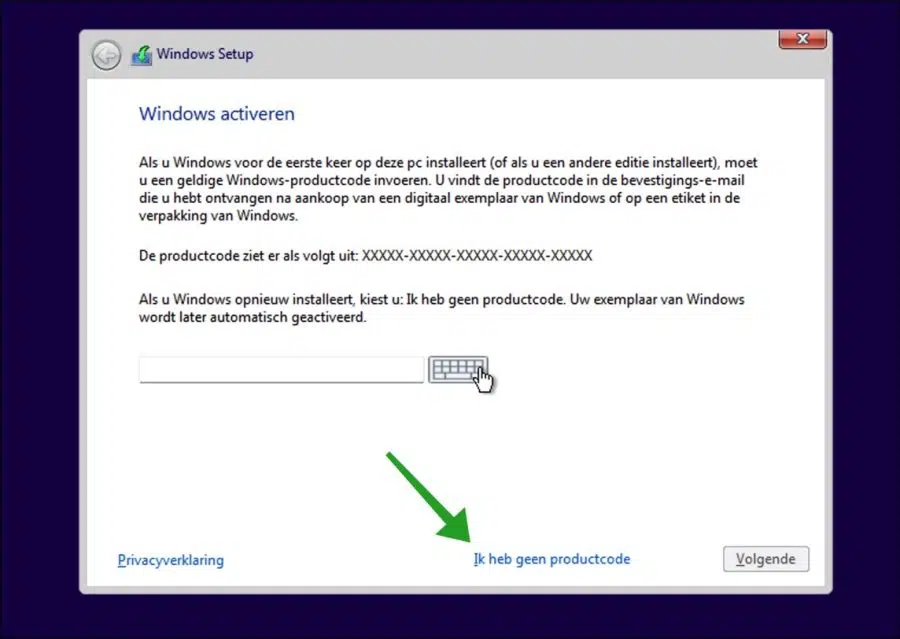
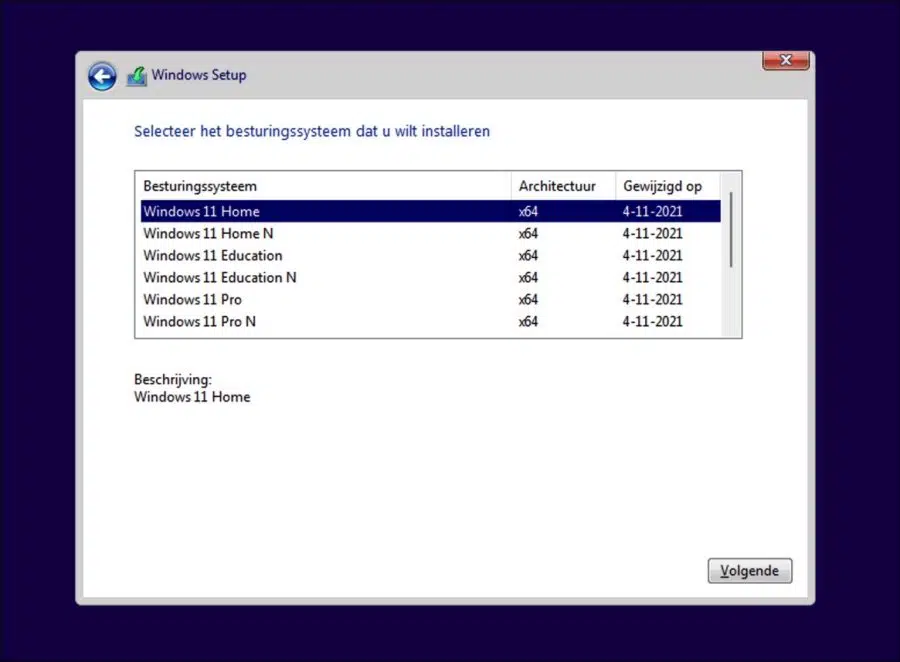
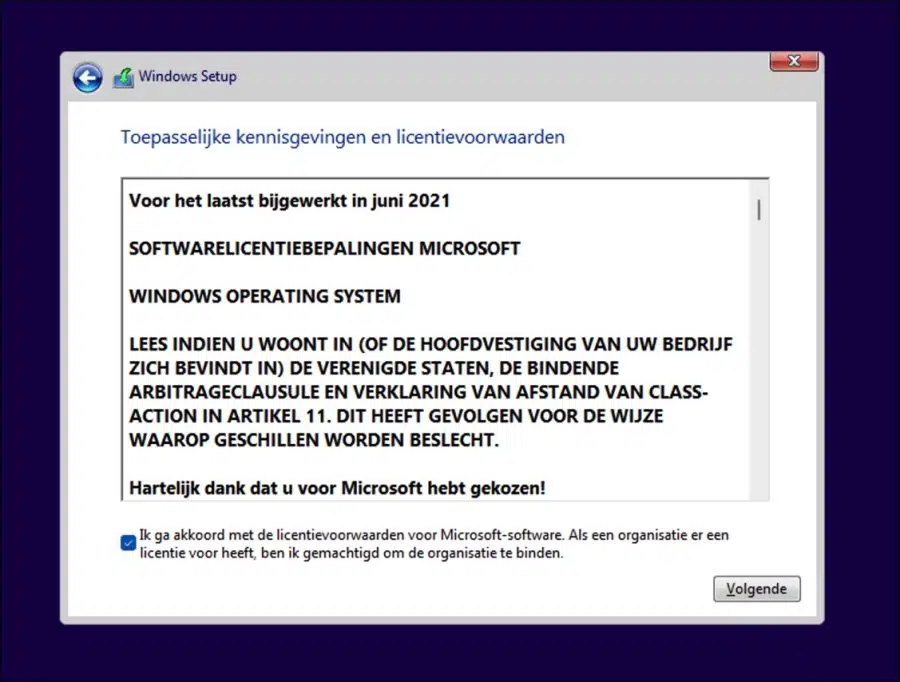
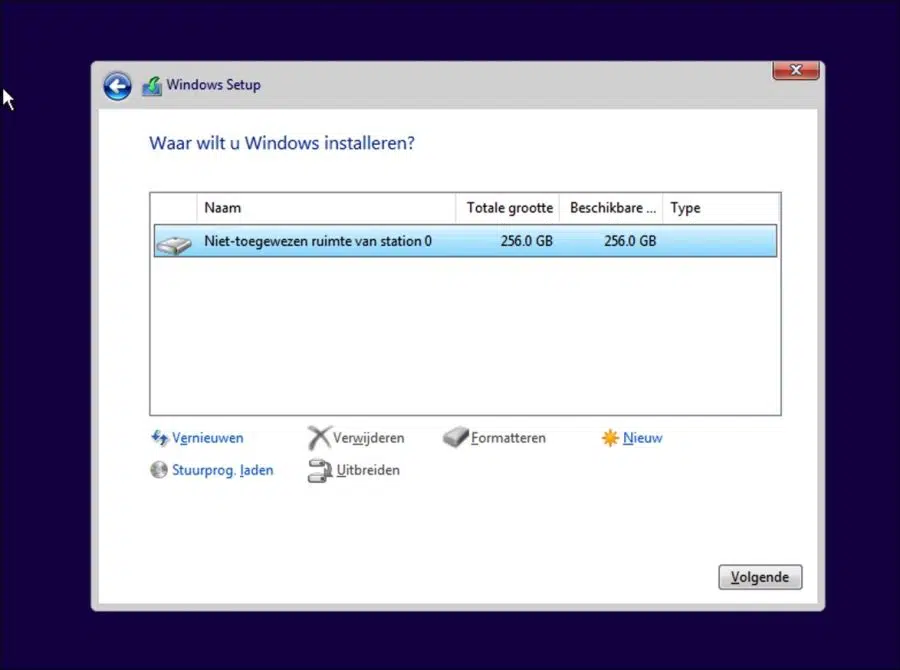
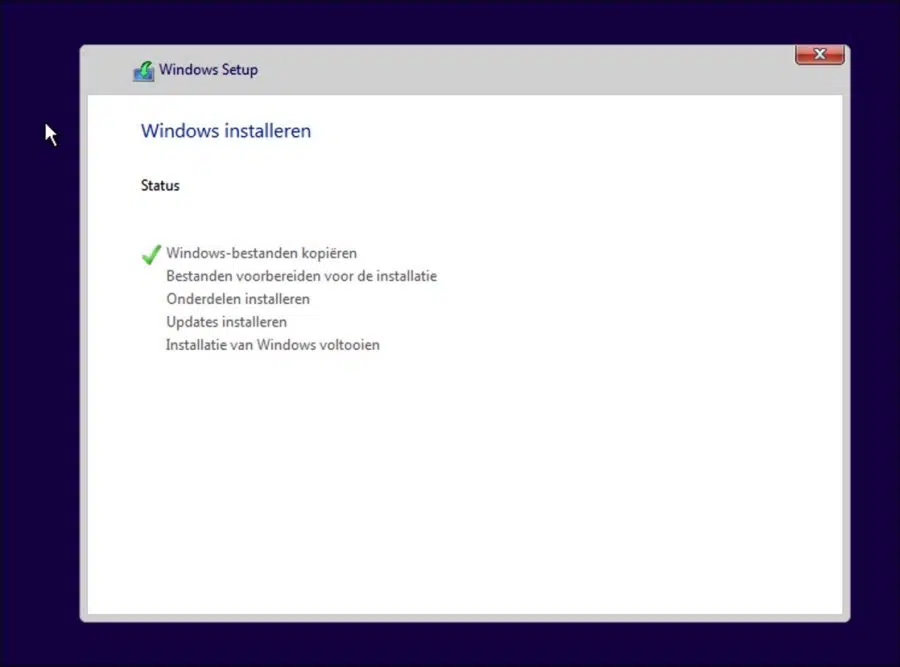
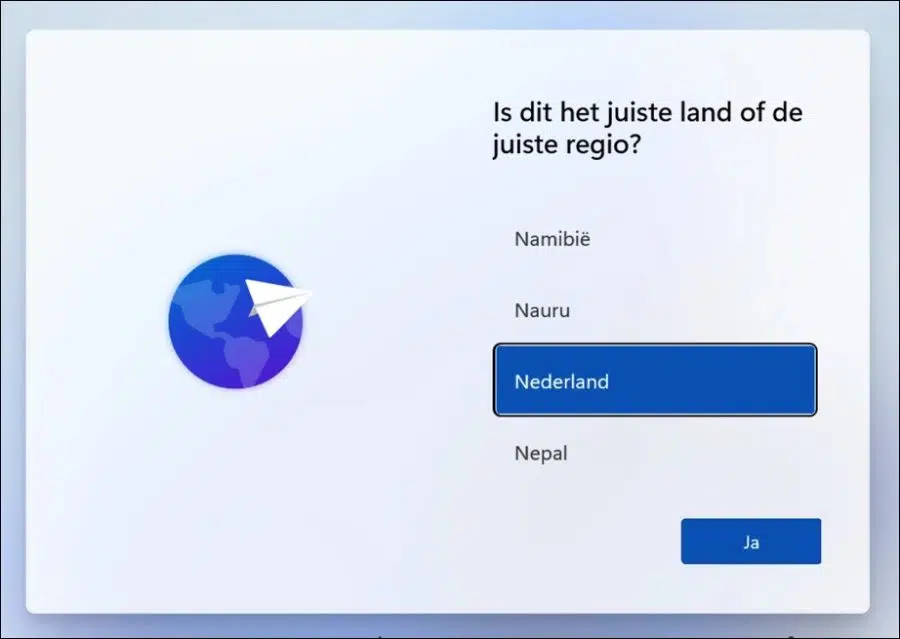
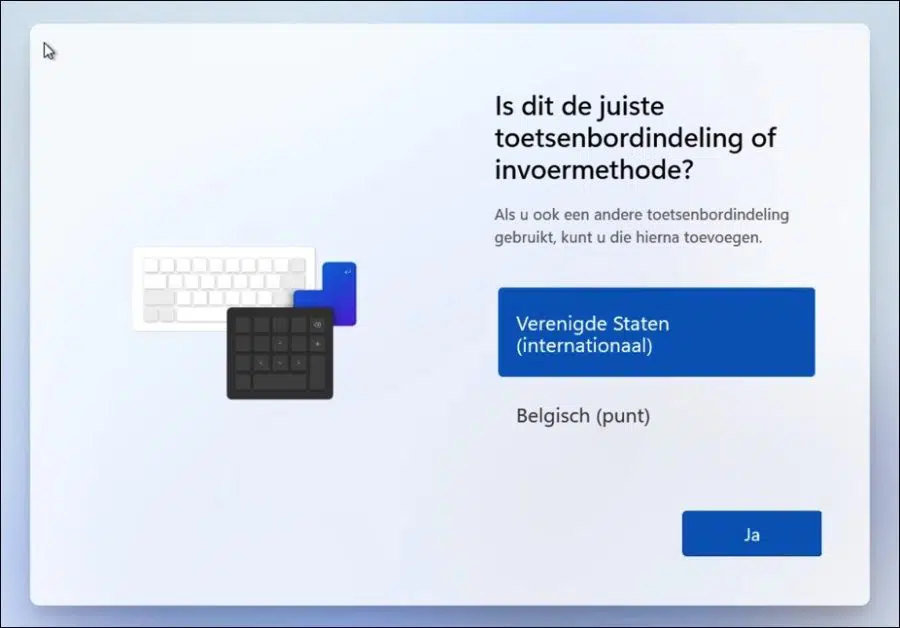
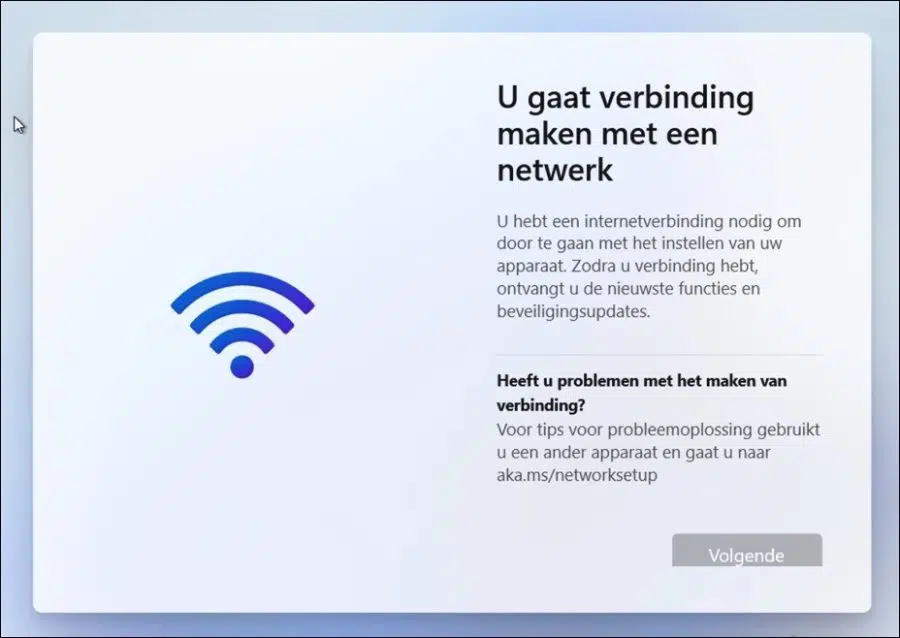
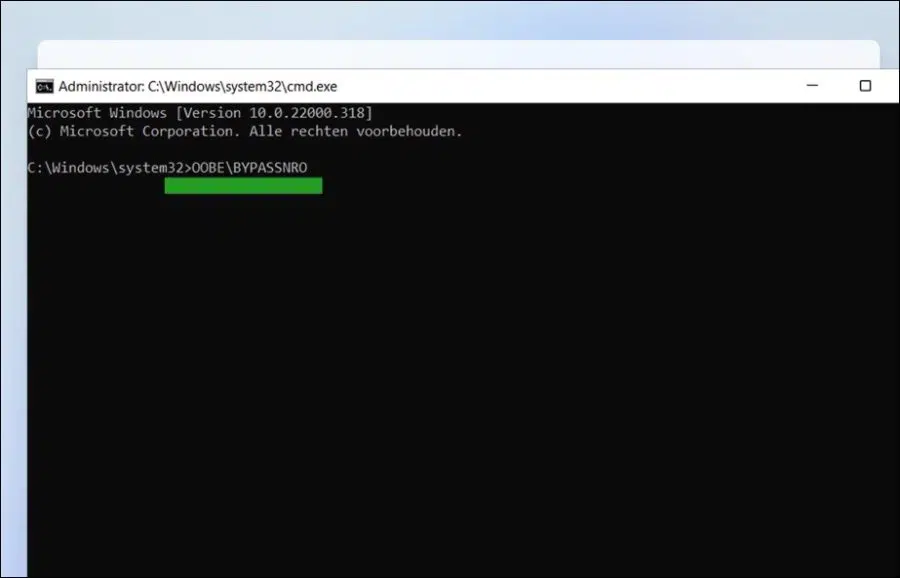
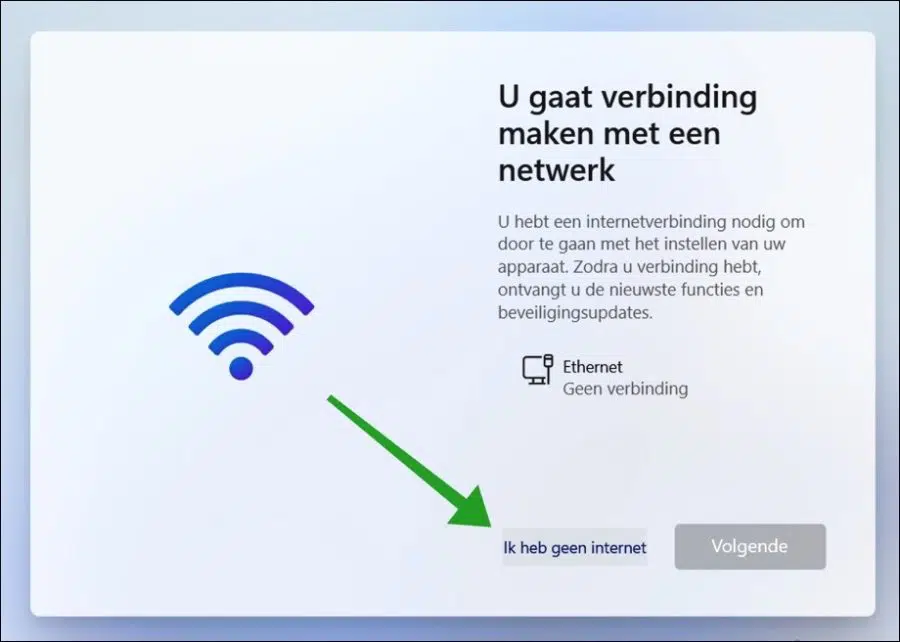
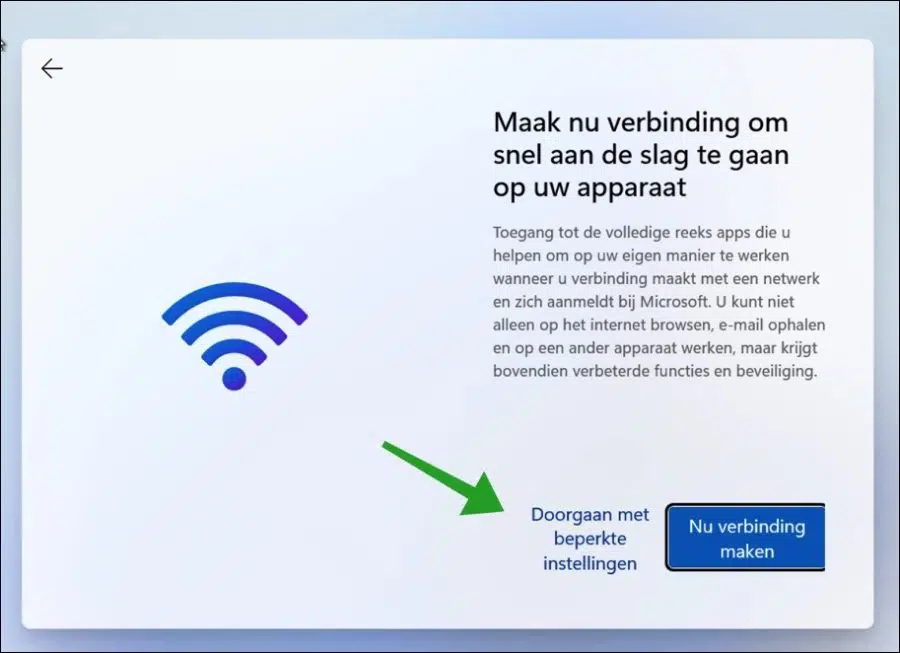
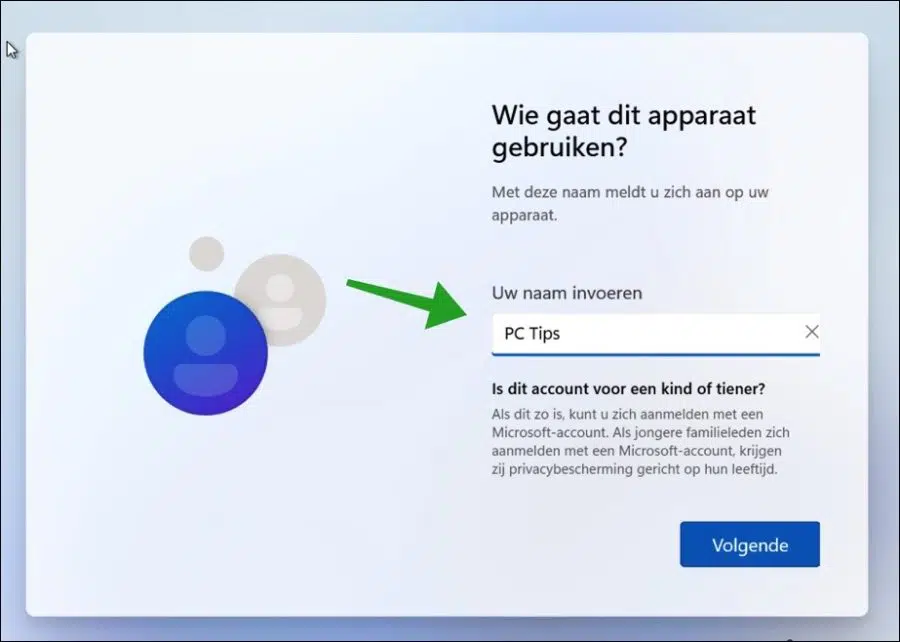

Obrigado por descobrir este procedimento. Infelizmente recebo a mensagem de que o OOBE já não foi reconhecido.
Jammer
Olá, Eu testei imediatamente e ainda funciona. Você pode estar fazendo algo errado, não tenho ideia do quê, mas ainda funciona.
O comando é:
OOBE\BYPASSNRO(Observe a barra correta “\”)Boa sorte!
O comando não está escrito corretamente OOBE\BYPASSRNO
É assim que OOBE\BYPASSNRO funciona
Dissolvido! 🙂 Obrigado
Caro Stefan, muito obrigado por esta dica e claro por toda a iniciativa. Desta forma eu poderia continuar com a instalação sem conexão com a internet. Principal
Obrigado! Que bom que deu certo 🙂