Se quiser gravar sua própria voz ou áudio espacial, você pode fazer isso no Windows 11 por meio do aplicativo gravador de voz.
O aplicativo gravador de voz é um aplicativo com funcionalidades básicas. Quase não existem funções disponíveis para editar o áudio, tudo o que você pode fazer é gravar o áudio, como o áudio da sala em que você está ou a sua própria voz. Para gravar este áudio você precisará de um microfone necessário, conectado ao seu computador Windows 11.
Além de seu microfone estar conectado, o acesso ao microfone também deve estar habilitado para gravar sua voz por meio do aplicativo gravador de voz. É assim que o aplicativo gravador de voz funciona no Windows 11.
Grave som ou voz no Windows 11
Clique na lupa na barra de tarefas. Na janela de pesquisa, pesquise “gravador de voz”. Clique no resultado do gravador de voz para abrir o aplicativo.
Agora você precisará conectar seu microfone ao computador com Windows 11, caso ainda não tenha feito isso. Após conectar, verifique se o acesso ao microfone está habilitado. Você pode fazer isso da seguinte maneira por meio do aplicativo gravador de voz.
Clique nos três pontos horizontais no canto inferior direito do aplicativo gravador de voz e clique em Configurações do microfone.
Verifique se a opção “Acesso ao microfone” está habilitada.
Navegue um pouco para baixo até chegar a “gravador de voz” nas configurações “Permitir que aplicativos acessem seu microfone”.
Verifique se o acesso ao microfone está habilitado para o aplicativo gravador de voz.
Depois de verificar tudo isso, você pode gravar áudio por meio do aplicativo gravador de voz.
Você pode usar o aplicativo gravador de voz para fazer diversas gravações, sons, palestras, entrevistas, etc. Basta clicar no botão azul para iniciar a gravação.
Se estiver gravando áudio, você pode interromper a gravação, pausá-la ou adicionar uma marca.
Depois de parar, você verá todas as gravações em uma lista. Você verá o nome, data, hora e duração da(s) gravação(ões) de som.
Ao clicar com o botão direito na gravação você pode alterar o nome, compartilhar a gravação, excluir a gravação ou abrir o local do arquivo.
Clicar na gravação irá reproduzi-la novamente. Aqui você verá novamente as várias opções na parte inferior para compartilhar a gravação, editá-la ou visualizar a localização do arquivo.
O local de arquivo padrão para todas as gravações de áudio por meio do aplicativo gravador de voz é C:\Users\USERNAME\Documents\Audio Recordings\. A gravação de som por meio do aplicativo gravador de voz é salva no formato de áudio (“m4a”) em seu computador por padrão.
Espero que isso tenha ajudado você. Obrigado por ler!
Leia também:

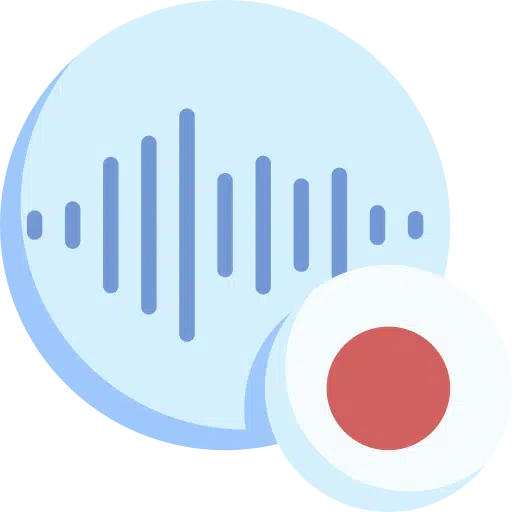
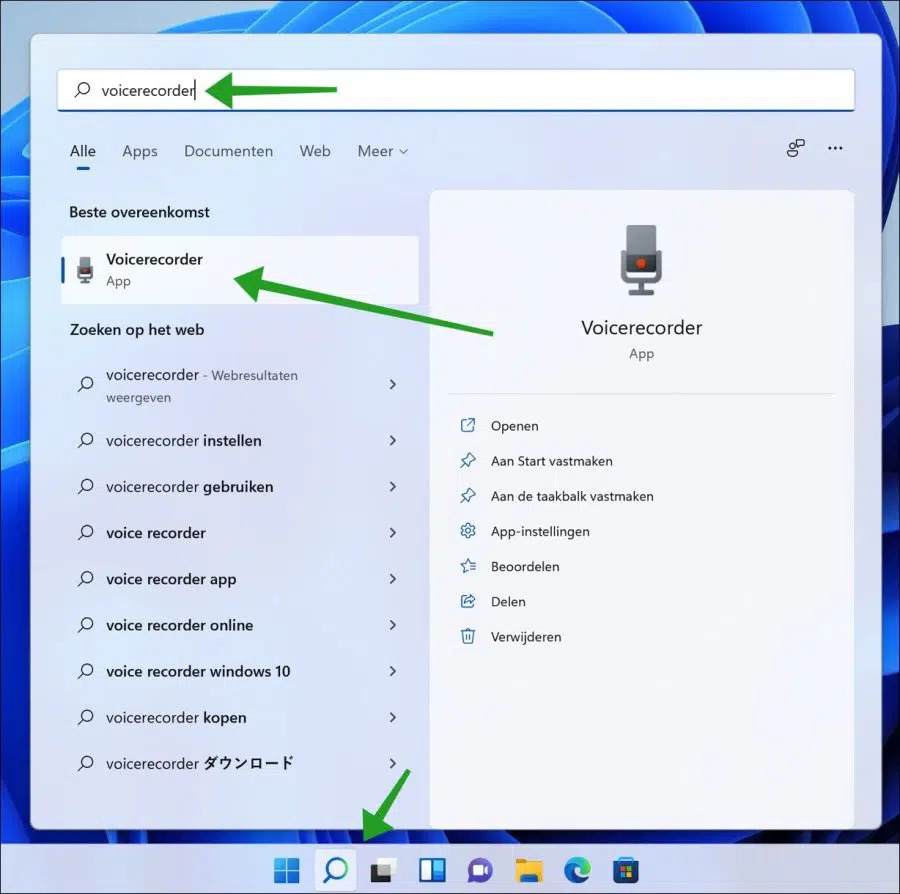
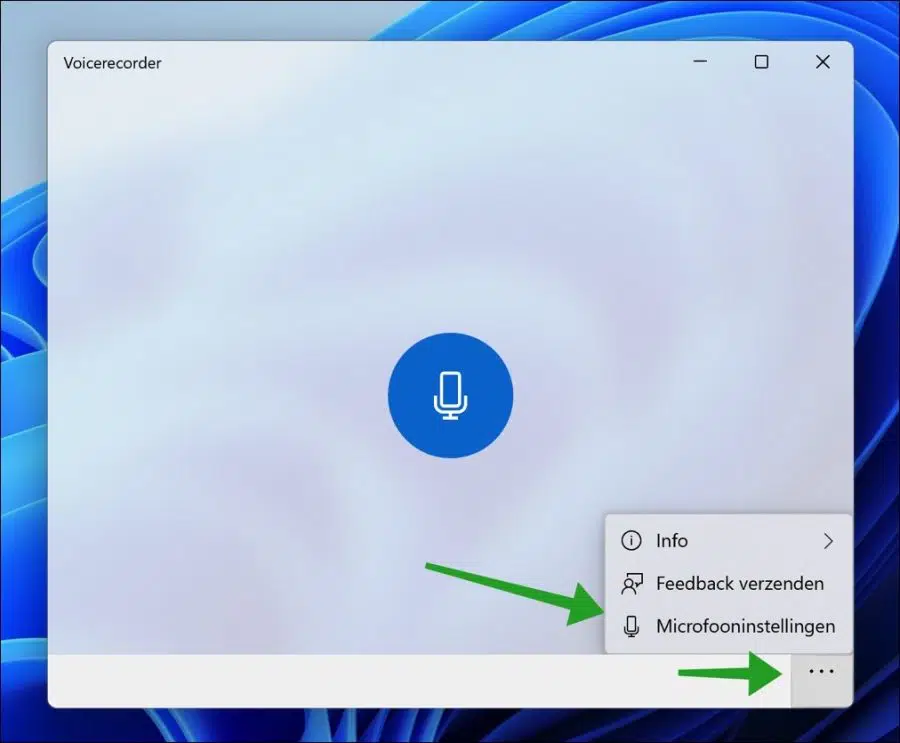
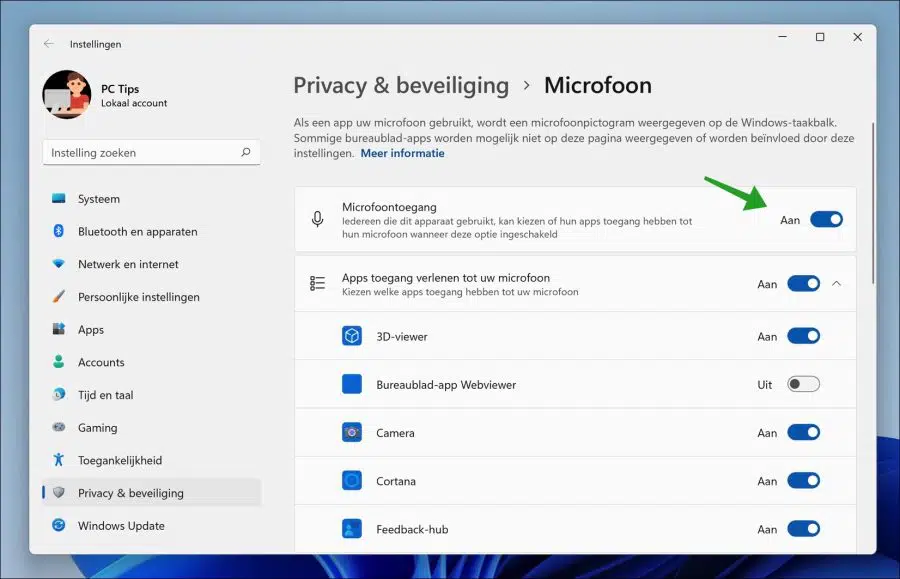
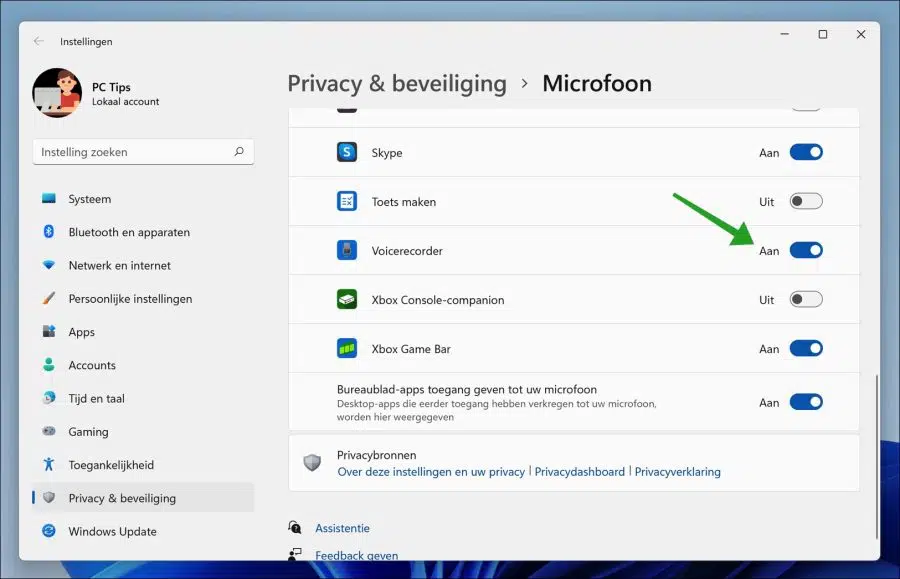
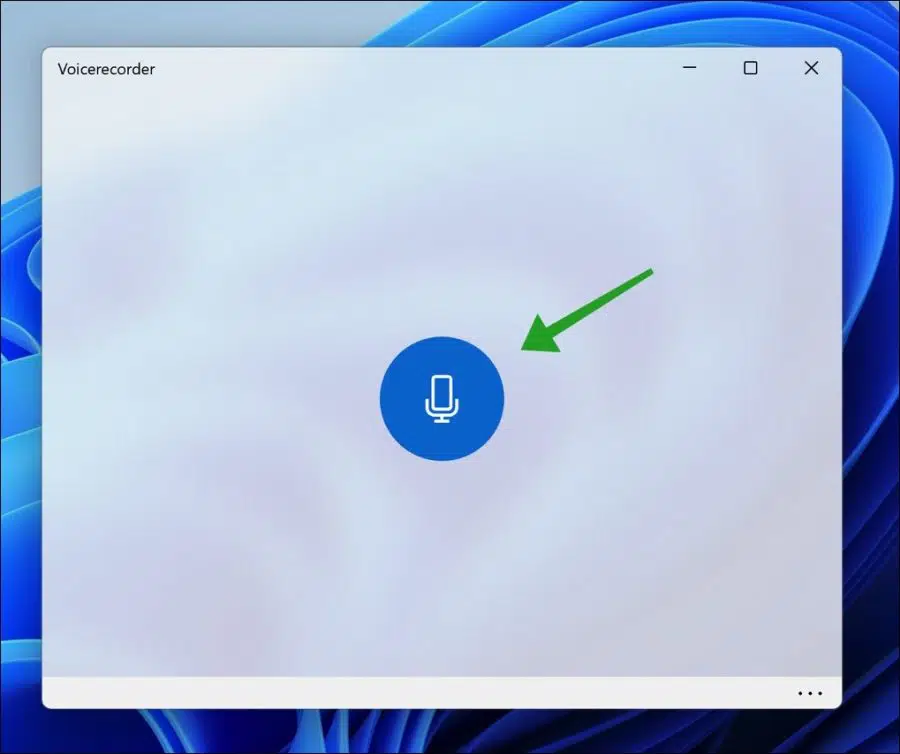
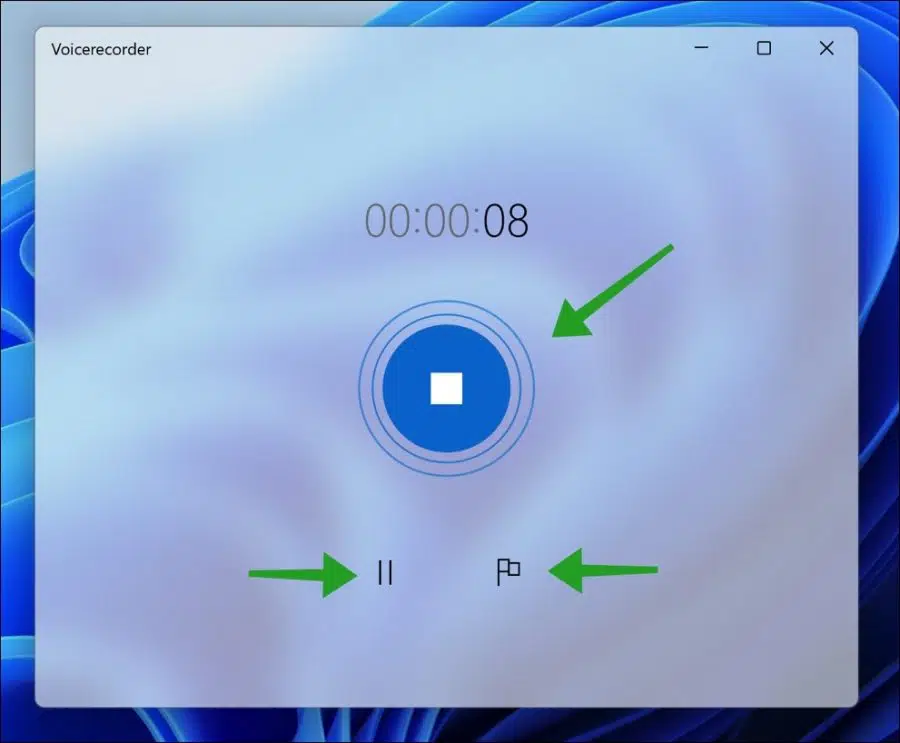
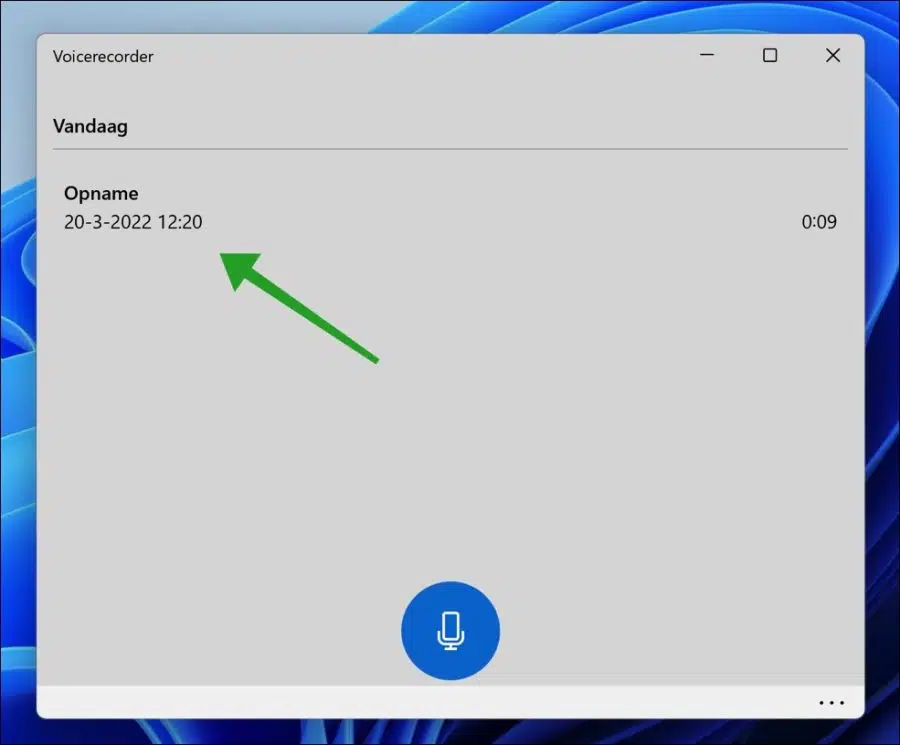
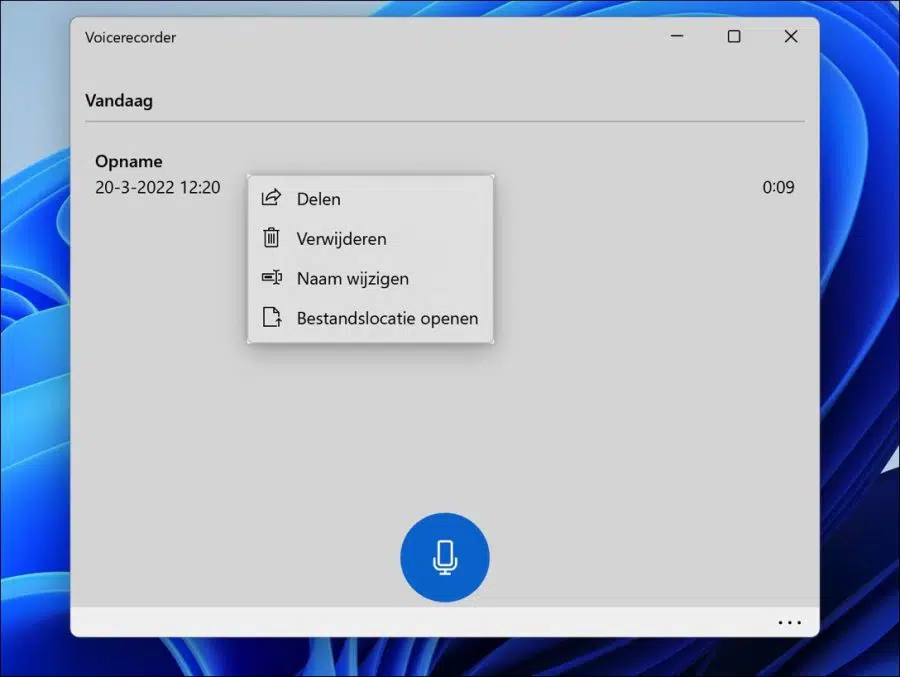
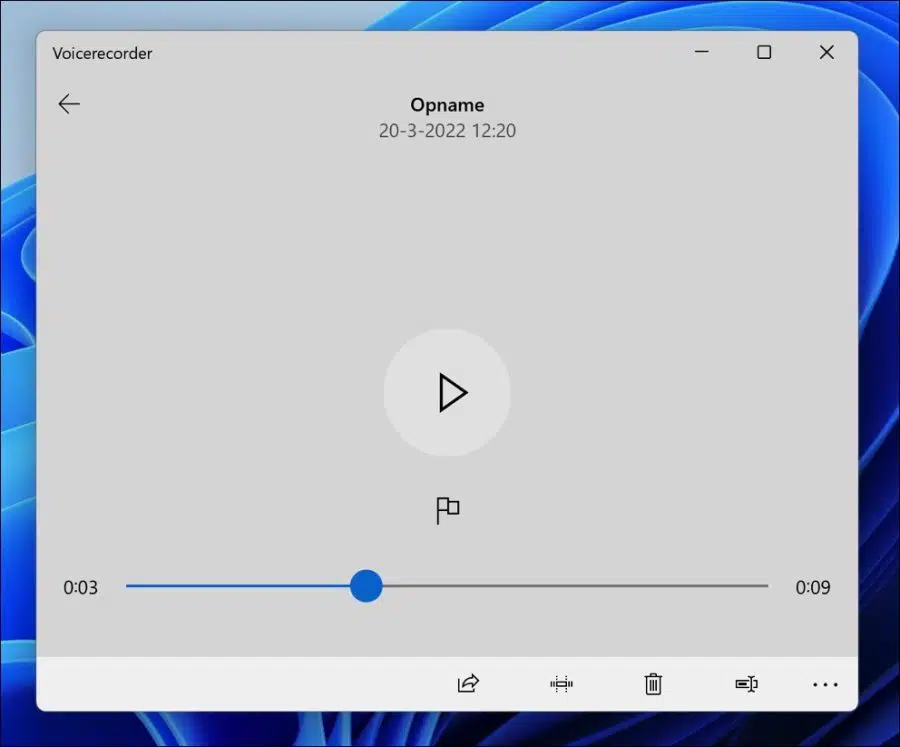
Obrigado!! Isso me ajudou