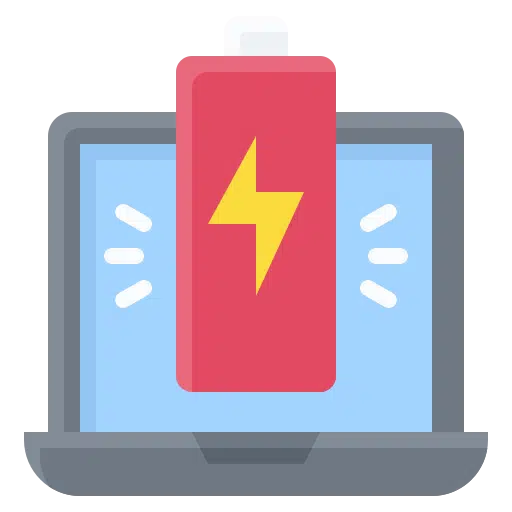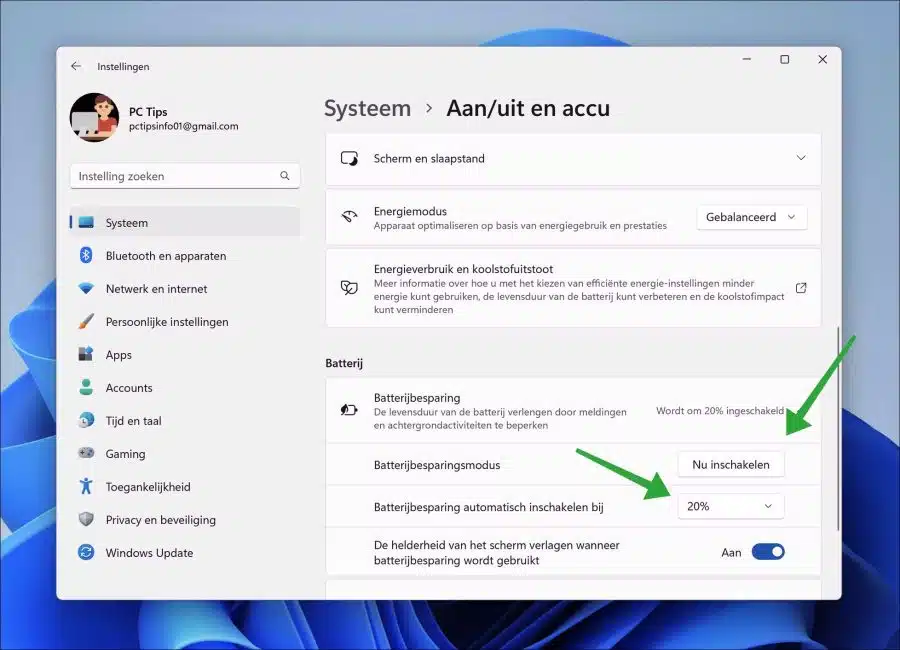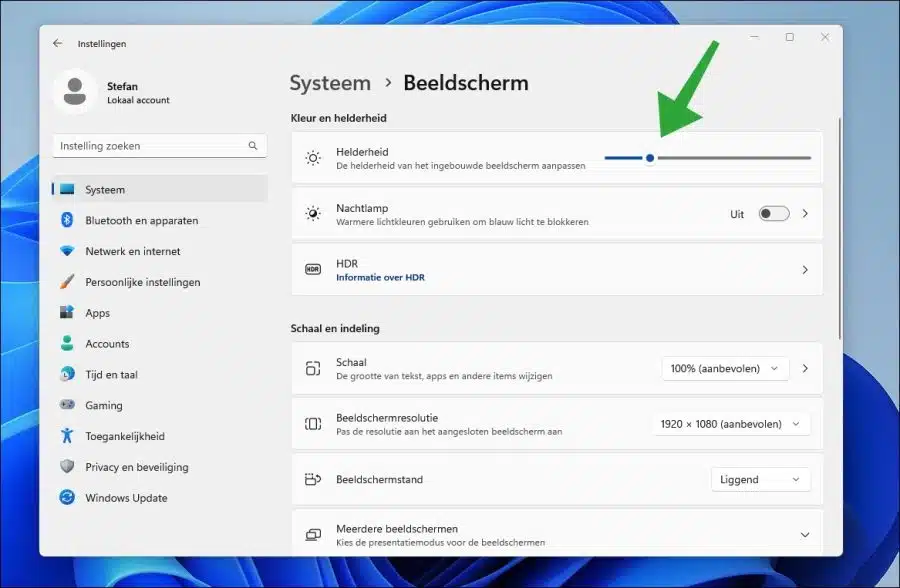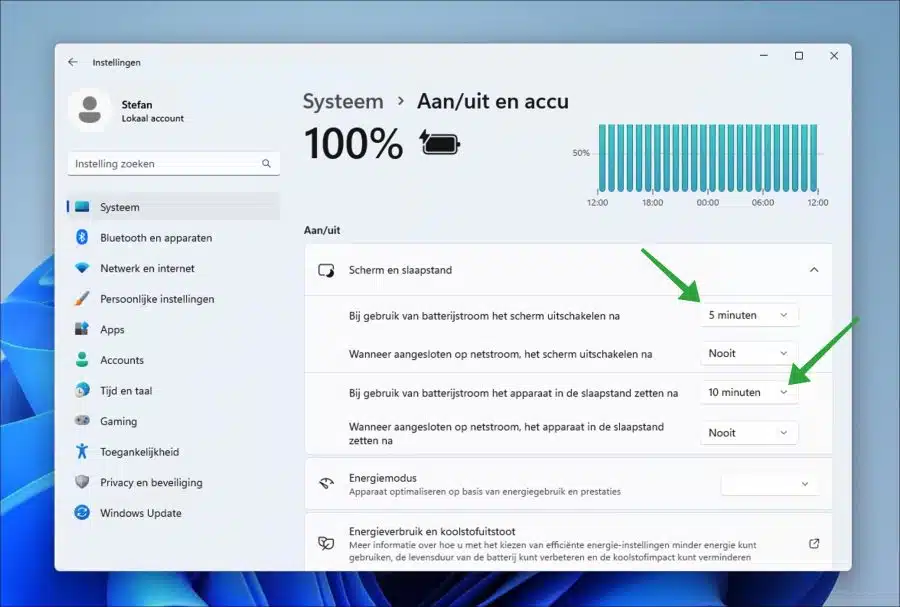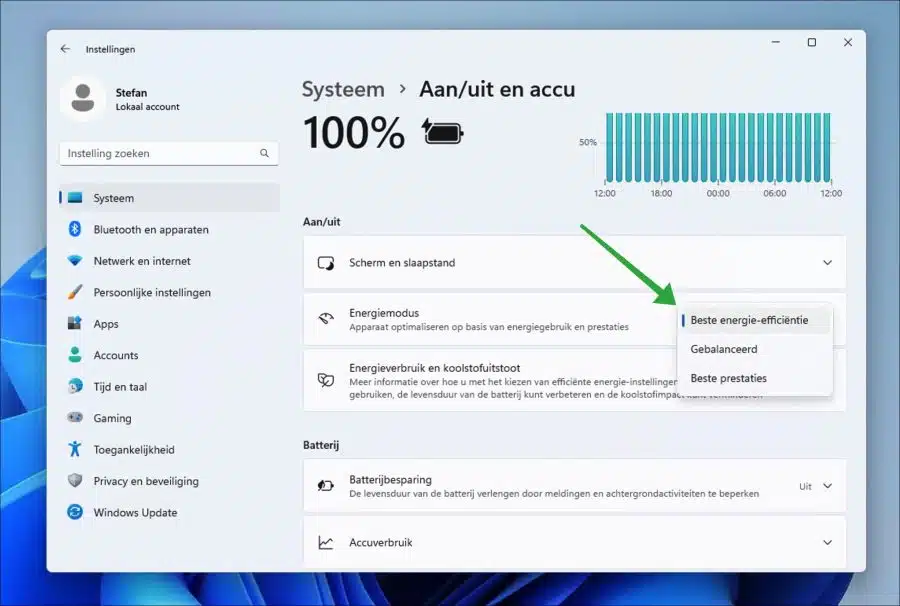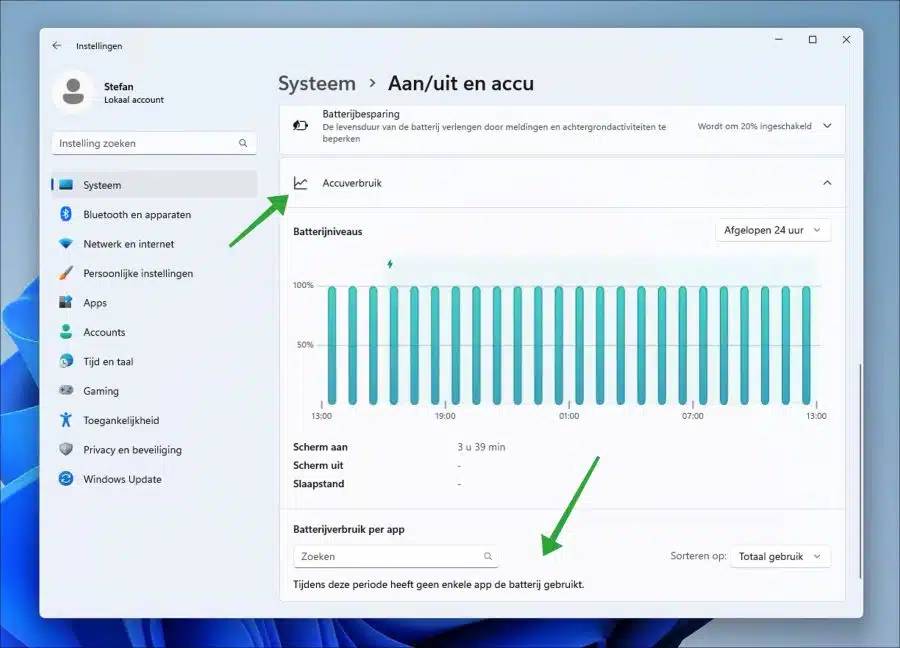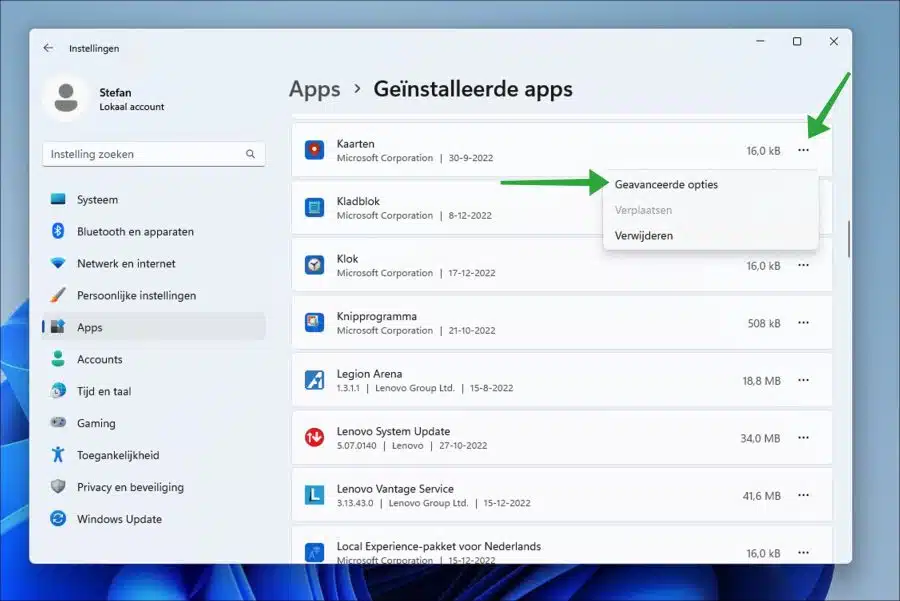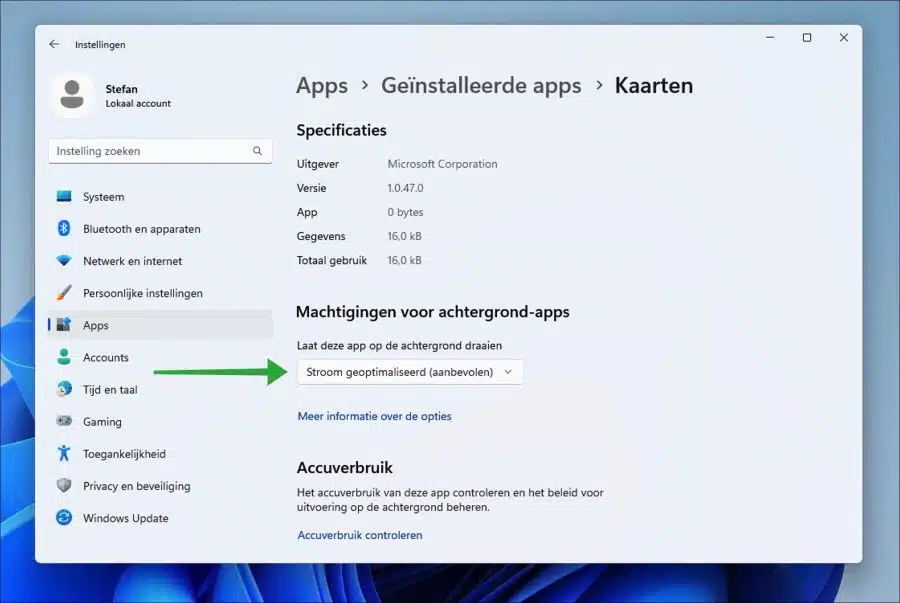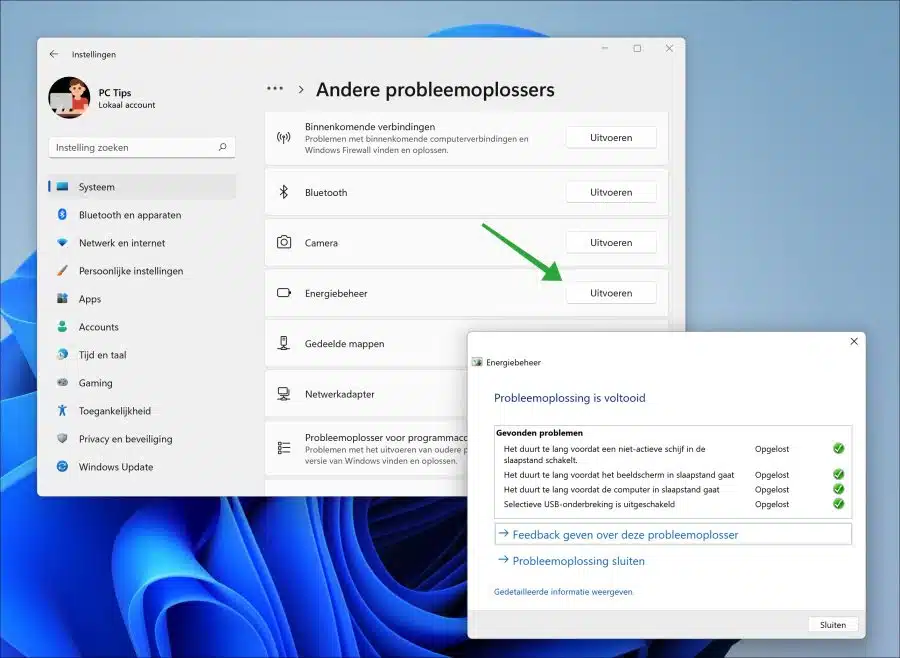In Windows 11 Existem vários recursos e opções disponíveis para melhorar a vida útil da bateria.
Você pode ativar o recurso “Economia de bateria” no Windows 11. Esta função melhora a duração de uma determinada quantidade mínima de bateria restante, desativando ou ajustando várias funções. No caso de economia de bateria, o Windows 11 diminuirá automaticamente o brilho da tela, entre outras coisas.
Há também uma configuração de “modo de energia” que aplica certas opções no Windows 11 com base nos modos selecionados. Existem três modos diferentes para escolher, cada modo tem seu impacto na vida útil da bateria e no desempenho do laptop.
Neste artigo você pode ler todas as diferentes opções para prolongar a vida útil do bateria do laptop melhorar. Este é um guia completo para melhorar o desempenho da bateria (“bateria”).
7 maneiras de economizar bateria de laptop com Windows 11
Ativar economia de bateria
Quando a economia de bateria está ativada, o brilho da tela é reduzido em uma determinada porcentagem. Também se torna modo de eficiência ativo no navegador Microsoft Edge.
Abra as configurações. Clique em “Sistema” e depois em “Ligar/desligar e bateria”. Na parte inferior das configurações de “Bateria” você verá a “Economia de bateria”. Por padrão, a economia de bateria está ativada em no mínimo 20% bateria restante. Você pode ajustar a porcentagem ou clicar em “Ativar agora” para ativar a economia de bateria imediatamente.
Você só pode “ativar a economia de bateria agora” quando o laptop estiver com bateria, não quando estiver carregando.
Alterar o brilho da tela
O brilho da tela tem forte impacto no consumo da bateria. Se você reduzir o brilho da tela, notará imediatamente que a bateria dura mais alguns minutos com uma única carga.
Abra as configurações. Em seguida, clique em “Sistema” e depois em “Exibir”. Altere o brilho da tela diminuindo-o.
Alterar configurações de tela e modo de suspensão
Ao alterar as configurações de exibição e modo de suspensão, você pode controlar como a tela é tratada ao usar a energia da bateria e quando o dispositivo entra no modo de suspensão. Ao configurar isso para que isso aconteça com mais frequência, você economizará energia da bateria se o dispositivo não for usado por um tempo.
Abra as configurações. Clique em “Sistema” e depois em “Ligar/desligar e bateria”. Agora você pode inserir o tempo após o qual a tela deve desligar ao usar a bateria. Você também pode especificar quanto tempo pode levar até que o dispositivo entre no modo de suspensão ao usar a energia da bateria.
Recomendo desligar a tela após 5 minutos com a bateria e definir o modo de suspensão para 10 minutos. Quanto mais rápido, melhor, especialmente com a energia da bateria. É claro que pode ser ajustado aos seus próprios desejos. Estas são configurações aplicadas quando o laptop não está em uso.
Habilite o modo de melhor eficiência energética no Windows 11
No Windows 11 você pode definir um modo de energia. Se você usa muito o laptop com bateria, é aconselhável selecionar o modo de eficiência. Isto aproveita ao máximo a bateria restante, reduzindo vários processos e aplicando funções de energia.
Abra as configurações. Clique em “Sistema” e depois em “Ligar/desligar e bateria”. Nas configurações de “Modo Energia”, selecione o modo “Melhor Eficiência Energética”.
Verifique o consumo da bateria por aplicativo
In Windows 11 consome aplicativos claro que a bateria. O melhor é que o Windows 11 monitora qual aplicativo usa mais bateria ao longo do tempo. Depois de identificar qual aplicativo no plano de fundo muito consumo de bateria, você pode configurar este aplicativo para “Energia balanceada.
O Windows 11 determina o que é melhor para economizar mais energia e, ao mesmo tempo, permitir que o aplicativo receba notificações e seja atualizado regularmente. Esta opção pode limitar um aplicativo que consome mais energia.
Abra as configurações. Clique em “Sistema” e depois em “Ligar/desligar e bateria”. Na parte inferior, clique em “Consumo da bateria”.
Na seção “Consumo de bateria por aplicativo” você pode ver qual aplicativo consumiu mais bateria nas últimas 24 horas. Lembre-se de qual aplicativo se trata.
Agora clique em “Aplicativos” nas configurações à esquerda e depois em “Aplicativos instalados”. Clique nos três pontos à direita do aplicativo. No menu clique em “Opções avançadas”.
Altere as “Permissões do aplicativo em segundo plano” para “Fluxo otimizado (recomendado)”.
Faça isso para cada aplicativo que aparece no relatório de “consumo de bateria”.
Desativar efeitos de animação
Os efeitos visuais tornam o uso do Windows 11 especialmente mais suave. Desativar ou limitar os efeitos de animação visual é eficaz para economizar bateria, mas também pode tornar o Windows 11 um pouco menos suave. Se você realmente quer economizar bateria, então você pode limitar efeitos de animação.
Execute o solucionador de problemas de gerenciamento de energia
No Windows 11 existem vários solucionadores de problemas disponível que pode resolver problemas automaticamente. Uma solução de problemas de gerenciamento de energia também está disponível. Este solucionador de problemas de gerenciamento de energia pode aplicar configurações para otimizar o gerenciamento de energia no Windows 11, o que melhora o desempenho da bateria.
Abra as configurações. Clique em “Sistema” à esquerda e depois em “Solução de problemas”. Depois disso, clique em “Outros solucionadores de problemas”.
Nos solucionadores de problemas “Outros”, inicie o solucionador de problemas “Opções de energia” clicando em “Executar”. O próprio Windows 11 agora procura problemas e os resolve automaticamente quando necessário.
Leia este artigo se o laptop não carregar mais.
Essas foram as dicas para melhorar a vida útil da bateria de um laptop com Windows 11. Espero que isso tenha ajudado você. Obrigado por ler!
Leia também: