Você já abriu um programa no Windows 10 que abriu com um programa que você não deseja ou que não usa muito? Muitos tipos de arquivos, comumente chamados de tipos de arquivos de vídeo, documentos, gráficos e áudio, são suportados por muitos programas diferentes.
Por padrão, o Windows 10 determina qual tipo de arquivo será aberto com um programa. Por exemplo, um arquivo de texto é aberto com o Bloco de Notas por padrão.
O Windows só pode abrir automaticamente um programa para uma determinada extensão de arquivo. Portanto, por exemplo, se você deseja trabalhar com seu arquivo JPEG, PNG ou BMP no Photoshop e não no Microsoft Paint, alterar a associação de arquivo padrão para o arquivo JPEG, PNG ou BMP é o que você precisa fazer.
Procurando por alterar associações de tipo de arquivo no Windows 11?
Alterar associações de arquivos para aplicativos no Windows 10
Clique com o botão direito no botão Iniciar do Windows 10 na parte inferior esquerda da tela. Selecione Configurações no menu.
No menu de configurações do Windows 10, clique em Aplicativos.
À esquerda, no menu Aplicativos, clique em Aplicativos padrão.
No menu Aplicativos padrão, navegue um pouco até o texto Escolha aplicativos padrão por tipo de arquivo.
Uma janela será aberta com todos os tipos de arquivos suportados pelo Windows 10. Para cada tipo de arquivo você pode ver qual aplicativo está vinculado a ele.
Se você clicar em Aplicativo na coluna da direita, poderá escolher um novo aplicativo para atribuir ao tipo de arquivo.
É simples assim. Você também pode definir quais tipos de arquivos estão vinculados a cada aplicativo.
Para alterar isso, retorne à tela de aplicativos padrão (imagem 4) e clique em Definir aplicativos padrão por aplicativo.
Encontre o aplicativo cujas associações de arquivos você deseja visualizar ou alterar. Neste exemplo, estou usando o Windows Photo Viewer. Clique em Gerenciar.
Neste exemplo, você verá que os arquivos .TIF e .TIFF estão associados ao Windows Photo Viewer e são abertos.
Para alterar isso, clique em Windows Photo Viewer e selecione um novo aplicativo na lista. A lista de aplicativos disponíveis contém associações relacionadas aos aplicativos instalados no seu PC.
Dessa forma, você pode alterar as associações de arquivos no Windows 10.
Espero que isso tenha ajudado você. Obrigado por ler!

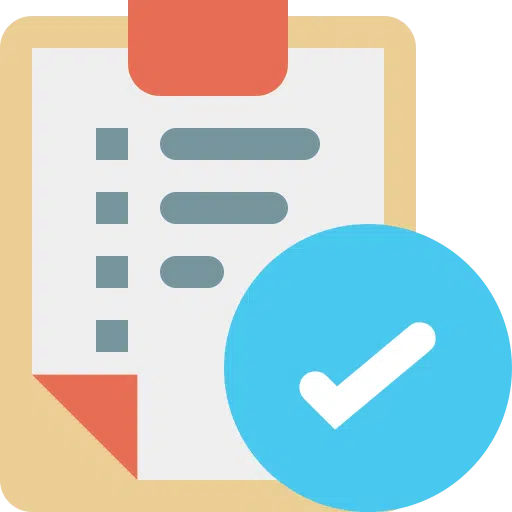
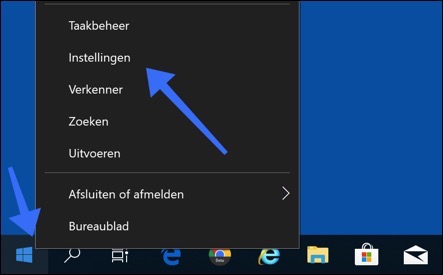
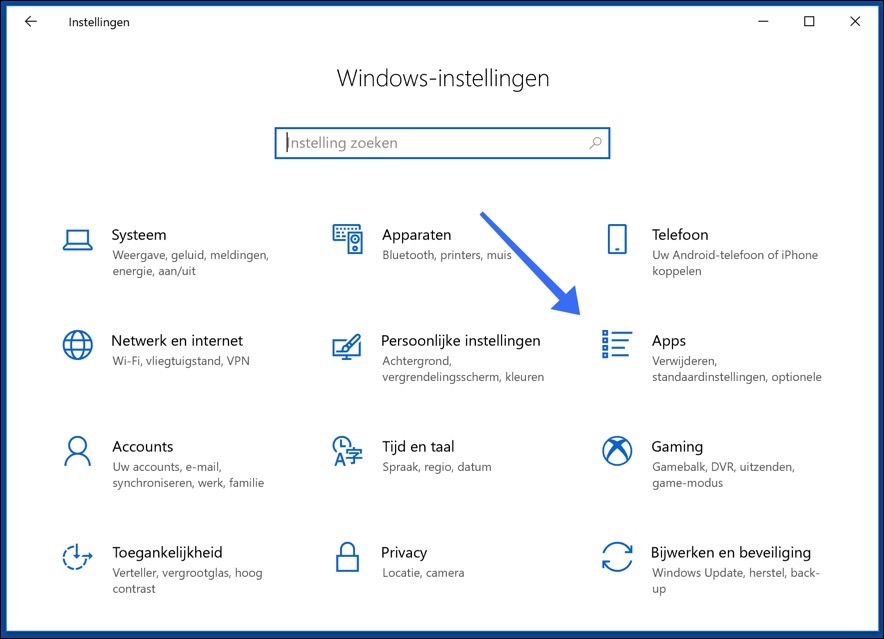
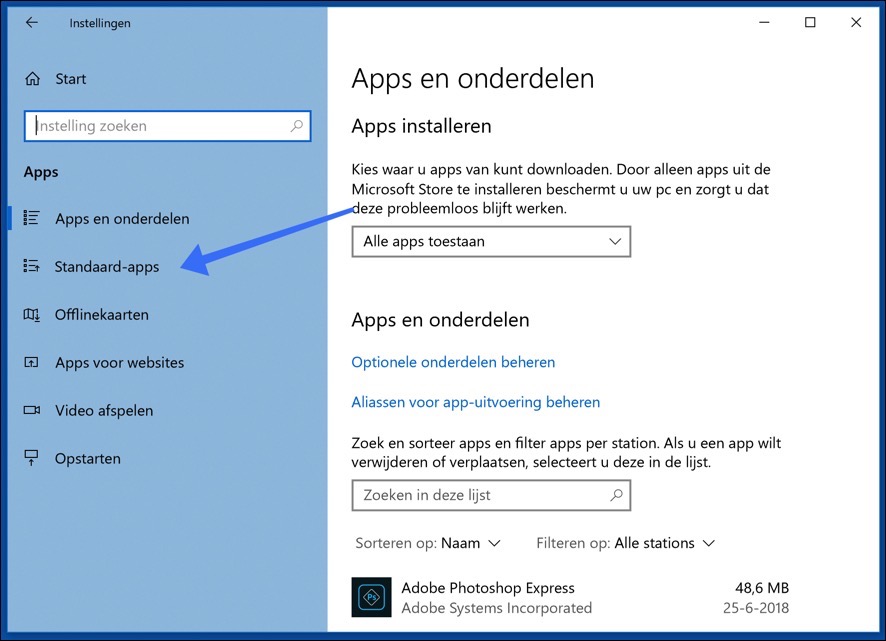
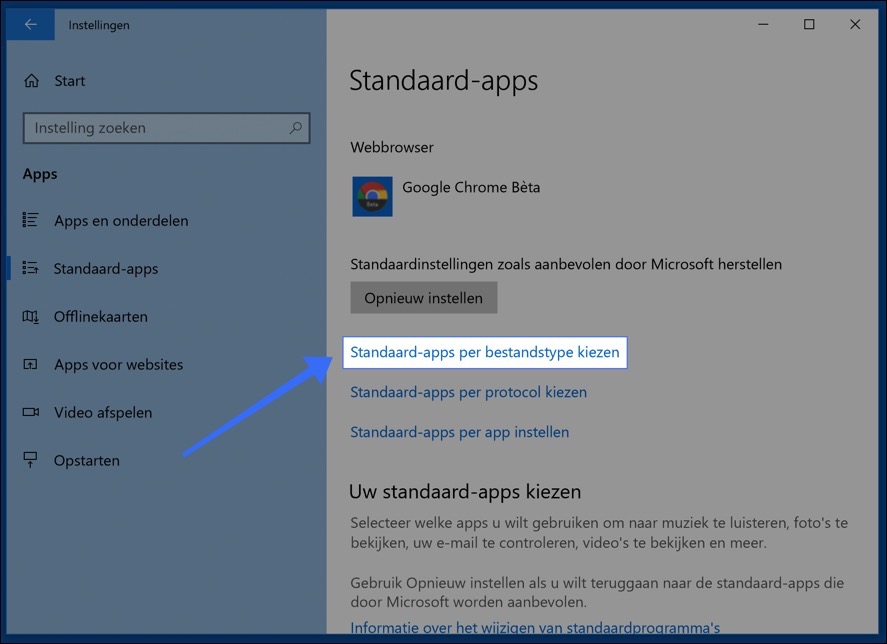
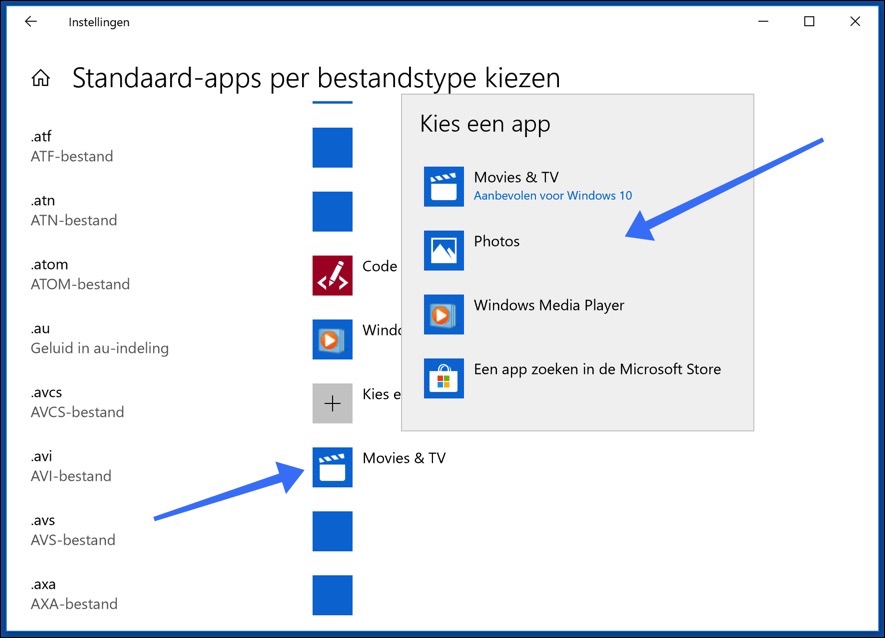
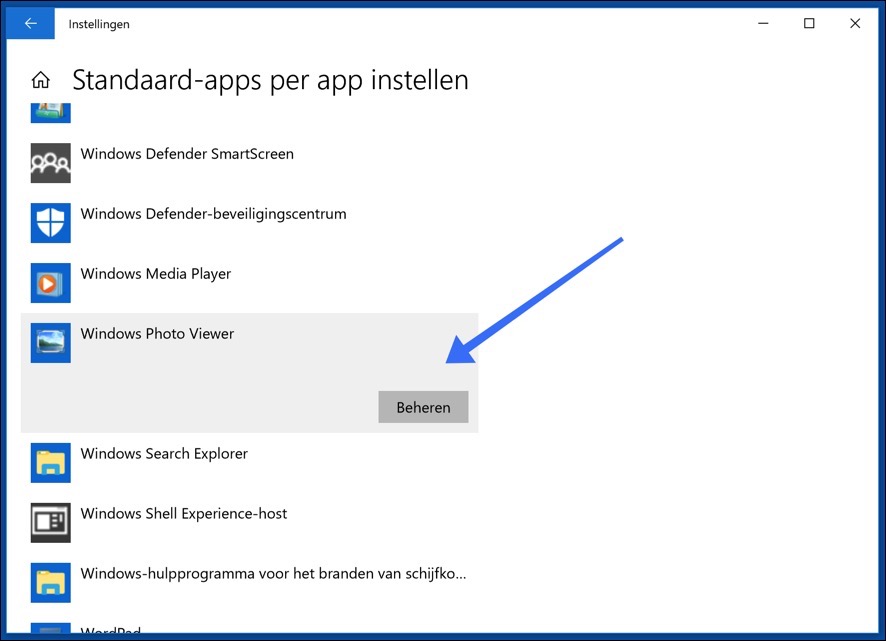
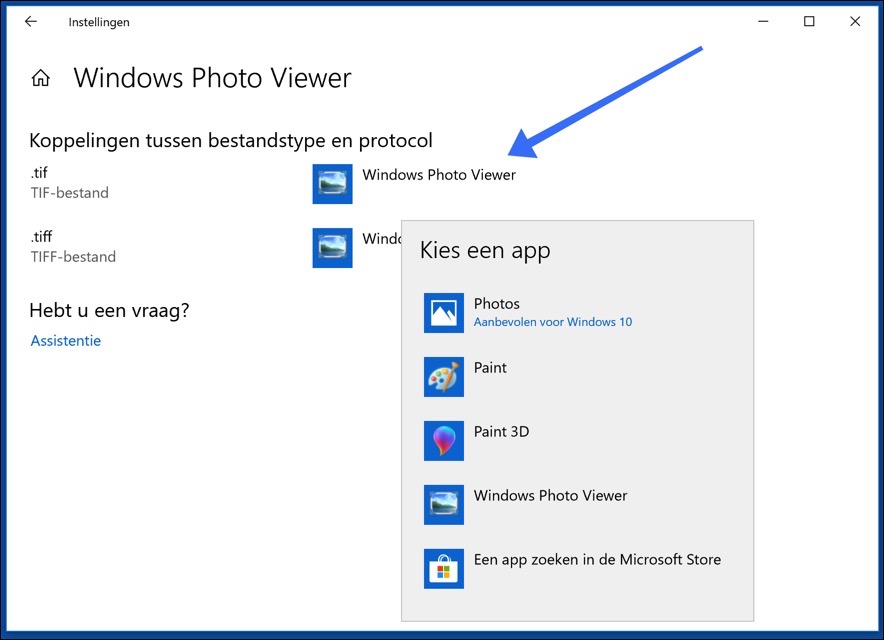
Desde 17 de dezembro não consigo mais vincular um .jpg ao Irfanview. Com os programas padrão só vejo .jpgs como formato de arquivo.
.jpg não está mais visível, já removi o visualizador de fotos e pareceu estar resolvido. Como posso mudar isso no registro?
Obrigado pelo esforço
Sinceramente
Olá, se sua dúvida for sobre o Windows 11, você pode usar o seguinte vídeo para resolver o problema:
https://www.youtube.com/watch?v=uTIPobSAqxkBoa sorte!
Obrigado pela sua resposta rápida, mas já apaguei as fotos e presumo que o vídeo ainda esteja no meu sistema.
Sinceramente
Olá, você pode pesquisar “Microsoft Photos” na Microsoft Store. Dessa forma, você reinstala o aplicativo Fotos. Boa sorte!
Obrigado por esta resposta muito rápida, mas já apaguei a foto do meu sistema, então infelizmente essa solução não funciona mais para mim.
Sinceramente
Obrigado Stefan pela ajuda, encontrei a solução através do vídeo restaurando .jpg, depois ficou visível novamente e agora pode ser alterado de fotos para o Irfanview, que utilizo há quase 30 anos além do Photoshop.
Eles também estão aqui:
Computador\HKEY_CURRENT_USER\Software\Microsoft\Windows\CurrentVersion\Explorer\FileExts
pode ser encontrado e ajustado?
Que bom que deu certo. De fato, existem extensões lá, mas não sei exatamente qual é o problema com extensões para links de arquivos.
Tenho Windows 11 e “JPG” não aparece entre os tipos de arquivo a serem atribuídos a um aplicativo padrão.
Ao “abrir com” no explorer posso escolher outro aplicativo, mas falta o botão “sempre” (o aplicativo selecionado só pode ser executado uma vez).
Pode me ajudar ? Agradeço antecipadamente !
Walther
Olá, você pode tentar o seguinte. Abra as configurações. Clique em “Aplicativos” e depois em “Aplicativos e recursos”. Na lista de aplicativos, pesquise “foto” e clique nos 3 pontos verticais ao lado de “Fotos da Microsoft”. No menu clique em “Opções avançadas”. Na opção “Redefinir”, clique em “Redefinir”.
Agora tente criar novamente a associação de arquivo para o tipo de arquivo que deseja associar a um aplicativo específico. Boa sorte! 🙂
Ótimo! Obrigado !
Existe um aplicativo padrão associado ao tipo de arquivo .mapp. Isso significa que quase não consigo mais abrir nenhum aplicativo. Por exemplo: quando quero abrir o prompt de comando, o programa abre o Mapp3D. (programa de design de áudio)
Posso remover este aplicativo padrão por tipo de arquivo e, em caso afirmativo, como? Portanto, não consigo abrir um prompt de comando ou editor de registro no momento.
Olá, se você conseguir abrir o PowerShell, digite o seguinte comando:
Dism.exe /Online /Remove-DefaultAppAssociationsCaso contrário, procuraria um ponto de restauração para restaurar. Boa sorte!
Olá Stefan. Obrigado pela sua resposta rápida. Existe alguma maneira de fazer o mesmo no prompt de comando. Eu encontrei uma maneira de abrir isso. O Powershell ainda não funciona.
Última tentativa antes de reinstalar, infelizmente.
Claro. O mesmo comando da minha resposta anterior 🙂
Boa sorte!
Pode me ajudar?
Eu estava transferindo manualmente arquivos e imagens do meu celular para o PC. (Área de Trabalho)
Vinculei acidentalmente um arquivo “xlog” ao Windows Media Player.
Procurei nas configurações e tentei escolher os aplicativos padrão por tipo de arquivo. aqui só consigo pesquisar na Microsoft Store. mas isso também não ajuda.
Também analisei a configuração de aplicativos padrão por aplicativo.
Os arquivos xlog não são mencionados especificamente no Windows Media Player.
Como faço para me livrar dessa associação?
Olá Judite,
1. Abra um prompt de comando como ADMINISTRADOR. (importante).
2. digite: assoc.xlog
3. Se você recuperar um tipo de arquivo da etapa 2, lembre-se desse nome (por exemplo: .extensão=nome, lembre-se de “nome”)
4. digite: ftype name= (substitua name pela resposta da etapa 3).
Gostaria de saber se foi resolvido.
Obrigado pela informação
Obrigado pela sua resposta!
Olá Stefan,
Eu tenho um .lic vinculado ao bloco de notas.
O arquivo também “mostra” o ícone que o abre.
O bloco de notas me mostra o conteúdo.
Presumo que você queira desvincular esta extensão lic do bloco de notas.
1. Abra um prompt de comando como ADMINISTRADOR. (importante).
2. digite: assoc.lic
3. Se você recuperar um tipo de arquivo da etapa 2, lembre-se desse nome (por exemplo: .lic=nome, lembre-se de “nome”)
4. digite: ftype name= (substitua name pela resposta da etapa 3).
Depois disso, clique com o botão direito no arquivo e selecione “Abrir com” para associar um novo aplicativo à extensão ou não.
Por favor, deixe-me saber se foi resolvido.
Recebo a seguinte mensagem: assoc: O termo 'assoc' não é reconhecido como o nome de um cmdlet, função, arquivo de script ou programa operável.
Então você abriu uma janela do PowerShell. É um “CMD” – prompt de comando. Na barra de pesquisa do Windows na parte inferior, digite: cmd.exe. Clique com o botão direito em cmd.exe e selecione Executar como administrador.
Sistema de resposta:
Associação de arquivo não encontrada para extensão .lic
Eu testei e funciona. Na janela de pesquisa do Windows, digite: regedit.exe. Abra o Editor do Registro. Vá para as pastas (desdobre, uma por uma):
HKEY_CURRENT_USER\SOFTWARE\Microsoft\Windows\CurrentVersion\Explorer\FileExts\
Clique com o botão direito na pasta chamada: .lic clique em excluir. Em seguida, vá até HKEY_CLASSES_ROOT no editor de registro, abra também esta estrutura de pastas e procure por .lic e também exclua esta pasta. Reinicie o computador. Por favor, deixe-me saber se foi resolvido.
Grande Stefan,
Esse problema estava realmente nas profundezas do Windows.
Sem a sua ajuda isso nunca teria sido possível.
Obrigado
Ótimo, obrigado pela sua resposta!
Gostaria de remover a associação do arquivo. Vinculei acidentalmente ao Autocad, mas usando o método explicado só consigo vincular a outro programa, mas não removê-lo completamente.
Qual extensão é essa exatamente?
1. Abra um prompt de comando como ADMINISTRADOR. (importante).
2. digite: assoc .THE-EXTENSION-WHAT-IT'S-AFFECT (por exemplo, assoc .txt)
3. Se você recuperar um tipo de arquivo da etapa 2, lembre-se desse nome (por exemplo: .extensão=nome, lembre-se de “nome”)
4. digite: ftype name= (substitua name pela resposta da etapa 3).
Depois disso, clique com o botão direito no arquivo e selecione “Abrir com” para associar um novo aplicativo à extensão ou não.
Por favor, deixe-me saber se foi resolvido.
Já voltou ao normal, obrigado. Era sobre a extensão .bak
Tenho o Windows 10 build 2004 e não consigo mais abrir arquivos .msg (e-mails salvos via Office365). Ao escolher aplicativos padrão por tipo de arquivo, também não consigo escolher o Outlook. Quem sabe uma solução?
Olá,
1. Você ainda tem o Outlook instalado no seu computador?
2. Clique com o botão direito no arquivo .msg, selecione abrir com e selecione Outlook na lista.
Outra opção é. Clique no botão Iniciar. Selecione à esquerda no menu iniciar: Configurações (ícone de engrenagem). Abra aplicativos. Clique em Office 365 e clique em Alterar ou Reparar. Execute um reparo rápido e tente abrir o arquivo .msg com o Outlook novamente. Se não funcionar imediatamente, você pode selecionar Outlook na lista via Abrir com como no ponto 2 da minha resposta.
Por favor, deixe-me saber se foi resolvido.
Quero conectar um aplicativo, mas ele não está na lista
Qual extensão você deseja vincular a quê? Talvez eu possa ajudá-lo.
Extensão M2TS para aplicativo Splash
Abra o prompt de comando (cmd.exe) como administrador.
Tipo:
ftype m2ts=”C:\Arquivos de Programas (x86)\Mirillis\Splash\Splash.exe” “%1”
(observe as citações, às vezes elas não são exibidas corretamente, caso contrário, digite-as você mesmo se copiá-las do meu comentário). Presumo que você instalou o Splash em C:\Program Files (x86)\Mirillis\Splash\Splash.exe. Ajuste quando necessário.
Em seguida, digite: assoc .m2ts=m2ts
Se necessário, ao abrir o arquivo m2ts, selecione Splash na lista de aplicativos e escolha “sempre abrir com”..Splash. Adoraria saber se funciona, boa sorte
Legal e tudo, mas agora vinculei acidentalmente o .bat ao Notepad ++ e não consigo colocá-lo novamente no cmd.exe.