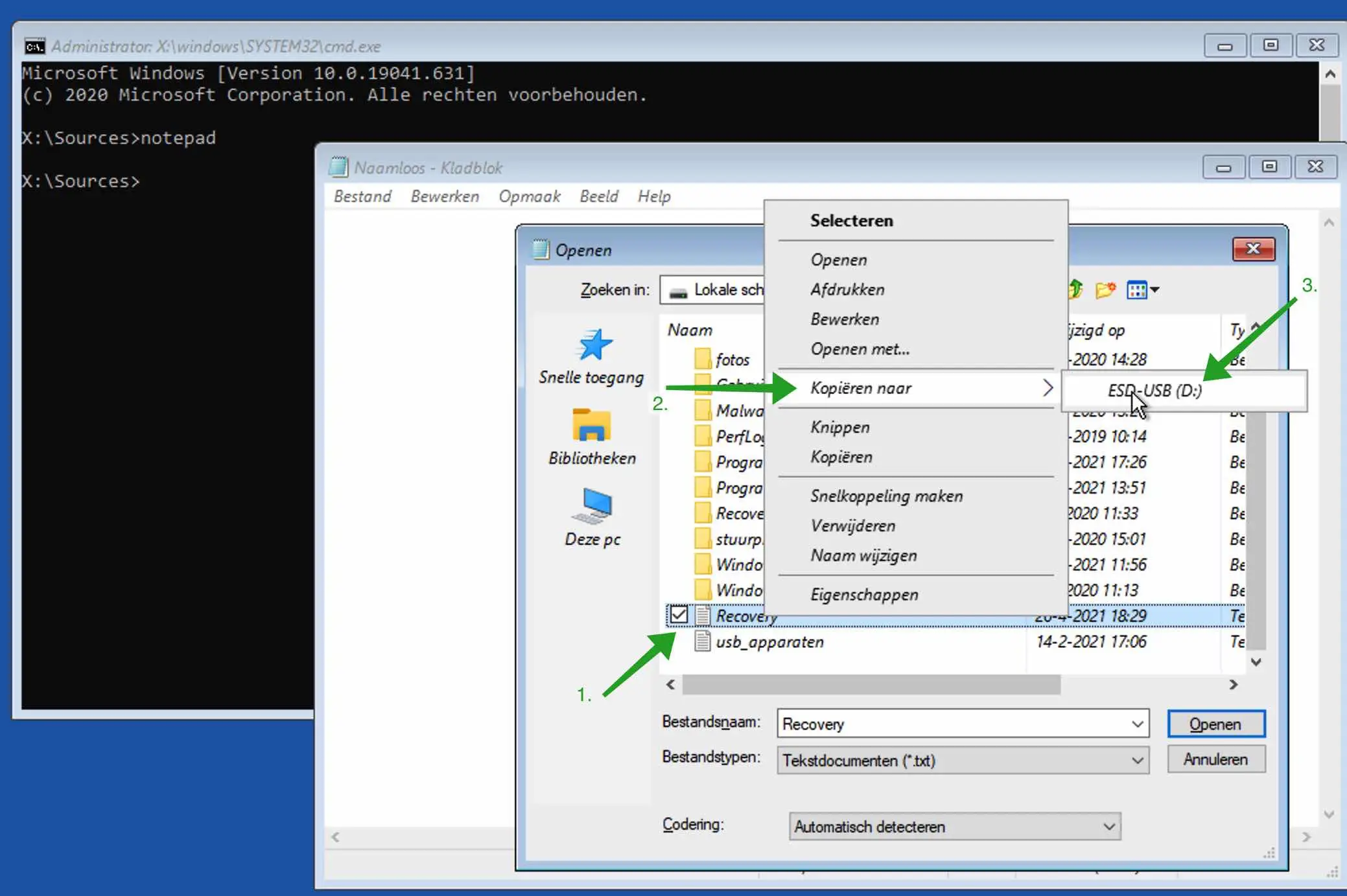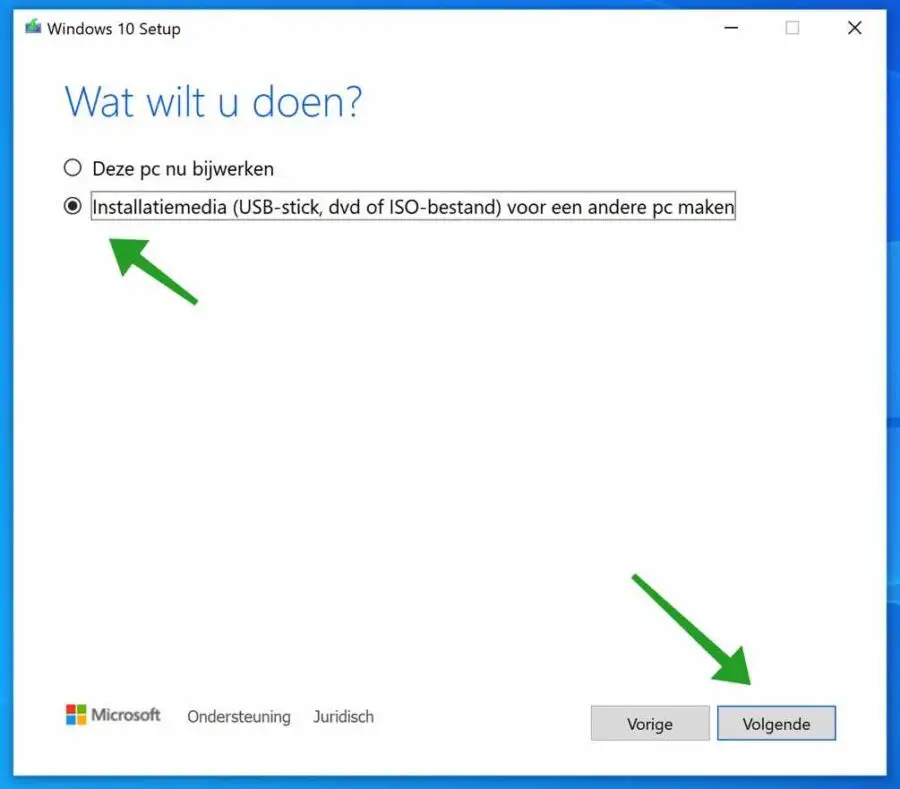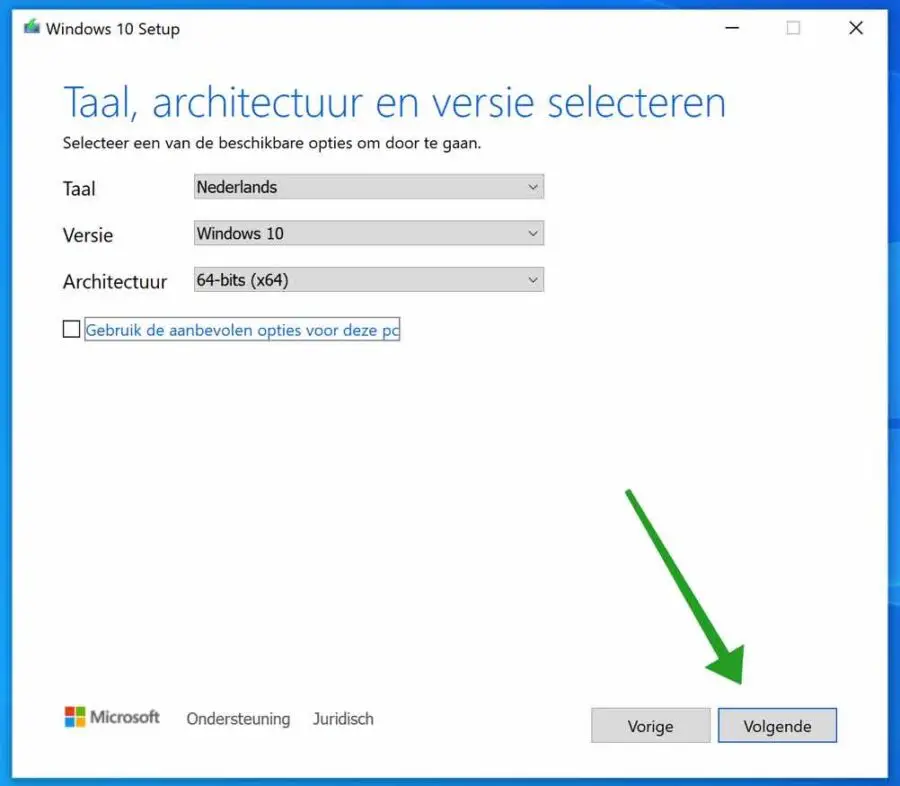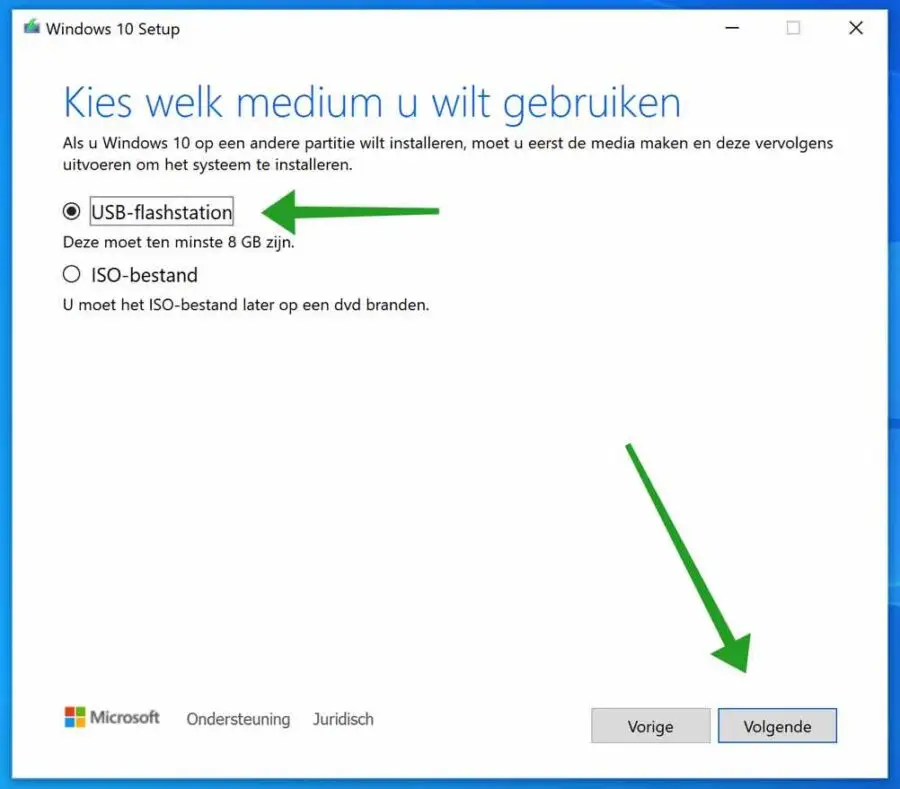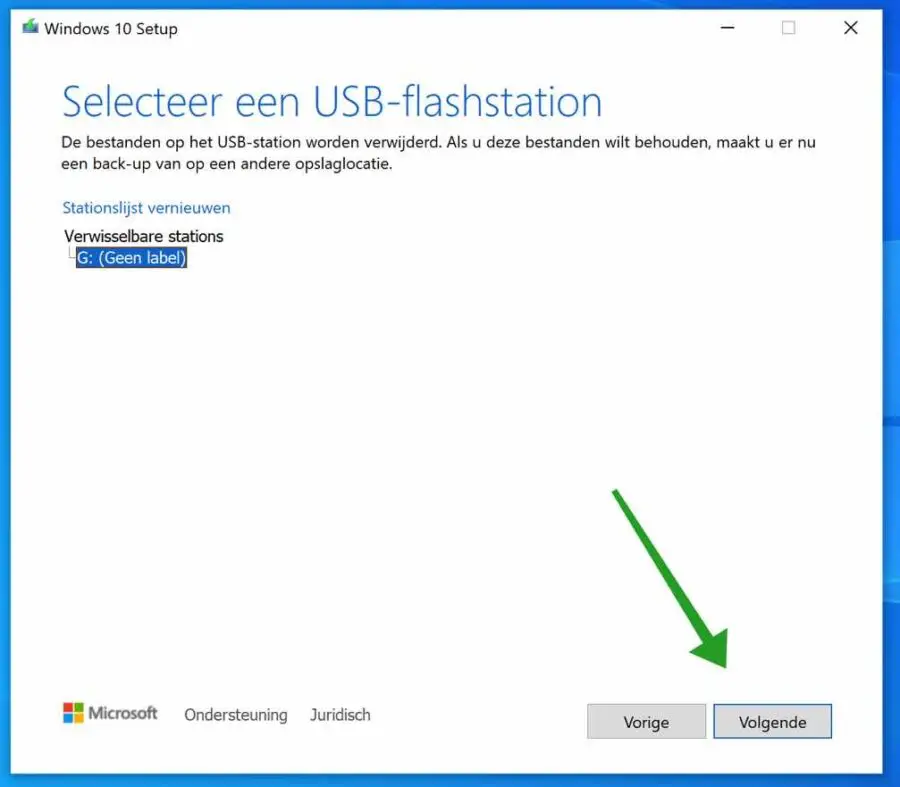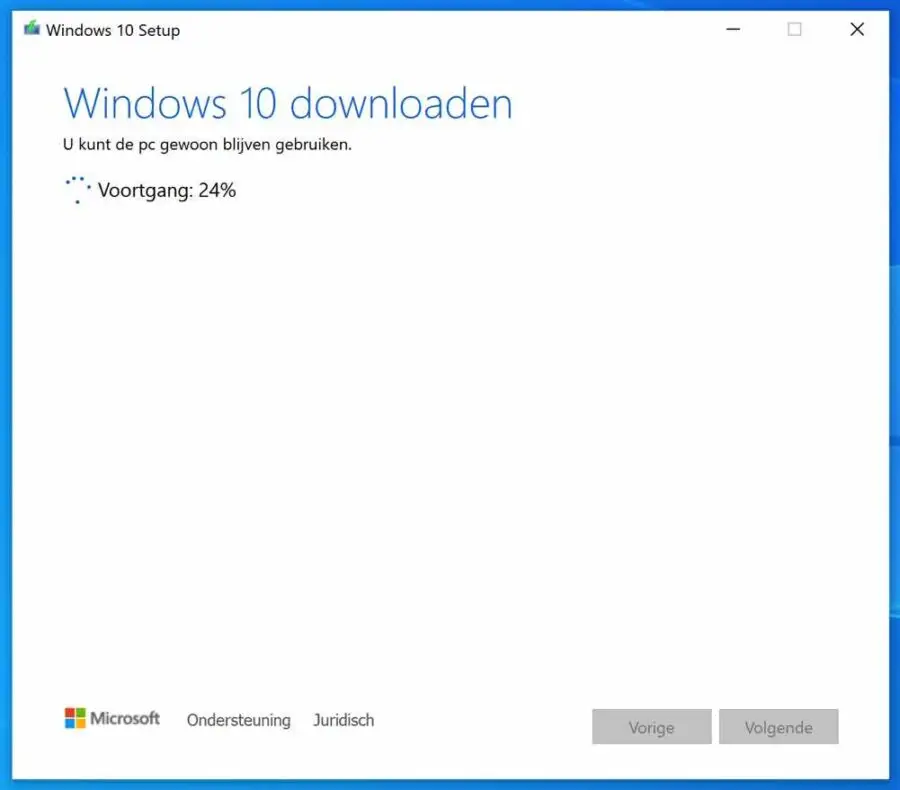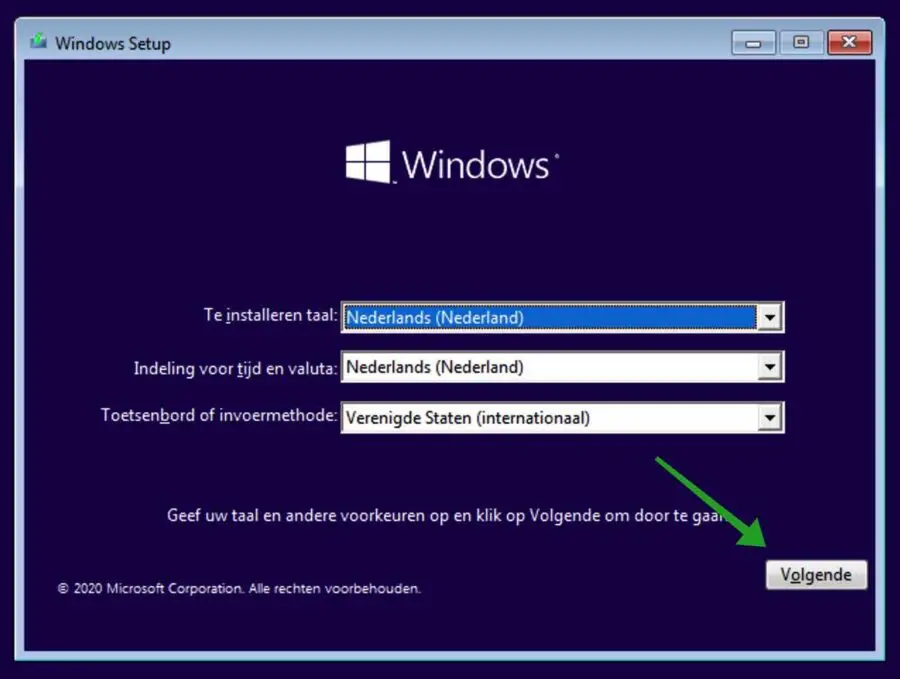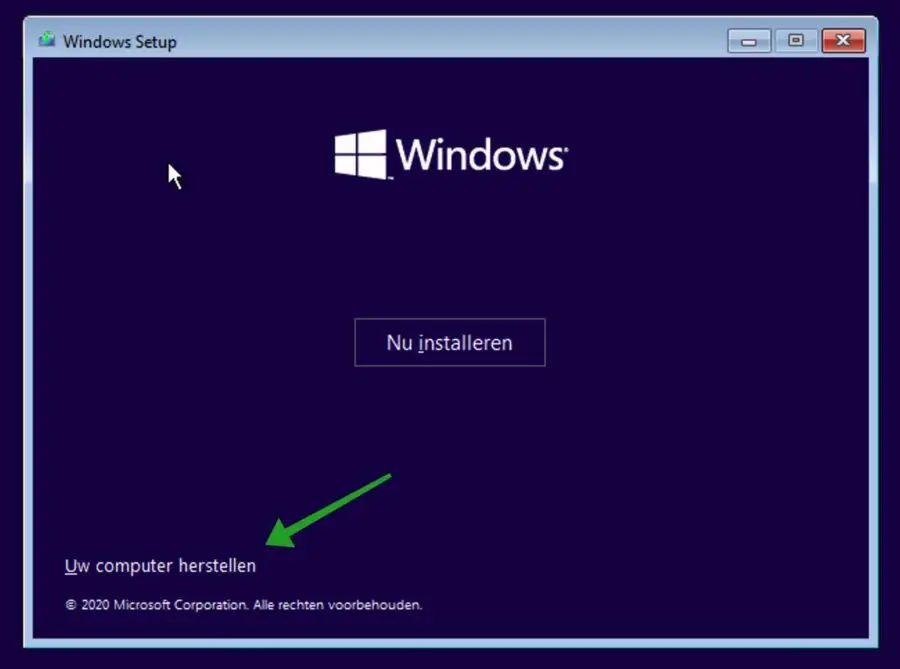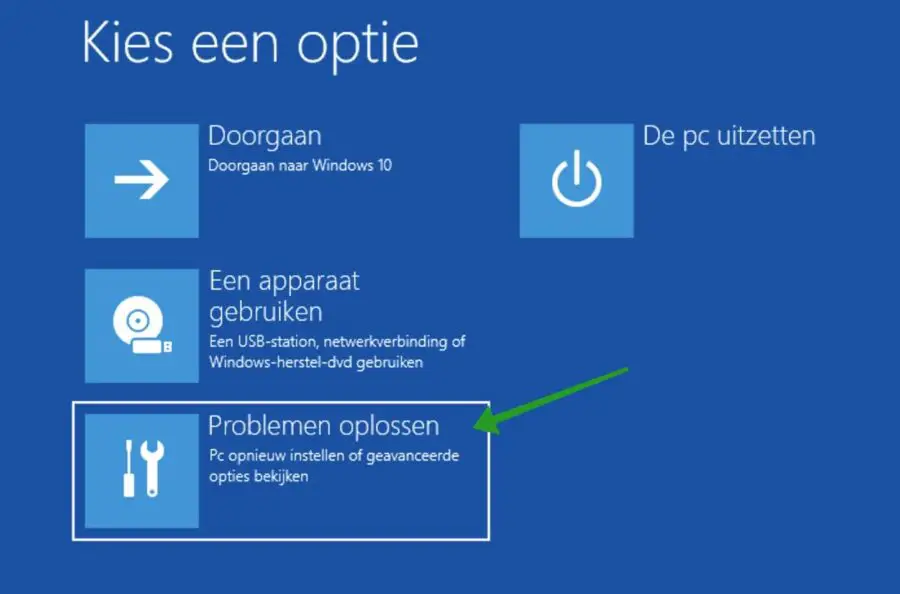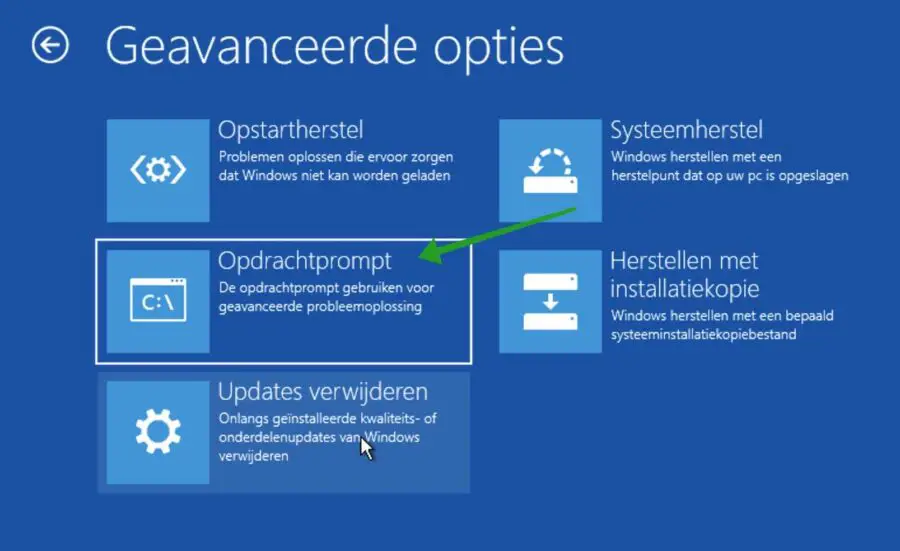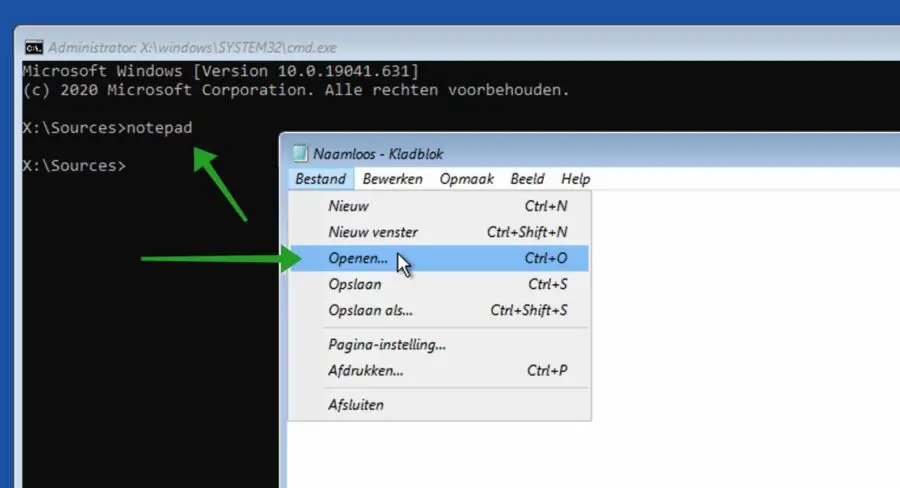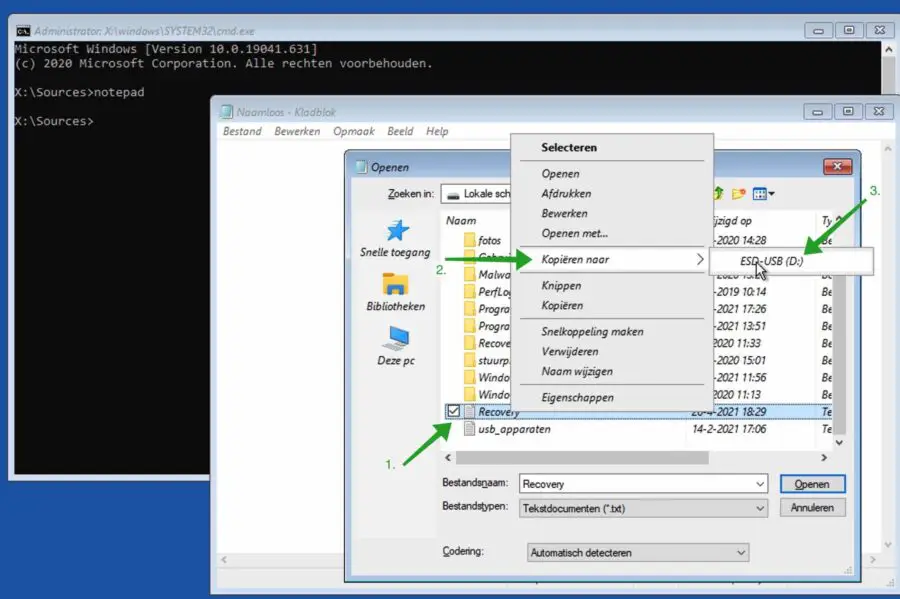Se o Windows não iniciar mais, isso é muito chato. Na maioria dos casos, as pessoas pensam em uma coisa: como faço para recuperar meus arquivos se não consigo mais trabalhar no Windows. Existe uma solução para recuperar os arquivos no Windows se o Windows não iniciar ou reiniciar mais.
No entanto, existem alguns requisitos recuperar arquivos com um computador Windows danificado. O disco rígido ainda deve funcionar e não deve haver nenhum problema com o hardware. Freqüente problemas que surgiram como Windows A falha na reinicialização pode incluir um registro mestre de inicialização danificado ou arquivos de sistema do Windows danificados.
Para recuperar arquivos usaremos um disco de inicialização do Windows ou pendrive e ele Prompt de comando do Windows em combinação com o Bloco de Notas.
Vou te explicar como isso funciona nessa dica!
Recupere arquivos se o Windows não iniciar mais
Para começar, você precisará criar uma unidade de inicialização em uma unidade flash USB em outro computador. O pendrive deve ter pelo menos 8 GB de espaço livre em disco. O stick também deve estar vazio, ou seja, formatado.
Você pode criar esse disco de inicialização com a ferramenta de criação de mídia da Microsoft. Mais uma vez, você deve criar isso em um computador Windows funcional.
Para começar, você precisa baixar a mídia de instalação do Windows 10 da Microsoft. Você pode baixar o Windows 10 no Ferramenta de criação de mídia da Microsoft.
Abra a ferramenta de criação de mídia. Clique em Concordo para aceitar os termos da licença.
Em seguida, clique em Criar mídia de instalação. Clique em próximo para continuar.
Certifique-se de que o idioma, a versão e a arquitetura correspondam ao computador do qual você deseja recuperar os arquivos. Portanto, não as especificações do computador em que você está trabalhando atualmente.
Clique em próximo para continuar.
Selecione unidade flash USB. Deve haver pelo menos 8 GB de espaço livre em disco disponível no pendrive. Observe que os arquivos no pendrive serão perdidos.
Clique em próximo para continuar.
Selecione a unidade flash USB desejada. Clique em próximo para continuar.
A mídia de instalação do Windows em USB será criada agora. O Windows é baixado e a mídia de instalação é preparada. Este processo pode levar várias dezenas de minutos.
Agora vem um ponto importante.
Execute o seguinte no computador do qual deseja recuperar os arquivos. Então, o computador Windows que não inicia ou não reinicia.
Você precisa ajustar a ordem de inicialização nas opções do BIOS do seu computador. A ordem de inicialização deve ser alterada para a mídia de inicialização USB em vez do disco rígido. Isso é diferente para cada modelo de computador e modelo de BIOS.
Aqui você encontrará informações da HP. Mas, novamente, cada computador é diferente. Recomendo que você pesquise o modelo do seu computador no Google e digite “alterar ordem de inicialização do BIOS”. Por exemplo: “Alterar modelo HP
Se você alterou a ordem de inicialização, a mídia de instalação do Windows será exibida no computador do qual você deseja recuperar os arquivos.
Clique em próximo para continuar.
Clique em: Uw consertar computador.
Em seguida, clique em: Solucionar problemas.
Em seguida, clique em Prompt de Comando.
No prompt de comando digite:
notepad
Quando o Bloco de Notas estiver aberto, clique em Arquivo e depois em Abrir.
A vantagem do bloco de notas é que ele nos dá acesso ao sistema de arquivos por meio de uma janela do Windows Explorer.
Selecione o arquivo ou arquivos que deseja recuperar e clique com o botão direito neste arquivo. No menu, clique em Copiar para e selecione o pendrive.
Dessa forma, você pode recuperar arquivos que normalmente estavam inacessíveis porque o computador não inicializa mais ou reinicia no Windows.
Os arquivos agora estão no pendrive!
Espero que isso tenha ajudado você. Obrigado por ler! Compartilhe essas informações nas redes sociais se achar útil.