O Bluetooth tornou-se cada vez mais uma necessidade nos últimos anos devido à facilidade de uso que oferece. Todos os smartphones e a maioria dos computadores da geração mais recente oferecem esta função Bluetooth. Usando o Bluetooth você pode conectar vários dispositivos, como alto-falantes, fones de ouvido, telefones, teclado e mouse.
O Bluetooth não apenas melhora a acessibilidade e torna um dispositivo portátil, mas também elimina aqueles fios bagunçados espalhados por toda parte.
Existem duas maneiras de habilitar o Bluetooth no Windows 11. Através das configurações do Windows ou através do Action Center na barra de tarefas. Além de habilitar o Bluetooth no Windows 11, também explico como emparelhar ou remover um dispositivo via Bluetooth.
Habilite o Bluetooth no Windows 11
Habilite o Bluetooth através das configurações do Windows
Clique no botão Iniciar. Em seguida, clique em Configurações. Clique em “Bluetooth e dispositivos” no menu à esquerda. Ligue o Bluetooth clicando no botão.
Se o Bluetooth estiver ativado, você poderá emparelhar dispositivos com o seu computador.
Habilite o Bluetooth no Action Center
Uma maneira rápida de ativar ou desativar o Bluetooth no Windows 11 é por meio do Action Center. O Action Center é uma ferramenta do Windows para executar rapidamente certas ações padrão, incluindo a ativação do Bluetooth. O Action Center está localizado na barra de tarefas.
Clique nos ícones da barra de tarefas. O centro de ação é aberto. Clique no bloco Bluetooth para ativar ou desativar o Bluetooth.
Se você não vir o bloco Bluetooth na central de ações, clique no ícone do pincel.
Em seguida, clique no botão Adicionar e em Bluetooth. Clique em Concluído para adicionar o bloco Bluetooth.
Agora você adicionou o bloco Bluetooth ao centro de ação.
Emparelhar dispositivo via Bluetooth no Windows 11
Agora que você habilitou o Bluetooth no Windows 11, a próxima etapa é emparelhar os dispositivos. Dispositivos que suportam conexão Bluetooth podem ser facilmente conectados ao seu computador.
Antes de iniciar o emparelhamento, certifique-se de que o Bluetooth esteja ativado no computador e no dispositivo que deseja emparelhar. Além de o Bluetooth estar ativado, o dispositivo que você deseja emparelhar deve estar definido para o 'Modo de emparelhamento'. Este é um modo que permite que o dispositivo e o computador com Windows 11 se conectem.
Em seguida, abra as Configurações do Windows, clique em Bluetooth e dispositivos no painel esquerdo e clique no botão na parte superior: Adicionar dispositivo.
Certifique-se de que o dispositivo que você deseja emparelhar esteja no modo de emparelhamento. O dispositivo Bluetooth será agora procurado e conectado. Se a conexão for bem-sucedida, o dispositivo será emparelhado automaticamente ou um botão de conexão será exibido com um código Bluetooth. Confirme a conexão no dispositivo.
Se a conexão for bem-sucedida, clique no botão Concluído.
Remover dispositivo Bluetooth
Se desejar se desconectar de um dispositivo Bluetooth emparelhado, abra as configurações de Bluetooth e outros dispositivos. Clique nos três pontos e clique no botão excluir.
Leia mais: Bluetooth não funciona no Windows 11 of Habilite o Bluetooth no Windows 10.
Espero que isso tenha ajudado você. Obrigado por ler!

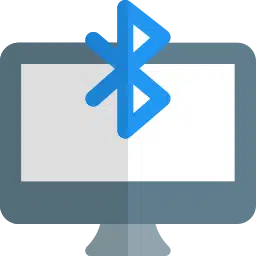
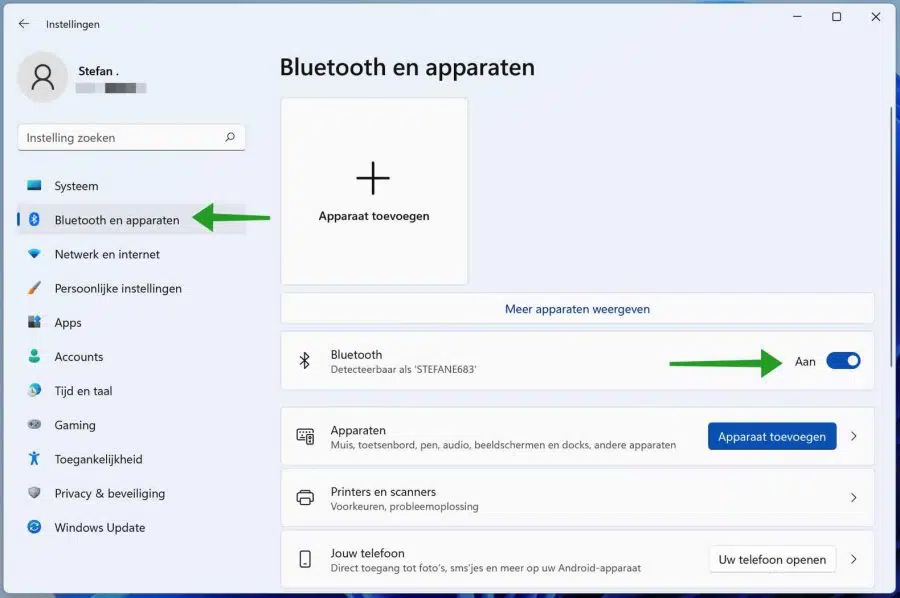
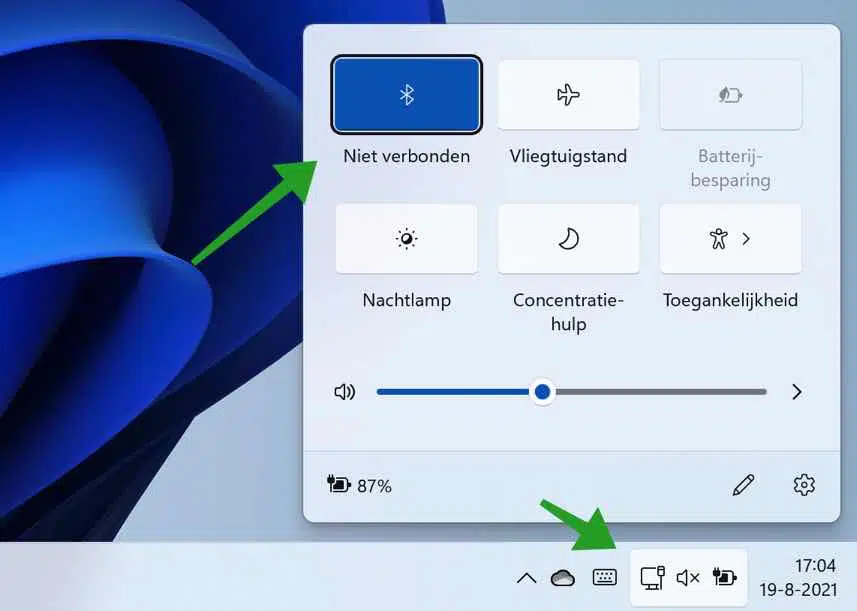
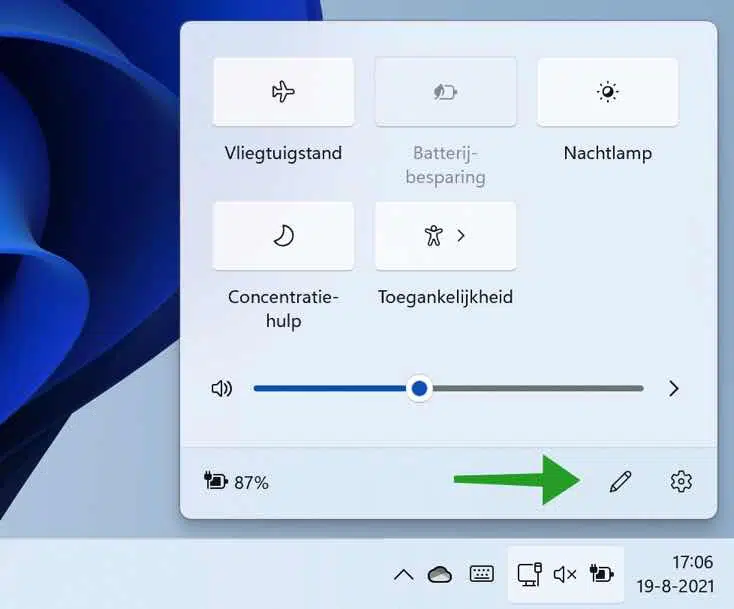
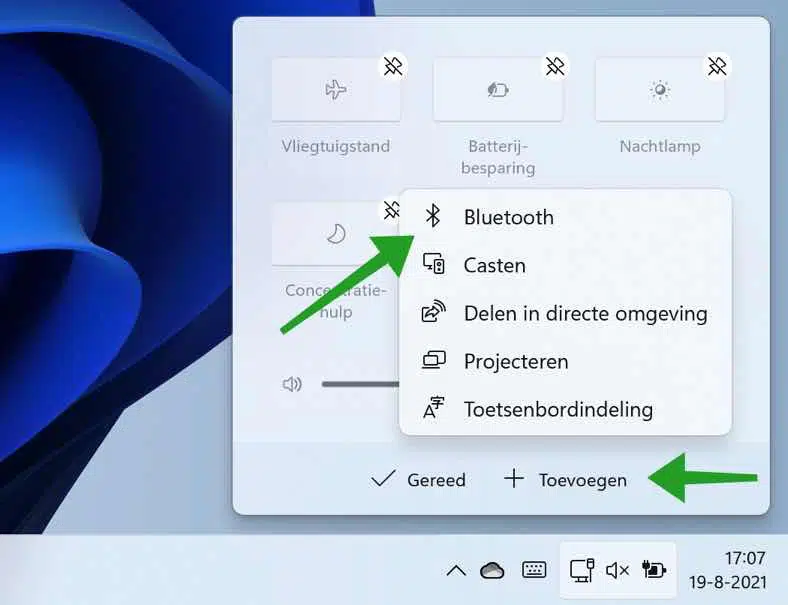
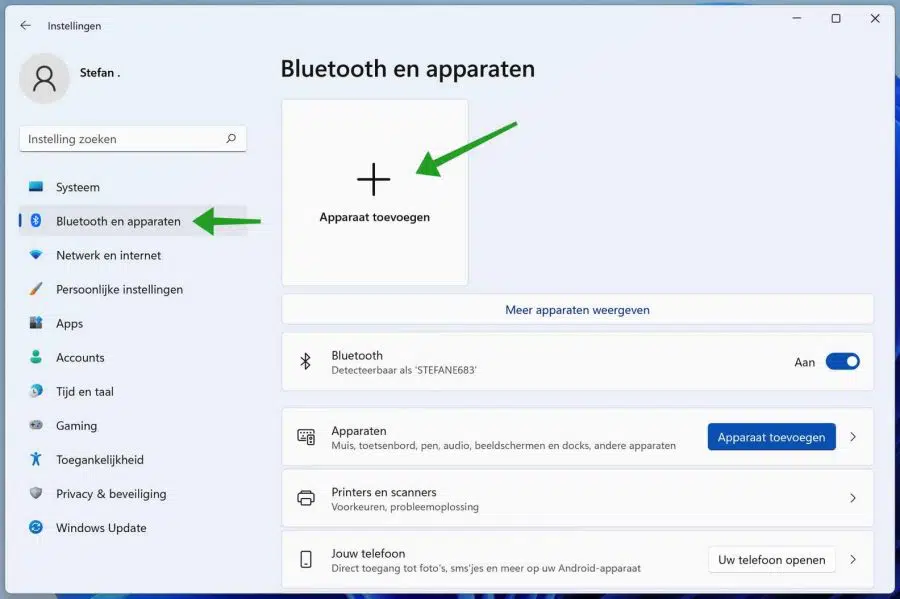
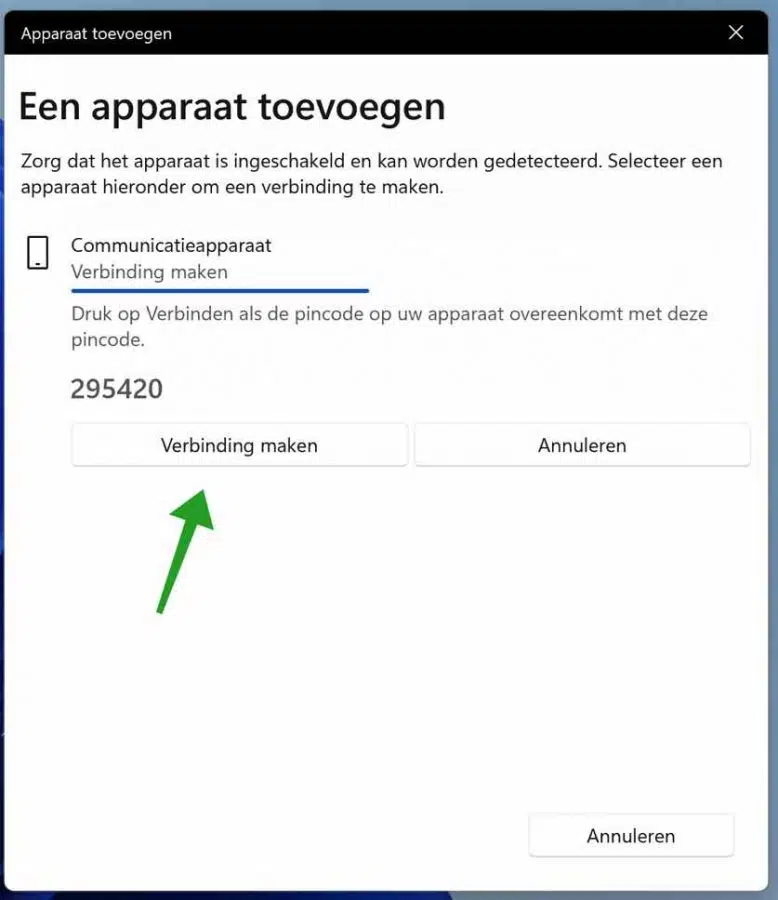
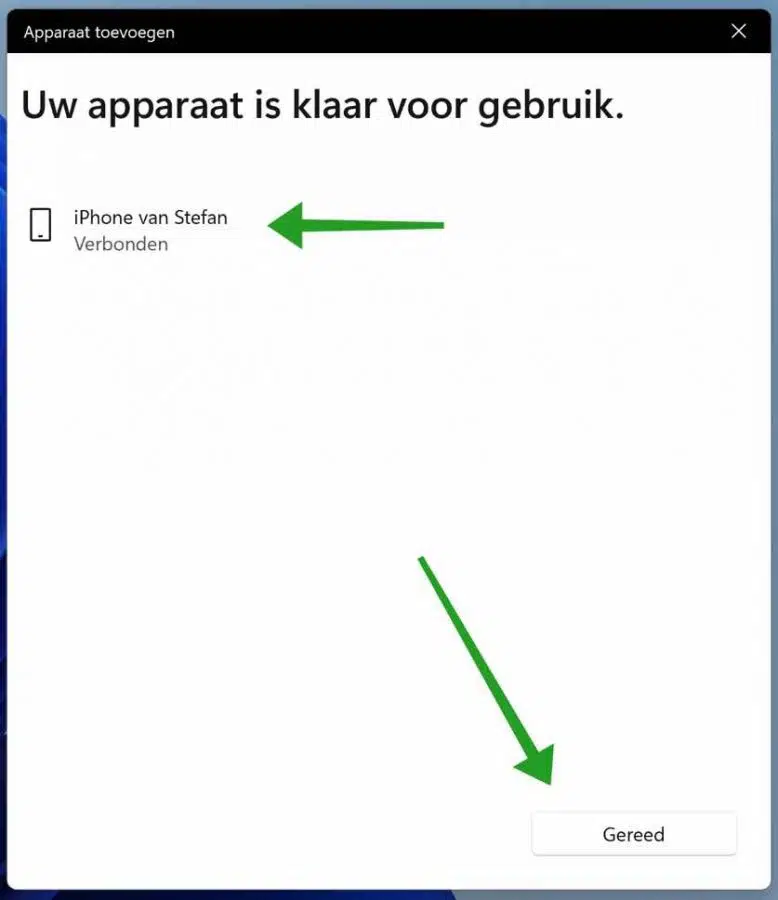
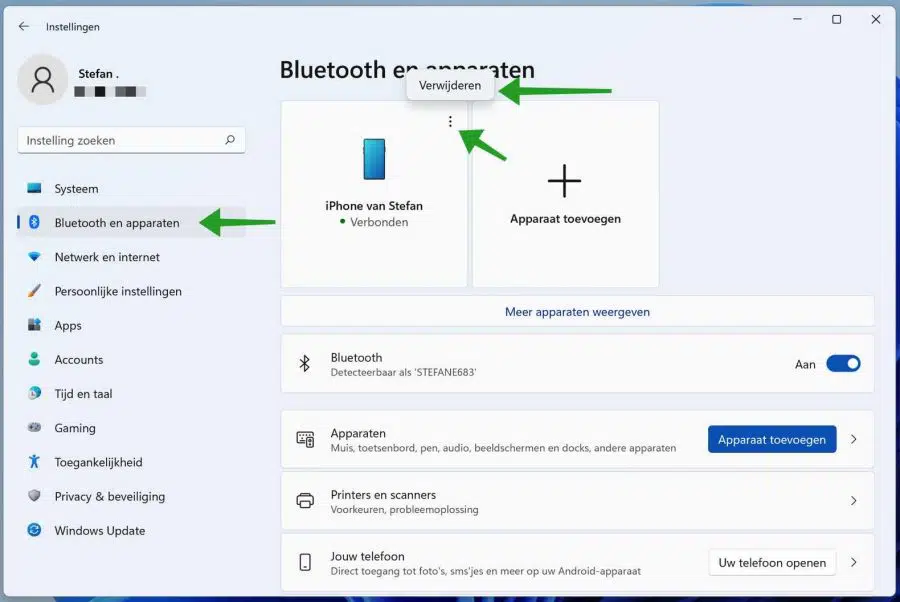
Olá
Eu removi o ícone do Bluetooth no canto inferior direito da tela
Olá, para mostrar o ícone do bluetooth novamente na bandeja do sistema, faça o seguinte.
Abra as configurações, clique em Bluetooth e dispositivos. Depois disso, clique em dispositivos e clique em mais configurações de Bluetooth na parte inferior.
Habilite a opção “mostrar o ícone do Bluetooth na área de notificação”. Agora você verá o ícone do Bluetooth no canto inferior direito.
Boa sorte!
Olá, tenho um laptop Acer Nitro5 com Bluetooth instalado. sempre funcionou bem, mas não funciona mais.
quando me conecto à minha barra de som não há som, nas configurações diz conectado, mas deveria dizer conectado para música, espero que você possa me ajudar, cumprimentos. Jan Mahn.
Olá. Verifique se o dispositivo de saída está habilitado:
https://www.pc-tips.info/tips/windows-tips/audio-apparaat-inschakelen-of-uitschakelen-in-windows-11/
Boa sorte!
No windows 11 não tenho o ícone do buetooth na caixa com ícones ocultos na barra de tarefas à direita. Se eu clicasse em uma versão anterior poderia dar permissão para receber arquivos em vez de ter que passar pelas configurações do Windows 11 com o mesmo resultado. Posso colocar isso de volta em mim mesmo?
Obrigado pela sua resposta.
Olá, abra as configurações. Clique em “Bluetooth e dispositivos”. Em seguida, clique em “dispositivos”. Na parte inferior das “configurações relacionadas” clique em “mais configurações de Bluetooth”. Em seguida, habilite a opção “mostrar o ícone do Bluetooth na bandeja do sistema”. Boa sorte!
Comprei um PC desktop com Windows 11. Tentei de tudo para obter uma conexão Bluetooth entre meu smartphone e o PC. Também tentei usar o pincel na central de ações, mas não consigo encontrar o bloco Bluetooth em lugar nenhum. Agora preciso use um adaptador para tentar?
Olá, verifique se há configurações de bluetooth disponíveis. Clique com o botão direito no botão Iniciar. No menu clique em Executar. Na janela de execução digite: ms-settings:bluetooth
Se um dispositivo puder ser conectado, você não precisará comprar um dongle ou adaptador, o PC possui um chip Bluetooth integrado. Não funciona? Ou não disponível, compre um dongle ou adaptador. Boa sorte!
Segui todos os passos, mas não consigo encontrar o ícone do Bluetooth em lugar nenhum. também não está na lista para adicionar blocos. Ontem apaguei tudo do Bluetooth no gerenciador de dispositivos na tentativa de resolver outro problema, mas agora não consigo encontrar mais nada do Bluetooth.
Olá, você precisa reinstalar os drivers do Bluetooth. Se você excluiu os drivers Bluetooth do gerenciador de dispositivos, o Windows não poderá mais usá-los.
Dependendo da marca da placa-mãe ou dongle Bluetooth, você precisará baixar e instalar os “drivers”.
Boa sorte! Saudações, Stefan