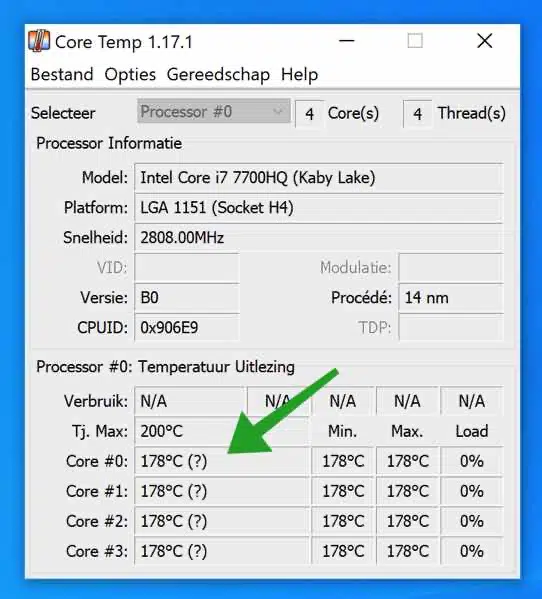Se o Windows ficar mais lento, isso pode ter vários motivos. Um desses motivos pode ser o aumento da temperatura da CPU. Se a temperatura da CPU ficar muito alta no Windows, o sempre desligue o computador ou o PC fica mais lento porque a CPU tenta regular a temperatura.
Em condições normais, a temperatura da CPU deve estar em torno de 30-40 graus Celsius e se a temperatura subir, seu PC estará em risco. Portanto, é importante manter a temperatura da CPU sob controle. Mas antes disso você precisa descobrir a temperatura da CPU.
Para saber a temperatura ideal da CPU da sua CPU, você pode pesquisar na internet o desenvolvedor da CPU e o modelo. Ao acessar o site do produto, você busca a temperatura ideal. Na maioria dos casos, o desenvolvedor mostrará a temperatura máxima em que sua CPU deve estar. Isso geralmente fica entre 30 graus e 70 graus Celsius.
Existem várias maneiras de verificar a temperatura da CPU. A primeira maneira é através do BIOS. Você abre o BIOS do seu computador e visualiza a temperatura atual da CPU nas configurações de “monitor de hardware” ou “monitor”.
A segunda maneira é através das configurações UEFI do seu computador. Esta é uma alternativa ao BIOS. Você pode acessar as configurações UEFI no seu computador através do Windows Opções avançadas de inicialização e clique em configurações UEFI.
A terceira forma é por meio de um aplicativo gratuito que você pode baixar no Windows. É assim que vamos implementá-lo. Esta é a maneira mais simples e eficaz porque exibe a temperatura da CPU enquanto o computador está inicializando ativamente no Windows, ou seja, com todos os processos e serviços iniciados.
Veja a temperatura da CPU no Windows
CoreTemp é um aplicativo fácil de usar que não apenas ajuda a monitorar a temperatura da CPU, mas também ocupa um espaço mínimo na memória do sistema. Uma das características especiais é a capacidade de monitorar a temperatura de cada núcleo de todos processadores, a ser exibido separadamente. Também mostra a variação da temperatura em tempo real.
Baixar CoreTemp. Durante a instalação, tome cuidado para não instalar software desnecessário!
Após a instalação, você verá o número de núcleos da CPU e a temperatura correspondente em tempo real, a temperatura mínima, a temperatura máxima e a carga (a carga ativa da CPU).
Como evito o superaquecimento da CPU?
Se você percebeu que a temperatura da CPU está aumentando, você pode melhorar a circulação de ar do seu computador.
Coloque seu laptop em uma superfície lisa e resistente, como uma mesa ou escrivaninha. Uma cama não é recomendada. O mesmo se aplica ao seu computador desktop, mantenha-o longe do carpete. Considere também usar um suporte para laptop para fornecer fluxo de ar constante ao seu laptop. Além de movimentar, você também pode remover a poeira do computador, principalmente verificando as ventoinhas que sugam e extraem o ar do computador.
Certifique-se de que o ar que entra no computador esteja mais frio do que o ar que sai. Portanto, não use seu computador ou laptop a pleno sol, em ambientes muito quentes ou limite seu uso. Se o seu computador gaguejar e explodir muito alto, desligue-o para evitar problemas. Se isso acontecer com mais frequência, leve-o a um especialista em hardware e verifique o computador e a CPU.
Espero que isso tenha ajudado você. Obrigado por ler!