A Microsoft está adicionando cada vez mais ajustes ao Windows 11 que facilitam o uso dos usuários Windows 11 trabalhar.
O menu Iniciar também foi melhorado e cada vez mais novas funções estão sendo adicionadas ao menu Iniciar. É possível personalizar o menu Iniciar no Windows 11. Você pode ativar ou desativar vários recursos para alterar o menu Iniciar conforme desejar.
Neste artigo você pode ler os ajustes que pode fazer no menu Iniciar do Windows 11. Cada vez que a Microsoft lança novas atualizações que adicionam novas funções ou configurações ao menu Iniciar, este artigo é atualizado.
Personalize o menu Iniciar no Windows 11
O menu Iniciar até o momento não se parece com nada de antes Windows 10. O novo menu Iniciar ainda funciona com blocos, mas os blocos agora são exibidos em uma grade padrão com referências a aplicativos ou configurações.
Gerenciar aplicativos ou configurações fixados
Estes são aplicativos e configurações que você pode encontrar em “Fixado”. É possível gerenciar aplicativos fixados. Você pode fazer isso clicando com o botão direito em um bloco.
Dependendo de um aplicativo ou configuração, você terá várias opções. Você pode optar por mover o aplicativo para o topo, desbloqueá-lo em Iniciar ou executar o aplicativo como administrador.
Também é possível fixar o app na barra de tarefas ou remover o atalho diretamente do menu Iniciar. Assim, o menu do botão direito em um bloco oferece diversas funções para alterar a seção “Fixado” no Windows 11.
Ao clicar em “Todos os aplicativos” no canto superior direito, você abrirá uma lista com todos os aplicativos instalados no seu computador. Ele fornece uma visão geral mais abrangente de todos os aplicativos e não apenas dos fixados.
Aplicativos recomendados
Na parte inferior do menu Iniciar você encontrará “Recomendado", isso é novo. Esta é uma visão geral dos arquivos recentes e aplicativos adicionados recentemente.
Ele fornece um atalho para aplicativos ou arquivos que você usa regularmente. Quanto mais você usa seu dispositivo, mais especificamente os atalhos para aplicativos ou arquivos aparecem aqui.
Você também pode ajustar esta seção com um clique direito do mouse. Cada bloco oferece diferentes opções para personalizar arquivos ou aplicativos recentes. Desta forma você pode remover o atalho da lista “recomendado” ou abrir o local do arquivo.
No canto inferior esquerdo você encontrará o usuário logado no Windows 11. Ao clicar no nome de usuário você verá várias opções.
Isso permite alterar as configurações da conta, bloquear o computador e desconectar o usuário. Você também verá na parte inferior os outros usuários que possuem uma conta neste PC. Ao clicar nele você pode fazer login com essa conta.
O botão liga/desliga está localizado no menu Iniciar no lado direito. Ao clicar nele você verá diferentes opções.
Você pode entrar no computador através deste botão liga/desliga colocar no modo de suspensão, feche imediatamente ou reinicie.
O menu Iniciar do Windows 11 oferece uma série de funções. Você pode personalizar essas funções. Isso se refere principalmente a quais itens você deseja ou não ver no menu Iniciar.
As configurações para ajustar a aparência do menu Iniciar estão, portanto, localizadas em “Configurações pessoais”.
Clique com o botão direito no botão Iniciar. No menu clique em “Configurações”. Em seguida, clique em “Configurações pessoais” à esquerda nas configurações. No lado direito, clique em “Menu Iniciar”.
Aqui você verá uma série de configurações pessoais que podem ser aplicadas ao menu Iniciar.
Mostrar aplicativos adicionados recentemente
Os aplicativos adicionados recentemente são aqueles que aparecem na seção “recomendado” do menu Iniciar. Cada vez que você instala um aplicativo no Windows 11, um atalho aparecerá na seção recomendada. Ativar ou desativar esse recurso determina se você deseja exibir o atalho de aplicativos recomendados no menu Iniciar ou não.
Veja os aplicativos mais usados
Os aplicativos mais usados são um atalho para, sim, os aplicativos mais usados. Os atalhos para esses aplicativos podem ser encontrados no menu Iniciar ao clicar em “Todos os aplicativos”. Você verá uma visão geral no topo dos aplicativos que você mais usa.
Dessa forma, você não precisa navegar pela lista de todos os aplicativos instalados antes de abrir o aplicativo que deseja abrir. Ativar ou desativar esse recurso determina se você deseja mostrar o atalho dos aplicativos mais usados no menu Iniciar ou não.
Mostrar itens abertos recentemente em Iniciar, listas de atalhos e explorador
Cada vez que você abre um arquivo no seu PC, um atalho para esse arquivo aparece em vários locais do Windows 11. Um desses locais está na seção “Recomendado” do menu Iniciar, mas também nas listas de atalhos e no Windows Explorer.
Esse atalho é útil, mas se você preferir que nem todos vejam quais arquivos você abre com mais frequência, esta opção é menos útil. Você pode decidir por si mesmo, ativando ou desativando esta opção, se um atalho será exibido no menu Iniciar “recomendado”, nas listas de atalhos ou no Windows Explorer.
Pastas
No menu Iniciar você pode adicionar certas pastas como um atalho no canto inferior esquerdo ao lado do interruptor liga/desliga. Estas são pastas padrão que você pode adicionar ou não.
Você pode adicionar um atalho para:
- Configurações
- explorador de janelas
- Documentos
- Downloads
- Música
- Afbeeldingen
- Vídeos
- Networking
- Pasta pessoal
Leia também as dicas a seguir para personalizar o menu Iniciar e muito mais:
- Mova o menu Iniciar e a barra de tarefas para a esquerda no Windows 11.
- Fixe um arquivo no menu Iniciar do Windows 11.
- Restaure o menu Iniciar no Windows 11.
- Restaure o menu do botão direito do Windows 10 no Windows 11.
- 15 dicas para o Windows Explorer no Windows 11.
- Exclua arquivos recentes no Windows 11.
- 8 dicas para tornar o Windows 11 mais rápido.
- Personalize sugestões no menu Iniciar.
- O menu Iniciar desapareceu? Experimente esta dica!

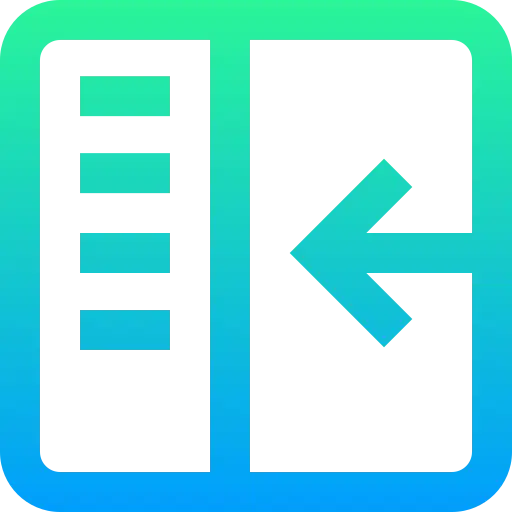
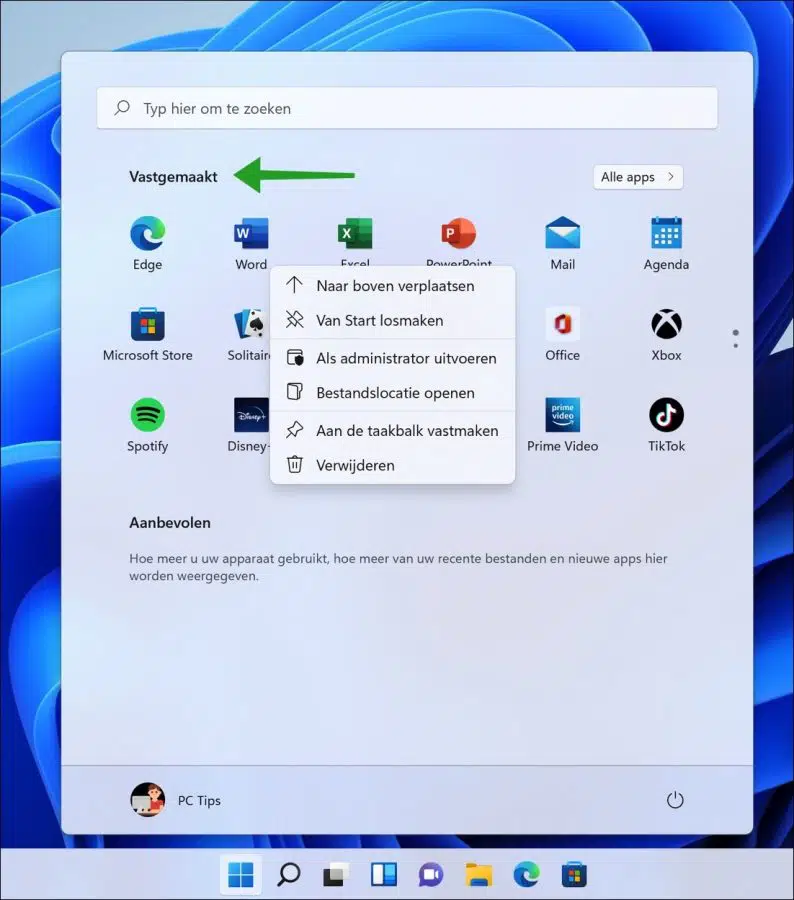
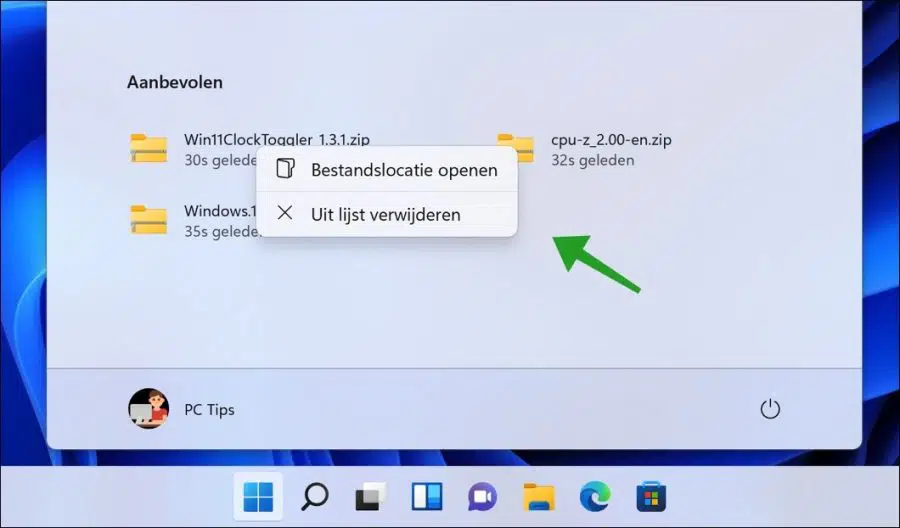
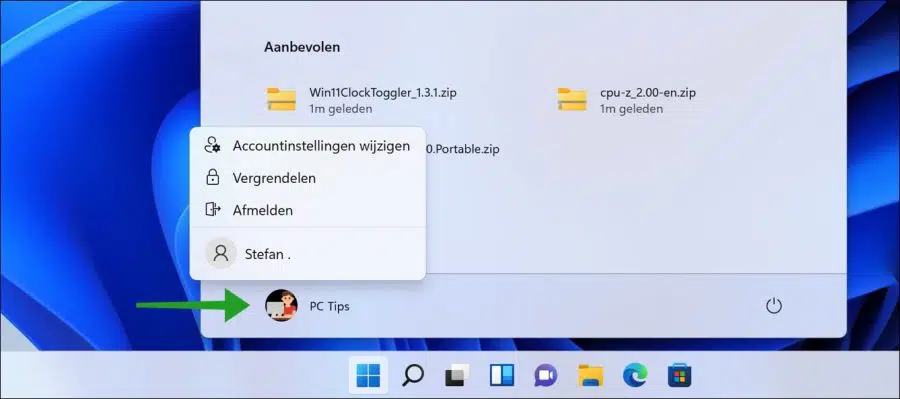
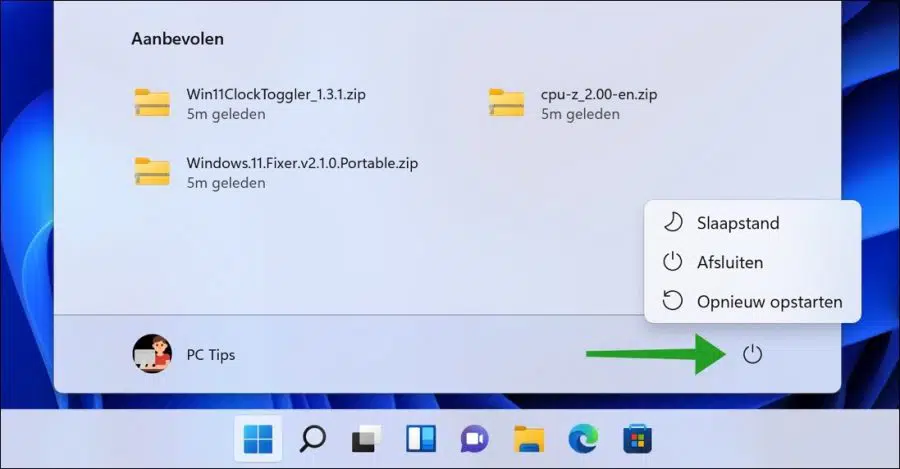
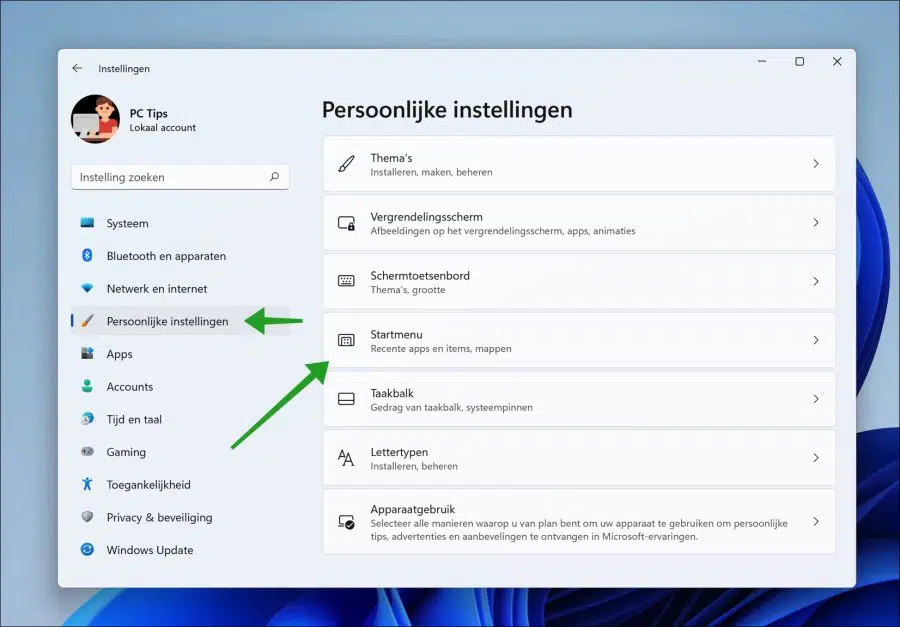
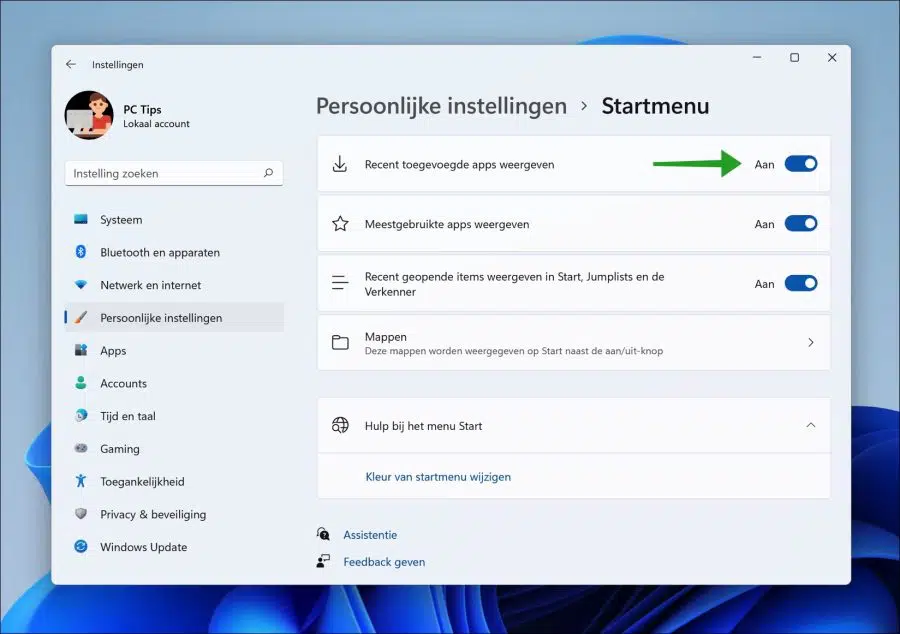
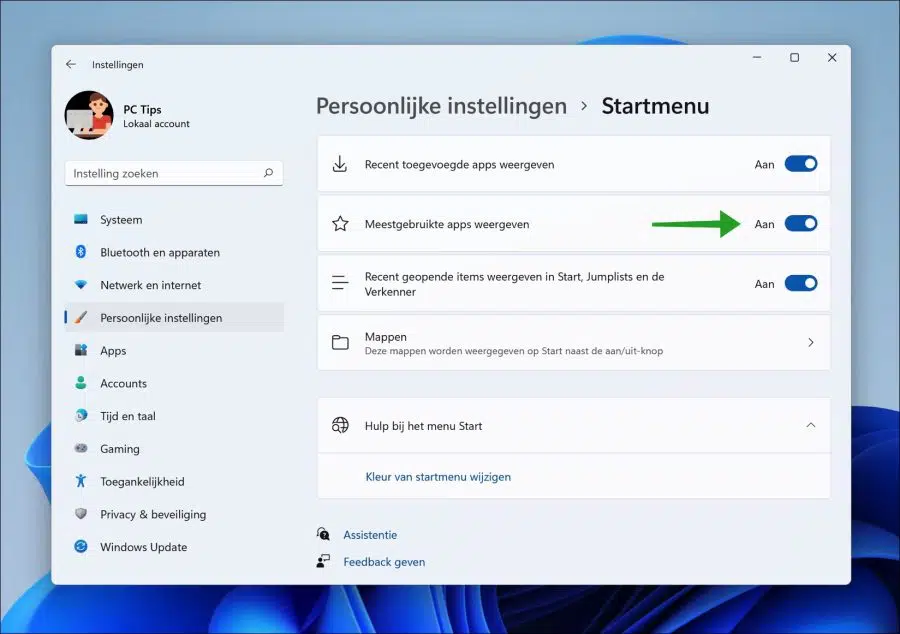
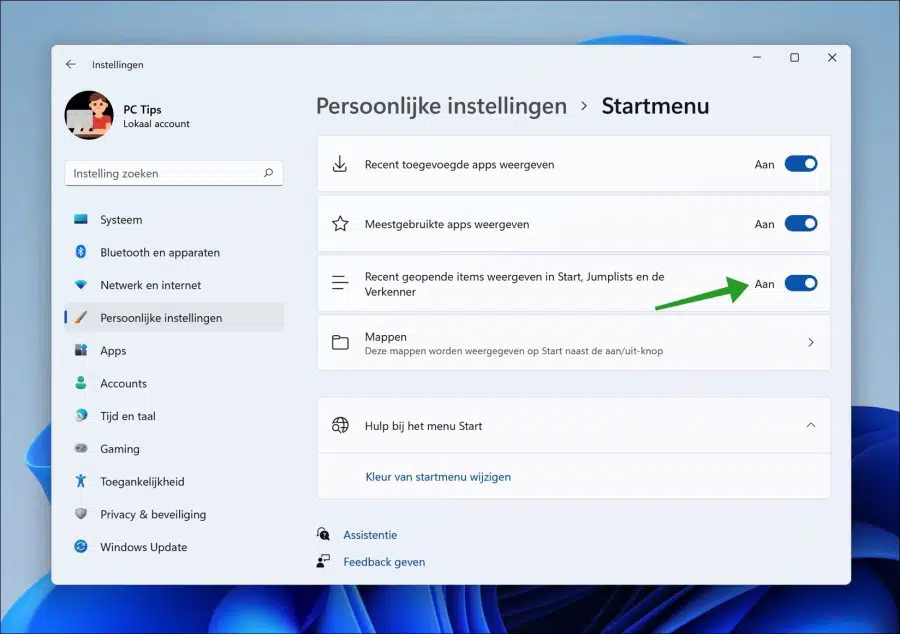
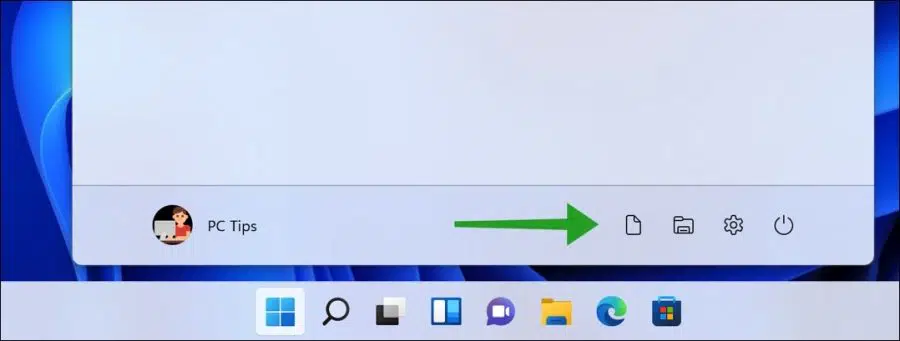
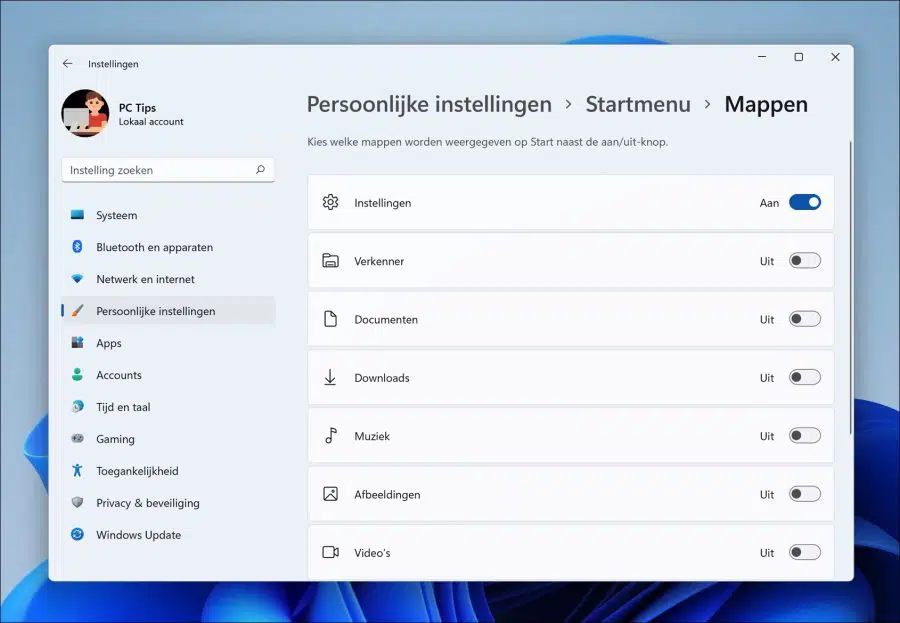
Querido,
como posso alterar o nome de login no w11.
Muito obrigado pela sua ajuda.
Olá, como alterar o nome de usuário no Windows 11 você pode ler no seguinte artigo:
https://www.pc-tips.info/tips/windows-tips/gebruikersnaam-wijzigen-in-windows-11/
Boa sorte!
Gostaria de deixar meu menu iniciar no windows 11 mais amplo, para poder ver todos os aplicativos mais usados, mas não consigo alargá-lo.
De qualquer forma, muito obrigado pela sua ajuda.
Olá, infelizmente você não pode ampliar o menu Iniciar no Windows 11, como faz no Windows 10. No Windows 10, o menu Iniciar pode ser expandido arrastando os cantos. Obrigado pela sua resposta! 🙂