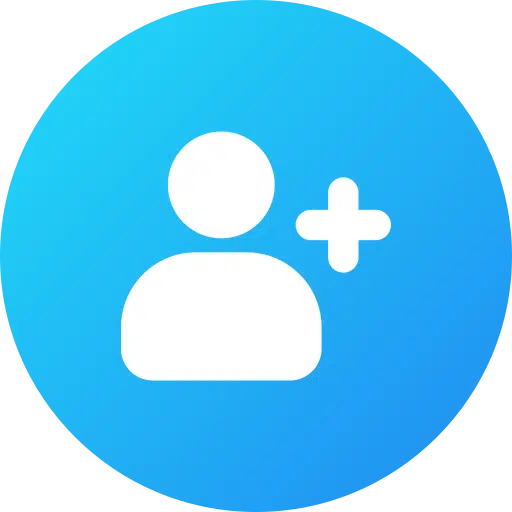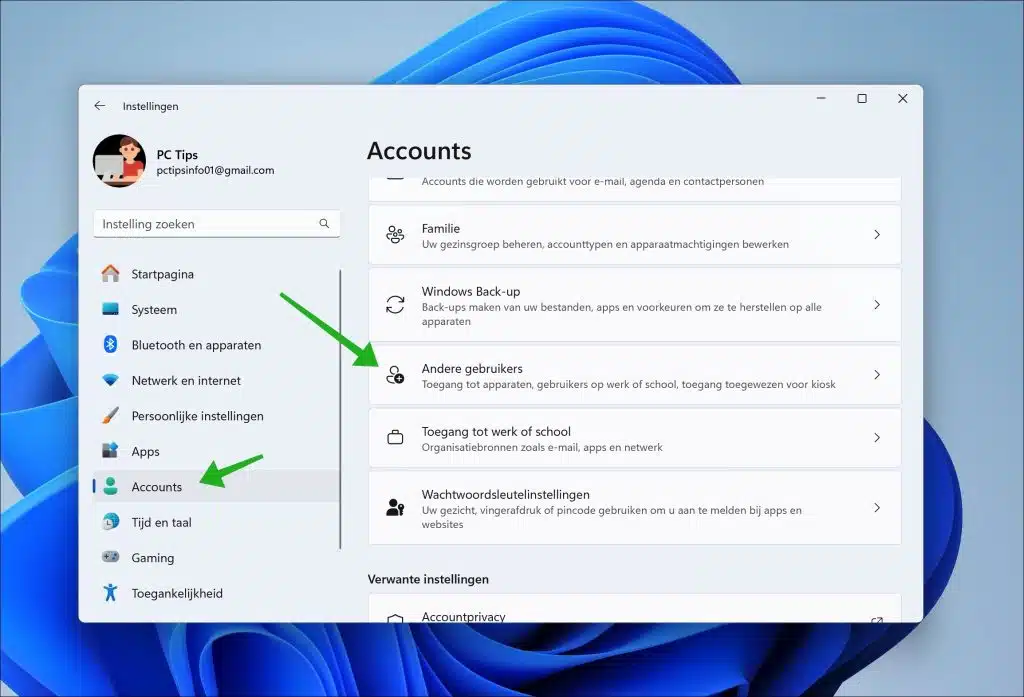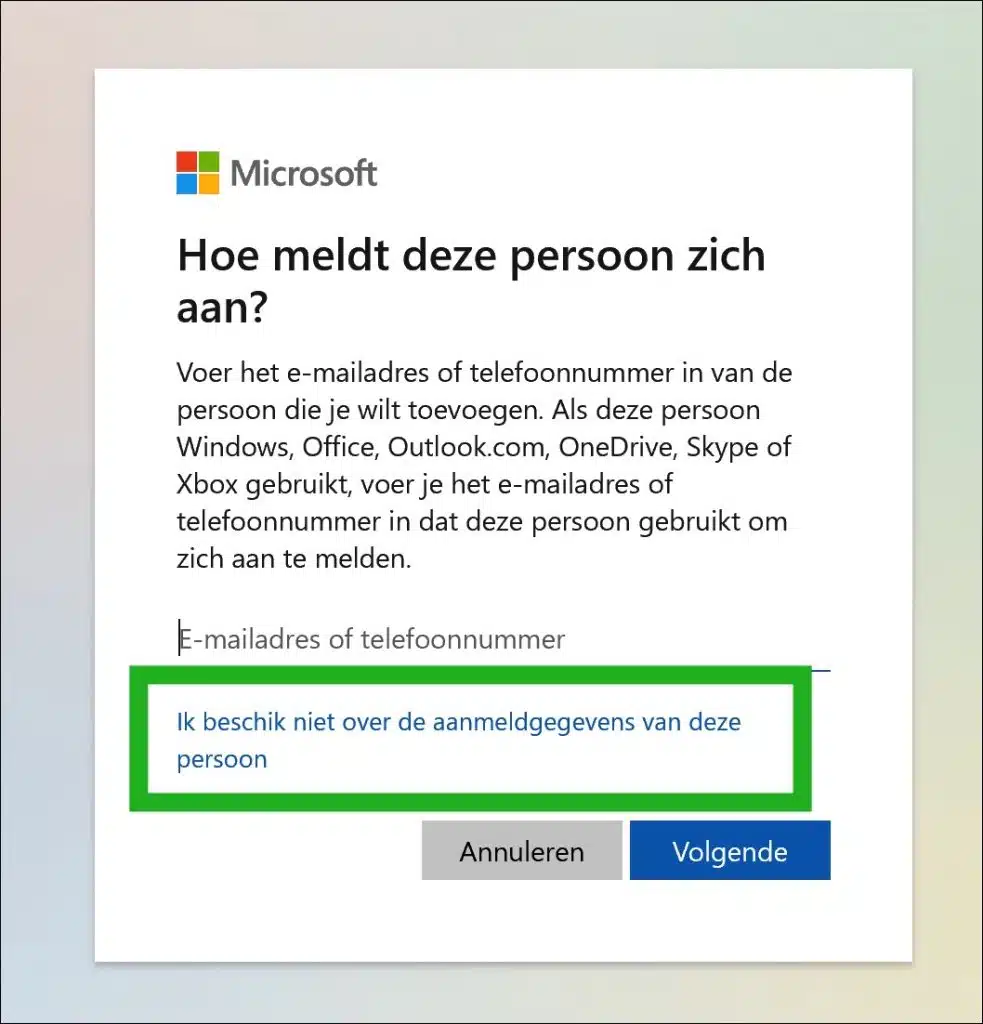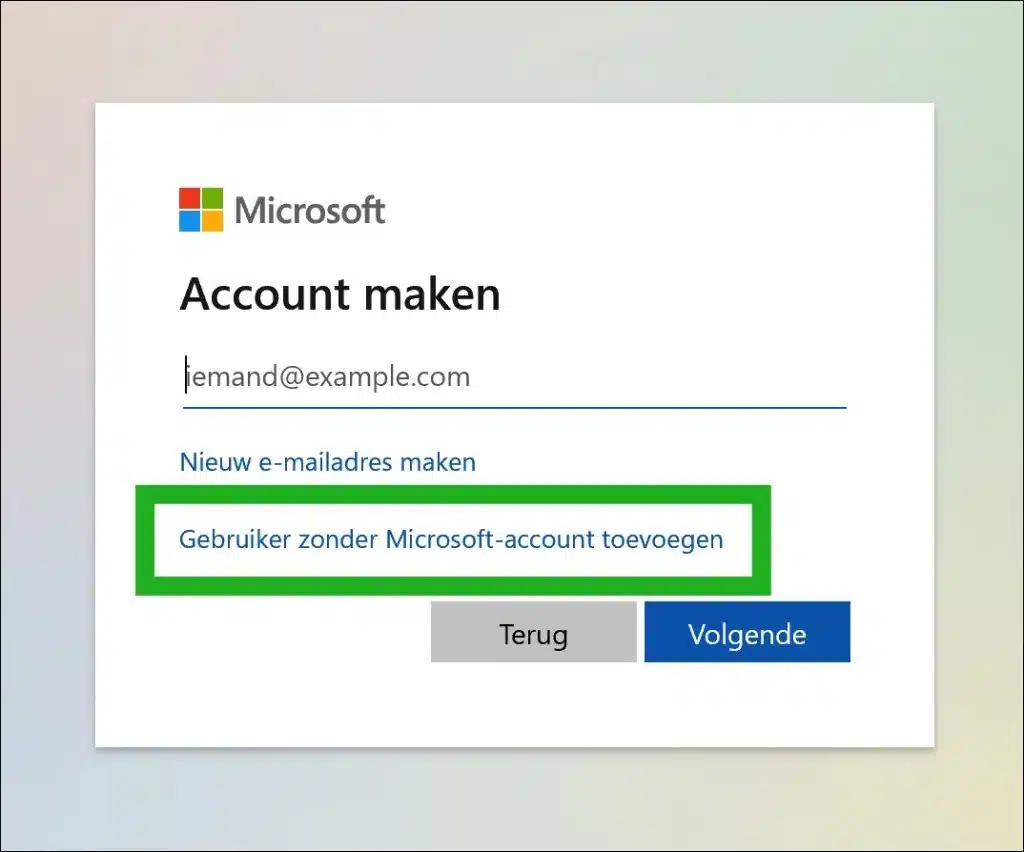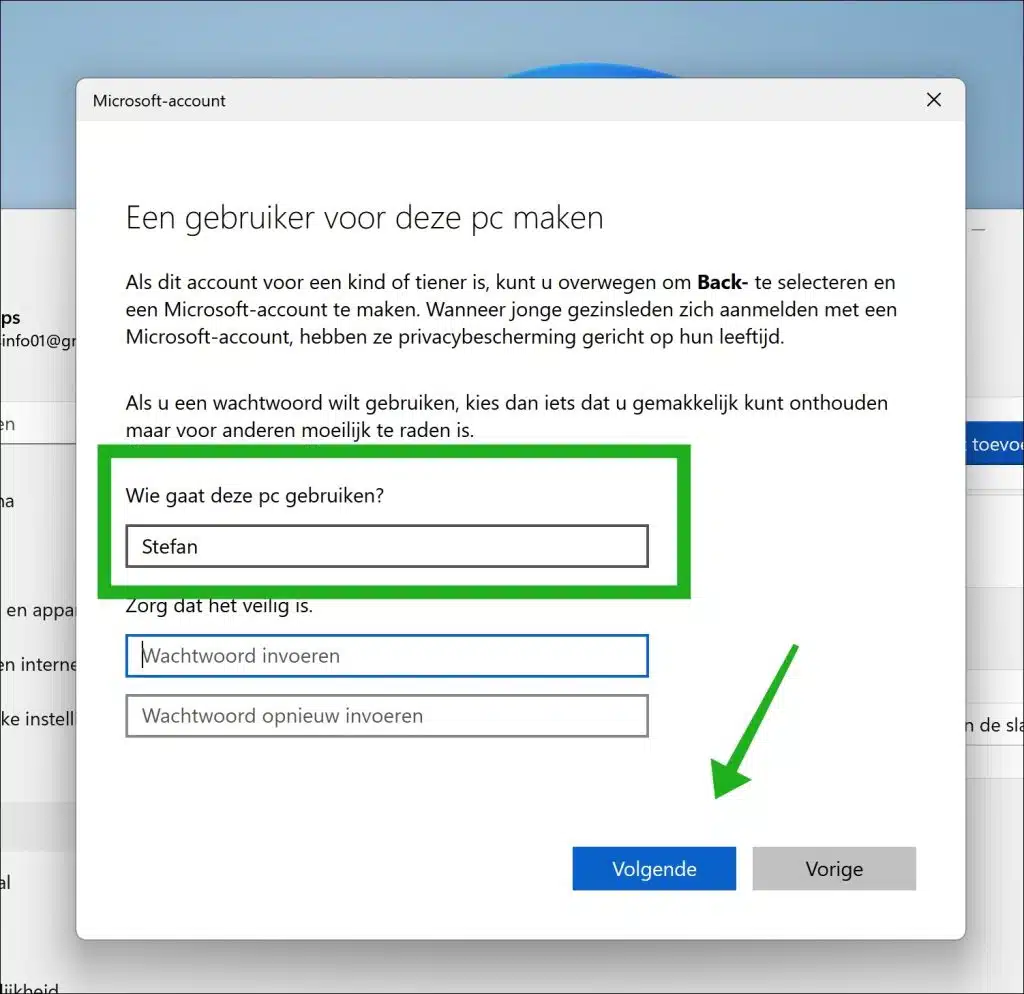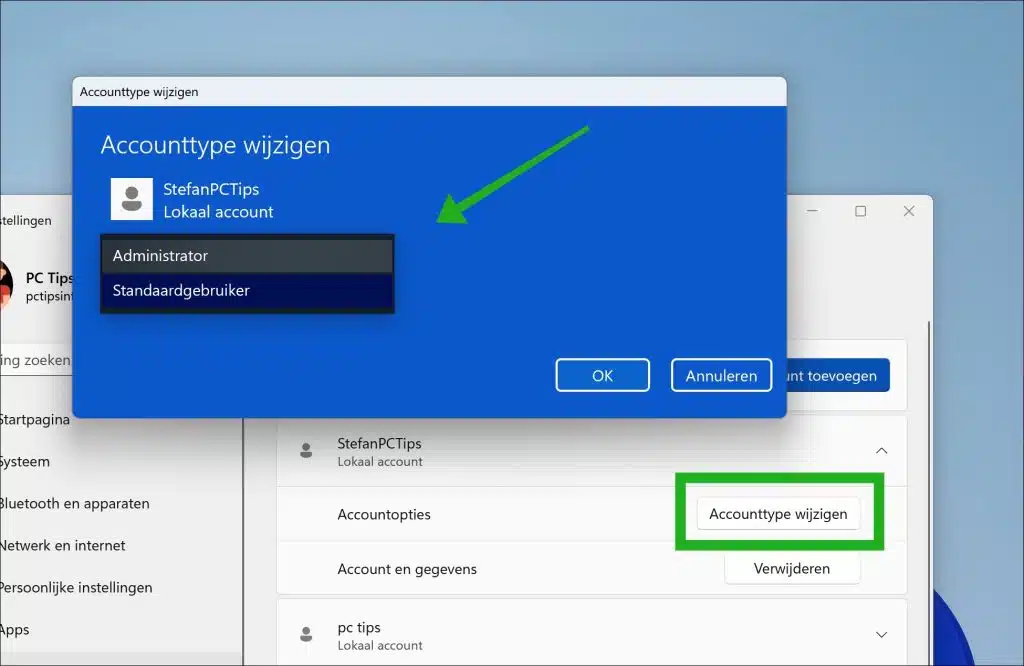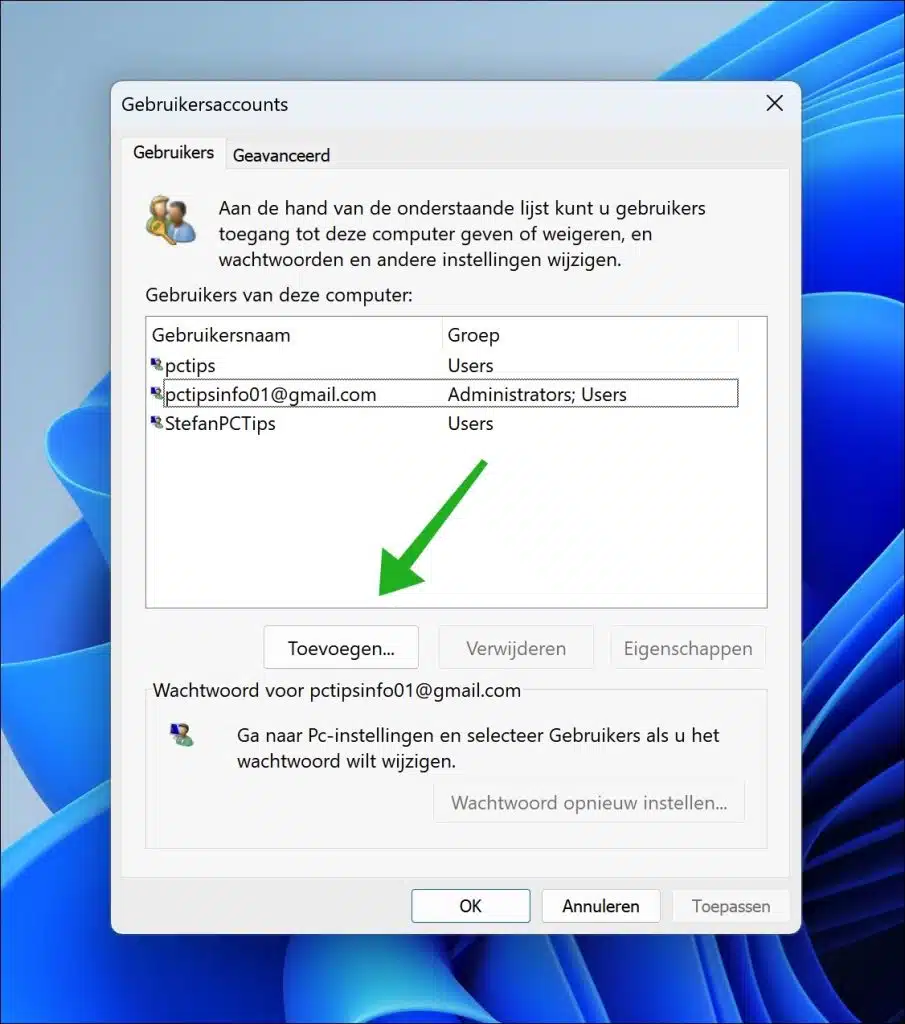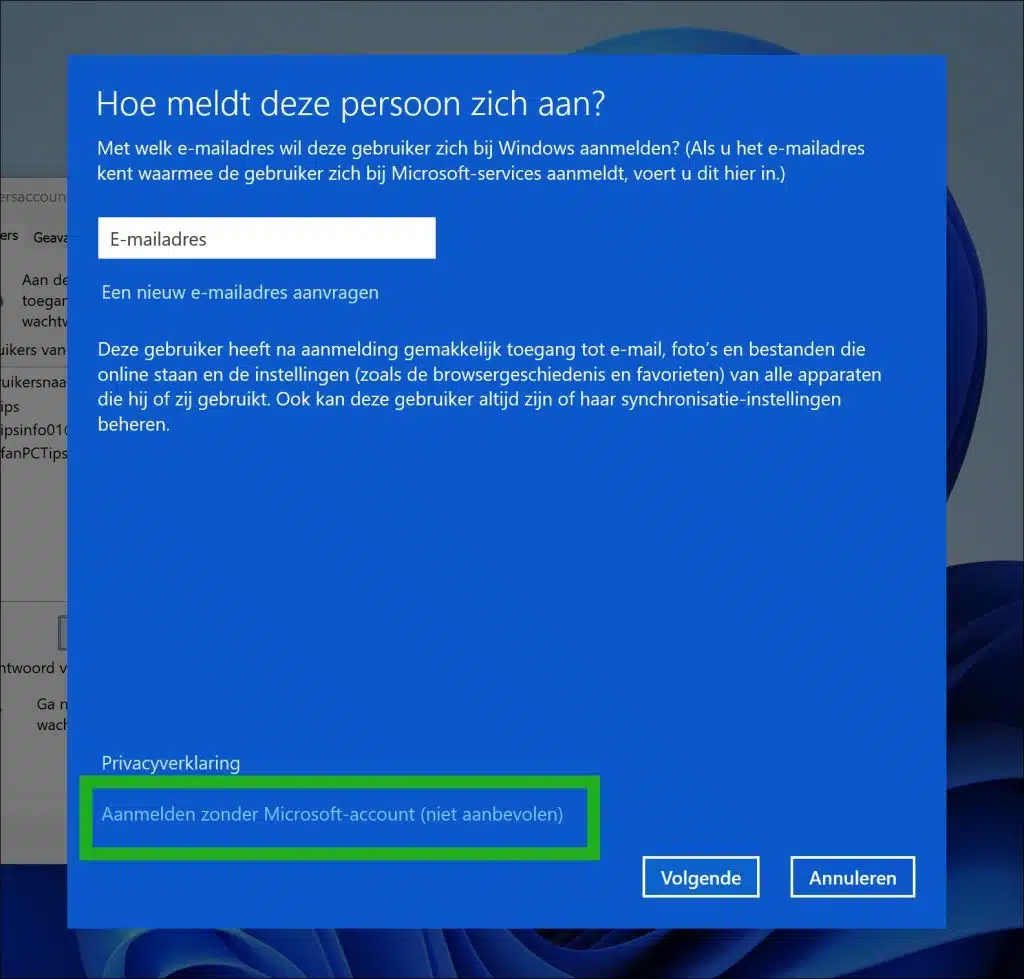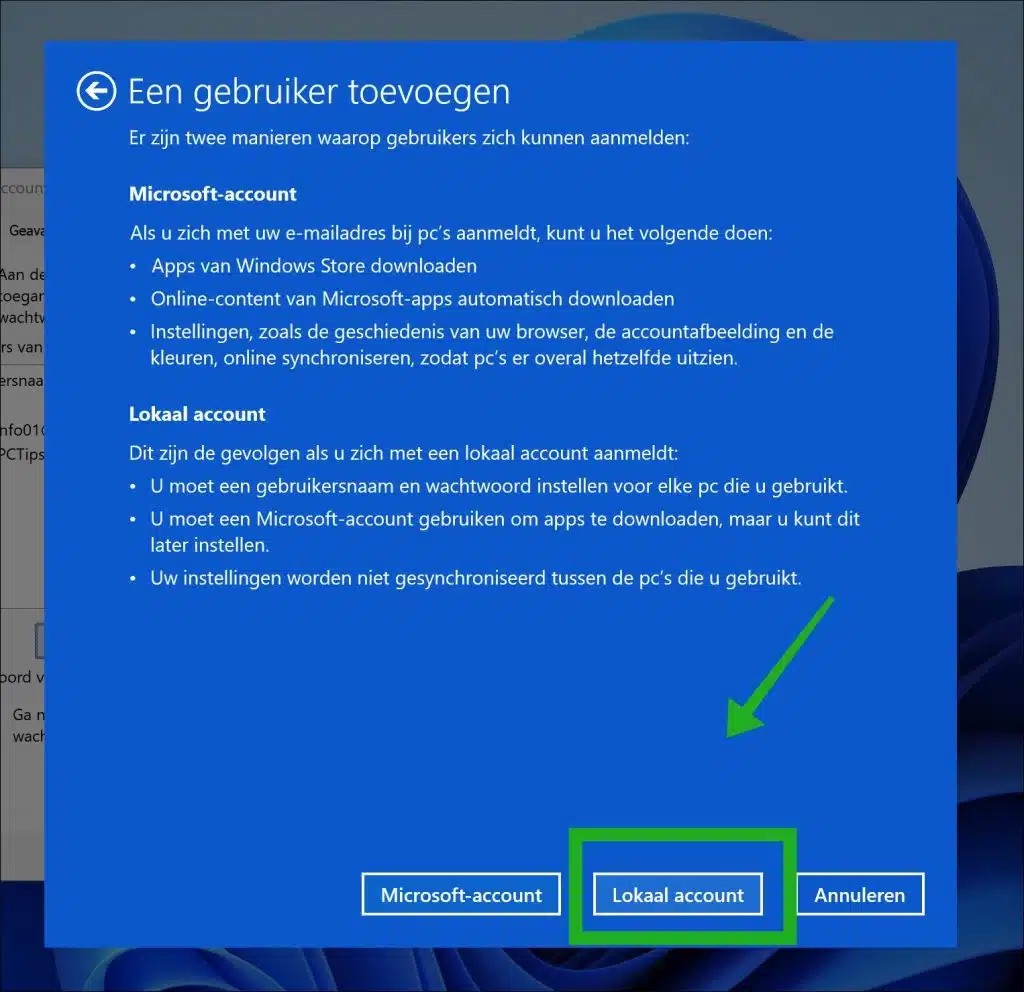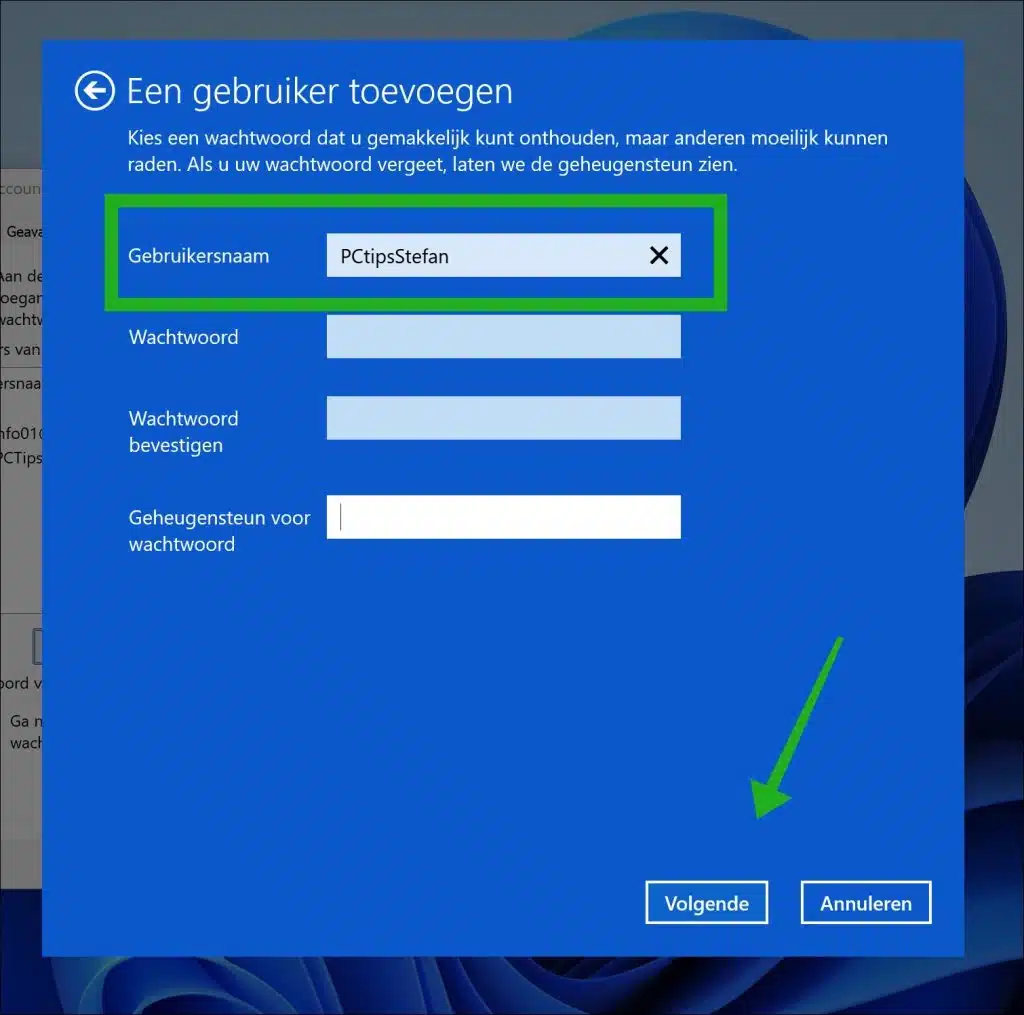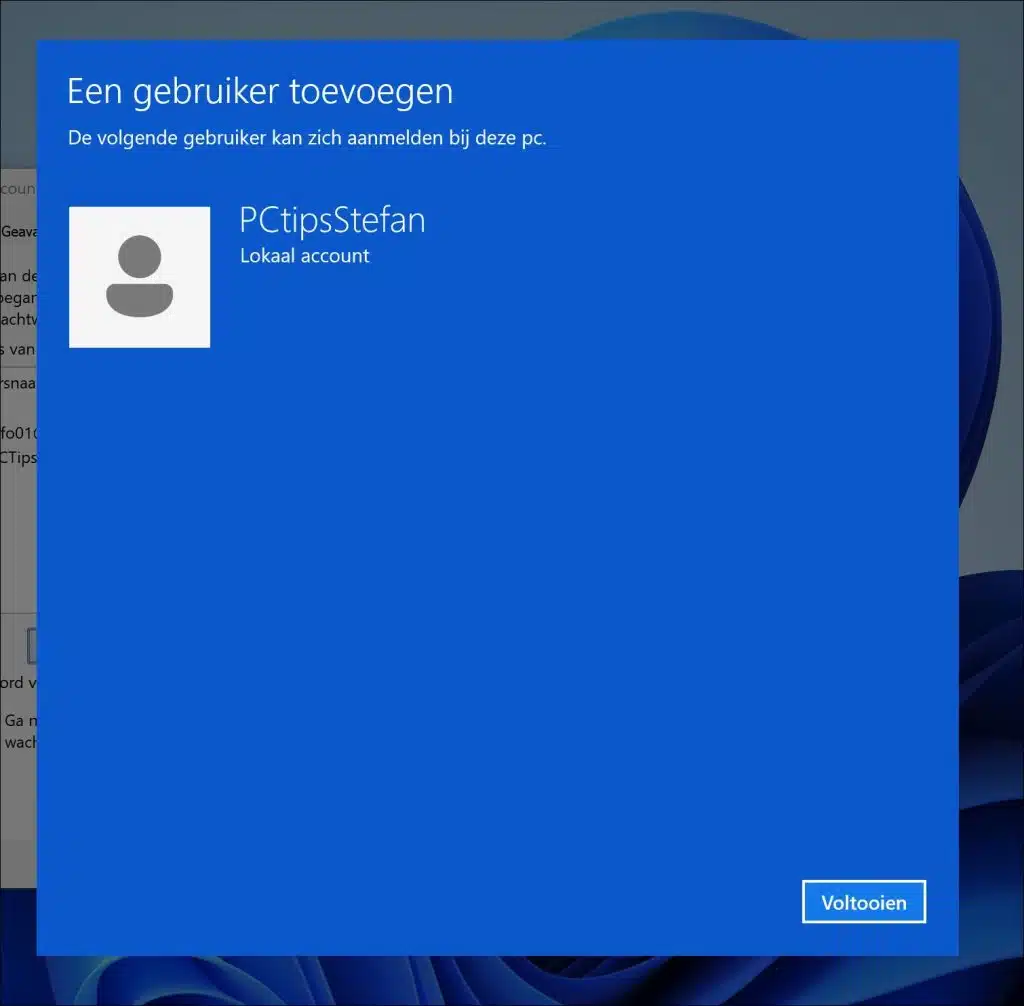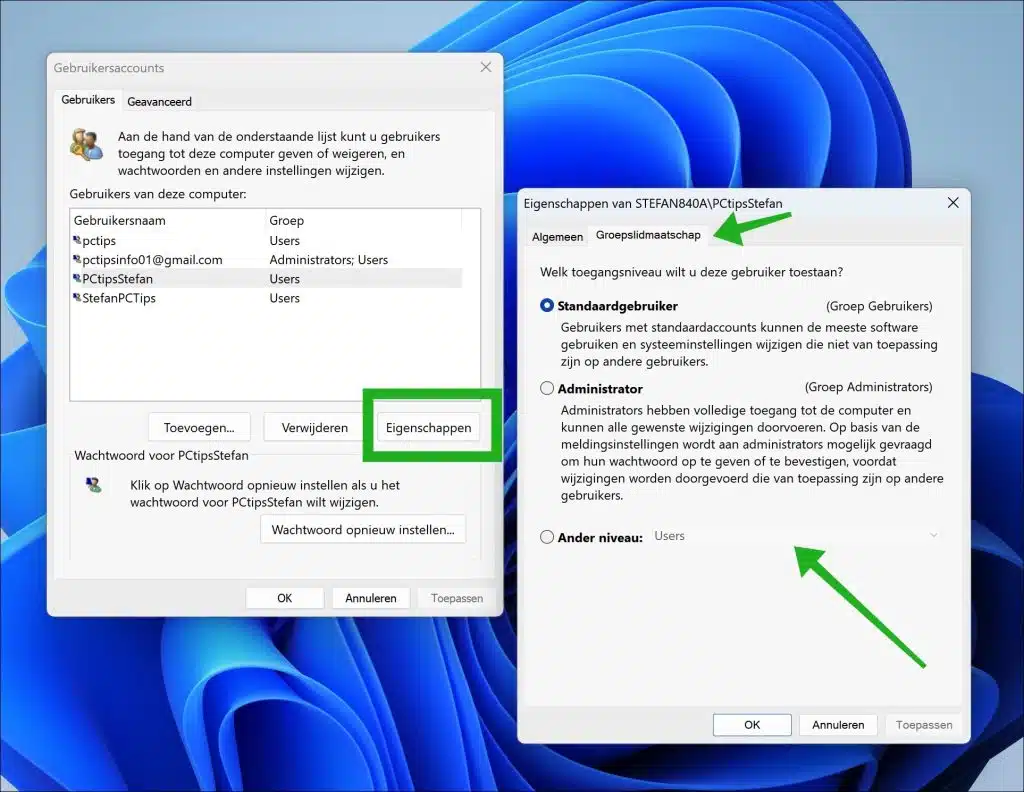Ao criar uma conta de usuário no Windows 11 ou 10, você será solicitado a senha, alfinete of impressão digital em te stellen.
Suponha que você seja o único usuário do computador ou queira um criar uma conta de convidado, você também pode optar por não definir uma senha para uma conta de usuário específica. Desta forma você pode Faça login sem senha no Windows.
É importante ressaltar que utilizar uma conta sem senha apresenta riscos de segurança significativos. Qualquer pessoa com acesso físico ao seu computador poderá obter acesso total aos seus arquivos e informações pessoais. Portanto, é recomendável ter sempre um senha forte especialmente em laptops ou em ambientes onde a segurança física não é garantida. Além disso, como mencionado, o Windows também oferece outras opções de segurança fáceis de usar, como código PIN ou autenticação biométrica (como impressão digital ou reconhecimento facial), que oferecem segurança e conveniência.
Crie uma conta de usuário sem senha no Windows 11 ou 10
Observe que há apenas um conta de usuário local pode ser criado sem senha. Uma conta da Microsoft sempre exige uma senha ou PIN para fazer login.
Windows 11
Para começar, clique com o botão direito no botão Iniciar. Em seguida, clique em “Configurações” para abrir as configurações. Nas configurações, clique em “Contas” e depois em “Outros usuários”.
Clique no botão “Adicionar conta” para adicionar uma nova conta de usuário. Em seguida, clique no link “Não tenho os dados de login desta pessoa”.
Clique no link “Adicionar usuário sem uma conta da Microsoft”.
Agora insira apenas o nome de usuário da nova conta. Deixe ambos os campos de senha vazios e clique em “próximo”.
Agora você adicionou uma conta de usuário sem senha no Windows 11. Agora você pode alterar o tipo de conta do usuário, se necessário. Você pode escolher um usuário padrão ou um administrador. Para fazer isso, clique no botão “alterar tipo de conta” e selecione o tipo de conta desejado para esta conta.
Reinicie o seu computador e faça login com a nova conta de usuário sem senha.
Windows 10
Para começar, clique com o botão direito no botão Iniciar. Em seguida, clique em “executar” no menu. Na janela de execução digite: netplwiz.
Em seguida, clique no botão “adicionar” na conta do usuário.
Clique no link “Entrar sem uma conta da Microsoft (não recomendado)” na parte inferior.
Clique no botão “Conta local” na parte inferior.
Agora insira apenas o nome de usuário da nova conta de usuário. Deixe todos os outros campos, como senha e lembrete de senha, em branco. Clique no botão “próximo”.
Agora você criou uma conta de usuário sem senha no Windows 10. Clique no botão “concluir”.
Agora que você criou a conta de usuário, ela é uma conta de usuário padrão por padrão. Você pode alterar este tipo de conta clicando no botão “Propriedades”.
Clique na guia “Associação ao Grupo” e selecione o tipo de conta desejado. A conta de usuário torna-se então membro do grupo “Usuários padrão” ou “Administrador”.
Leia mais: Adicione usuário ao grupo no Windows 11 ou Windows 10.
Espero que isso tenha ajudado você. Obrigado por ler!