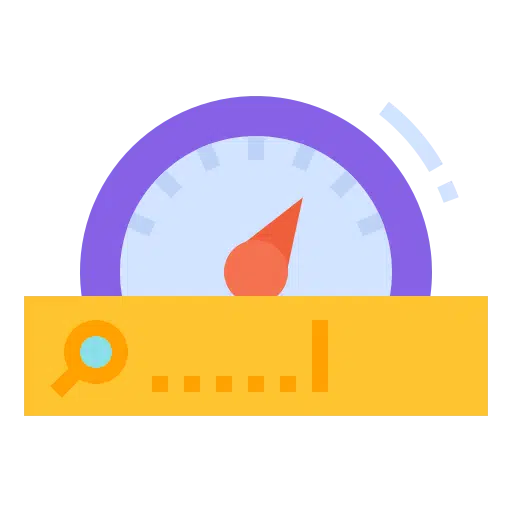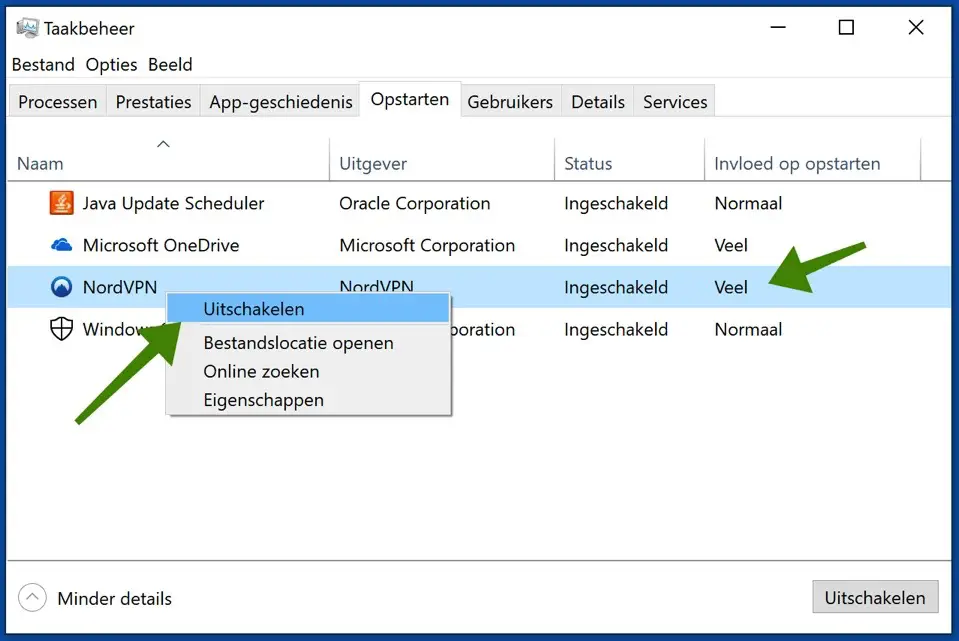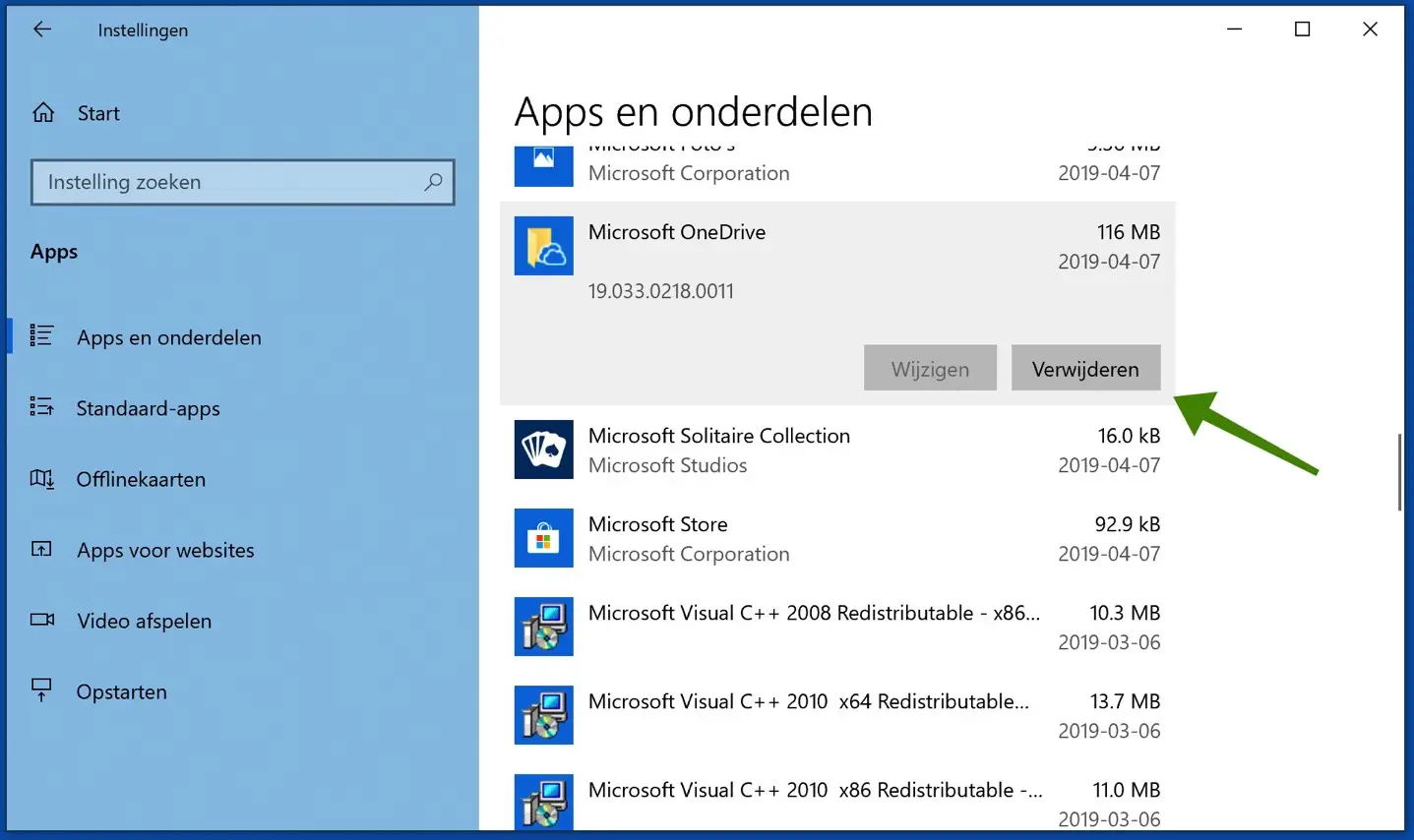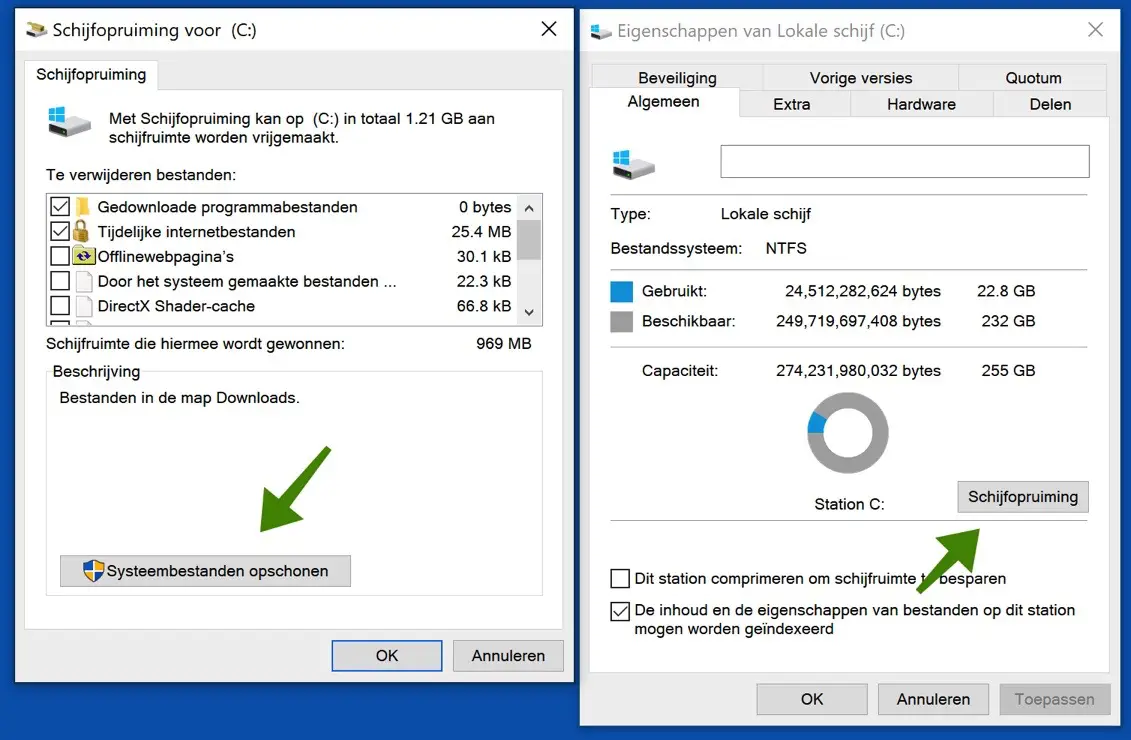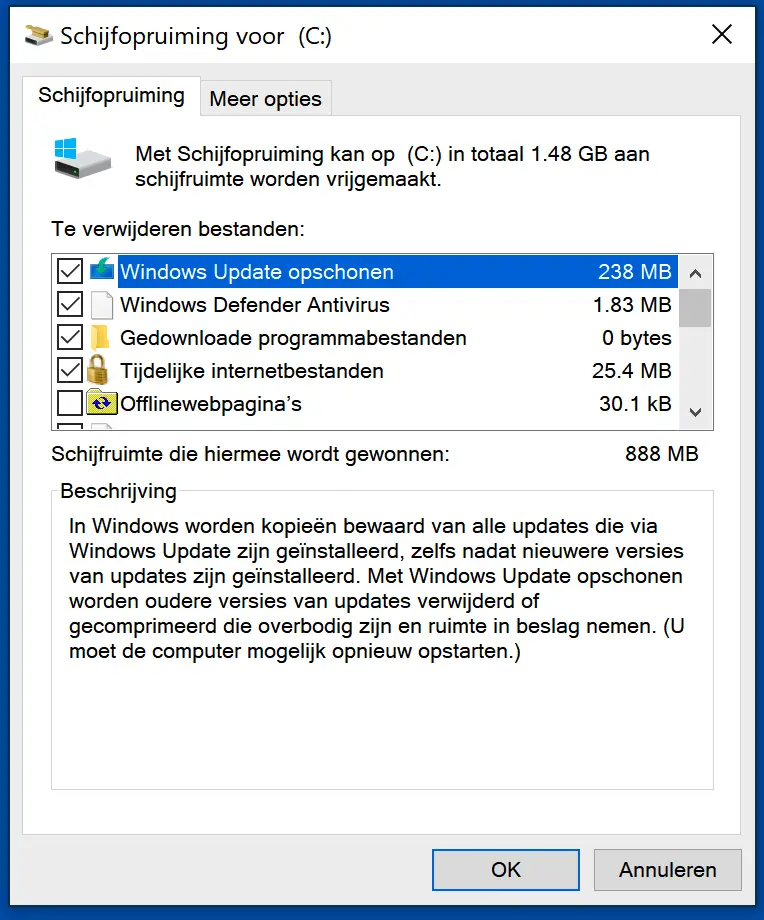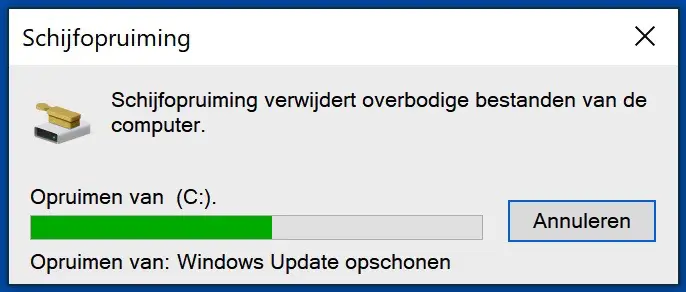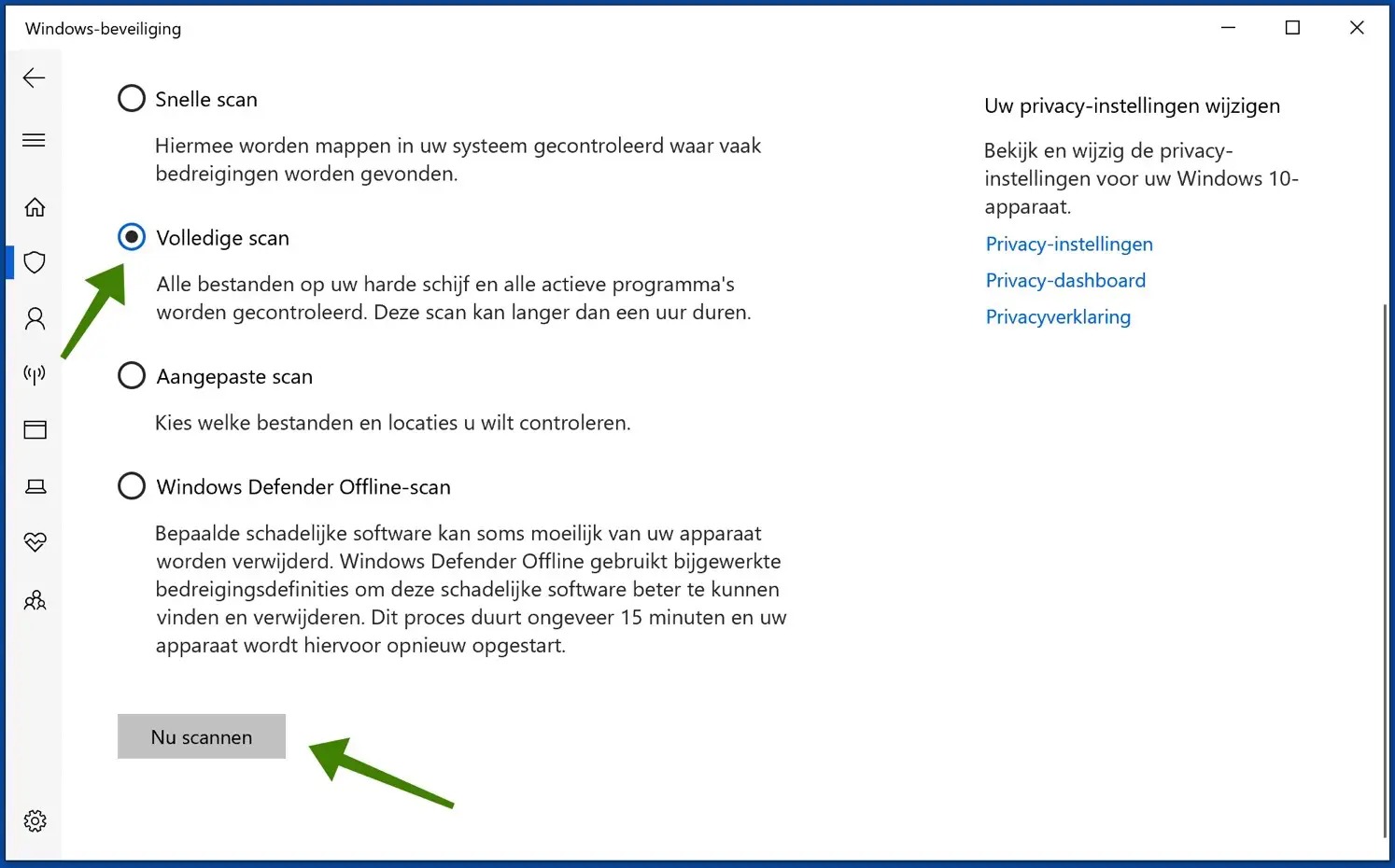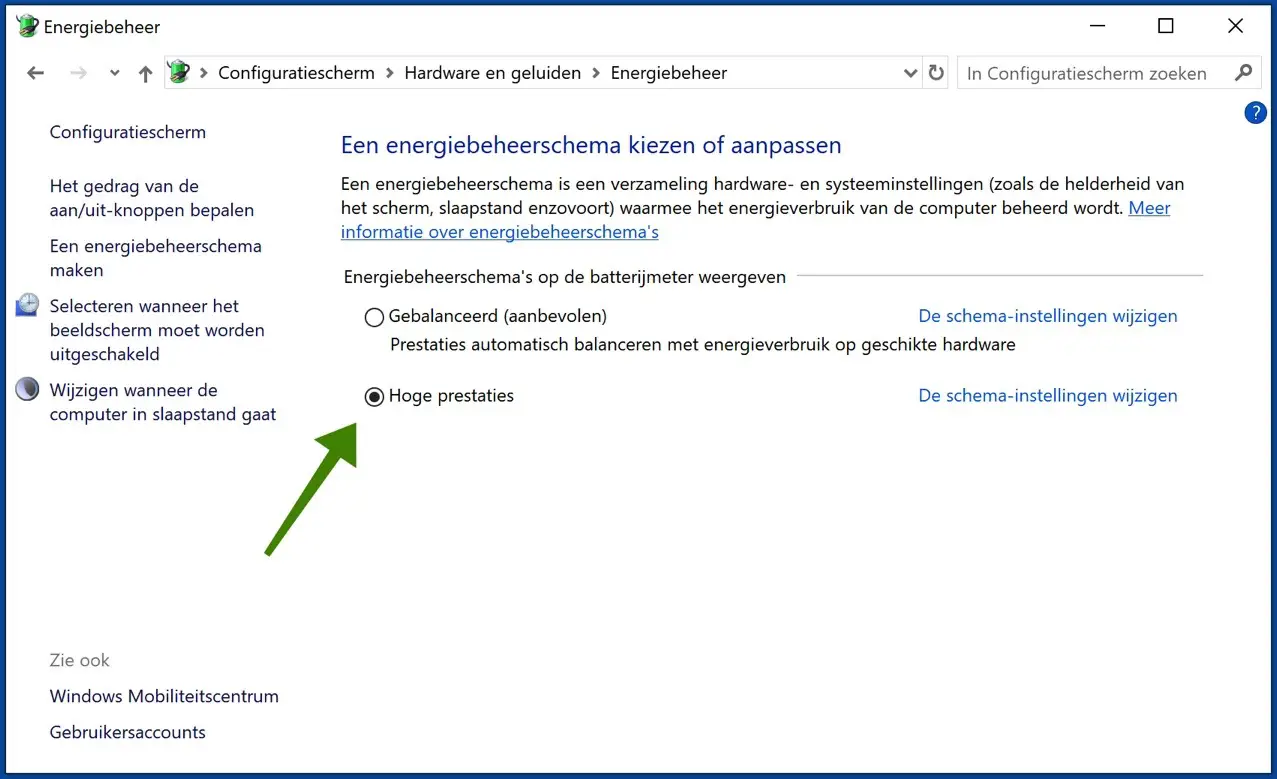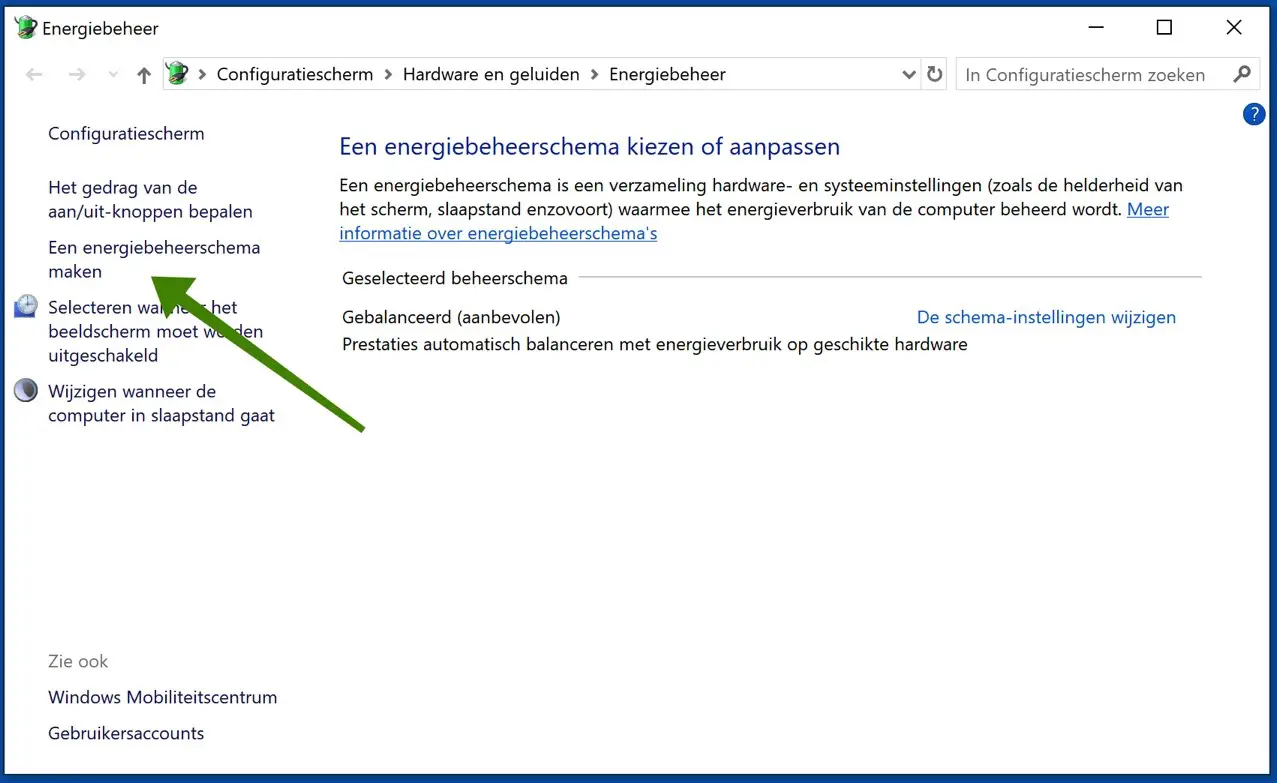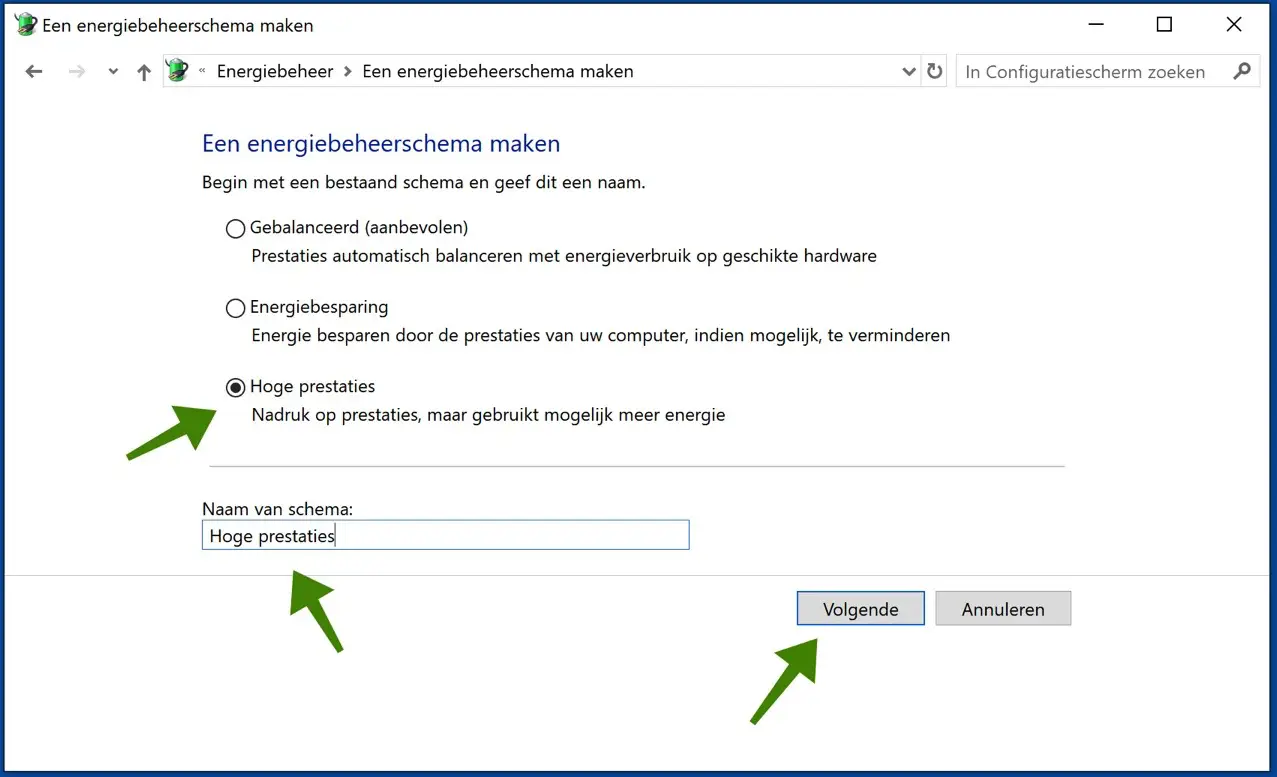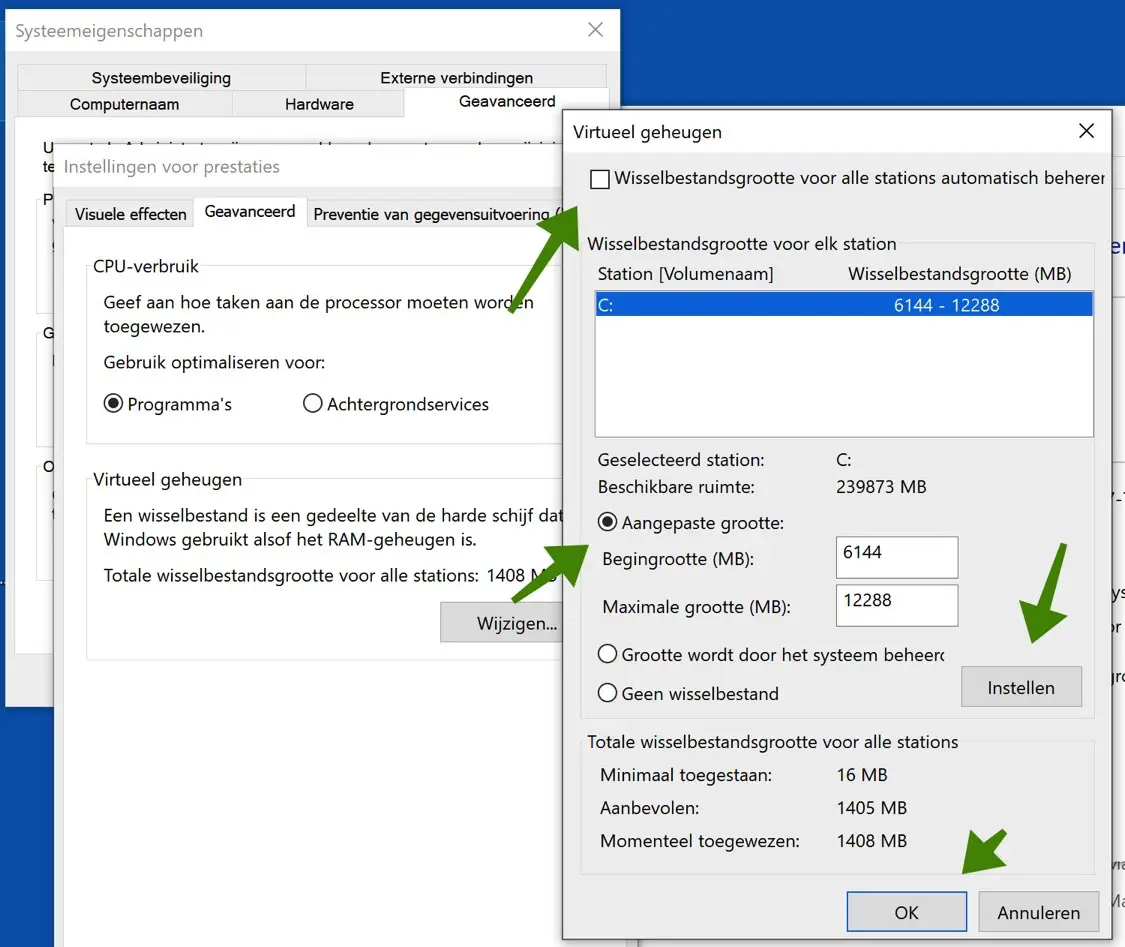Neste artigo, vamos ver como tornar o Windows 10 mais rápido.
É claro que existem ajustes simples que você pode fazer para tornar o Windows 10 mais rápido. Neste artigo, explicarei esses ajustes passo a passo para que você possa aplicá-los para tornar o Windows 10 mais rápido.
Existem muitos motivos pelos quais o seu computador com Windows 10 pode estar lento. Isso pode incluir hardware desatualizado, muitos programas em execução em segundo plano, malware ou vírus ou falta de manutenção do sistema. Independentemente da causa, um computador lento pode ser um grande obstáculo às suas tarefas diárias e até causar frustração e estresse.
Felizmente, existem várias etapas que você pode seguir para melhorar seu... Torne seu computador com Windows 10 mais rápido e eficiente. Ao otimizar as configurações do sistema, removendo programas desnecessários, seu Disco rígido Ao limpar e realizar tarefas regulares de manutenção, você pode manter seu computador funcionando de maneira mais suave e rápida.
Torne o Windows 10 mais rápido
Desative aplicativos de inicialização
A primeira etapa é desabilitar os aplicativos de inicialização no Windows 10. Você pode desabilitar rapidamente os aplicativos executados na inicialização, gerenciamento de tarefas. Clique com o botão direito na barra de tarefas para iniciar o gerenciador de tarefas.
Clique no botão mais detalhes se estiver usando o gerenciador de tarefas no modo compacto. Na guia Inicialização, clique na coluna Status para classificar os aplicativos e identificar quais deles estão atualmente habilitados para serem iniciados quando o Windows 10 for iniciado.
Na aba “influência na inicialização” você pode ver quanto impacto um aplicativo tem ao iniciar o Windows 10.
Clique com o botão direito no aplicativo e selecione a opção desativar.
Depois de desabilitar todos os aplicativos na inicialização, você verá uma melhoria significativa no desempenho do Windows 10.
Desinstale aplicativos desnecessários
Você deve sempre considerar Remova bloatware e os aplicativos que você nunca usa do Windows 10 melhorias de desempenho. De vez em quando é aconselhável verificar a lista de aplicativos instalados.
Clique com o botão direito no botão Iniciar, selecione Configurações, clique em Aplicativos e clique em Aplicativos e Recursos. Procure os aplicativos que deseja desinstalar, clique no botão Desinstalar e o aplicativo será desinstalado.
Faça isso para aplicativos que você não usa com frequência, com os quais não está familiarizado ou que ocupam muito espaço no disco rígido.
Limpe o disco rígido
A limpeza de disco é uma das maneiras de controlar o armazenamento e remover arquivos indesejados do computador para recuperar espaço em disco.
Abra o Explorador de Arquivos e clique com o botão direito na unidade de instalação do Windows 10, provavelmente a unidade C e selecione Propriedades. Clique no botão Limpeza de disco e depois no botão Limpar arquivos do sistema.
É aconselhável verificar também os seguintes arquivos na janela “arquivos a serem excluídos”; Limpeza de atualização do Windows, Antivírus defensor do Windows, arquivos de otimização de entrega e arquivos temporários.
Depois de selecionar os arquivos, clique em OK. Pode levar de 10 a 15 minutos, dependendo do desempenho do seu dispositivo Windows 10.
Verifique se há malware no Windows 10
Você pode usar o Windows Defender antivirus use para verificar malware e remover malware do seu dispositivo.
Clique no botão Iniciar, pesquise “antivírus” e clique no resultado “Configurações do Windows Defender”. Agora clique em Proteção contra vírus e ameaças. Clique no botão Opções de digitalização e selecione a opção Verificação completa.
Esta etapa levará muito tempo dependendo da quantidade de arquivos presentes no seu computador.
Configure um plano de energia de alto desempenho
Para alterar o plano de energia atual do seu dispositivo, faça o seguinte: abra o menu Configurações, clique em Sistema, clique na opção Energia e suspensão à esquerda e clique no link Configurações adicionais de energia.
Alternativamente, você pode pesquisar opções de energia no menu de pesquisa do Windows.
Selecione o plano de energia de alto desempenho e clique em OK. Certifique-se de reiniciar o computador para ativar o plano de alto desempenho.
Caso o plano de alto desempenho não esteja presente no gerenciamento de energia do Windows 10, faça o seguinte. Clique em Criar um plano de energia no menu à esquerda.
Clique em Alto desempenho, nomeie o plano de energia e clique em Avançar.
Altere as configurações, você criou uma programação de alto desempenho no Windows 10.
Aumente a memória virtual
Ampliar o arquivo de paginação pode ajudar a acelerar o seu computador.
Abra o Windows Explorer, clique com o botão direito em “Este PC” e selecione Propriedades. Em seguida, clique no link configurações avançadas do sistema no painel esquerdo. Na guia Avançado, escolha Configurações em Desempenho.
Clique na guia Avançado novamente e na Memória Virtual clique no botão Alterar.
Desmarque a opção “Gerenciar automaticamente a alteração do tamanho da estação para todas as estações” e selecione a opção de tamanho personalizado.
Insira o tamanho inicial e máximo do arquivo de paginação em megabytes (MBs). Geralmente é aconselhável usar um número que seja 1,5 vezes a memória total disponível para o tamanho original e 3 vezes a memória disponível para o tamanho máximo, se possível. Então eu configurei para
6144 MB porque meu RAM aproximadamente 4 GB (4096 MB) e um máximo de 12228 MB (3 x 4096 MB).
Clique no botão Configurações e clique em OK para reiniciar o computador.
Espero que essas dicas tenham ajudado você a acelerar o Windows 10!