No Windows 11, quando você clica em um link de e-mail, o Windows abre a solicitação no aplicativo padrão definido para o tipo de link. O padrão será o aplicativo Mail se você nunca tiver feito nenhuma alteração no aplicativo de e-mail padrão.
No entanto, você pode configurar o Windows 11 para que um link relacionado a e-mail, como um link “mailto”, seja aberto por padrão no Gmail por meio do navegador Google Chrome.
Várias etapas estão envolvidas, incluindo definir as configurações de manuseio padrão no Chrome e definir o aplicativo padrão para determinados tipos de links ou arquivos no Windows 11.
Siga as etapas abaixo para definir o Gmail, que abre no Chrome, como o aplicativo padrão para abrir links de e-mail no Windows 11.
Defina o Gmail como o aplicativo de e-mail padrão no Windows 11
Para começar, primeiro você precisa habilitar “Manipuladores de protocolo” no Chrome. Isso permite que o Chrome execute tarefas especiais ao clicar em um link.
Abra o Google Chrome, clique no menu Chrome no canto superior direito e no menu clique em Configurações. Clique em Privacidade e segurança à esquerda. Em seguida, clique em Configurações do site e depois em “Permissões adicionais” e em “Manipuladores de protocolo”.
Habilite a opção: Os sites podem solicitar o processamento de protocolos.
Em seguida, use o navegador Google Chrome para acessar mail.google.com e faça login com sua conta do Google para abrir o e-mail do Google.
Depois de fazer login, clique no ícone “Manipuladores de protocolo” no canto superior direito da barra de endereço e clique em Permitir para permitir que mail.google.com abra links de e-mail. Em seguida, clique em Concluído.
Uma nova janela será aberta no Windows 11 para alterar os aplicativos padrão. Na caixa de pesquisa digite: mailto. Em seguida, clique no resultado para substituir o aplicativo Mail padrão pelo Gmail no navegador Google Chrome.
Uma janela é aberta. Clique em Google Chrome e depois clique em OK.
Agora você configurou o Google Chrome para abrir atalhos do Gmail por meio do navegador Google Chrome.
Se desejar restaurar o aplicativo Mail, repita a etapa acima e, em vez de deixar o navegador Google Chrome manipular os atalhos “mailto”, selecione o aplicativo Mail.
Leia mais:
- Configure a autenticação de dois fatores para o YouTube.
- Altere o aplicativo de e-mail padrão no iPhone ou iPad.
- Remova a conta do Google do Chrome.
- Faça backup dos arquivos do computador no Google Drive.
- 14 dicas para o Windows Explorer no Windows 11.
- 8 dicas para tornar o Windows 11 mais rápido.
Espero que isso tenha ajudado você. Obrigado por ler!

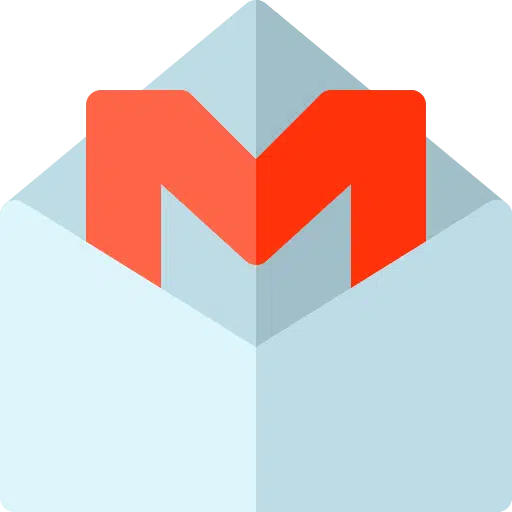
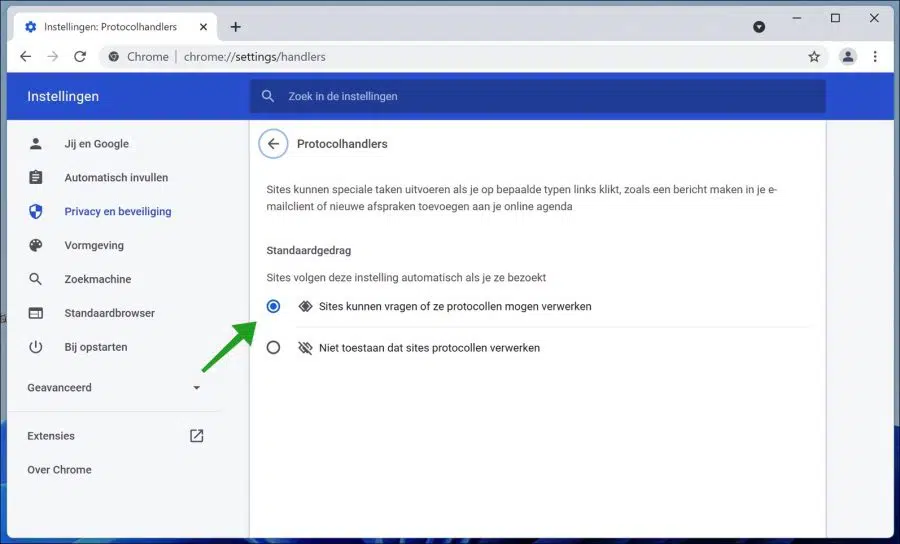
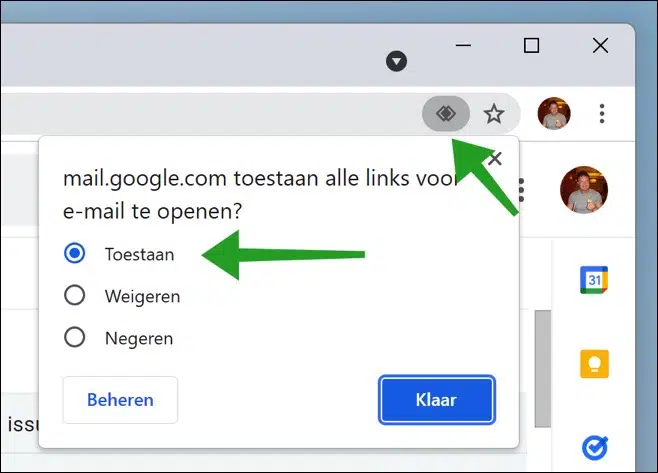
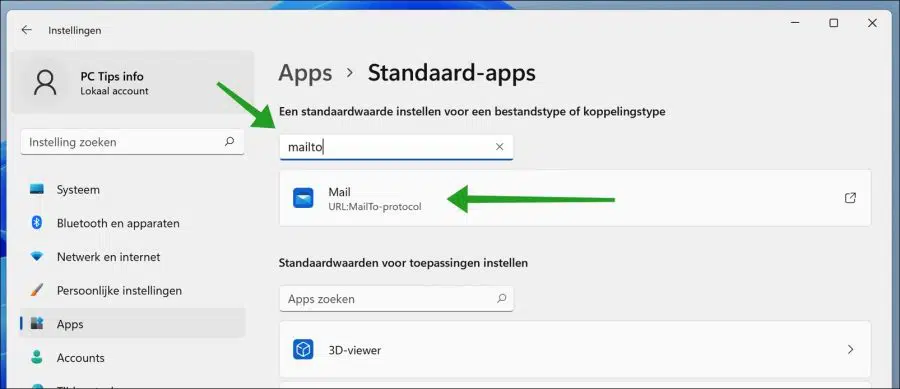
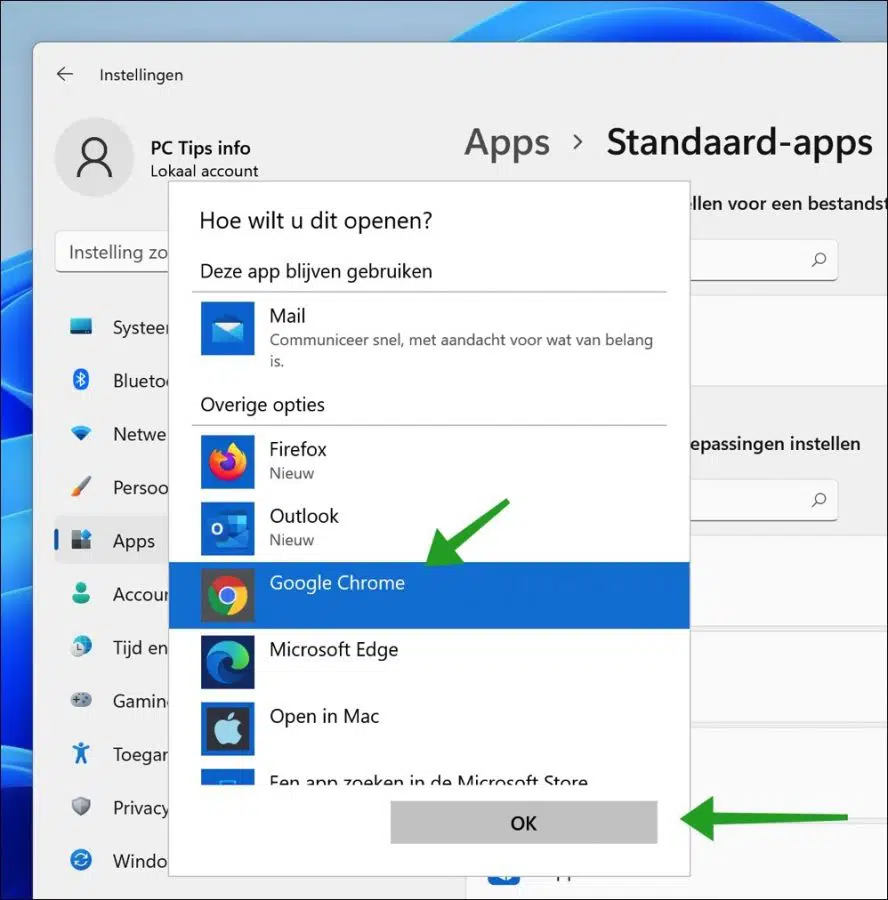
Prezado, está tudo bem, mas o logotipo provavelmente não é um logotipo de ícone, é um arquivo jpg.
O link no artigo para o ícone do Gmail é um arquivo “.ico”. Você pode estar fazendo algo errado.
https://ssl.gstatic.com/ui/v1/icons/mail/rfr/gmail.icoBoa sorte!
Tudo resolvido, ambos estão bem na barra de ferramentas inferior e funcionam bem.
Mais uma vez um grande elogio para você.
Prezado, muito obrigado por me mostrar como adicionar o ícone do Gmail à barra de tarefas do Windows 11, estou procurando há muito tempo, mas nunca encontrei direito. Obrigado.
Isso também pode ser feito com o calendário do Gmail?
Olá, sim, definitivamente. Então você substitui:
explorer.exe https://gmail.com/Por:
explorer https://calendar.google.com/calendar/Veja: https://www.pc-tips.info/tips/windows-tips/gmail-vastmaken-aan-de-taakbalk-in-windows-11-of-10/
Boa sorte!
Para mim, o ícone dos manipuladores de protocolo na barra de endereço do Gmail não está visível...
Olá, você pode encontrar a solução aqui:
https://support.google.com/chrome/thread/52881065/chrome-handlers-are-missing-how-do-i-restore-being-able-to-mail-from-a-link-on-a-website?hl=nl
Boa sorte! Saudações, Stefan
Como configuro minha conta do Gmail no Windows 11?
Olá, por meio de um aplicativo de terceiros você pode configurar o Gmail no Windows 11:
https://support.google.com/a/answer/9003945?hl=nl
Saudações, Stefan