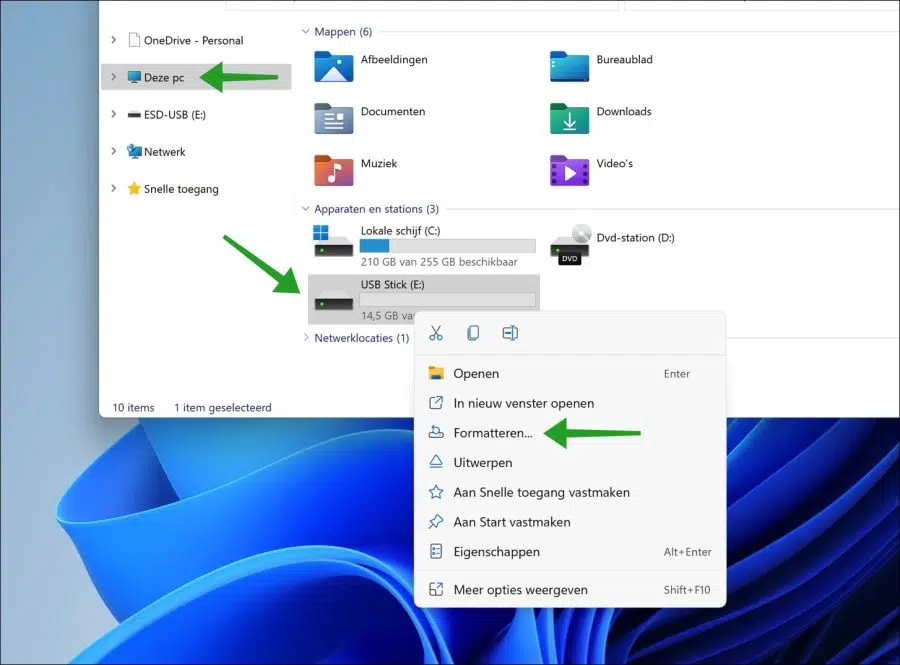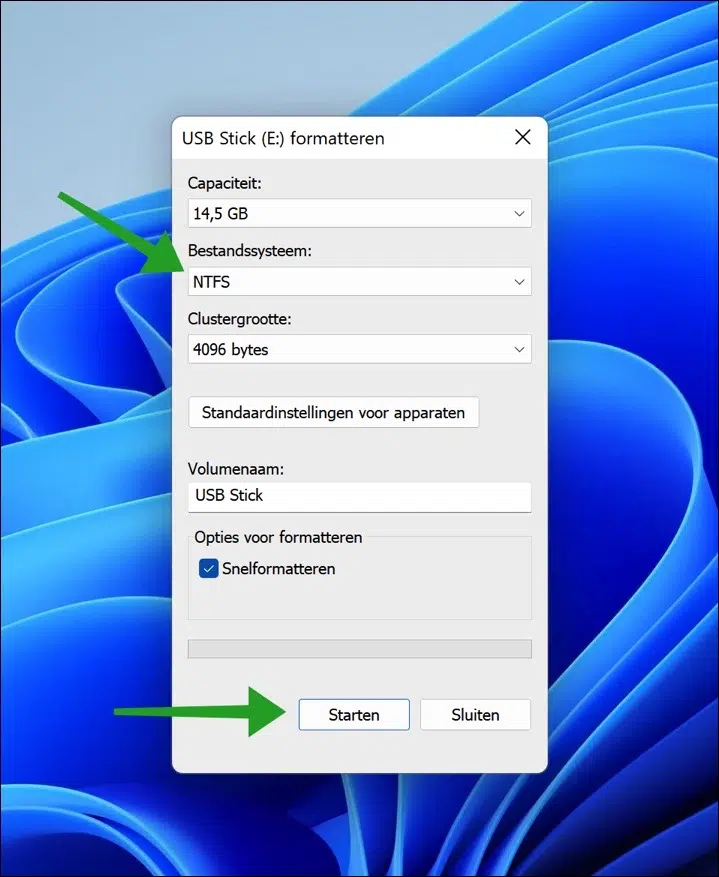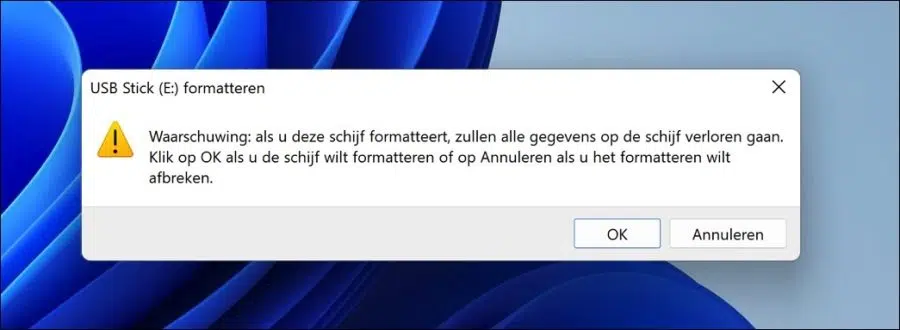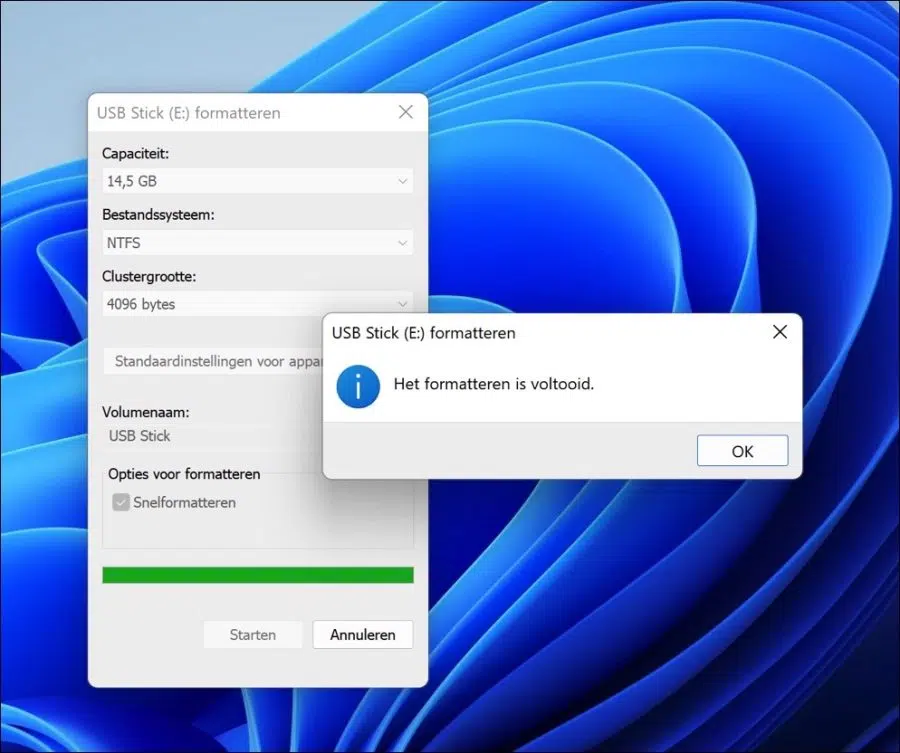Formatando um pendrive ou disco rígido externo é algo em que a maioria dos usuários de computador não pensa. Isso ocorre porque a maioria das unidades vem pré-formatada e pronta para uso diário.
No entanto, pode chegar um momento em que você... deve apagar completamente todos os dados do seu USBou se você precisa tornar a unidade compatível com um tipo de computador diferente daquele para o qual ela já foi formatada.
Formatação é o processo de preparação de um dispositivo de armazenamento, como disco rígido, disco rígido externo, SSD ou dispositivo USB, para armazenar informações. Ele cria um sistema de arquivos que organiza seus dados e permite maximizar o espaço para seus arquivos. É comum formatar uma unidade ao usar um novo sistema operacional ou quando é necessário espaço adicional.
Você pode formatar um dispositivo em diferentes sistemas de arquivos. Este artigo mostra como formatar um USB para o sistema de arquivos NTFS mais comum para Windows. Se você também for usar USB em um Mac, o Mac só poderá ler o sistema de arquivos NTFS.
Formate USB para NTFS no Windows 10 ou Windows 11
Para começar, insira o pendrive ou disco rígido externo na porta USB do computador. Certifique-se de que o USB seja reconhecido pelo Windows.
Você pode verificar isso abrindo o Windows Explorer. Depois disso, clique à esquerda em “Este PC” e verifique se o dispositivo USB está visível e se recebeu uma letra de unidade.
Em seguida, clique com o botão direito no USB. No menu clique em “Formatar”.
Selecione o sistema de arquivos “NTFS”. O tamanho do cluster é determinado pelo próprio Windows com base na capacidade total do USB. Em seguida, insira um nome de volume claramente reconhecível.
Você pode optar por executar a formatação rápida ou a formatação completa. Se quiser formatar completamente, desative a formatação rápida.
Uma formatação rápida pode substituir qualquer arquivo no USB, mas não os apagará completamente; com o software certo, os arquivos antigos podem ser recuperados. No Windows, você tem a opção de formatar rapidamente uma unidade no sistema de arquivos FAT ou NTFS.
Clique em Iniciar quando estiver pronto para formatar o USB com o sistema de arquivos NTFS.
Se você formatar esta unidade, todos os dados nela contidos serão perdidos. Clique em OK se quiser formatar a unidade ou em Cancelar se quiser cancelar a formatação.
O tempo para formatar o USB como NTFS depende dos dados e da capacidade total. Quando a formatação for concluída, você verá a mensagem “Formatação concluída”. Agora você pode ejetar o USB e usá-lo novamente.
Espero que isso tenha ajudado. Obrigado por ler!
Leia também: como criptografo dados em um disco rígido externo ou USB?