Cada dispositivo conectado a uma rede ou à Internet possui um Endereços IP, um endereço IP significa endereço de protocolo da Internet. É um número de identificação que distingue todos os outros dispositivos da rede e da Internet com um endereço IP único. Não há rede ou internet sem um endereço IP.
Pela O uso da Internet requer todos os dispositivos conectados ter um endereço IP público. Um endereço IP permite que dois dispositivos, vamos chamá-lo de remetente e destinatário, de comunicação pela Internet sejam encontrados e troquem dados entre si.
O grupo de IP privado mais comum começa com 192.168 ou 10 dentro de uma rede. Todos na Internet receberam um endereço IP público exclusivo do provedor de Internet. Porque cada dispositivo está em uma rede local diferente (LAN), não há conflitos. Além disso, porque toda a comunicação na Internet é de endereço IP para endereço IP. Cada site que você visita conhece o público Endereço IP do seu roteador. Nenhum servidor, entretanto, conhece seu endereço IP interno privado computador em uma rede.
Existem agora duas versões do protocolo da Internet: IPv4 e uma nova versão chamada IPv6. O IPv6 é uma atualização evolutiva do Protocolo de Internet versão 4. À medida que o número de usuários da Internet aumenta, o IPv4 acabará atingindo seus limites e os endereços IPv4 acabarão. O IPv6 irá, portanto, satisfazer a necessidade de mais endereços de Internet. Neste artigo, fornecemos vários métodos para encontrar seu endereço IP Windows 10.
Procure o endereço IP no Windows 10
Obtenha o endereço IP através do gerenciador de tarefas do Windows
Clique com o botão direito na barra de tarefas e selecione, Gerenciamento de tarefas da lista. Vá para a guia Desempenho no gerenciador de tarefas e selecione Ethernet. Na descrição você encontrará o endereço IP interno do seu computador Windows 10 em uma rede. Se o seu PC com Windows 10 estiver conectado diretamente à Internet, você encontrará aqui o endereço IP público do seu provedor de Internet.
Procure o endereço IP nas configurações do Windows 10
Clique no botão Iniciar do Windows 10, no menu esquerdo clique em Configurações. Agora você está nas configurações do Windows.
Selecione Rede e Internet nas configurações do Windows 10.
Clique em Ethernet no menu à esquerda e clique em Rede Ethernet. Se você estiver conectado ao WiFi, selecione a conexão WiFi.
Nas configurações de rede você encontrará o endereço IP interno do seu dispositivo na rede.
Procure o endereço IP por meio do prompt de comando do Windows 10
Clique com o botão direito no botão Iniciar do Windows 10 e selecione Executar na lista. Na janela de execução digite: cmd.exe. Um prompt de comando do Windows 10 será aberto agora. No prompt de comando, digite: ipconfig.
Aqui você encontrará o endereço IP interno ou externo do seu dispositivo em Endereço IPv4.
Procure o endereço IP por meio das informações do sistema Windows 10
Vá para a área de trabalho do Windows 10, clique no botão Iniciar do Windows 10 e procure as informações do sistema.
Um painel de informações do sistema será aberto com todas as informações sobre hardware e software. Clique em Componentes, Rede, Adaptador. Navegue um pouco para baixo em Endereço IP e você encontrará o endereço IP do seu dispositivo (adaptador) na rede interna ou externa (internet). Certifique-se de procurar o endereço IP do seu adaptador atual; se houver mais de um, selecione o adaptador ativo.
Procure o endereço IP no Windows 10 por meio do Painel de Controle
Vá para a área de trabalho do Windows 10, clique no botão Iniciar do Windows 10 e pesquise painel de controle. Abra o painel de controle e clique em Exibir status e tarefas da rede.
Em conexões: selecione seu adaptador, pode ser Ethernet ou Wireless.
Um está abrindo agora nova janela com a configuração do adaptador. Clique nos detalhes e veja seu endereço IP em Endereço IPv4.
Espero que isso tenha ajudado você. Obrigado por ler!
Leia também: Pesquisa de endereço IP WiFi no Windows 11.

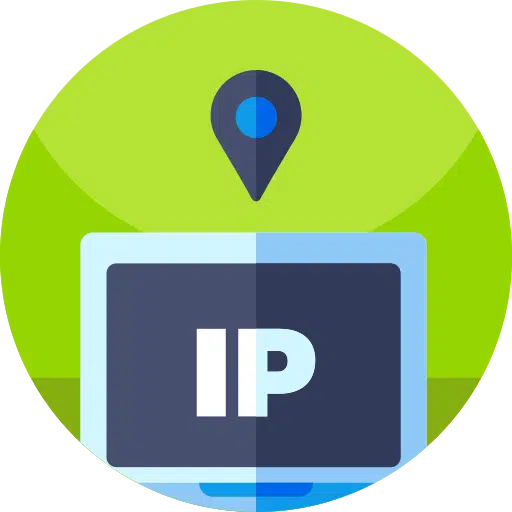
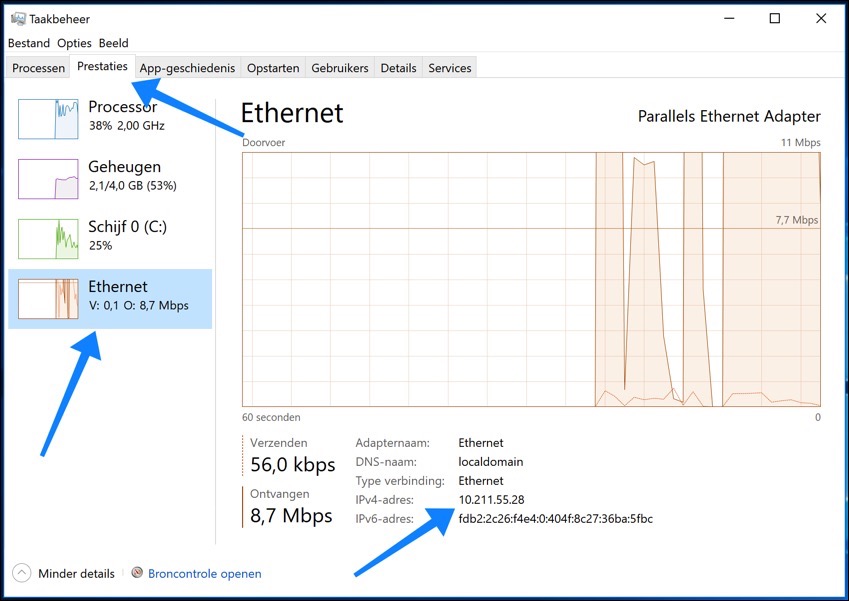
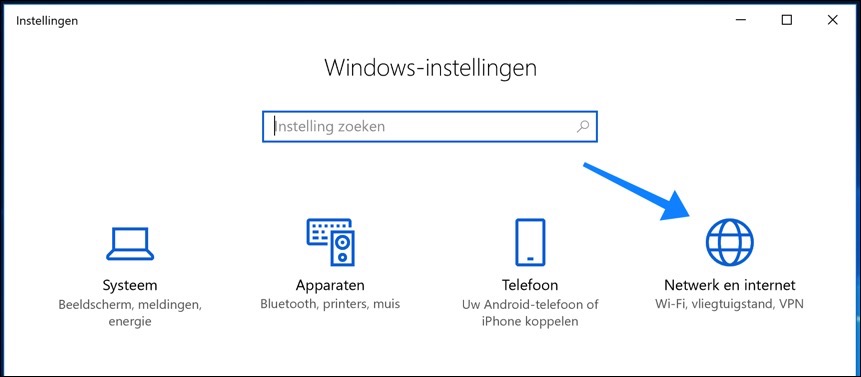
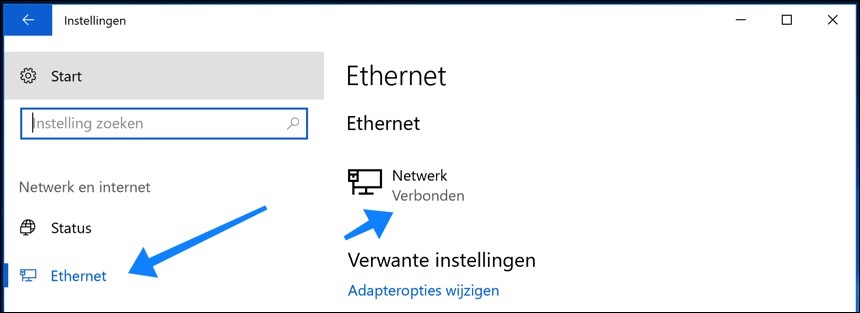
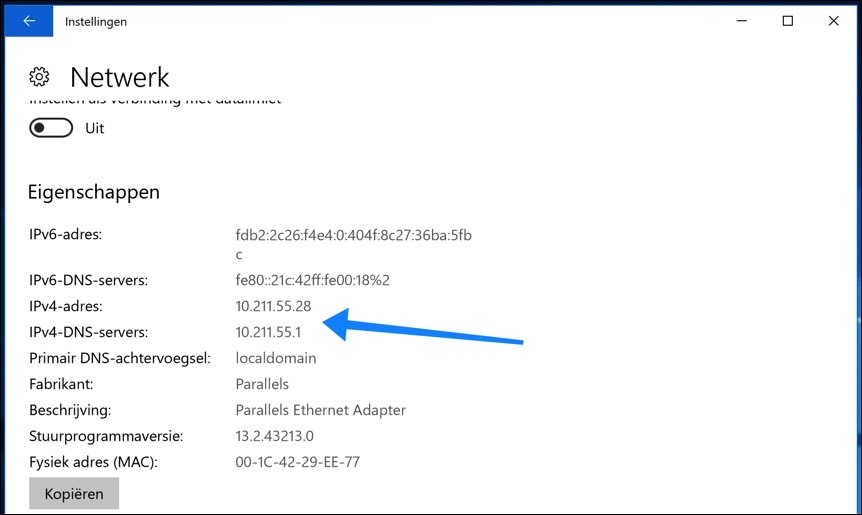
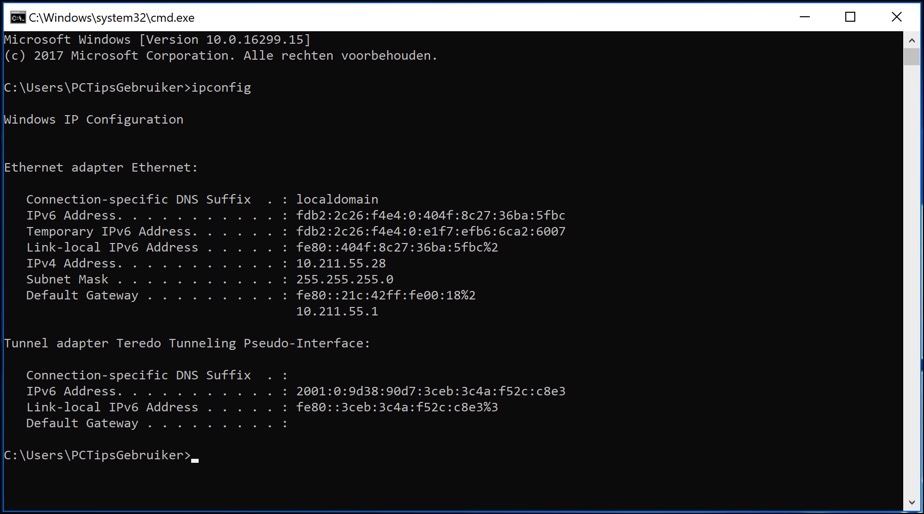
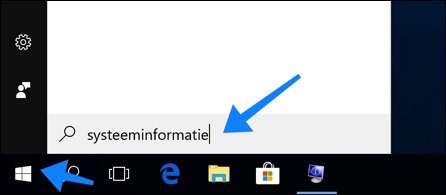
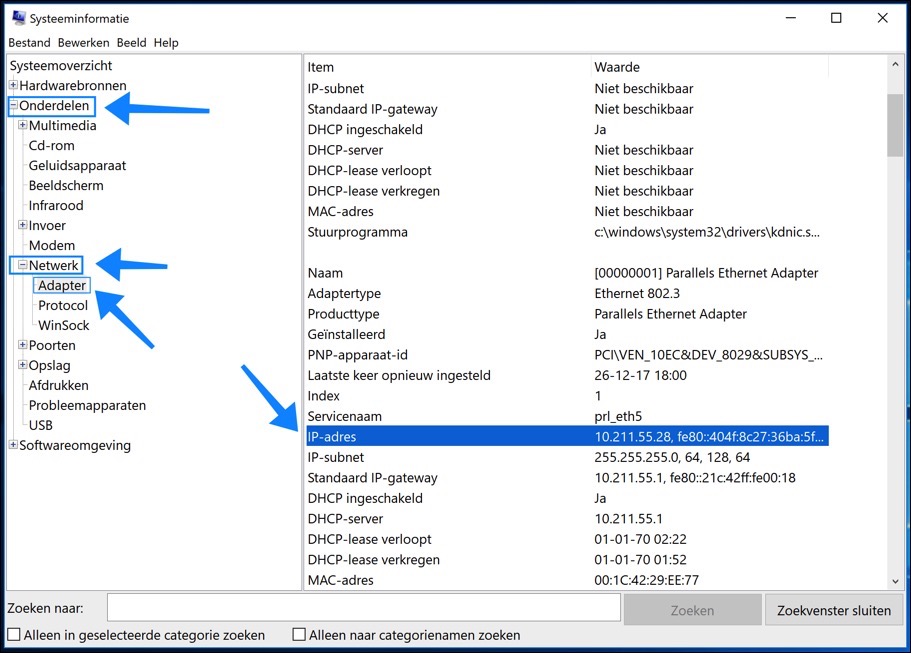
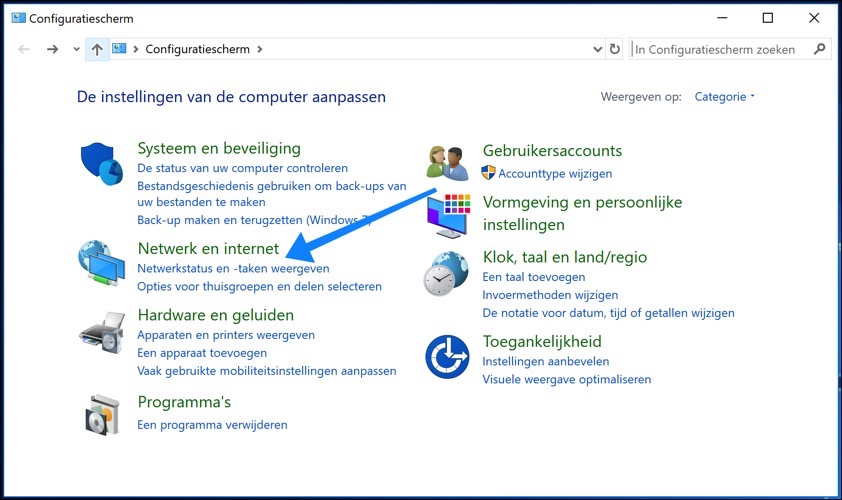
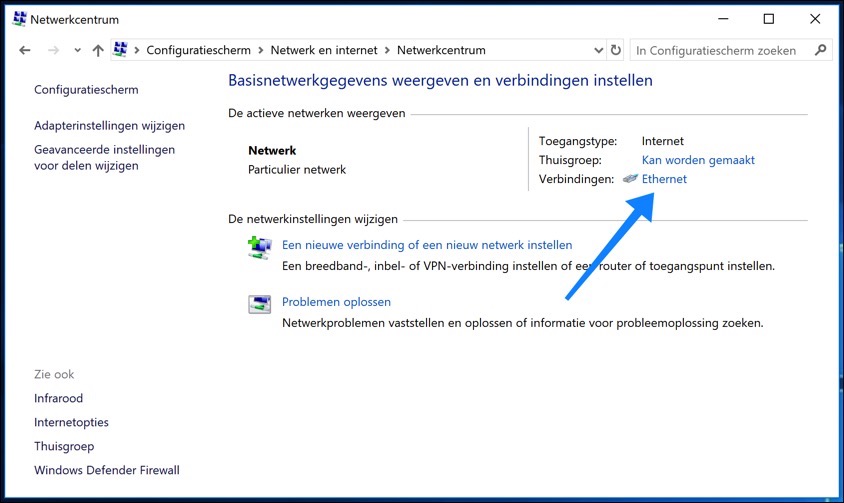
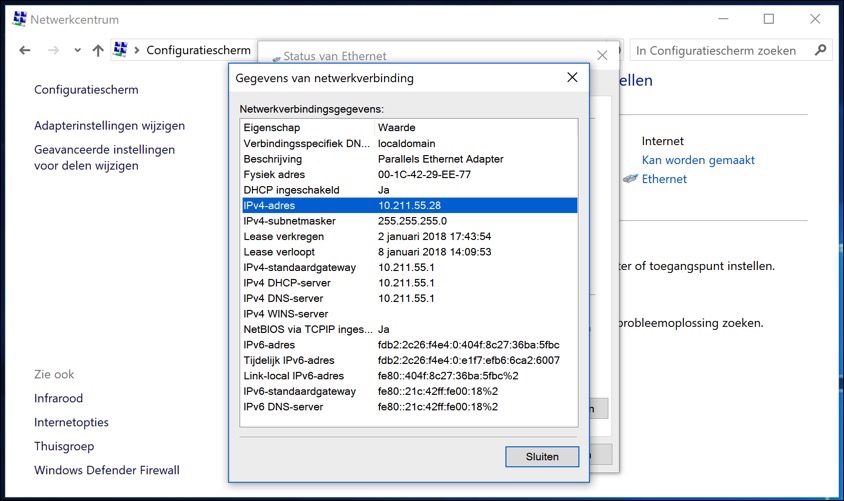
Obrigado!
Tudo saiu um pouco diferente dos exemplos, mas a perseverança vence e no final deu certo.