JPG é um formato de arquivo popular para imagens e fotos digitais e é amplamente utilizado em computadores com Windows 11. No entanto, às vezes você pode encontrar problemas ao abrir arquivos JPG em seu computador Windows 11.
Para resolver esse problema, reuni algumas dicas que você pode tentar para ver se consegue abrir o arquivo JPG depois.
Existem vários motivos pelos quais um arquivo JPG não abre no Windows 11. A primeira coisa que verificaremos é se a extensão do arquivo está correta. A seguir, veremos qual aplicativo – ou qualquer aplicativo – está associado ao tipo de arquivo JPG ou JPEG. Também ofereço algumas dicas para reparar ou possivelmente reparar um arquivo JPG danificado arquivos de sistema danificados.
Este artigo é dedicado a arquivos JPG, mas você também pode resolver outros tipos de arquivos de imagem usando as dicas deste artigo.
A imagem JPG não abre no Windows 11
Mostrar extensão de arquivo
Primeiro, recomendo exibir a extensão do arquivo de imagem. Você faz isso da seguinte maneira.
Abra o Windows Explorer. Clique em “mostrar” no menu. Em seguida, clique novamente em “mostrar” e habilite a opção “itens ocultos”.
Agora vá até a pasta onde o arquivo JPG/JPEG está localizado no seu computador e verifique se a extensão realmente termina em (“.jpg”) ou (“.jpeg”). Caso contrário, altere a extensão para (“.jpg”) ou (“.jpeg”).
Verifique o aplicativo padrão para o tipo de arquivo JPG
A próxima coisa que recomendo verificar é qual aplicativo está associado ao tipo de arquivo (“.jpg”) ou (“.jpeg”). Por padrão, este tipo de arquivo de imagem está associado ao aplicativo “Fotos” no Windows 11.
Se for vinculado um aplicativo incorreto que não suporta JPG ou JPEG, você não conseguirá abrir esse tipo de imagem.
Clique com o botão direito no botão Iniciar. No menu clique em “Configurações”. No lado esquerdo do menu, clique em “Aplicativos” e depois em “Aplicativos padrão”.
No campo de pesquisa digite “.jpg” sem aspas. Verifique qual aplicativo está associado a “.jpg”. Se quiser alterar este aplicativo, clique no ícone de alteração e selecione outro aplicativo como “Fotos”. Faça o mesmo para o tipo de arquivo de imagem “.jpeg”.
Você também pode vincular o aplicativo padrão clicando em “Definir local padrão”.
Redefinir aplicativo de fotos
Todos os tipos de arquivo de imagem estão vinculados ao aplicativo “Fotos” por padrão no Windows 11. Portanto, isso abrirá todas as imagens por padrão. Se houver um problema com este aplicativo, talvez você não consiga mais abrir as imagens.
Redefinir ou redefinir o aplicativo Fotos pode resolver esse problema. É assim que você reinicia o aplicativo Fotos.
Clique com o botão direito no botão Iniciar. No menu clique em “Configurações”. No lado esquerdo do menu, clique em “Aplicativos” e depois em “Aplicativos instalados”.
Procure por: Microsoft Photos e clique nos pontos “…” à direita do aplicativo para abrir o menu. No menu, clique em “Opções avançadas”.
Para solucionar problemas com o Microsoft Photos, clique no botão “Redefinir”. Os dados do aplicativo serão excluídos.
Agora verifique se você pode abrir um arquivo JPG ou JPEG no Windows 11.
Reparar arquivo JPG ou JPEG
Existem várias ferramentas disponíveis na internet que podem reparar um arquivo JPG. Lembre-se de que muitas vezes você precisa fornecer uma imagem ao enviá-la. Se for uma imagem privada que você não deseja compartilhar ou uma imagem que contenha informações confidenciais, decida se deseja isso.
Um site que permite reparar um arquivo JPG danificado gratuitamente é jpg.reparar. Você precisa fazer upload de um JPG ou outra imagem e então baixar uma versão reparada.
Execute SFC e DISM
SFC (System File Checker) e DISM (Deployment Image Servicing and Management) são ferramentas do Windows 11 que podem ser usadas para reparar arquivos de sistema danificados. No entanto, eles não podem corrigir diretamente problemas específicos de JPG.
SFC foi projetado para verificar e reparar arquivos de sistema corrompidos que estão causando problemas em computadores com Windows 11. Ele pode ajudar a resolver problemas com arquivos de sistema do Windows 11 ausentes ou danificados que podem impossibilitar a abertura de arquivos JPG.
O DISM, por outro lado, é uma ferramenta mais avançada que pode ser usada para reparar arquivos de imagem do Windows. Pode ajudar a restaurar o sistema operacional Windows 11, o que pode resolver indiretamente problemas que impedem a abertura de arquivos JPG.
Se o problema ao abrir arquivos JPG for causado por um arquivo de sistema corrompido ou por um problema com o sistema operacional Windows 11, executar SFC ou DISM pode ajudar a resolver o problema. Vale a pena tentar e pode ser realizado com segurança por qualquer pessoa.
Execute SFC
Abra um prompt de comando como administrador. No prompt de comando, digite o seguinte comando para iniciar o SFC.
SFC /scannow
Aguarde a conclusão do processo SFC e reinicie o computador. Isso pode demorar um pouco. Depois disso, comece a executar o DISM.
Execute o DISM
Abra um prompt de comando como administrador. No prompt de comando, digite o seguinte comando para iniciar o DISM.
dism /online /cleanup-image /restorehealth
Espero que isso tenha ajudado você. Obrigado por ler!
Leia também: Como abrir e converter arquivo HEIC no Windows 11? É assim!


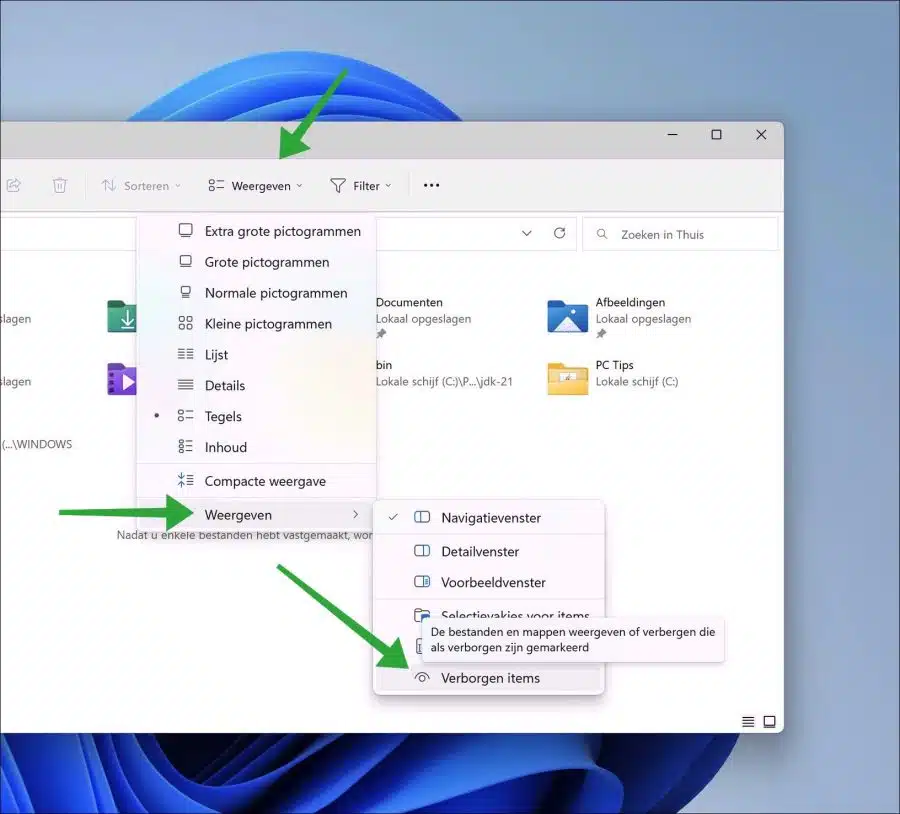
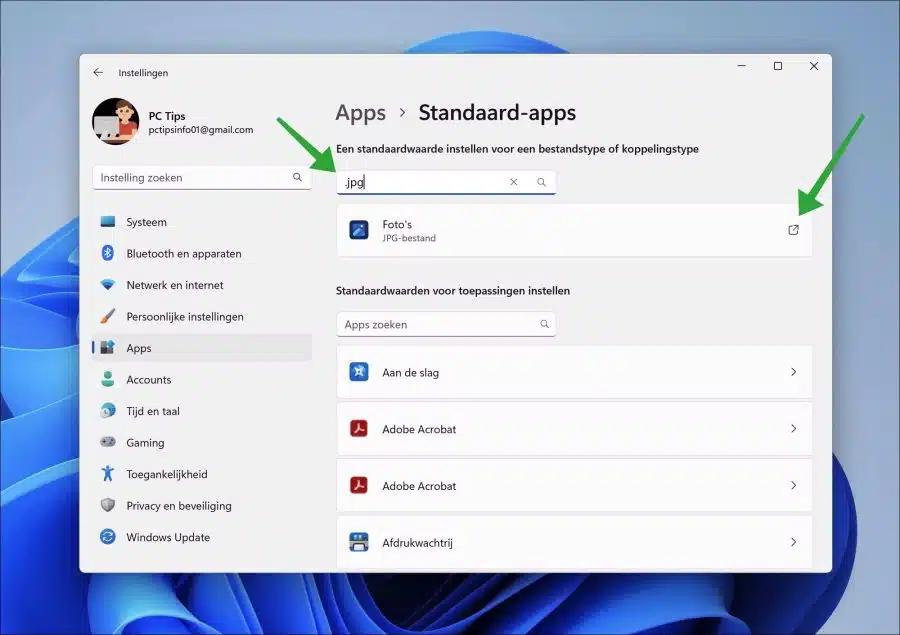
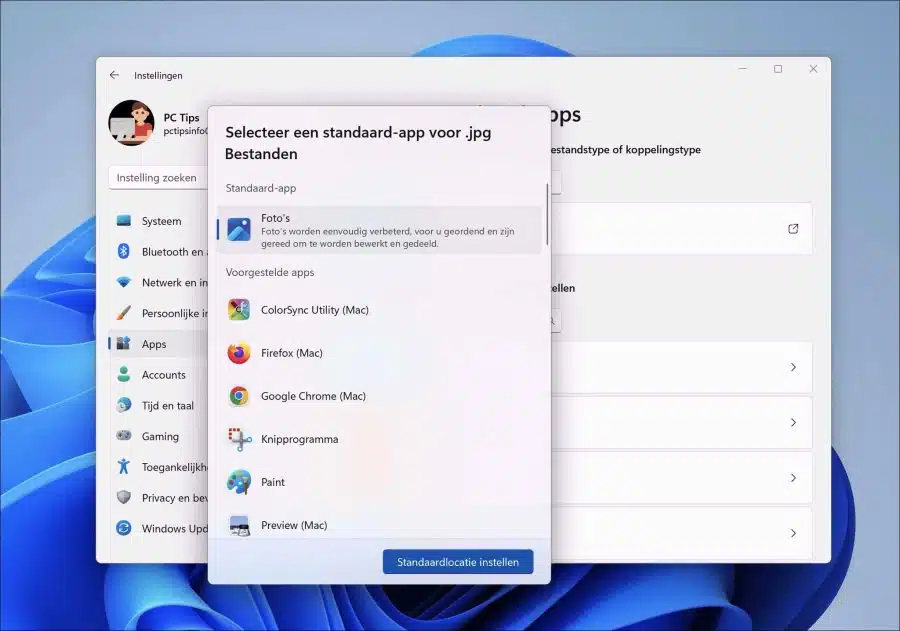
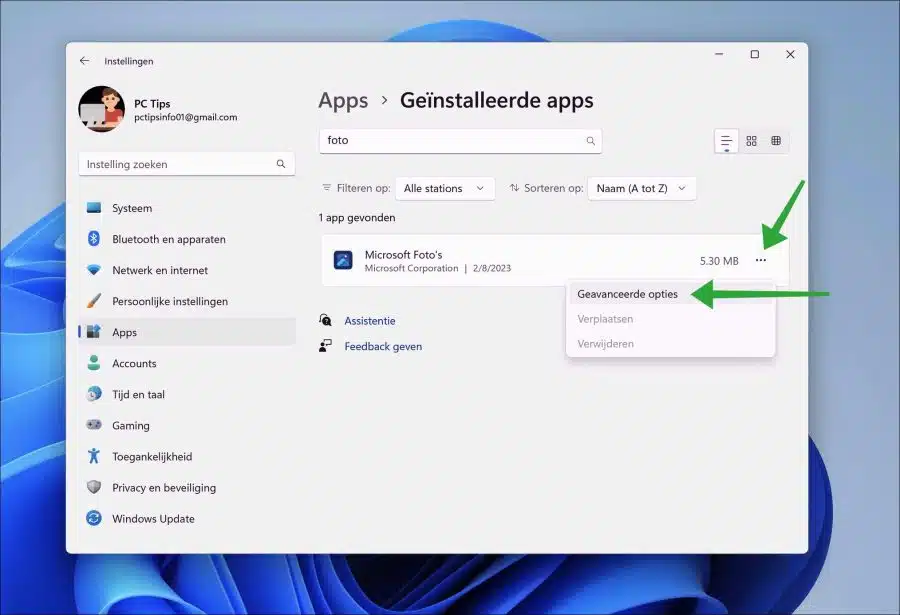
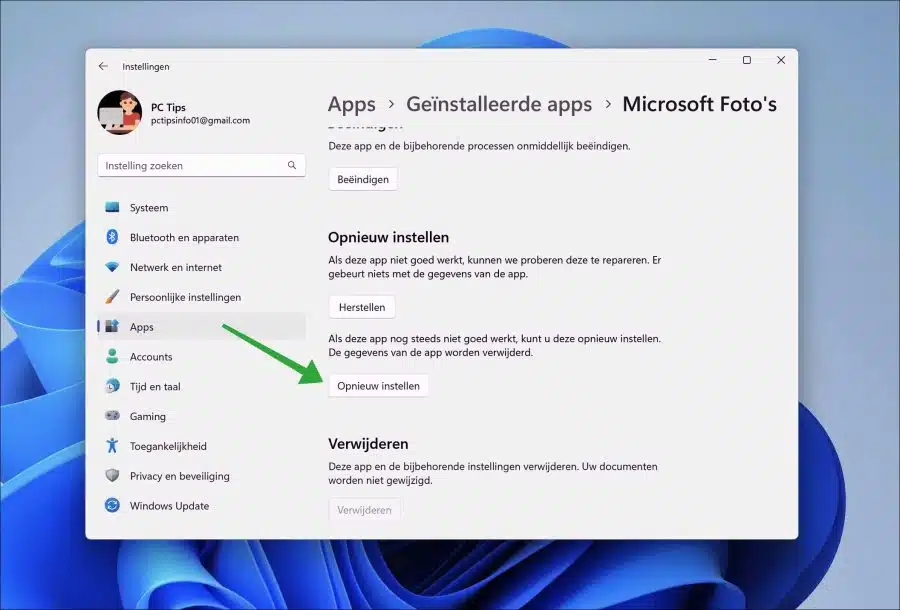
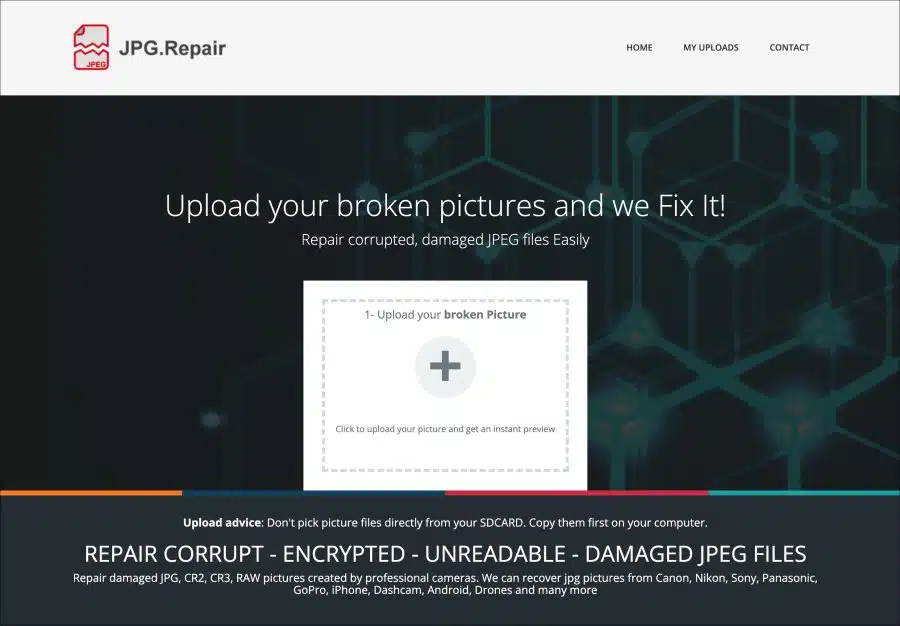
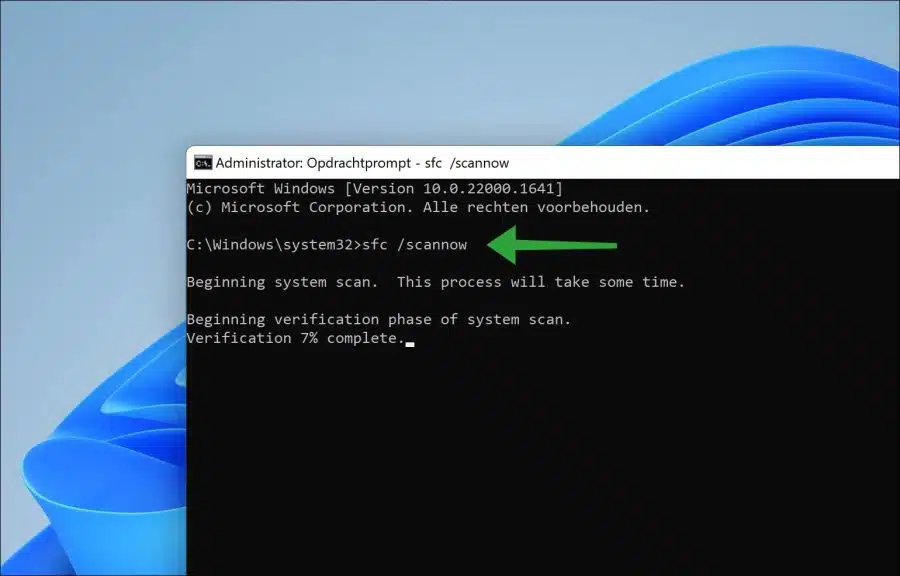
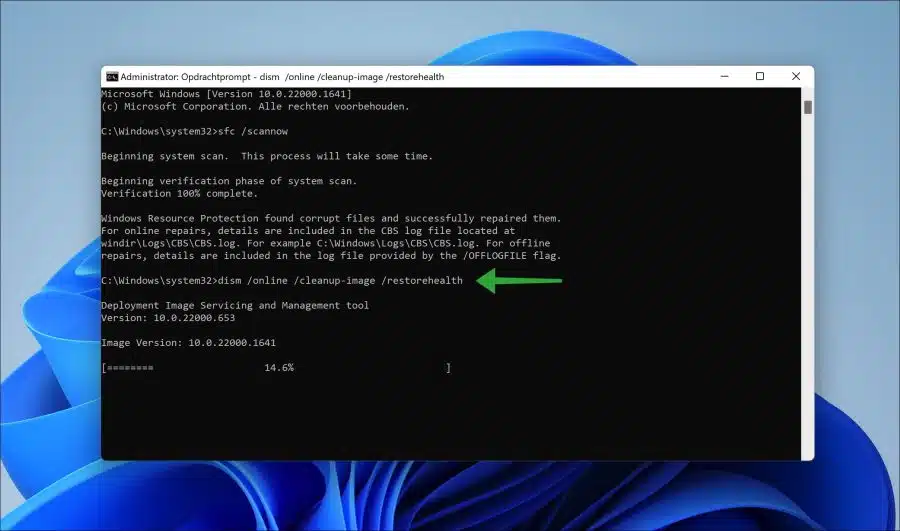
Graças às suas instruções, rapidamente fiz com que o aplicativo Photo no WIN-11 funcionasse novamente. Obrigado por isso!
Obrigado