Este modo de hibernação é útil, especialmente para usuários de notebooks e tablets. Você pode prolongar a vida útil da bateria com o modo de suspensão. Uma vantagem adicional é que seu computador ou laptop consome uma quantidade mínima de energia no modo de suspensão.
No Windows 11, o modo de suspensão é ativado automaticamente quando a porcentagem da bateria está baixa. O Windows tenta salvar o trabalho que ainda não foi salvo. Se o computador falhar completamente sem energia, você perderá qualquer trabalho não salvo.
Quando o computador com Windows 11 entra no modo de suspensão, você pode retomar rapidamente o trabalho pressionando uma tecla no teclado, movendo o mouse/touchpad ou pressionando o botão liga/desliga.
Embora o modo de suspensão tenha vantagens, também existem desvantagens. Quando um aplicativo em segundo plano estiver em execução e seu PC ficar inativo por um determinado período de tempo especificado, o PC entrará automaticamente no modo de suspensão. Se você tentar baixar um arquivo que ainda não está completo e seu PC estiver ocioso, ele entrará automaticamente no modo de suspensão, resultando em perda de dados.
Se você acha que o modo de suspensão não é tão útil para você, você tem duas opções. Você também configura seu PC para entrar no modo de suspensão após um longo período de inatividade do usuário. Ou você pode garantir que seu computador com Windows 11 nunca entre no modo de suspensão. Você pode ler como isso funciona neste artigo.
Habilite ou desabilite a hibernação no Windows 11
Ativar modo de suspensão
Clique com o botão direito no botão Iniciar. Em seguida, clique em “Configurações” no menu. No menu, clique em “Sistema” e depois em “Ligar/desligar e bateria”.
Para ativar o modo de suspensão no Windows 11, altere as seguintes configurações de “Nunca” para um período de tempo definido.
- Ao usar a energia da bateria, desligue a tela depois.
- Quando conectado à alimentação CA, desligue a tela depois.
- Ao usar a energia da bateria, coloque o dispositivo no modo de suspensão depois.
- Quando conectado à alimentação CA, coloque o dispositivo no modo de suspensão depois.
As duas configurações inferiores estão relacionadas ao modo de suspensão do computador. As duas principais configurações de economia de energia estão relacionadas ao modo de espera do monitor.
Desativar modo de suspensão
Clique com o botão direito no botão Iniciar. Em seguida, clique em “Configurações” no menu. No menu, clique em “Sistema” e depois em “Ligar/desligar e bateria”.
Para desativar a hibernação no Windows 11, altere as seguintes configurações do período definido para “Nunca”.
- Ao usar a energia da bateria, coloque o dispositivo no modo de suspensão depois.
- Quando conectado à alimentação CA, coloque o dispositivo no modo de suspensão depois.
As duas configurações inferiores estão relacionadas ao modo de suspensão do computador. Para desativar o modo de suspensão, é importante alterar essas configurações para “Nunca”.
- Ao usar a energia da bateria, desligue a tela depois.
- Quando conectado à alimentação CA, desligue a tela depois.
Recomendo que você avalie cuidadosamente as configurações de suspensão da tela. Se você ajustar as configurações do modo de suspensão da tela para “Nunca”, é possível que, com o tempo, a tela queime se você não fizer isso. protetor de tela ativou.
Leia mais:
- Não coloque o laptop no modo de suspensão ao fechá-lo.
- Ajuste o modo de energia no Windows 11.
- Desative a senha após dormir no Windows 11.
- Economize memória no Microsoft Edge.
- 8 dicas para tornar o Windows 11 mais rápido.
Espero que isso tenha ajudado você. Obrigado por ler!


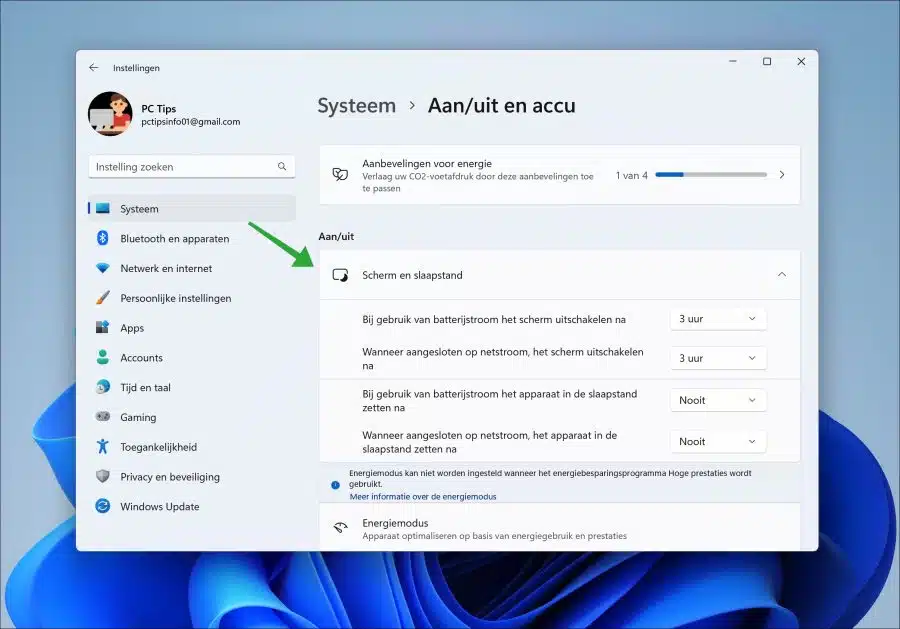
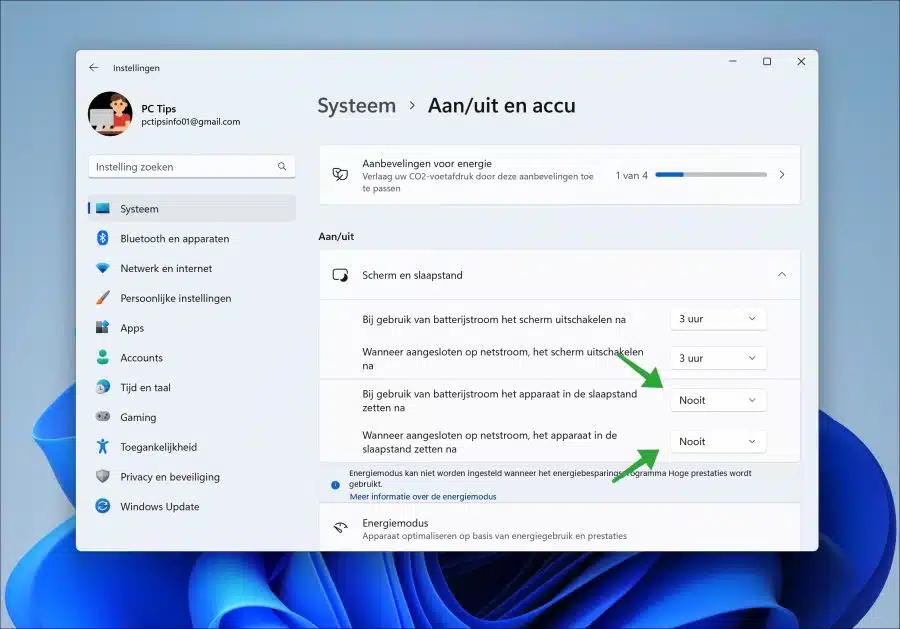
Gostaria de desligar meu laptop ao fechar a tela. Portanto, não no modo mole.
Desligue-o
Olá, veja como:
https://www.pc-tips.info/tips/windows-tips/laptop-niet-in-slaapstand-plaatsen-bij-dichtklappen/
Altere a configuração “Quando fecho a tampa” para “Desligar” tanto para bateria quanto para alimentação CA.
Boa sorte!
Você pode me dizer como desligar o laptop completamente? É um Lenovo com Windows 11.
Eu adoraria ouvir de você.
Met vriendelijke Groet,
Monique
Olá, você pode desligar um laptop Windows 11 da seguinte maneira. Leia mais aqui:
https://www.pc-tips.info/tips/windows-tips/windows-11-afsluiten/
Boa sorte!
Obrigado pela sua mensagem. Acabei de desligá-lo completamente para que a energia da bateria seja cortada. então tenho que ligar o laptop com o botão.
Isso também é possível?
Olá, não tenho certeza do que exatamente você quer dizer. Suponho que você queira dizer que quando você clica no botão liga / desliga o laptop liga?
Isso pode ajudar: https://www.pc-tips.info/tips/windows-tips/actie-van-de-aan-uit-knop-wijzigen-in-windows-11/
Boa sorte!
Olá!
Ocasionalmente, tenho problemas com meu laptop que não sai do modo de suspensão, tanto com bateria quanto com alimentação CA. Você sabe qual pode ser o problema?
O laptop é quase novo e de boa qualidade, então isso não deveria ser permitido.
Met vriendelijke Groet,
Michael
Olá, essas dicas podem ajudar: https://www.pc-tips.info/tips/windows-tips/pc-blijft-hangen-in-slaapstand/
Boa sorte!
Problema, quando defino a tela e o modo de suspensão em meu computador com Windows 11, ele retorna ao valor padrão após a reinicialização. Até agora não consegui manter isso em meus valores.
Clique com o botão do mouse na bateria, ligue/desligue e modo de suspensão e defina meus valores. Depois de reiniciar tudo volta para 3 e 5 minutos.
Agradecemos antecipadamente por seus esforços.
Você pode tentar restaurar o plano de energia para os valores padrão. Clique em pesquisar na barra de tarefas, pesquise “opções de energia”. Em seguida, clique em “Editar plano de energia” e depois em “Usar configurações padrão para este plano”.
Verifique também se você possui software instalado que pode redefinir essas configurações de hibernação. Pode ser uma variedade de software, você pode reconhecer um, desinstalá-lo ou configurá-lo de forma diferente. Boa sorte!