Se você possui um computador moderno e rápido com Windows 11, as animações geralmente não são problema. As animações tornam o Windows 11 mais bonito, mais suave e proporcionam uma melhor experiência ao usuário.
Portanto recomendo deixar as animações habilitadas. No entanto, se você Instalou o Windows 11 em um PC antigo, que, por exemplo, não cumpre com o Requisitos mínimos de sistema do Windows 11, então você pode considerar desabilitar animações.
Desativar animações no Windows 11 ajuda a limitar o impacto nos recursos do sistema. O Windows 11, portanto, usa menos processos memoria RAM e assim se torna um um pouco mais rápido. A desvantagem é que a experiência do usuário é reduzida. Por exemplo, mover janelas e aumentar ou diminuir uma janela torna-se madeira e menos fluido.
Portanto, é importante, se você for ativar ou desativar animações, primeiro testar se isso tem o efeito desejado. Este artigo mostra como alterar as animações no Windows 11 de diferentes maneiras.
Desative ou ative efeitos de animação no Windows 11
Habilite ou desabilite efeitos de animação em Configurações
As configurações do Windows 11 fornecem informações sobre todos os tipos de funções e componentes do Windows. Dessa forma, você pode ativar ou desativar rapidamente os efeitos de animação por meio das configurações.
Abrir configurações. Em seguida, clique em “Acessibilidade” e depois em “Efeitos visuais”. Nos efeitos visuais você encontrará a opção de ativar ou desativar os efeitos de animação alterando o controle deslizante para “desligado” ou “ligado”.
As alterações entram em vigor imediatamente. Você não precisa reiniciar o computador.
Habilite ou desabilite efeitos de animação por meio das configurações de desempenho
No Windows 11, você pode aplicar configurações de desempenho predefinidas para obter o melhor desempenho e melhor exibição. A seleção de uma configuração específica ativará ou desativará recursos e ajudará você a obter o melhor desempenho visual do seu computador ou a melhor exibição visual.
Além do predefinido, o Windows inicia com um plano de exibição automático, e também existe a opção de definir um plano de exibição personalizado. Definiremos este plano de exibição personalizado para ativar ou desativar os efeitos de animação.
Clique em Pesquisar na barra de tarefas. Procure por “exibição e desempenho”. Em seguida, clique no resultado “Personalizar aparência e desempenho do Windows”.
Nas “Configurações de desempenho”, desative as três opções a seguir para alterar os efeitos de animação visual:
- Animações na barra de tarefas.
- Mova controles e outros elementos nas janelas.
- Animações de janela para minimizar e maximizar.
Clique em “aplicar” e depois em “OK”.
Para personalizar mais efeitos visuais, leia o seguinte artigo: desativar efeitos de transparência no Windows 11.
Espero que isso tenha ajudado você. Obrigado por ler!

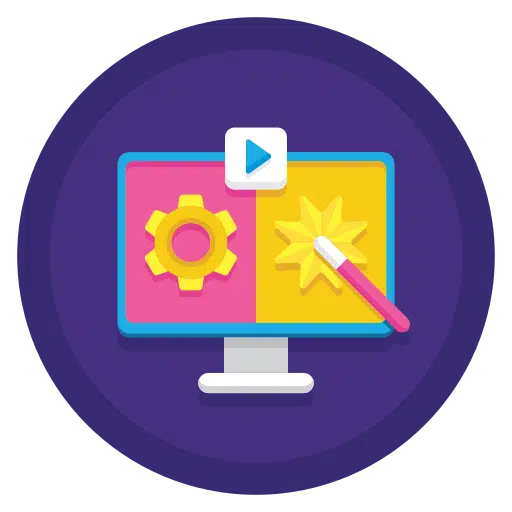
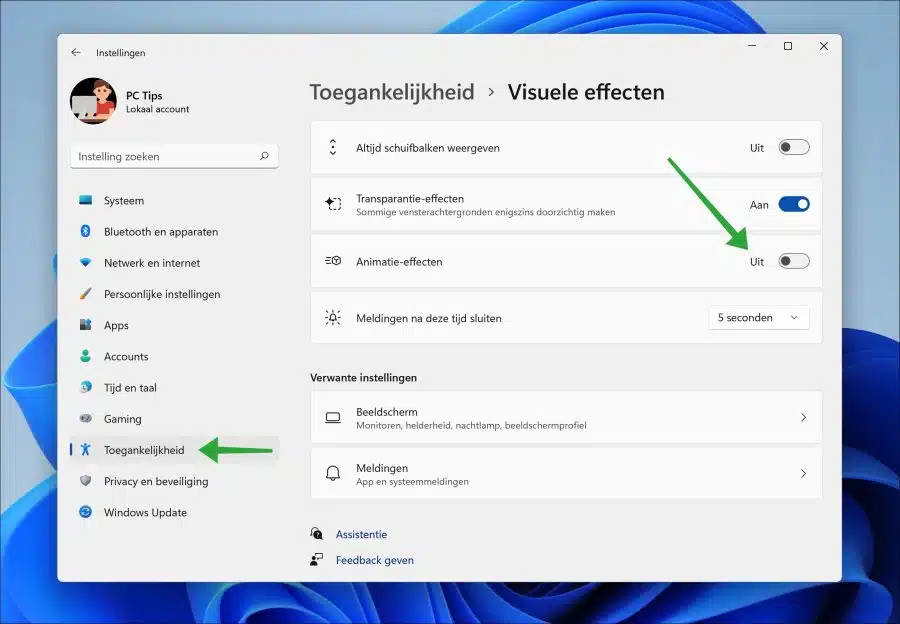
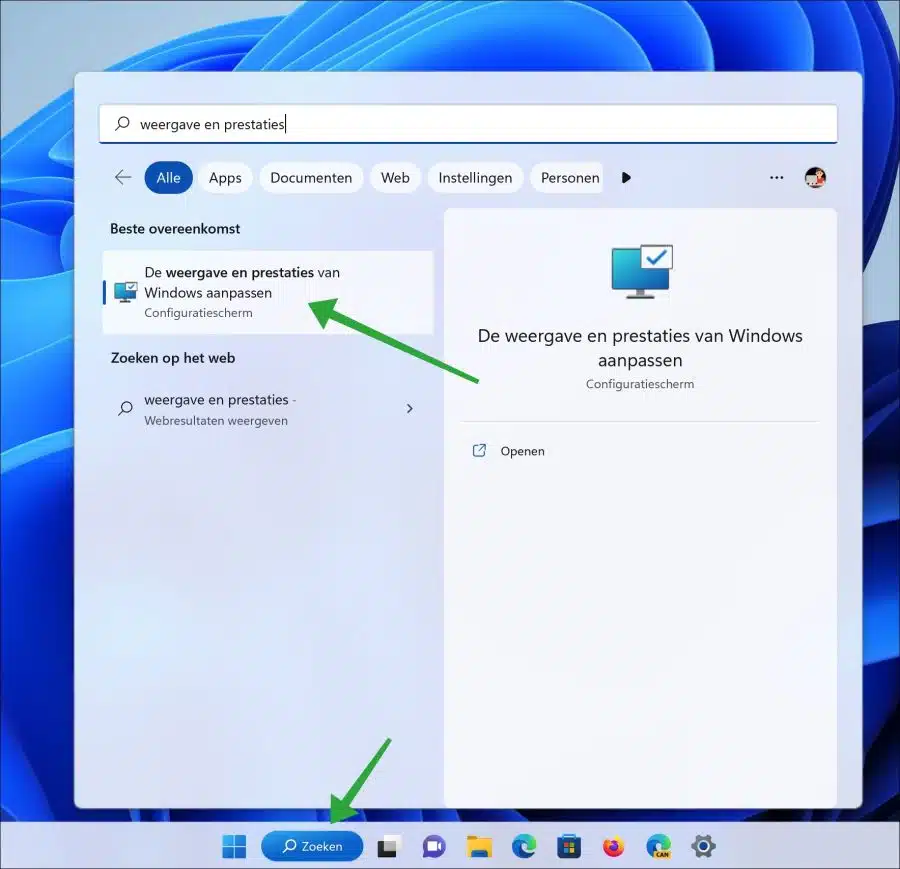
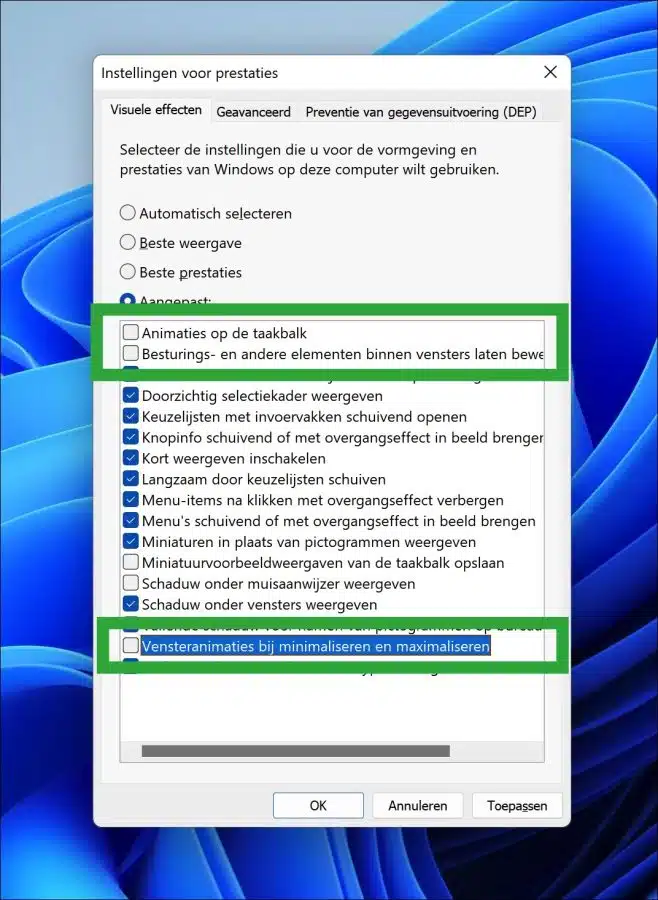
Tenho o Windows 11 pro 22H2 na minha área de trabalho. Não consigo fixar “este PC” na barra de conversação.
Você pode me ajudar por favor
Agradeço antecipadamente
Didier
Olá, você deve realizar uma ação adicional para isso, pois isso não é possível por padrão.
Clique em Novo → Atalho.
Isso deve funcionar. Boa sorte!