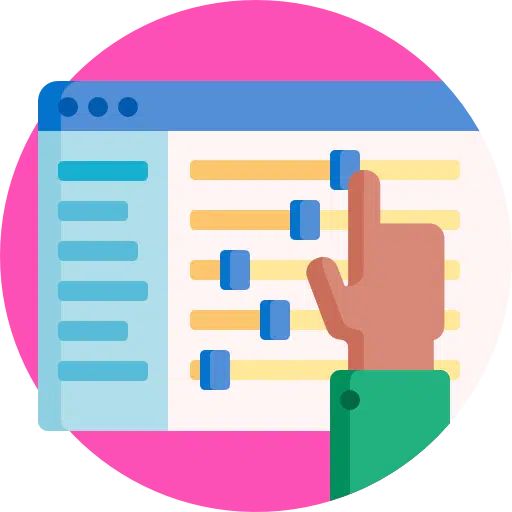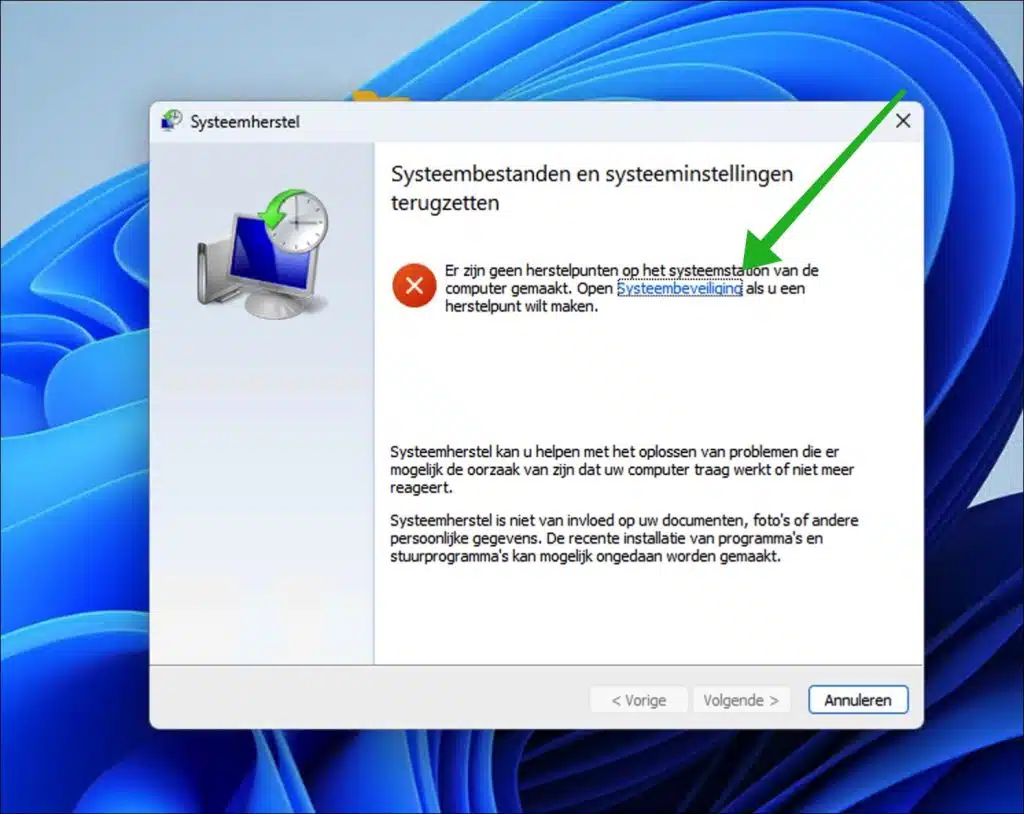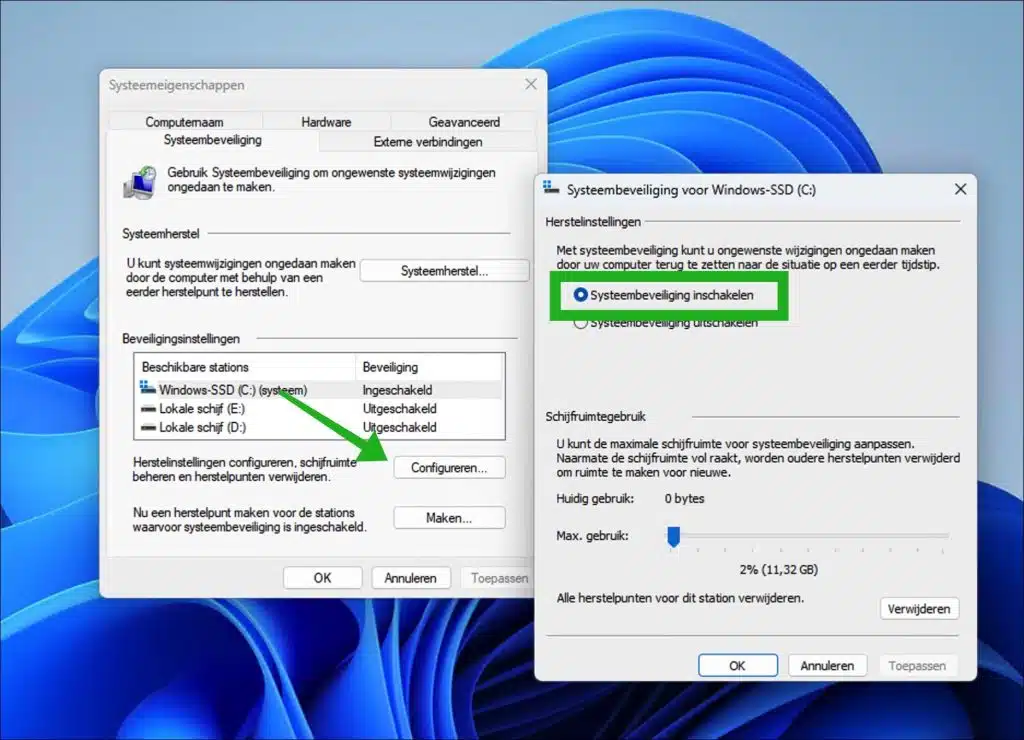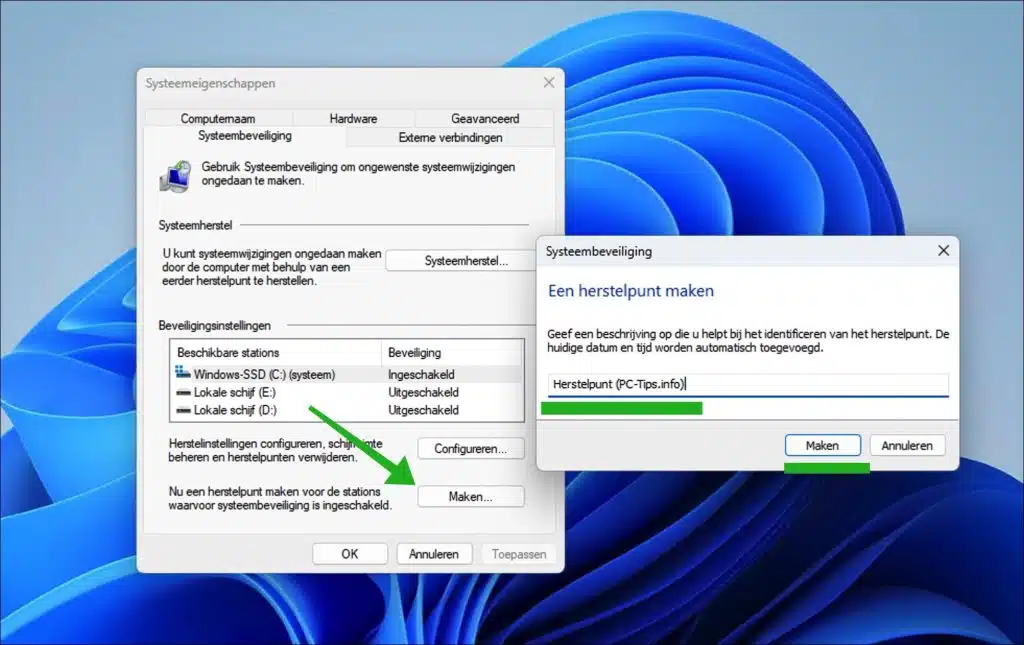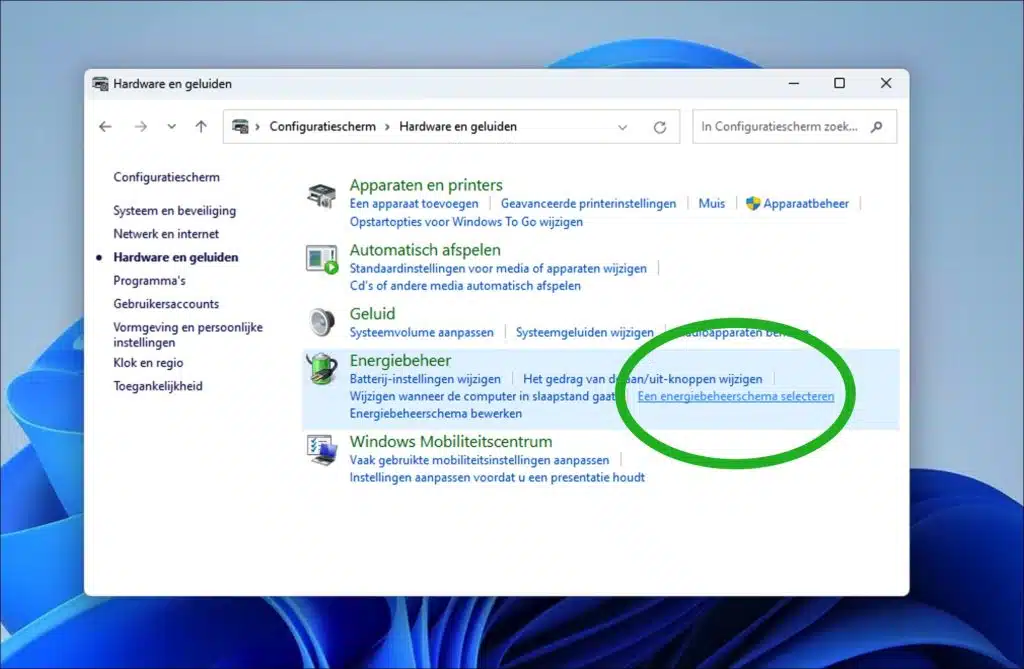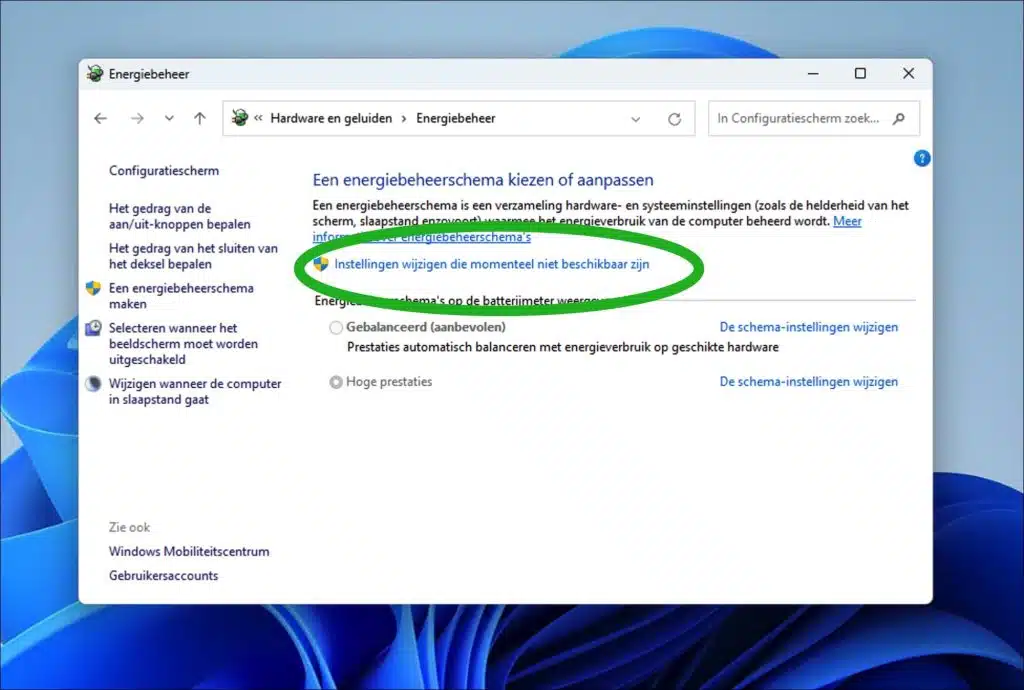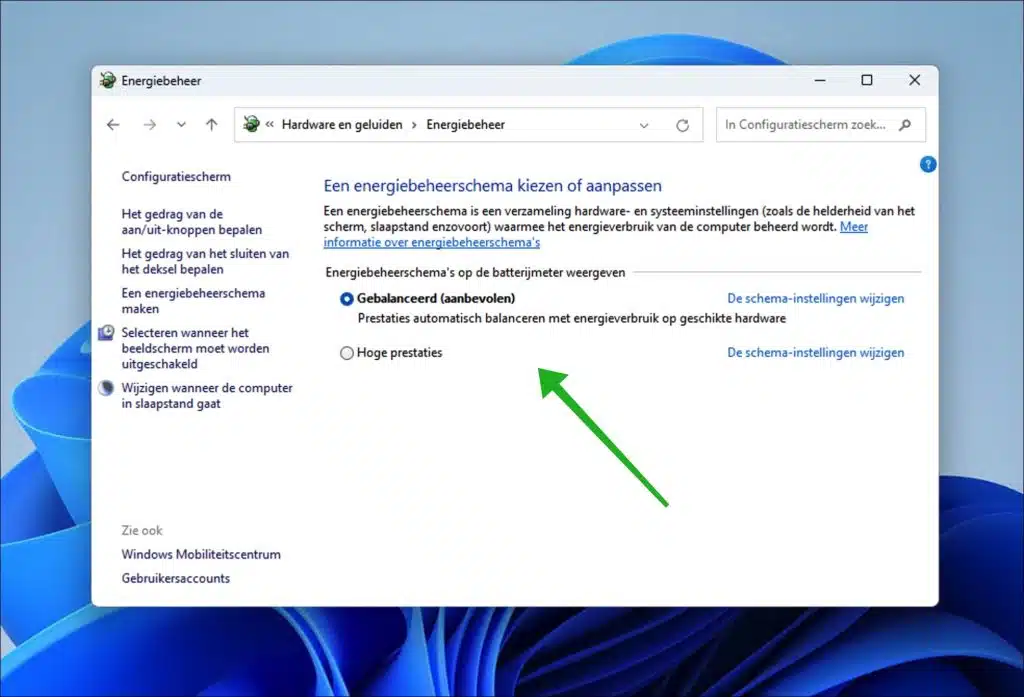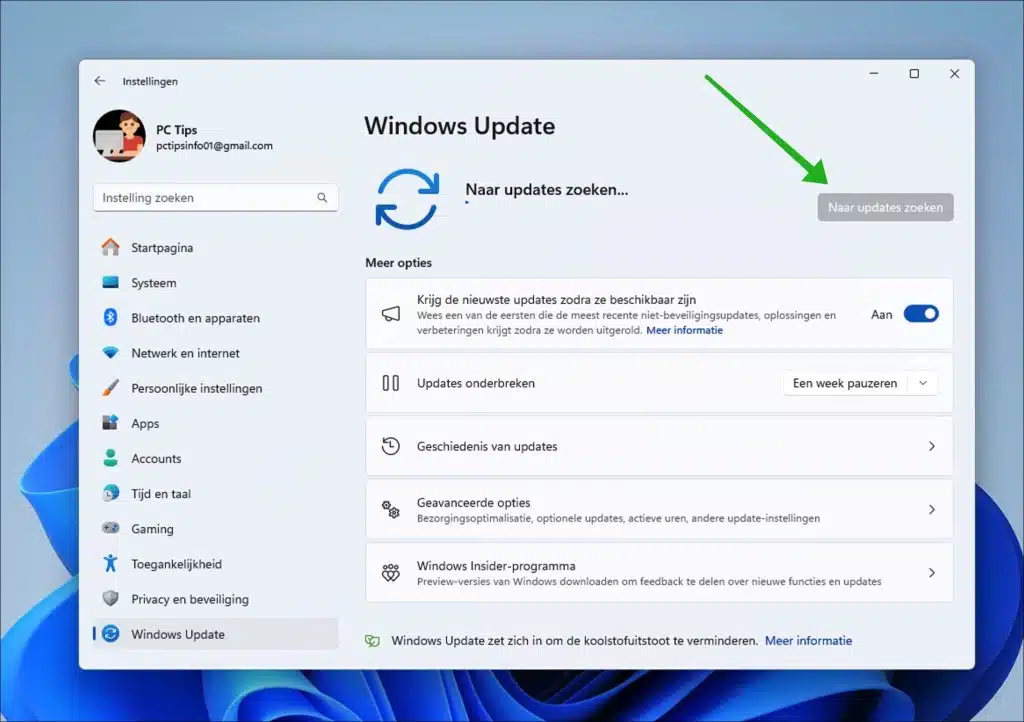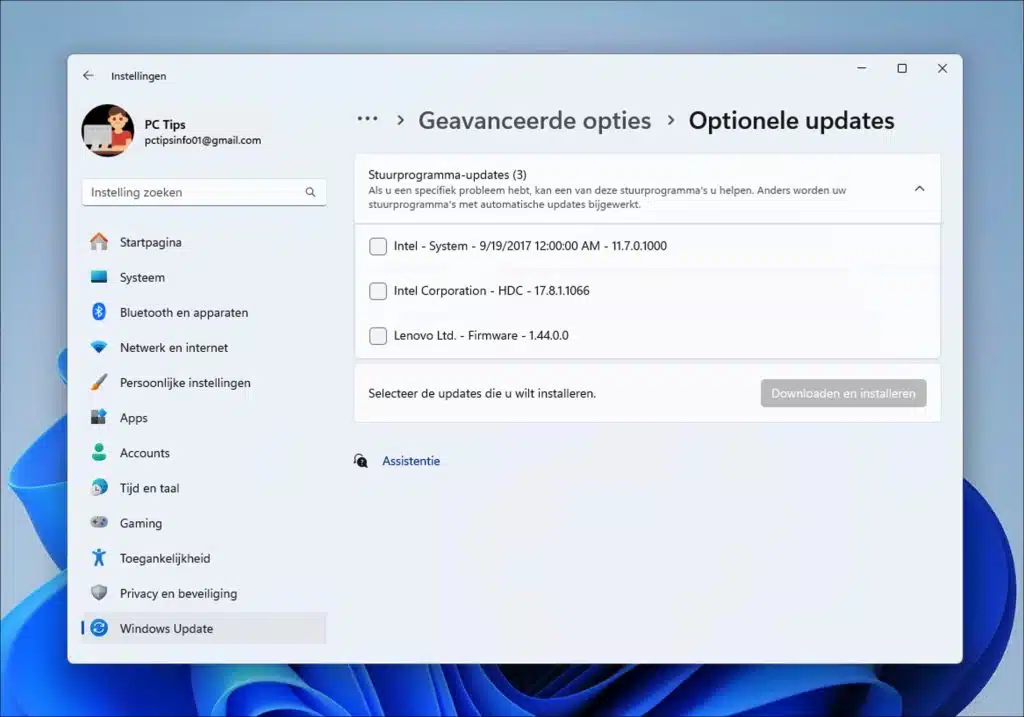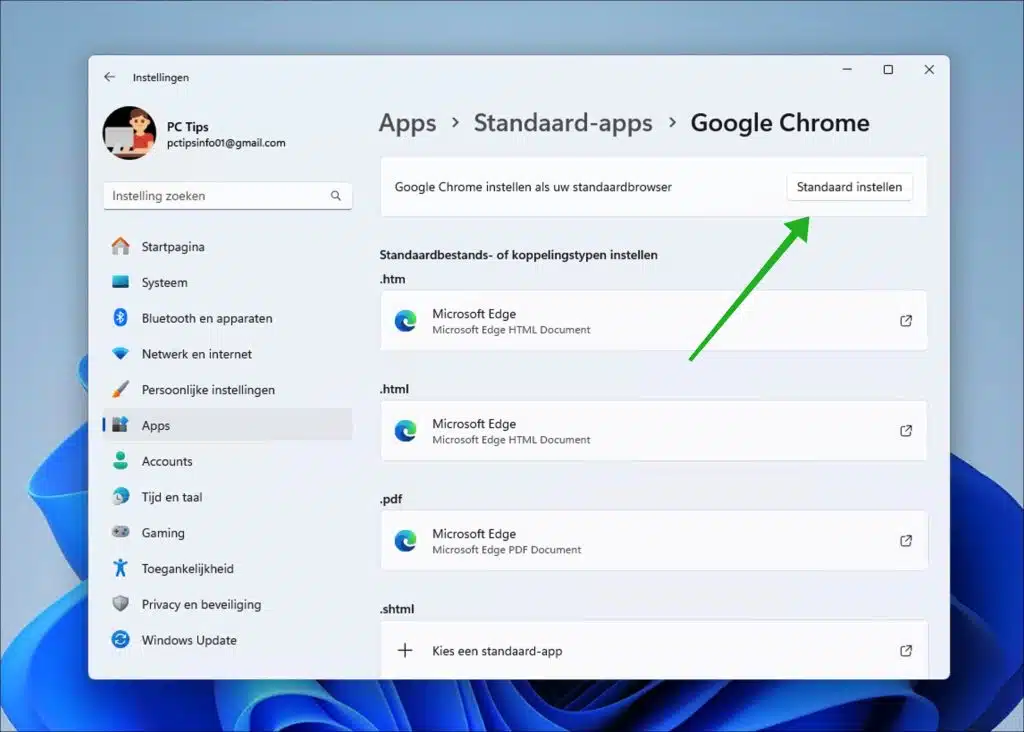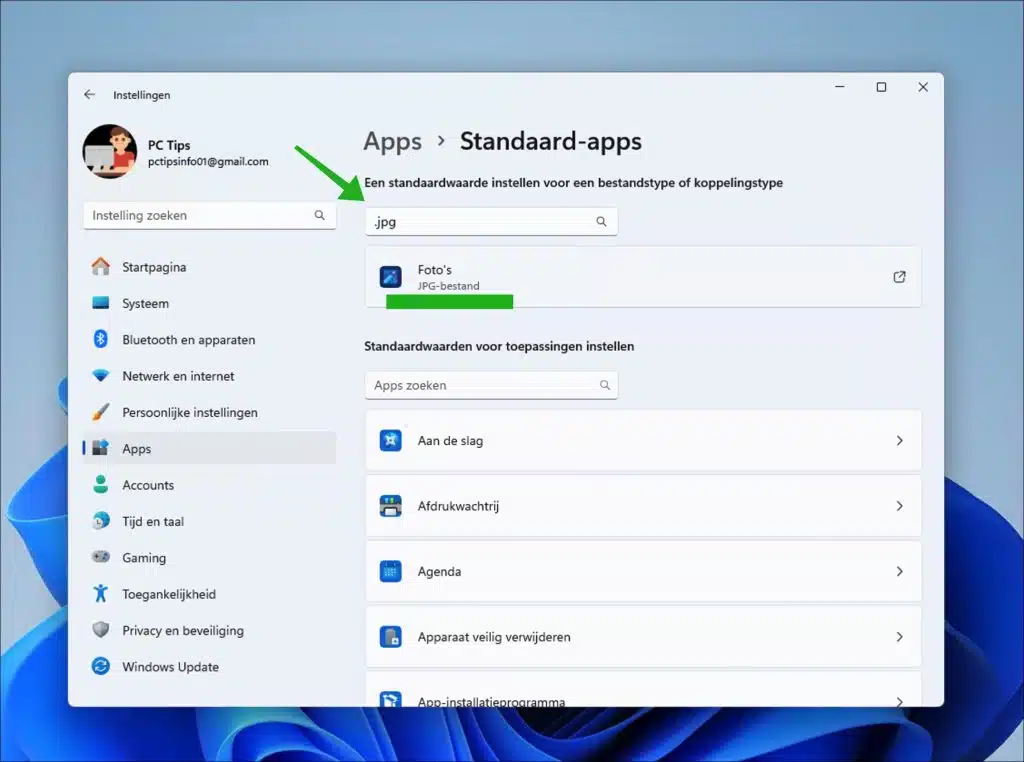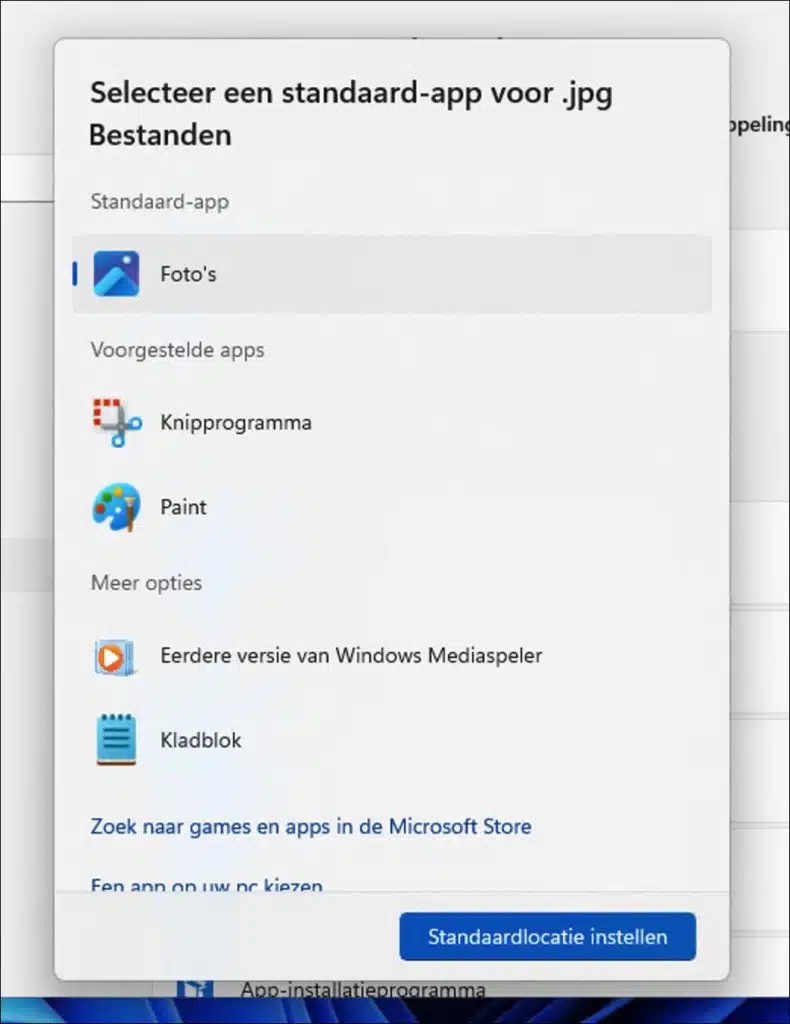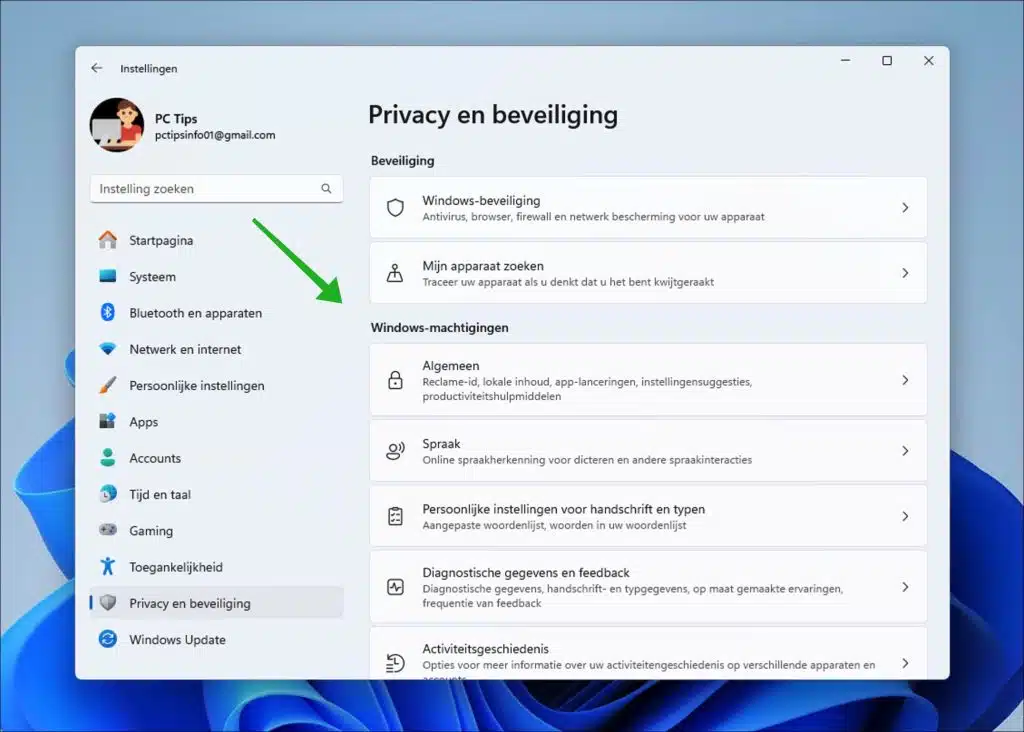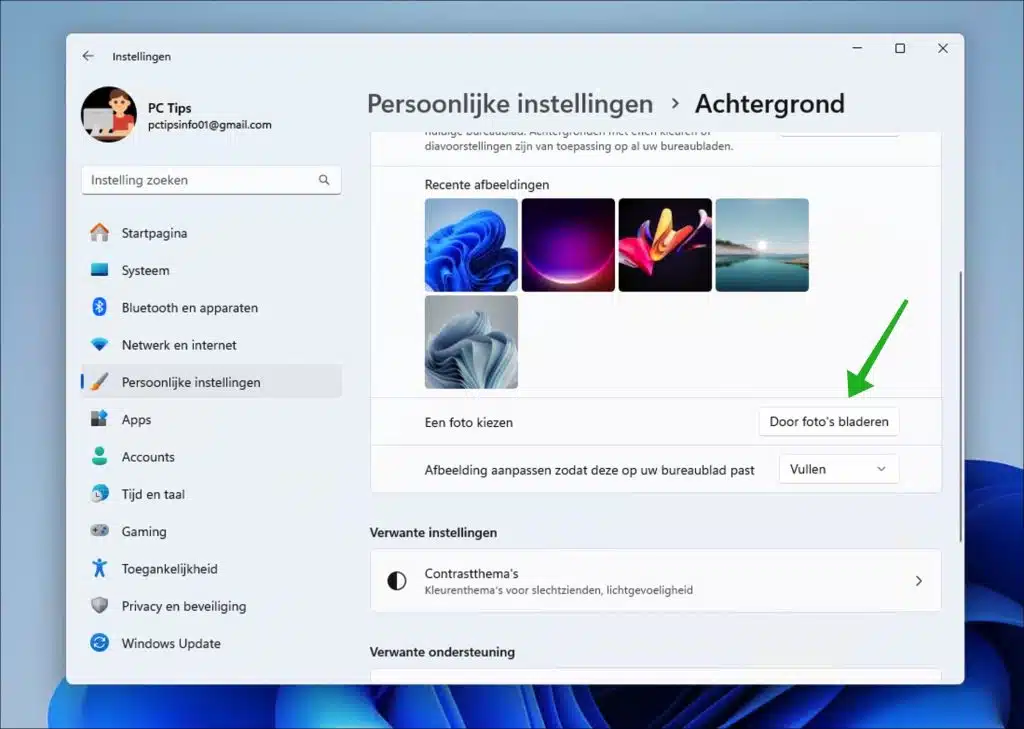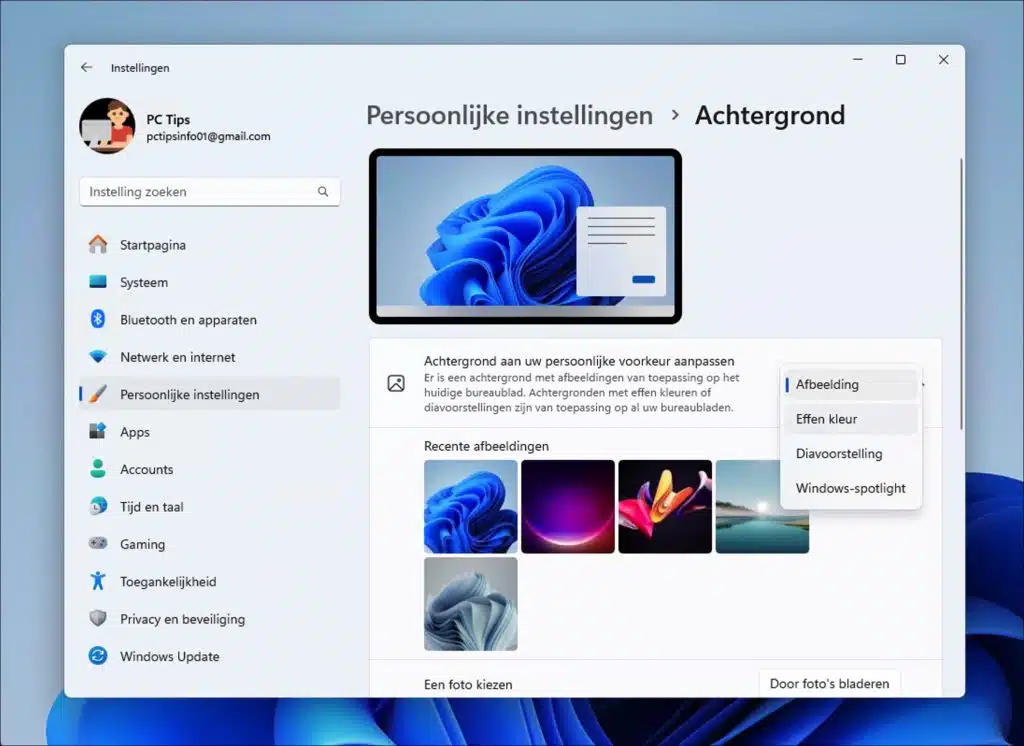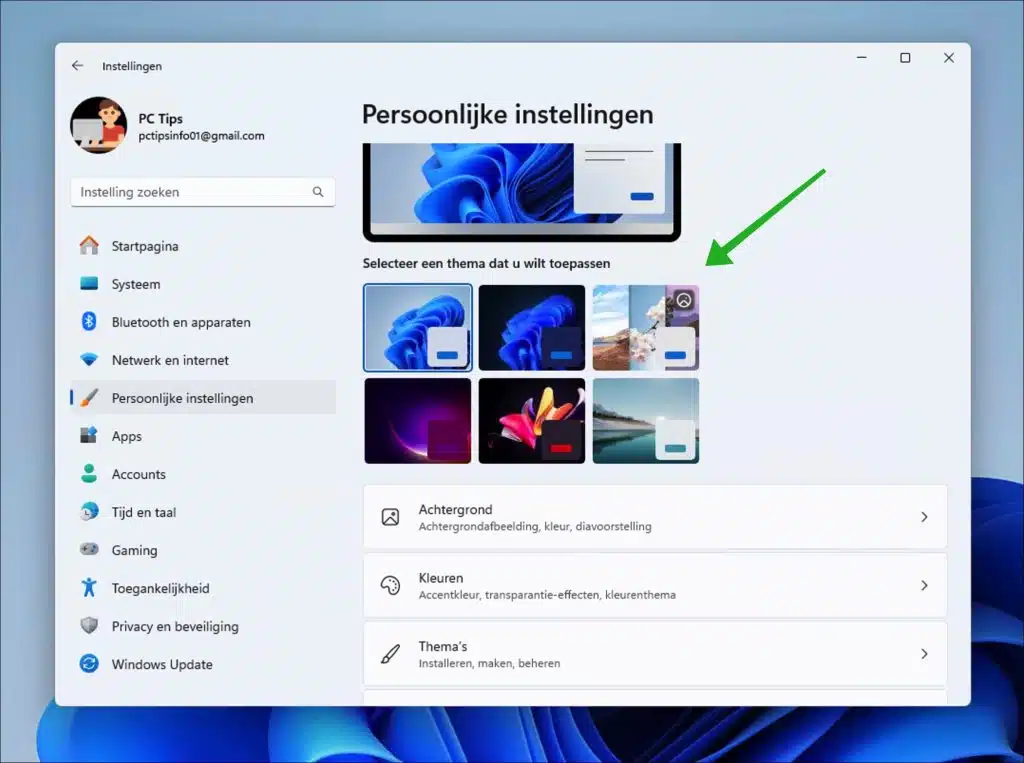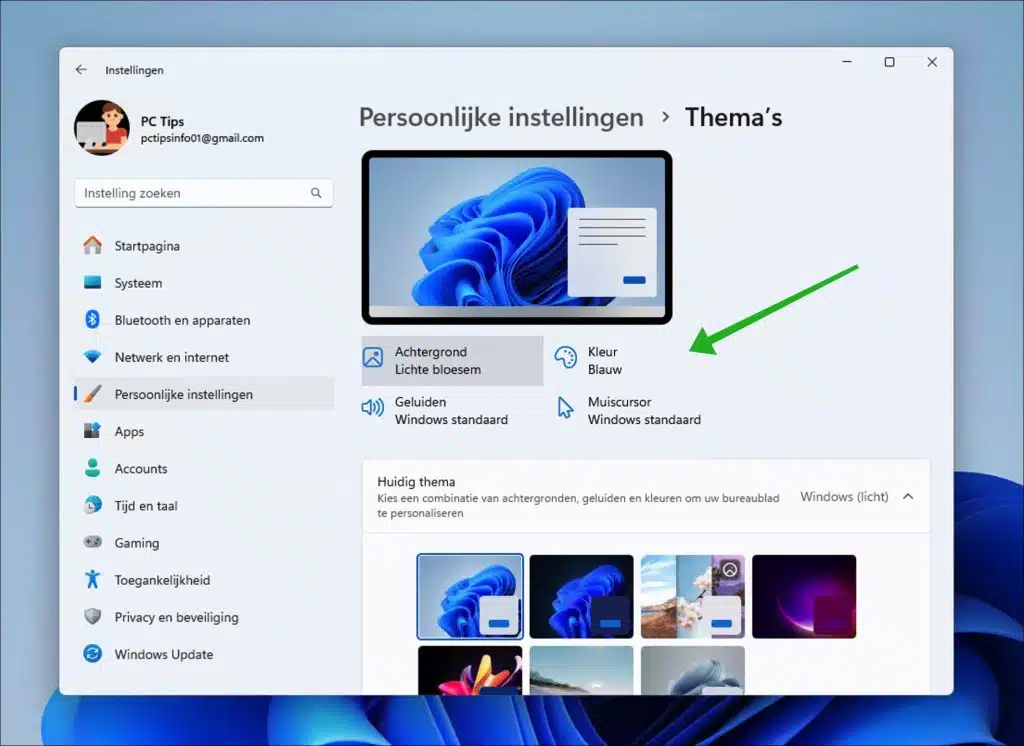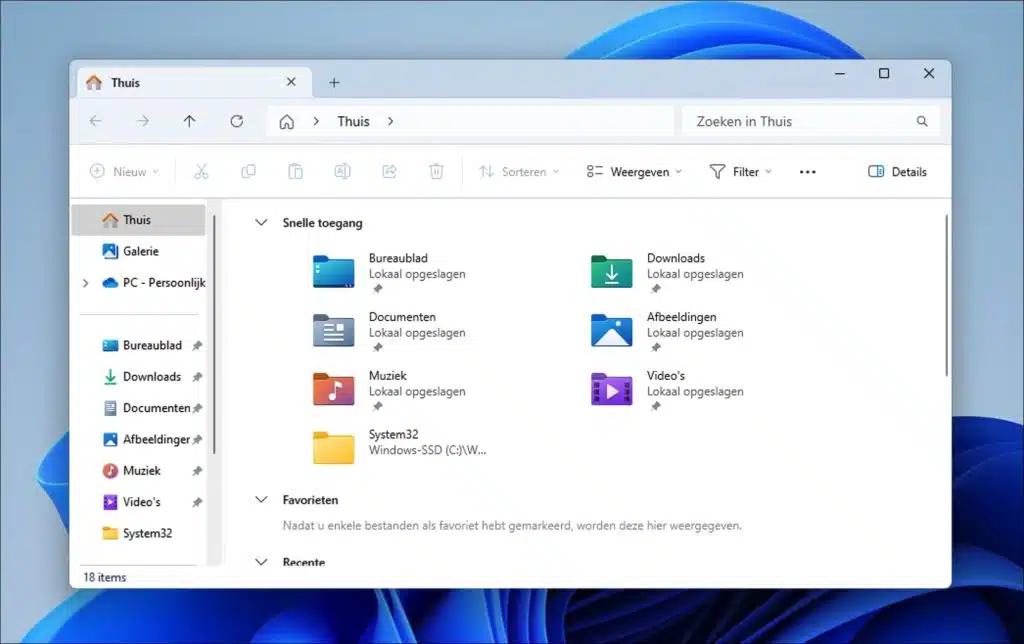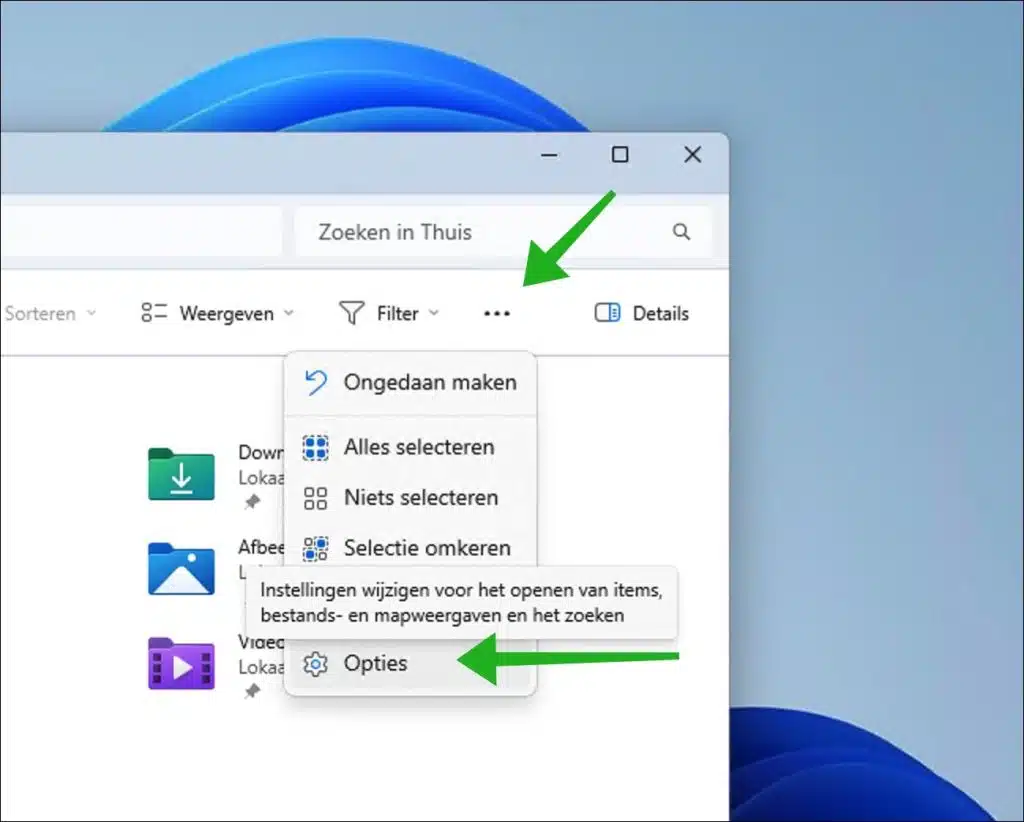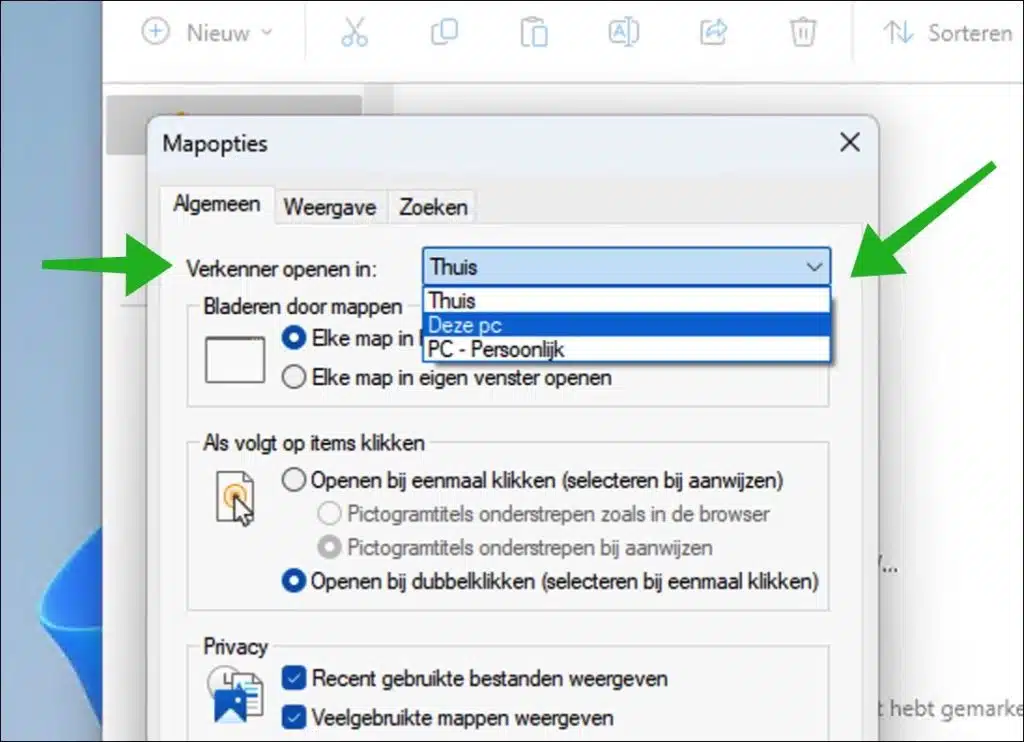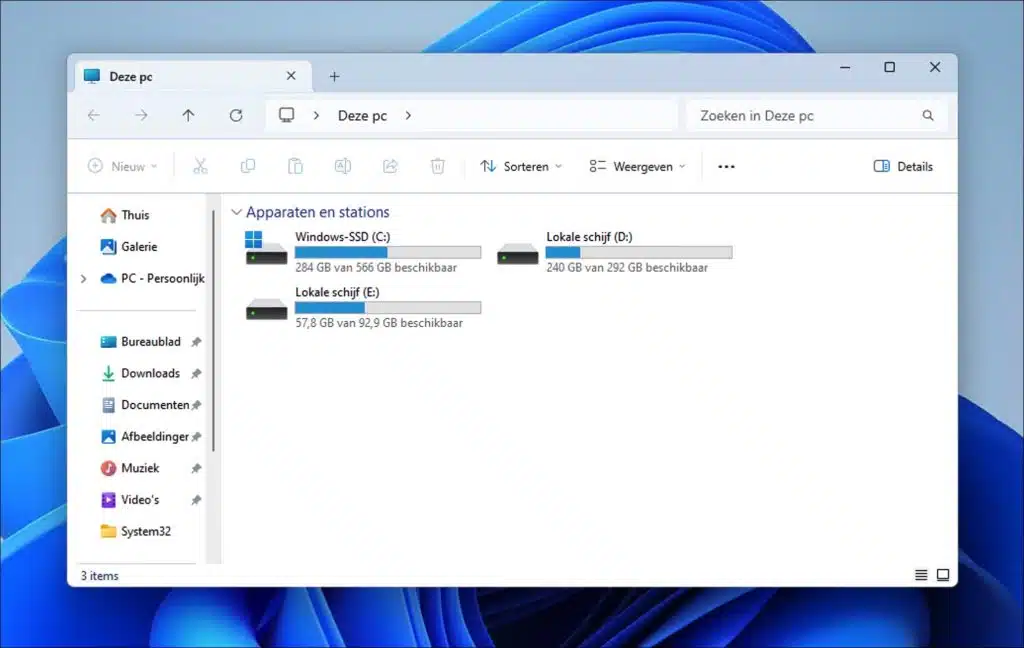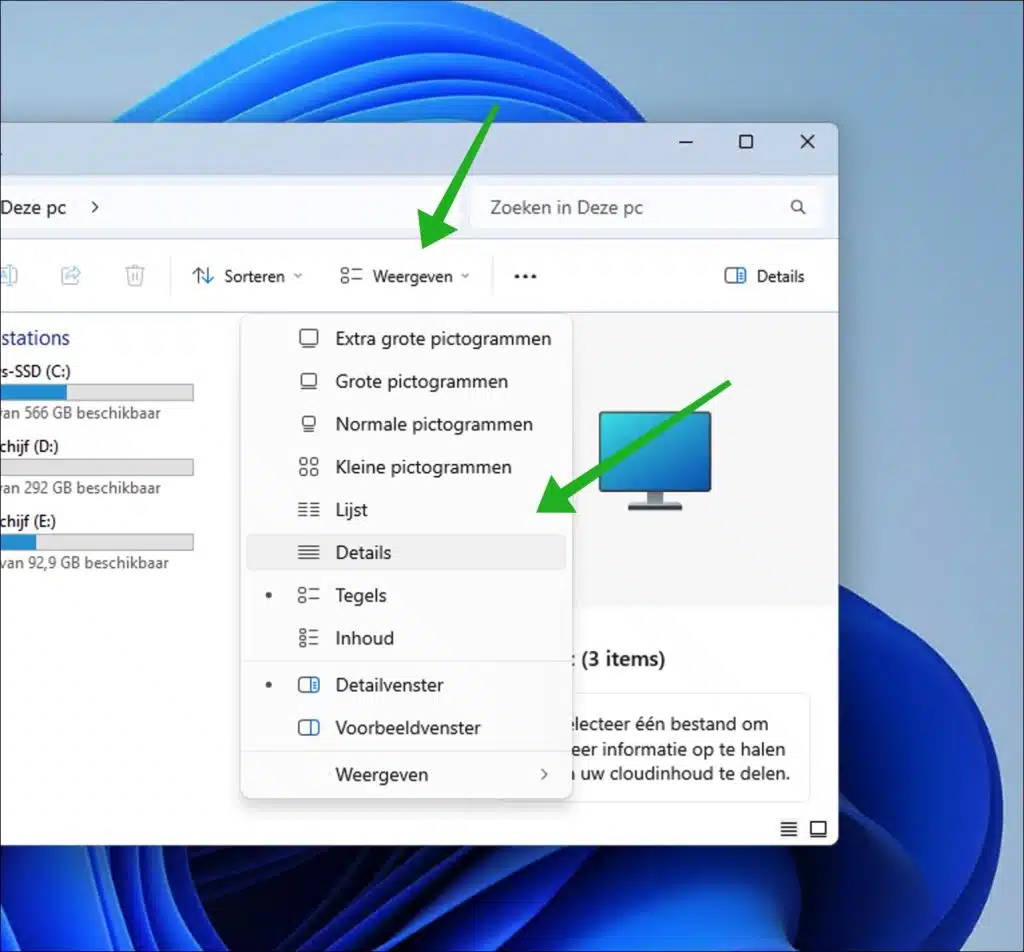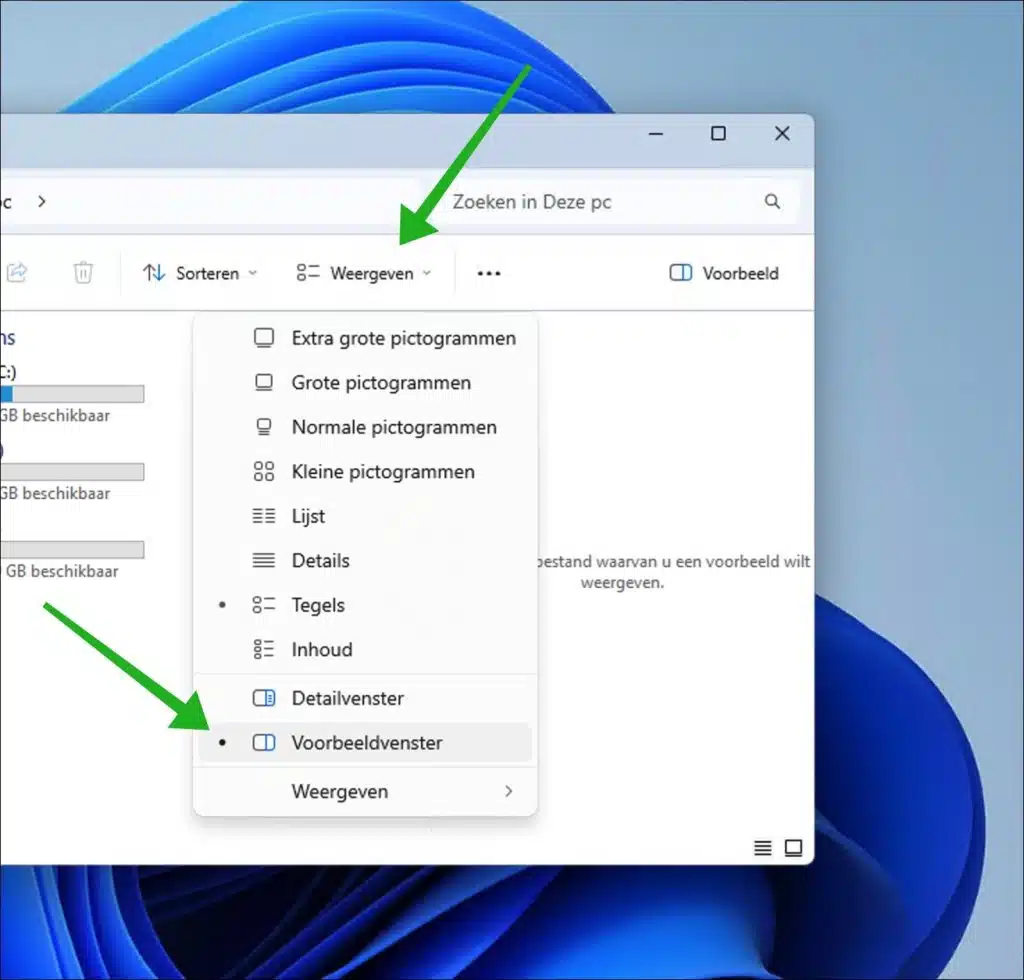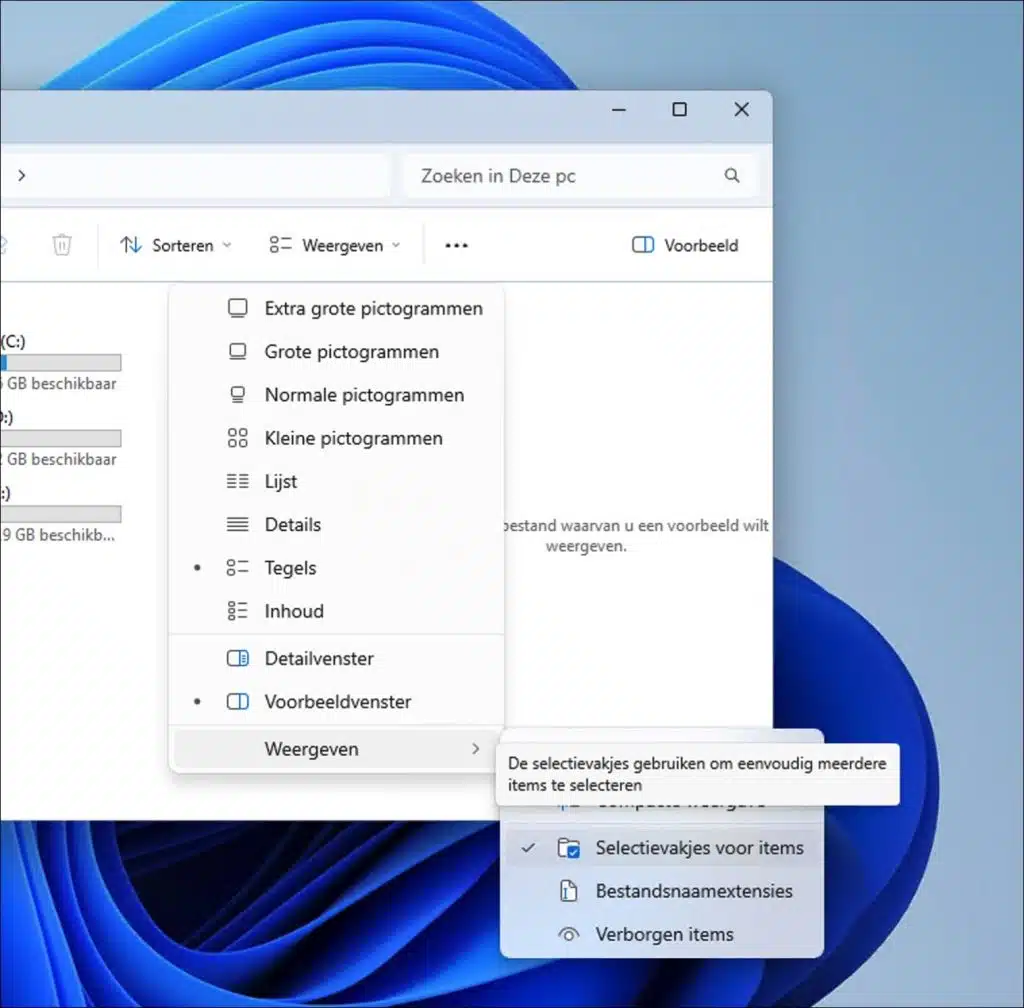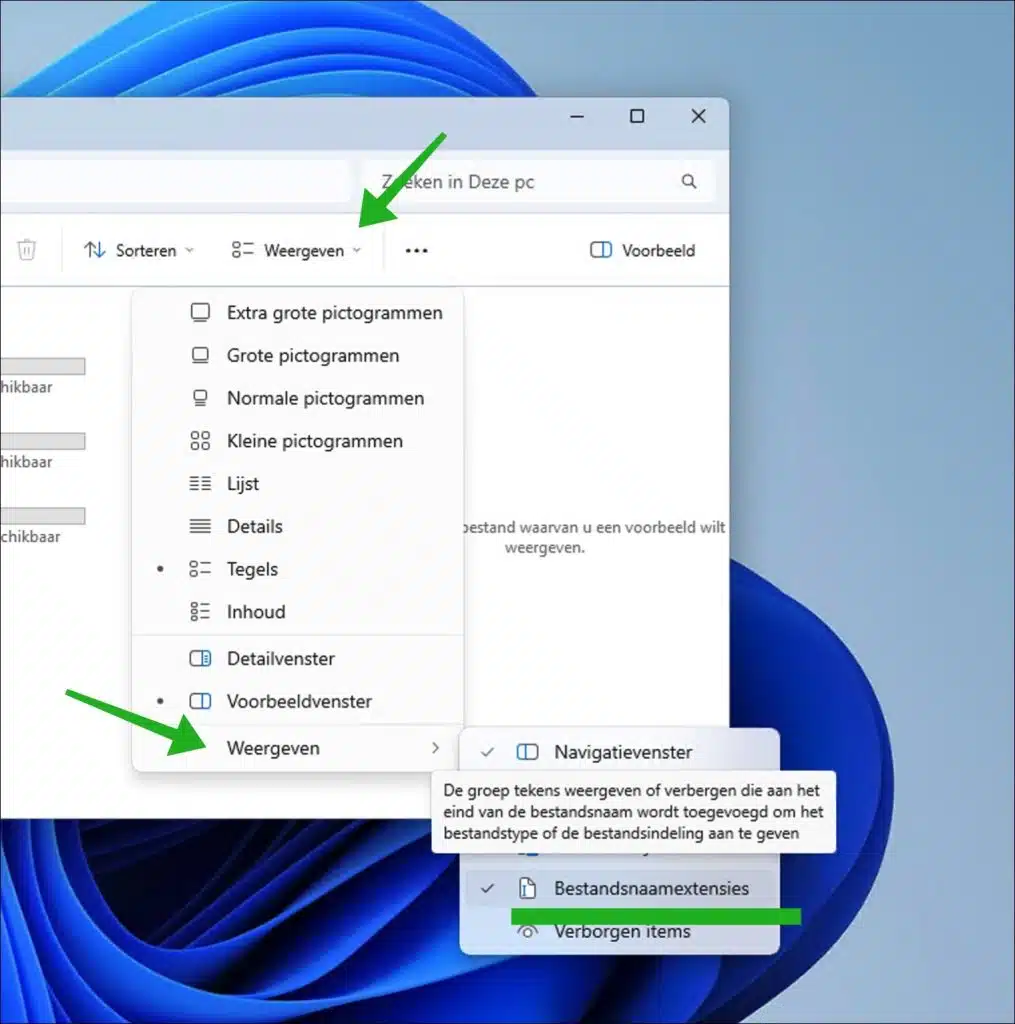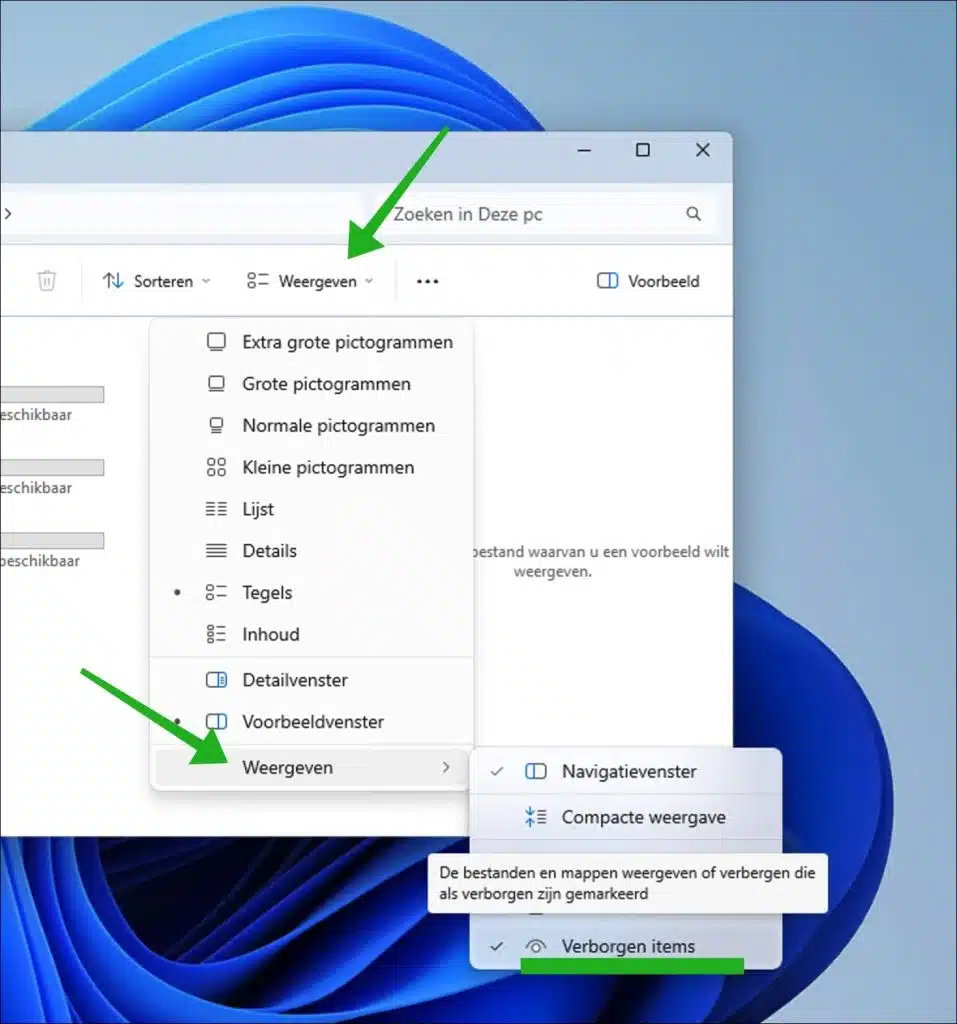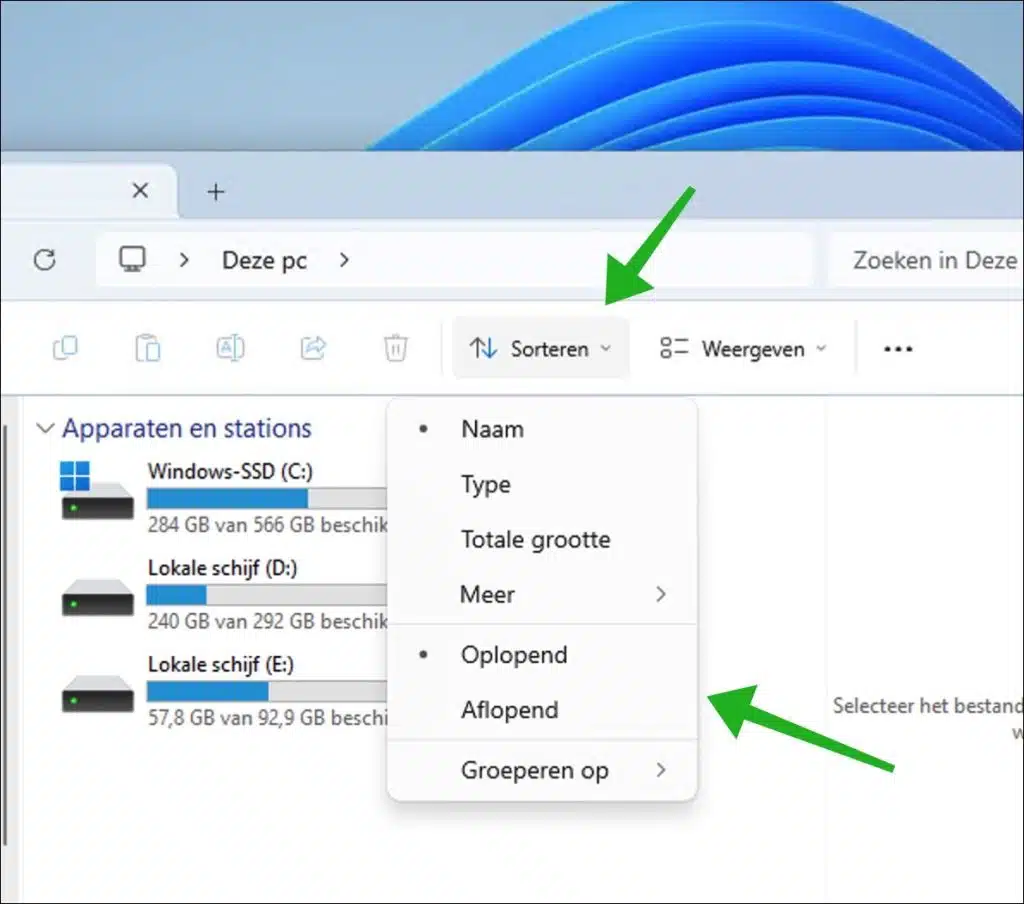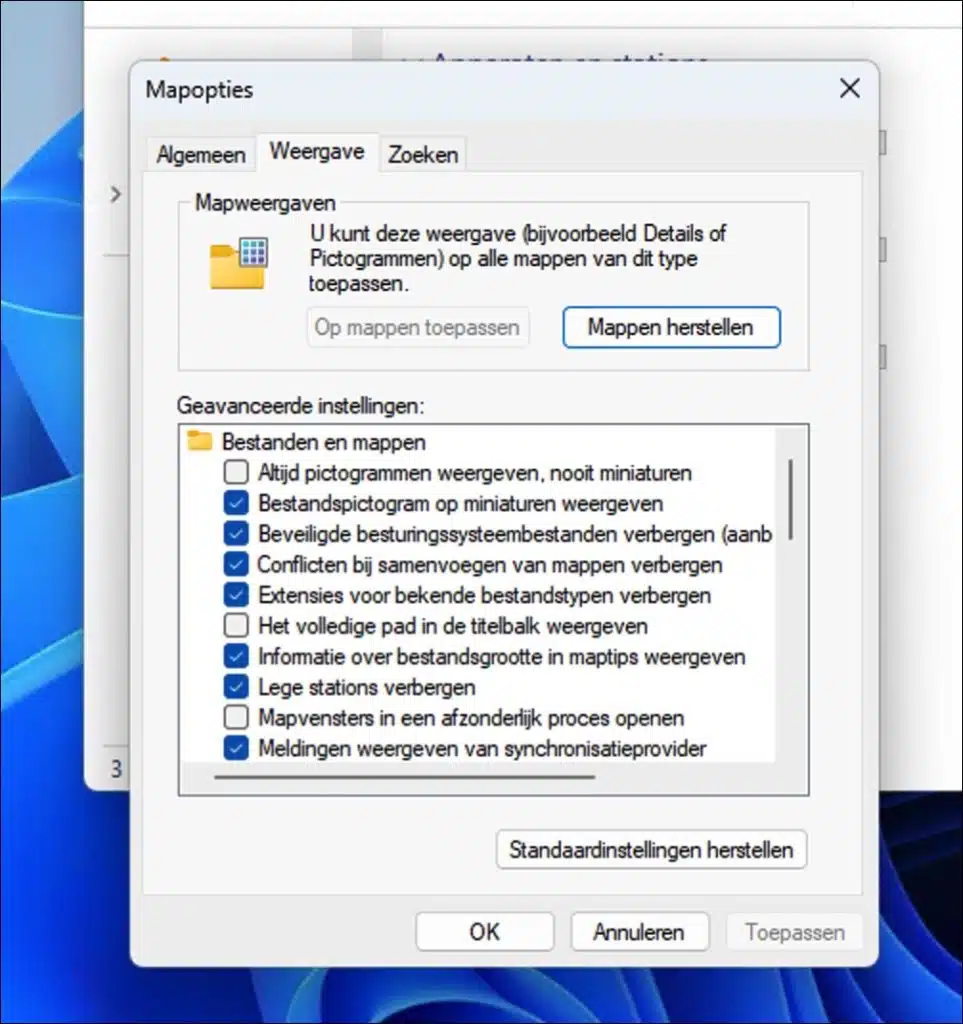Se você instalou o Windows 11 com sucesso ou comprou um computador com o Windows 11 pré-instalado, é hora de personalizar o Windows 11 ao seu gosto.
Neste artigo, ofereço ajustes recomendados que podem tornar o trabalho com o Windows 11 mais agradável, sugiro várias alterações para otimizar seu computador e exploro diferentes configurações para personalizar o Windows 11.
Dicas de PC para quem acabou de instalar o Windows 11 (guia)
Habilite e crie um ponto de restauração
A primeira coisa que recomendo que você faça é criar um ponto de restauração. Este é um backup que permite restaurar facilmente o Windows 11 para a data e hora em que você criou o ponto de restauração. Isso restaura o Windows 11 por completo, não é um backup de arquivo ou pasta.
Clique com o botão direito no botão Iniciar. Clique em “executar” no menu. Na janela de execução, digite: rstrui.exe.
Se um ponto de restauração nunca tiver sido criado, você deverá criá-lo primeiro. Para fazer isso, clique no link “Segurança do Sistema”.
Clique em “Configurar” para abrir a restauração do sistema. Nas configurações de recuperação do sistema, clique em “Ativar segurança do sistema” e clique em “OK” para confirmar.
Depois de ativar a restauração do sistema, clique no botão “criar” para criar um ponto de restauração. Digite um nome reconhecível para o ponto de restauração e clique em “OK”. A restauração do sistema está em execução, isso não demorará muito.
Leia aqui como conseguir um ponto de restauração quando necessário. Você também pode usar um crie um ponto de restauração ao iniciar o computador.
Configurar o gerenciamento de energia
Gerenciamento de energia no Windows 11 é um conjunto de configurações e recursos projetados para gerenciar e otimizar o consumo de energia do seu computador. Isso é especialmente importante para laptops, para maximizar a vida útil da bateria, mas também pode ser útil para computadores desktop, para economizar energia e funcionar com mais eficiência. É aconselhável selecionar o plano energético desejado imediatamente após a instalação.
O Windows oferece vários planos de energia predefinidos, como Balanceado, Economia de energia eAlta performance. Cada programação ajusta várias configurações, como brilho da tela, tempo de suspensão e desempenho do processador para equilibrar o desempenho e o consumo de energia.
Para definir o plano de energia desejado, abra o Painel de Controle. Em seguida, clique em “Hardware e Sons” e em “Selecionar um plano de energia”.
Para escolher um plano de energia, primeiro clique em “Alterar configurações que não estão disponíveis no momento”. Isso requer uma conta de administrador.
Em seguida, selecione o plano de energia desejado. Abaixo está uma visão geral de cada plano de energia com uma explicação.
- Economia de energia:
- Seu objetivo: você deseja maximizar a vida útil da bateria.
- Quando usado: Isto é ideal quando você não tem acesso a um carregador e precisa prolongar a vida útil da bateria o máximo possível.
- Como funciona: você reduz o brilho da tela e limita o desempenho do processador para economizar energia. As atividades em segundo plano que consomem energia também são reduzidas.
- Recomendado para: Se você estiver viajando ou tiver acesso limitado à energia, esta é a melhor escolha.
- Equilibrado:
- Seu objetivo: Você está procurando um equilíbrio entre desempenho e economia de energia.
- Quando usado: Adequado para a maioria das atividades diárias de computação.
- Como funciona: ajusta automaticamente o desempenho do seu computador com base no seu uso. Quando você precisa de mais energia, aumenta o desempenho do processador e diminui quando o computador está menos ativo.
- Recomendado para: Uso diário, tanto para laptops quanto para desktops.
- Alta performance:
- Seu objetivo: Você busca o desempenho máximo, independentemente do consumo de energia.
- Quando usado: Ideal para tarefas que exigem muito do seu computador, como jogos ou edição de vídeo.
- Como funciona: mantém o processador e outros componentes com desempenho máximo, resultando em maior consumo de energia e menor duração da bateria.
- Recomendado para: Se você precisa de desempenho máximo e não está preocupado com consumo de energia ou duração da bateria, esta é a escolha certa para você.
Exclua a pasta Windows.old para liberar espaço em disco
Se você atualizou o Windows 10 até o Windows 11, uma pasta contendo o conteúdo do Windows 10 permanecerá disponível no seu computador. Esta é a pasta “Windows.old” e pode ser bem grande. É recomendado (se você tiver certeza de que não deseja voltar para o Windows 10) excluir esta pasta para liberar espaço em disco.
Abra as configurações. Primeiro clique em “Sistema” e depois em “Armazenamento”. Nas configurações de armazenamento, clique em “Arquivos temporários”. Na lista de arquivos temporários, procure “instalações anteriores do Windows (Windows.old)”. Você seleciona esta opção e clica no botão “Excluir arquivos” para excluir esta pasta temporária. Você pode usar isso até Gigabytes liberar espaço em disco, sempre incluído.
Instale todos os seus aplicativos pessoais
Agora é hora de instalar todos os seus aplicativos pessoais. Considere o navegador de internet desejado, como Google Chrome, Firefox ou Brave. Também é recomendável instalar um pacote de segurança da Internet ou antivírus, assim como um cliente de e-mail como o Outlook. Se você usa o computador em um ambiente de trabalho, também pode usar o Microsoft Office instalar e Skype.
Resumindo, você pode instalar todos os aplicativos que achar necessários. Depois de instalar esses aplicativos, você pode continuar atualizando o Windows 11 com as atualizações mais recentes.
Instale todas as atualizações
Depois de instalar o Windows 11, certifique-se de instalar novas atualizações, pois elas protegem seu computador contra ameaças de segurança e vírus. Eles também melhoram a estabilidade e o desempenho do seu sistema, proporcionando uma experiência de usuário mais tranquila. Além disso, as atualizações geralmente trazem novos recursos e melhorias, permitindo que você aproveite os recursos mais recentes que o Windows 11 oferece.
As atualizações do Windows também garantem compatibilidade com os softwares e dispositivos mais recentes, mantendo seus programas e equipamentos funcionando perfeitamente. Por fim, ter as atualizações mais recentes torna mais fácil obter suporte caso surja algum problema, já que a Microsoft normalmente oferece melhor suporte para a versão mais recente de seu sistema operacional. A atualização regular é, portanto, essencial para a segurança, funcionalidade e eficiência do seu computador Windows 11.
Abra as configurações. Então clique "Atualização do Windows" e verifique se há novas atualizações clicando no botão “Verificar atualizações”. Recomendo que você faça isso várias vezes, por exemplo, após instalar as atualizações, volte para as configurações de atualização e clique neste botão novamente. Isso forçará você a verificar constantemente se há atualizações e garantir que recebeu as atualizações mais recentes.
Você também pode selecionar a opção “Receba as atualizações mais recentes assim que estiverem disponíveis" trocar.
Conecte periféricos e instale drivers
Se você utiliza equipamentos periféricos como impressora, webcam, microfone, etc., agora é a hora de conectá-los. Após a conexão, o equipamento periférico nem sempre é reconhecido pelo Windows 11. Se o periférico não funcionar imediatamente, instale os drivers apropriados para este dispositivo. Você faz isso pesquisando na internet a marca/modelo em combinação com “driver”. Por exemplo “modelo HP + driver + Windows 11”. Então baixe o adequado drivers para Windows 11 para este dispositivo no site oficial do fabricante.
Em alguns casos, o driver adequado não é específico para Windows 11, então você também pode baixar o driver para Windows 10 e experimentá-lo.
Verifique se há atualizações opcionais
Se seus periféricos estiverem conectados, é recomendável verificar isso atualizações opcionais. Essas atualizações não são críticas para a segurança ou operação básica do seu sistema e, portanto, não são instaladas automaticamente. Você deve selecionar e instalar você mesmo na seção Windows Update em Configurações. Para fazer isso, clique primeiro em “Atualização do Windows”, depois em “Opções avançadas” e depois em “Atualizações opcionais”.
Cabe a você decidir se deseja instalar essas atualizações. Eles podem ser úteis para solucionar problemas específicos ou melhorar a funcionalidade de dispositivos como impressoras e monitores. Verificar e instalar essas atualizações pode ajudar a manter o sistema funcionando perfeitamente e atualizado.
Definir aplicativos padrão
Depois de instalar todos os aplicativos que deseja usar, você pode usar o alterar aplicativos padrão. Aplicativos padrão são aplicativos usados ao abrir várias ações no Windows 11. Considere abrir um link em um e-mail, para o qual o navegador Microsoft Edge abre por padrão. Se preferir usar um navegador diferente, você deve alterar o aplicativo padrão do navegador nas configurações.
Alterar navegador padrão
Muitas pessoas desejam alterar o navegador padrão. Você pode fazer isso da seguinte maneira.
Abra as configurações. Nas configurações, clique em “Aplicativos” e depois em “Aplicativos padrão”. Procure o navegador desejado (você deve instalá-lo primeiro) na lista de aplicativos. Clique nele para abrir. Nas configurações, clique em “Definir padrão” para alterar o navegador padrão.
Alterar aplicativo de tipo de arquivo padrão
Você pode fazer o mesmo para um tipo de arquivo específico. Por exemplo, se você instalou um programa de edição de fotos e deseja vincular um tipo específico de arquivo de foto a esse programa de fotos, faça o seguinte.
Abra as configurações. Nas configurações, clique em “Aplicativos” e depois em “Aplicativos padrão”. No campo “insira um arquivo ou tipo de link”, insira o tipo de arquivo, por exemplo “jpg” sem aspas. Em seguida, clique no aplicativo que está conectado a ele no momento.
Agora você pode associar um novo aplicativo a este tipo de arquivo. Você faz isso para cada tipo de arquivo para o qual deseja alterar o aplicativo padrão.
Alterar configurações de privacidade
Se você deseja manter o controle sobre as configurações de privacidade do Windows 11, é aconselhável percorrer as diversas opções de privacidade e ajustá-las ao seu gosto.
Você encontrará as opções de privacidade se abrir as configurações e clicar em “Privacidade e segurança”. Aqui está uma explicação de todas as configurações de privacidade.
Configurações gerais de privacidade
Aqui você pode definir como o Windows e os aplicativos lidam com seus dados de atividade, como gravações de voz, comportamento de escrita e digitação e histórico de localização.
Permissões de aplicativos
Você pode gerenciar permissões específicas para aplicativos, como acesso à sua localização, câmera, microfone, contatos, calendário e muito mais. Isso lhe dá controle sobre quais aplicativos podem usar determinados dados confidenciais.
Configurações de câmera e microfone
Você pode controlar quais aplicativos têm acesso à sua câmera e microfone. Isso é importante para sua privacidade, especialmente se você estiver preocupado com aplicativos que possam acessá-la em segundo plano.
Serviços de localização
Aqui você pode ativar ou desativar os serviços de localização e ver quais aplicativos têm acesso aos seus dados de localização. Você também pode visualizar e gerenciar seu histórico de localização.
Configurações de diagnóstico e feedback
Você pode escolher qual nível de dados de diagnóstico será enviado à Microsoft. Isso inclui informações básicas sobre o seu dispositivo e informações mais detalhadas sobre solução de problemas.
Histórico de atividades
Você pode gerenciar como seu histórico de atividades é coletado e usado. Isso inclui dados sobre os aplicativos e serviços que você usa, bem como os sites que você visita.
reconhecimento de voz
Se você usar o reconhecimento de fala, poderá controlar como seus dados de fala serão coletados e usados para melhorar os serviços de reconhecimento de fala.
ID de publicidade
Você pode gerenciar seu ID de publicidade, que é usado para veicular anúncios personalizados em aplicativos.
Alterar papel de parede do Windows 11
Logo após a instalação você pode personalizar o Windows 11. Uma das maneiras de personalizar o Windows 11 é através de outra plano de fundo para definir. Existem várias opções para isso.
Abra as configurações. Em seguida, clique em “Configurações pessoais” e depois em “Papel de parede”. Agora você pode escolher sua própria imagem de fundo clicando no botão “Navegar pelas fotos”.
Alternativamente, você também pode escolher uma cor sólida, apresentação de slides of definir destaque das janelas como pano de fundo. Você faz isso clicando no botão “imagem” no título “ajustar o fundo de acordo com sua preferência pessoal”.
Alterar o tema do Windows 11
Além do papel de parede, os temas também estão disponíveis no Windows 11. Um tema contém uma combinação de imagens de fundo, cores do sistema, sons e, às vezes, um estilo de cursor personalizado. Você escolhe um papel de parede para sua área de trabalho a partir de uma variedade de imagens padrão ou usa sua própria foto. As cores do tema alteram a aparência dos menus, da barra de tarefas e do menu iniciar. Você pode escolher sua própria cor de destaque ou usar uma paleta de cores predefinida. Os temas também podem ter sons exclusivos para eventos do sistema. Alguns temas até alteram a aparência do cursor.
Você pode escolher um tema nas configurações pessoais. Abra as configurações. Em seguida, clique em “Configurações pessoais”. Aqui você verá seis temas padrão que pode escolher clicando neles.
Caso queira personalizar ainda mais um tema, clique em “Temas” nas “configurações pessoais”. Aqui você pode personalizar o plano de fundo, a cor de destaque, os sons e o cursor do mouse para o tema.
Personalize o Windows Explorer
O Windows Explorer é a ferramenta para navegar no seu computador. Ele fornece uma visão geral de vários arquivos, pastas e configurações para facilitar a navegação pelo conteúdo do seu computador. Você pode personalizar a aparência do Windows Explorer. Estas são as opções alteradas com mais frequência no Windows Explorer.
Abra o Explorador
Ao abrir o Explorer, a visão geral da “Início” é mostrada. Home fornece uma visão geral de “Acesso rápido”, “Favoritos” e “Arquivos abertos recentemente”.
Nas versões anteriores do Windows esta visão geral não estava disponível, o Explorer sempre abria em “Este PC”. Há muitas pessoas que prefeririam restaurar esta visão antiga. Você faz isso da seguinte maneira.
No Explorer, clique em “…” na faixa de opções. Em seguida, clique em “Opções” no menu.
Altere “Abrir Explorer em” para a visualização desejada. Por exemplo, “Casa”, “Este PC” ou “PC – Pessoal” (OneDrive). Clique em “Aplicar” e “OK” para confirmar.
Se você fechar o Explorer e reabri-lo, verá a visão geral familiar de todas as unidades locais e de rede e unidades externas ou USB conectadas.
Alterar visualização do explorador
Outra mudança comum no File Explorer é sua aparência. Por padrão, são exibidos “blocos”, que são ícones bastante grandes com poucas metainformações. Você pode alterar esta visualização para qualquer tamanho de ícone ou visualização de detalhes.
Para fazer isso, clique em “Exibir” na faixa do Explorer. Agora selecione a visualização desejada no menu.
Mostrar janela de visualização
A janela de visualização também é amplamente utilizada. Por exemplo, a janela de visualização exibe uma imagem de visualização quando você clica nela, incluindo o o conteúdo de um arquivo PDF é mostrado na janela de visualização. Você pode ativar a janela de visualização da seguinte maneira.
Para fazer isso, clique em “Exibir” na faixa do Explorer. Agora clique em “Janela de visualização” no menu para exibir a janela de visualização.
Mostrar caixas de seleção para itens
Algumas pessoas acham útil mostrar as caixas de seleção ao lado de arquivos e pastas. Isso oferece mais controle ao selecionar vários arquivos ou pastas. Você pode marque ou desmarque as caixas da seguinte forma.
Para fazer isso, clique em “Exibir” na faixa do Explorer. Agora clique em “Caixas de seleção de itens” no menu para habilitar as caixas de seleção. Clique novamente para desligar.
Mostrar extensões de nome de arquivo
No Explorer você não vê as extensões de nome de arquivo por padrão. As extensões de nome de arquivo são o tipo de arquivo após ., por exemplo “image.jpg”, onde .jpg é a extensão de nome de arquivo. Se preferir ver imediatamente qual é a extensão do nome do arquivo, você pode exibi-la através do Explorer da seguinte maneira.
Para fazer isso, clique em “Exibir” na faixa do Explorer. Agora clique em “Extensões de nome de arquivo” no menu para habilitar as extensões de nome de arquivo. Clique novamente para desligar.
Mostrar arquivos ocultos
Windows 11 usa arquivos ocultos. Muitos arquivos ocultos são arquivos essenciais do sistema. Ao ocultar esses arquivos, o Windows evita que os usuários modifiquem ou excluam acidentalmente arquivos importantes do sistema, o que pode causar problemas ou erros no sistema. Se você preferir ter controle sobre esses arquivos ocultos, veja como visualizá-los por meio do File Explorer.
Para fazer isso, clique em “Exibir” na faixa do Explorer. Agora clique em “Itens ocultos” no menu para exibir os arquivos ocultos diretamente. Clique novamente para desligar.
Outros ajustes no Windows Explorer
Na faixa do Explorer você também encontrará a opção “Classificar”. Isso permite classificar arquivos e visualizações conforme desejado. Isso pode ser feito por nome, tipo, tamanho e muito mais. Você pode então agrupar essa classificação. É aconselhável também definir esta classificação conforme desejado.
Se quiser alterar mais configurações do Explorer, clique em “…” na faixa de opções e depois em “Opções”. Nas diversas abas “Geral”, “Visualizar” e “Pesquisar” você pode alterar todos os tipos de opções de pastas do Explorer e ajustá-las ao seu gosto.
Você quer colocar tudo de volta como era? Em seguida, clique em “restaurar configurações padrão” nas opções de pasta.
Leia também isto 16 dicas para o Windows Explorer.
Back-up
Se você configurou o Windows 11 exatamente como deseja após instalá-lo, é hora de fazer um backup. Isso pode ser feito de várias maneiras, criei alguns guias para backups.
- Backup do Windows 11 para disco rígido externo.
- Crie backup do Windows 11 com o software Macrium Reflect.
- Backup do sistema Windows 11.
Espero que este guia tenha ajudado você a configurar o Windows 11 conforme desejado para uma nova instalação ou compra. Se você tiver alguma dúvida adicional, pergunte. Obrigado por ler!