O Windows 10 inicia rapidamente quando recém-instalado. No entanto, à medida que você instala mais aplicativos, a inicialização do Windows pode ficar dolorosamente mais lenta com o tempo.
Cada aplicativo iniciado automaticamente em segundo plano usa uma capacidade valiosa do processador.
Esta instrução contém uma dica útil sobre como usar o velocidade de inicialização no Windows 10 pode manter.
À medida que você instalou mais programas, você deve ter notado que o tempo de inicialização antes rápido agora leva muito mais tempo. A razão para isso é que muitos programas adicionam arquivos ao processo de inicialização do Windows 10.
Alguns desses arquivos são realmente úteis, como atualizar seu software antivírus ou iniciar e sincronizar Dropbox, OneDrive e Google Drive; outros verificam atualizações de software ou inicializam drivers para hardware raramente usado.
Alguns fabricantes de software, como Apple e Adobe, muitas vezes instalam vários arquivos de inicialização de uma só vez. Este software retarda significativamente a inicialização, mas alguns também são necessários para manter a funcionalidade.
É bom verificar os aplicativos de inicialização de vez em quando para ver se está sendo iniciado algum aplicativo que você não usa ou raramente usa. Isso permite evitar que o Windows 11 inicialize lentamente e, assim, torna o processo de inicialização mais rápido.
Desative programas de inicialização
Para começar, clique com o botão direito no botão Iniciar e selecione Gerenciamento de tarefas no cardápio.
O Gerenciador de Tarefas mostra uma lista dos programas em execução no momento. Para ver mais detalhes, clique no botão “Mais detalhes” na parte inferior da tela do gerenciador de tarefas.
Na visualização mais detalhada, você vê não apenas os apps, mas também todos os outros serviços e rotinas que o Windows está executando no momento.
Porém, o que queremos ver está na aba Inicialização, clique na aba Inicialização.
Na guia Inicialização, você verá uma lista dos aplicativos que são executados sempre que você inicia o Windows. A coluna da esquerda contém o nome do aplicativo,
seguido do nome do fabricante e depois do status: habilitado ou desabilitado. A coluna da direita mostra o impacto na velocidade de inicialização.
Em seguida, você olha a lista de aplicativos e decide quais programas você precisa e seu impacto na velocidade de inicialização do Windows.
Aplicativos como iTunes Helper e aplicativos de armazenamento em nuvem como OneDrive, Google Cloud, etc., são um bom exemplo disso.
Depois de verificar o aplicativo e seu impacto, selecione-o e clique no botão Desativar.
Também é seguro desabilitar todos os aplicativos. No entanto, recomendo que você use software de atualização, como o atualizador do Google Chrome e antivirus o software não pode ser desativado.
Ao instalar um novo aplicativo, é uma boa ideia ter o
verifique novamente a lista de aplicativos de inicialização e desative o arquivo de inicialização quando necessário. Dessa forma, você realiza a manutenção manual dos arquivos de inicialização e tem menos chances de atrasos durante a inicialização do Windows.
Espero que isso tenha ajudado. Obrigado por ler.


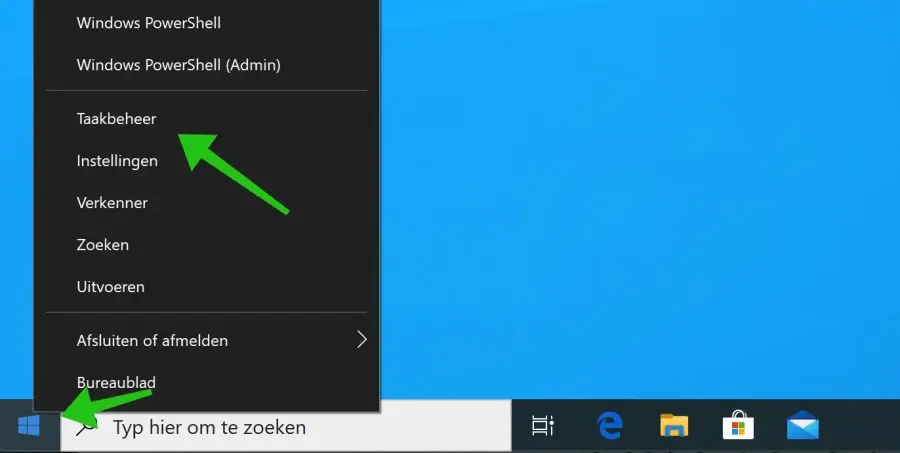
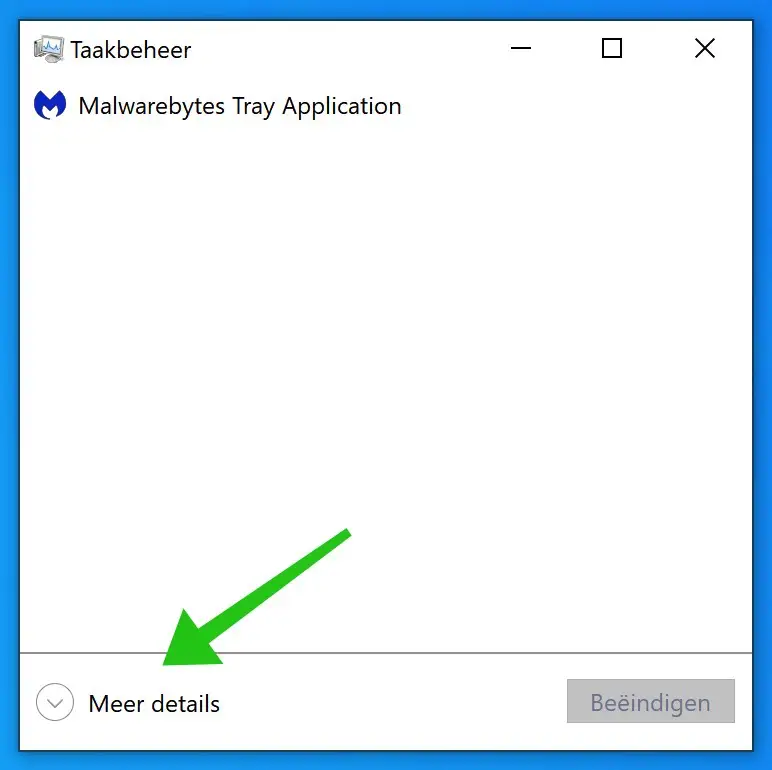
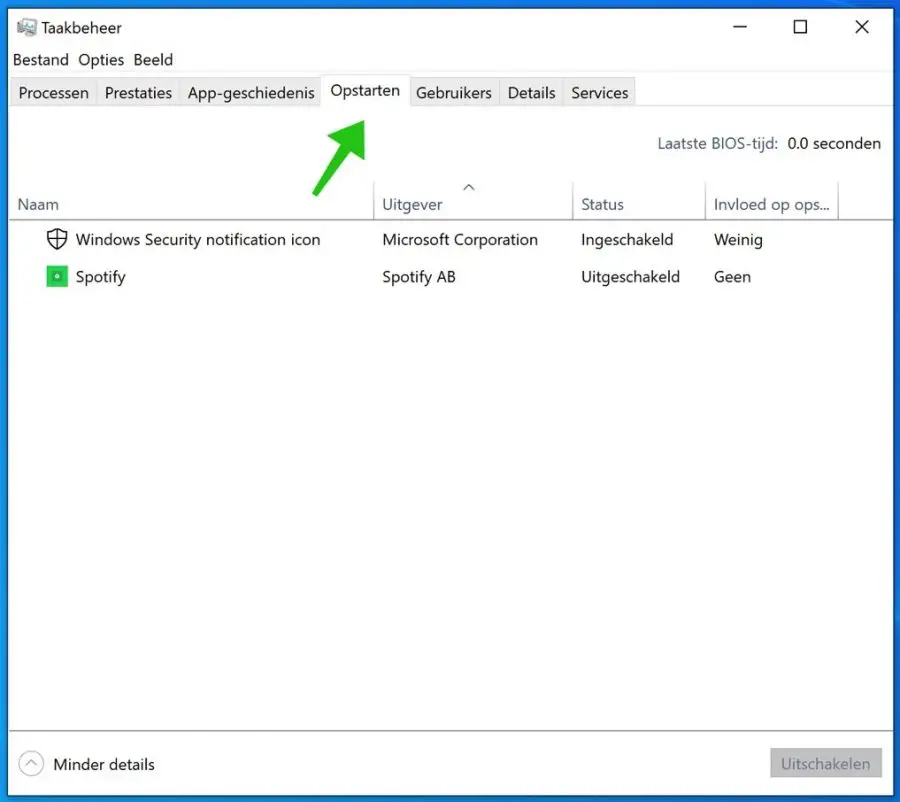
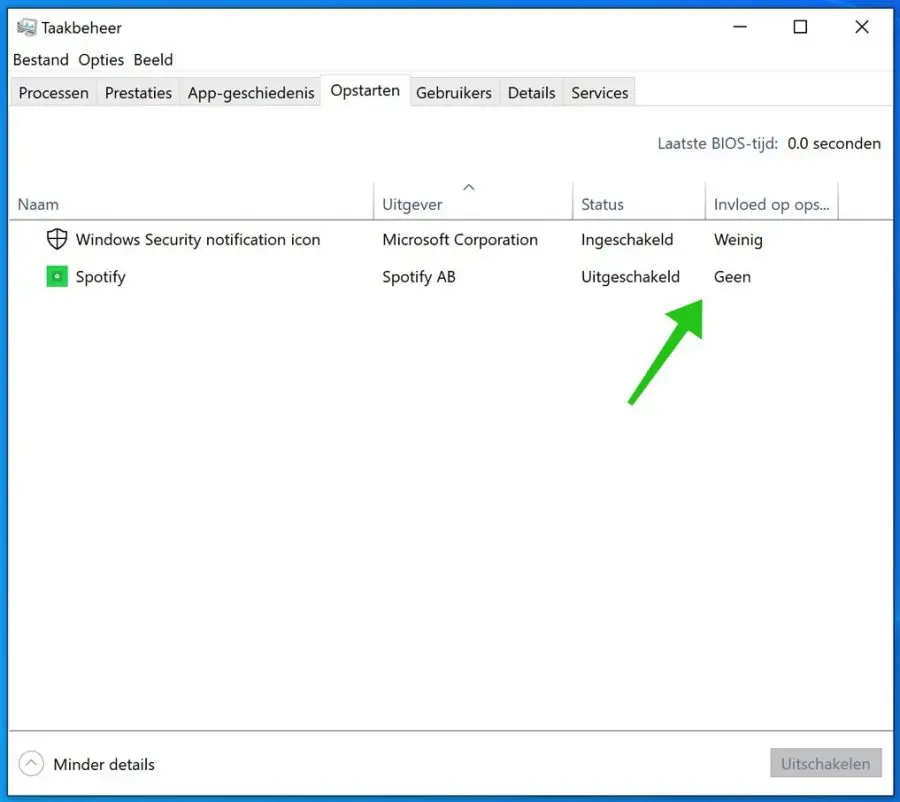
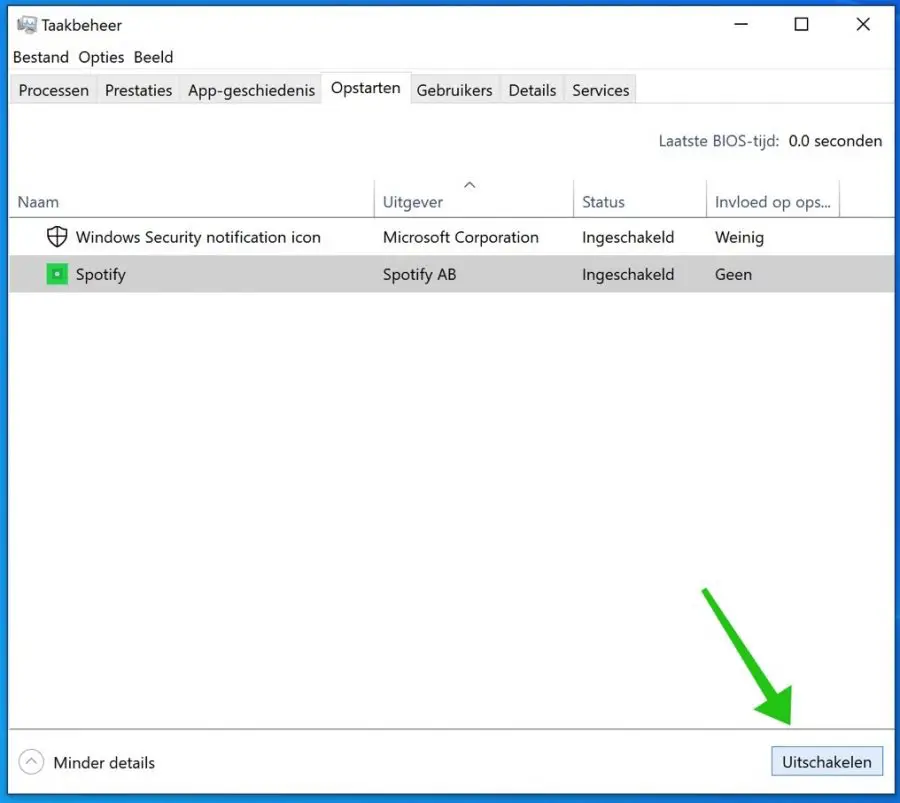
Quero baixar o iTunes e o iCloud, mas não com o aplicativo da Microsoft Store. Como faço isso?
Olá, aqui estão os downloads.
iCloud para Windows: https://secure-appldnld.apple.com/windows/061-91601-20200323-974a39d0-41fc-4761-b571-318b7d9205ed/iCloudSetup.exe
iTunes para Windows: https://support.apple.com/nl-nl/HT210384
Boa sorte! Saudações, Stefan