Se você comprar um PC ou montá-lo, geralmente haverá uma ou possivelmente duas partições padrão. Na maioria dos casos, isto diz respeito a uma partição C e D.
Se você tiver apenas uma unidade C e nenhuma unidade D ou quiser criar várias partições no Windows 11, poderá fazer isso facilmente por meio do gerenciamento de disco.
Depois de criar a partição você precisará criar um letra de unidade a ser atribuída para a partição. Depois disso, o Windows 11 pode usá-lo como uma partição adicional e você pode usá-lo para armazenar arquivos.
Crie partição no Windows 11
Para criar uma partição abra Gerenciamento de disco. No Gerenciamento de disco você verá todas as unidades que o Windows reconheceu. Isso também é possível unidades externas são como um USB ou disco rígido externo.
Para criar uma partição em um disco existente, você deve primeiro reduzir o disco. Diminuir a unidade libera espaço. Podemos então usar este espaço como partição.
Clique com o botão direito no disco do qual deseja reduzir parte para usar essa parte como uma nova partição posteriormente. Em seguida, clique em “Reduzir volume”.
Agora você insere quantos MB deseja reduzir o disco atual. Esta parte é usada como partição. Portanto, se você deseja criar uma partição de aproximadamente 100 GB, digite “100000” MB. Isso depende inteiramente de quantos MB o tamanho do disco atual pode ter reduzido.
Clique em “Reduzir” para continuar.
Agora você verá um espaço “Não alocado” criado na unidade em questão. Se você clicar com o botão direito neste espaço não alocado, clique em “Novo Volume Simples” para criar um novo volume. Esta é a partição.
O assistente para criar um novo volume simples é iniciado. Clique em próximo para continuar.
Por padrão, o tamanho é preenchido para o volume simples. Se você deseja criar uma partição para este volume, deixe o tamanho padrão inserido e clique em “Avançar” para continuar.
Agora você pode atribuir uma letra de unidade ao volume. Se você deseja criar um caminho de unidade, selecione esta opção. Você também pode montar o volume em uma pasta NTFS vazia. Faça sua escolha e clique em “próximo”.
Agora você pode formatar a partição. Se quiser usá-lo no Windows, recomendo manter a configuração padrão “NTFS”. O tamanho padrão do cluster também é definido com base no tamanho total. Você pode opcionalmente usar o nome do volume altere-o para que seja reconhecível no Windows como uma partição extra.
Depois de definir as opções de formato, clique em “próximo” para continuar.
Para completar a partição, clique em “concluir” novamente.
Se você agora olhar em “Este PC” através do explorador de janelas, você verá a partição recém-criada aqui com a letra de unidade, pasta ou local atribuído.
Espero que isso tenha ajudado você. Obrigado por ler!
Leia mais sobre particionamento:


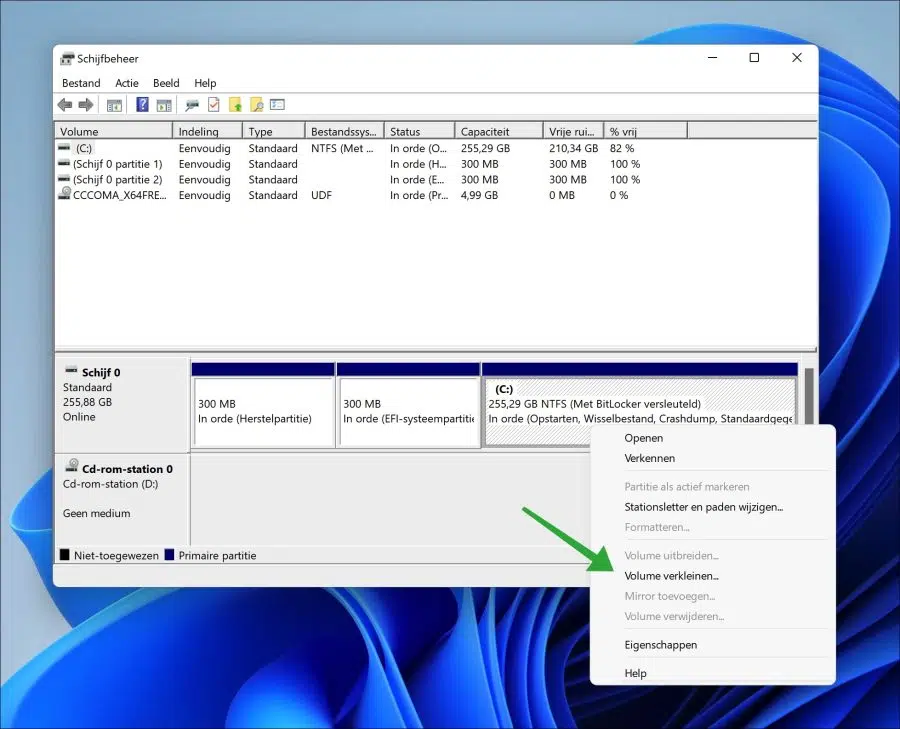
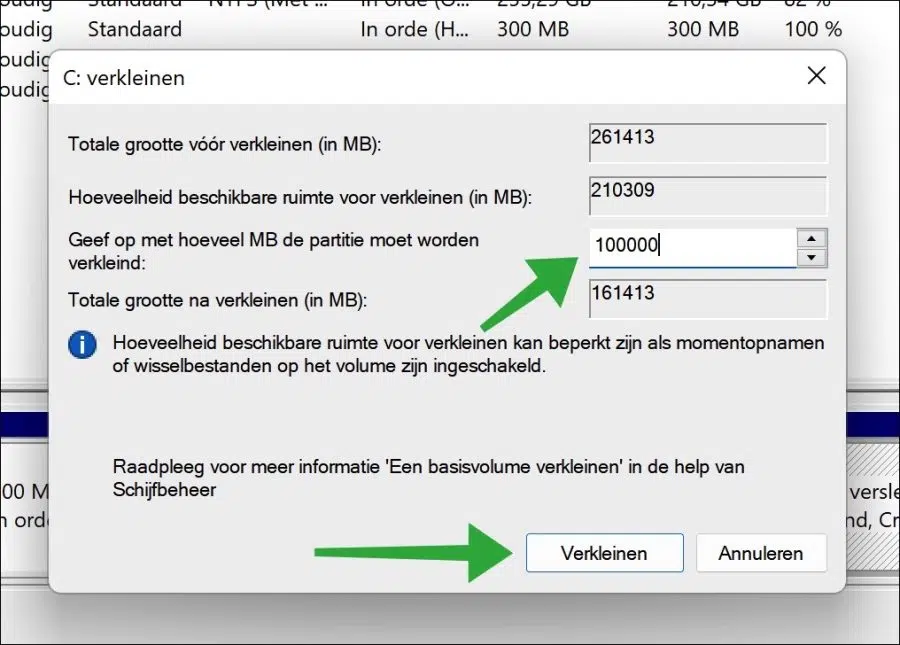
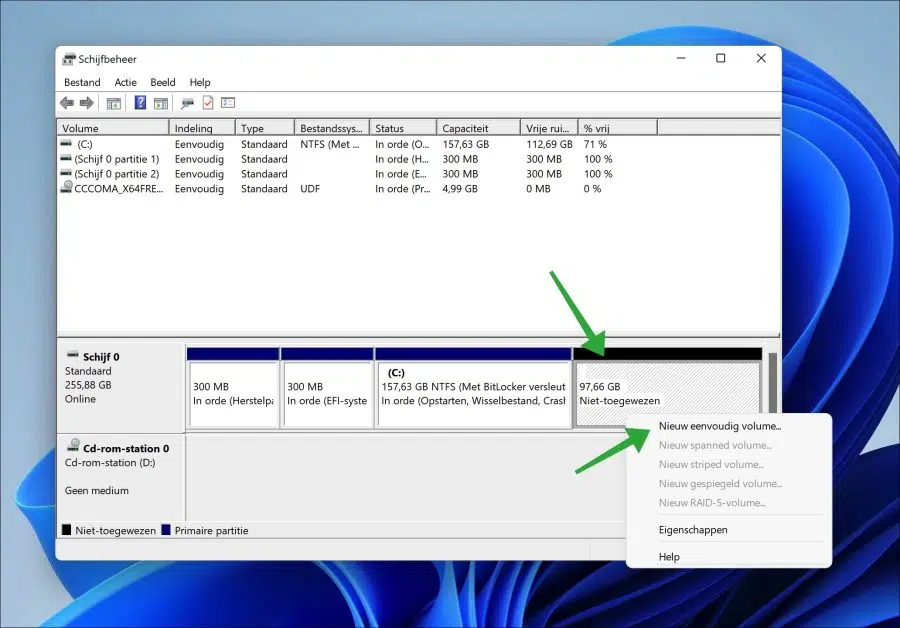
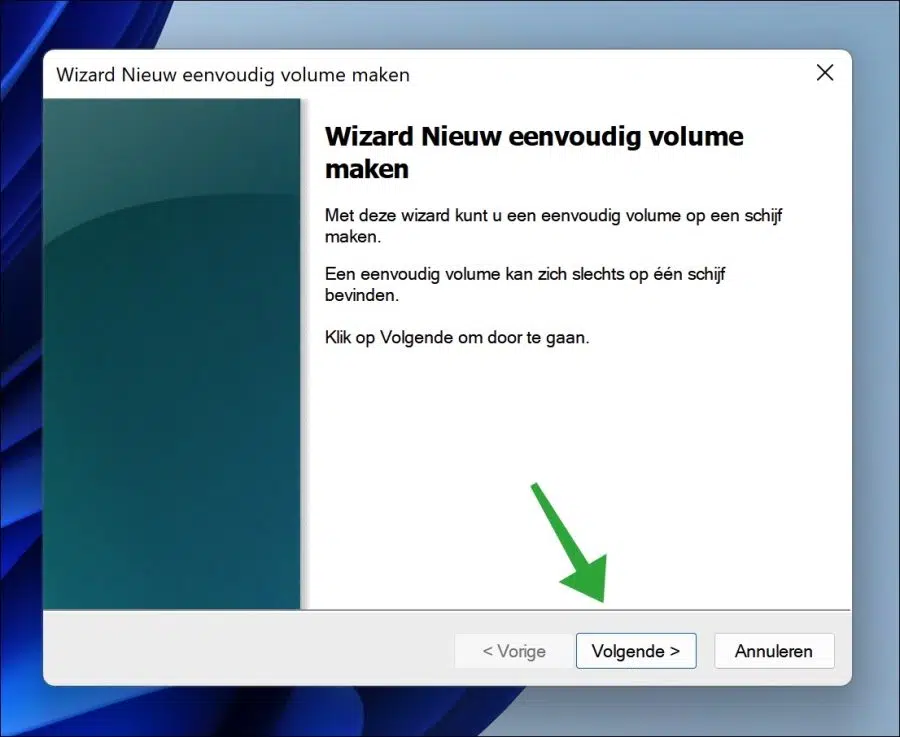
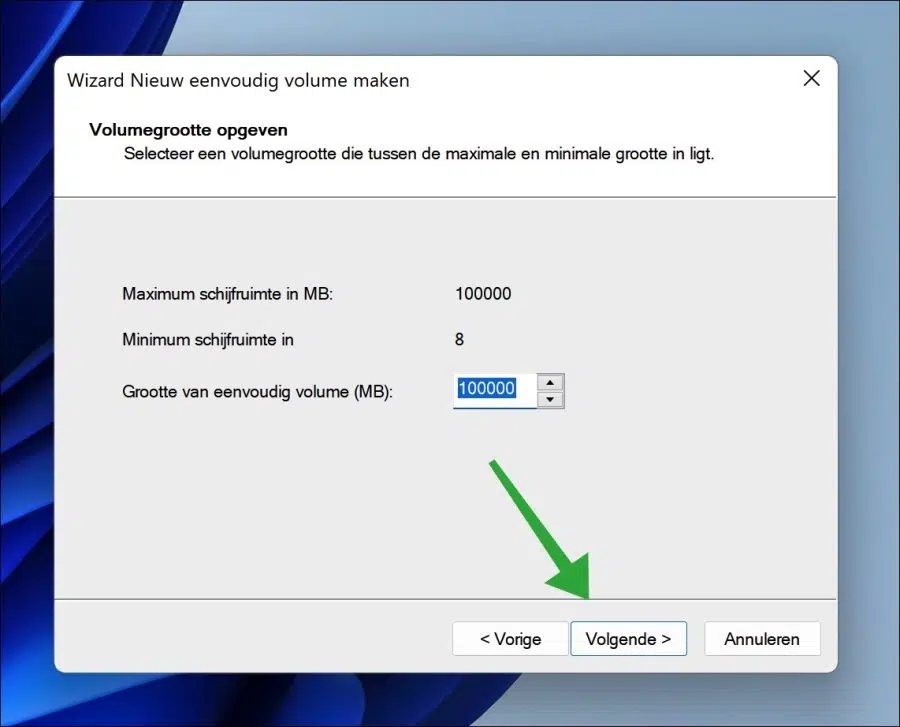
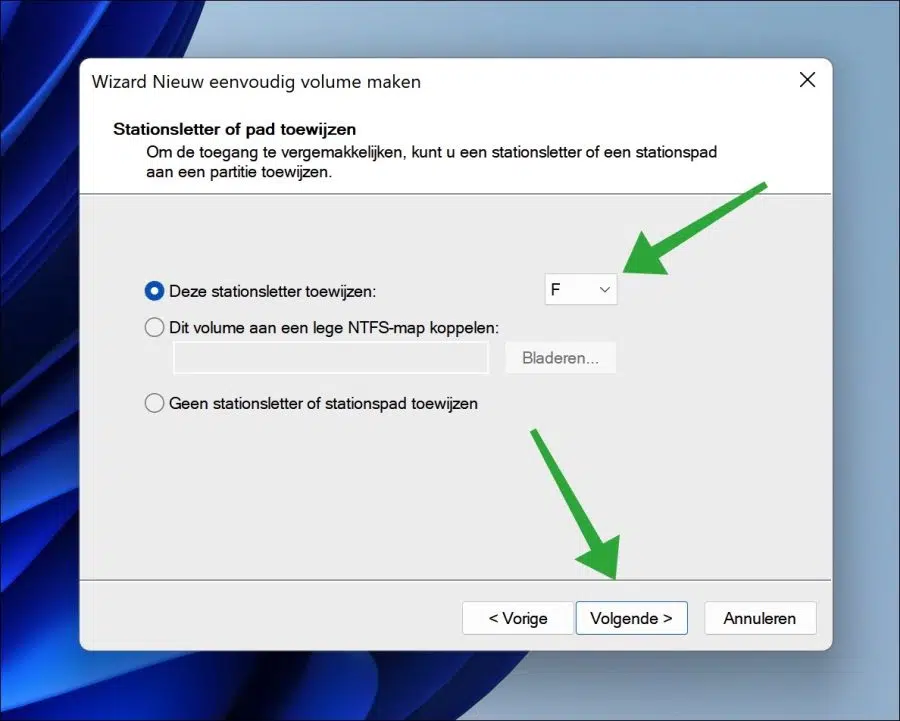
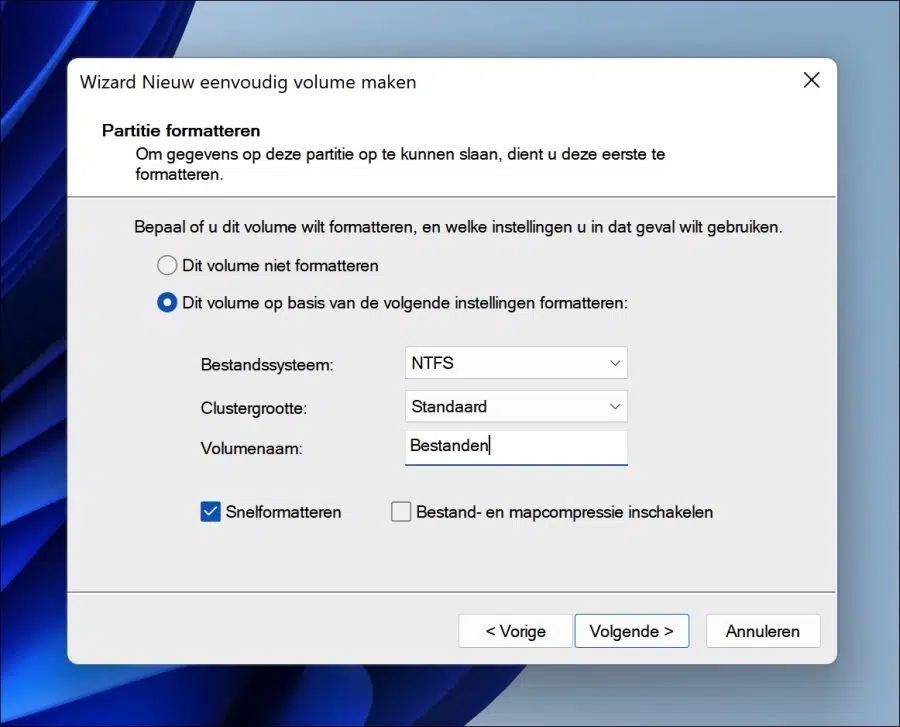
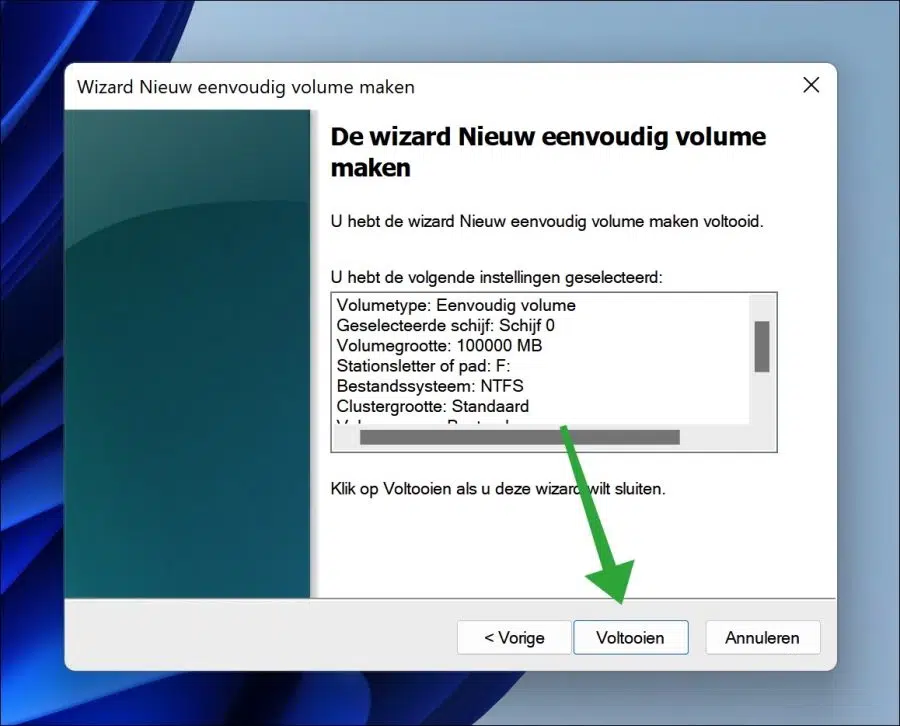
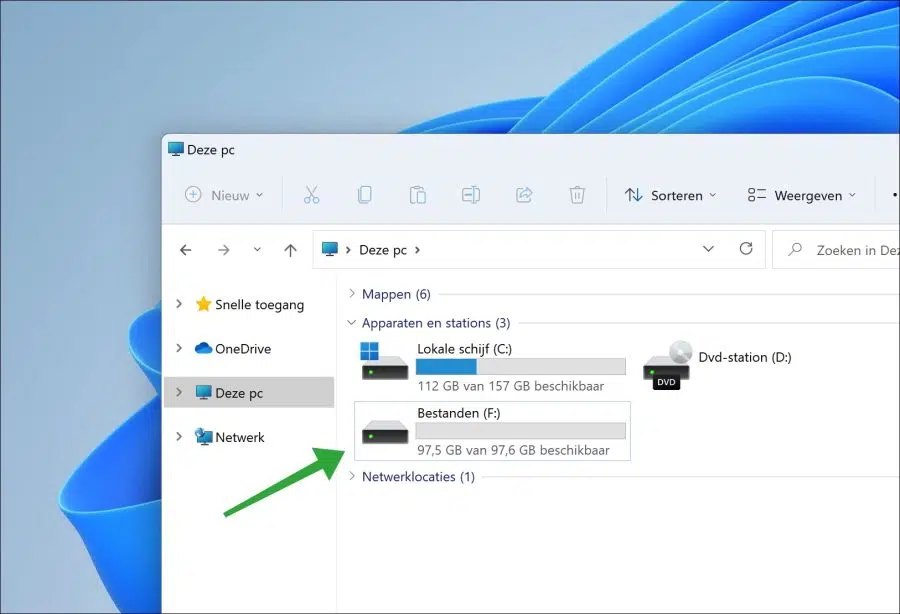
Stefan me ajudou tremendamente esta manhã e conseguiu resolver o problema graças à sua dica e link. A partição que criei agora é para o Flight Simulator X, que excluí no início deste ano. Mas quando tento instalá-lo novamente, ele se recusa. No meu painel de controle encontro apenas o service pack FSX, mas ele se recusa a ser removido com a mensagem “Simobjects não é um nome abreviado válido para um arquivo”. Agora excluí todos os arquivos relacionados ao FSX (e não consigo encontrar nenhum Simobjects em lugar nenhum), também em Usuários/Aplicativos/Roaming e a pesquisa no PC não dá resultados para FSX ou algo semelhante. Portanto, tudo da instalação antiga deve ser removido. Também executei o CCleaner (também registros), mas ainda parece haver resquícios do antigo FSX na unidade que não consigo encontrar em lugar nenhum. Os manuais sobre “remoção completa do FSX” foram todos concluídos e verificados, mas sem resultados. Algum de vocês sabe como posso limpar completamente a unidade de todas as sobras relacionadas ao FSX, pois acho que é aí que reside o problema. Mais uma vez, muito obrigado!
Eu construí um drive extra para jogos (apenas um HDD). Contém 2 partições, E e F. Ambas estão vazias e formatadas. Se eu clicar em E recebo uma lista de opções, se clicar em F recebo apenas “ajuda”. Quero mesclar ambos em um maior. Mas não posso ampliar mais E e com F não posso reduzir absolutamente nada, então não posso reduzi-lo em E. Como faço para fundi-los agora? Agradeço antecipadamente! (Início do Windows 1)
Olá, a partição com letra de unidade “F” pode ser uma partição de recuperação. Normalmente não são visíveis, mas em alguns casos excepcionais são.
Tente excluir a partição da seguinte maneira:
https://answers.microsoft.com/en-us/windows/forum/all/partition-is-not-accessible-and-cannot-be/b031e8cc-b1ac-4c93-a49c-6ecbf3232519Boa sorte!
Resposta por e-mail:
Muito obrigado! O link funcionou e agora tenho uma partição extra para usar!
Tenha um bom fim de semana e obrigado novamente!
Gerard
Recebi muita ajuda deste site em relação à configuração do W11.
Obrigado
Que bom ler que meu site ajudou você. Obrigado pela sua resposta!