Se você deseja criptografar dados em um disco rígido externo, há várias opções. Você pode optar por criptografar os dados via BitLocker ou por meio de um aplicativo de terceiros.
Se quiser usar o BitLocker, você não precisa de uma ferramenta de terceiros. Você só tem um É necessária uma versão profissional ou superior do Windows. Por padrão, a edição inicial do Windows não oferece suporte à criptografia BitLocker.
Se você tiver o Windows 10 ou o Windows 11 Home Edition, poderá usar uma ferramenta de terceiros para dados em um disco rígido externo criptografar disco. Existem diversas ferramentas disponíveis, mas neste artigo vou focar no software livre.
Como criptografo dados em um disco rígido externo?
Para começar, baixe VeraCrypt para o seu computador. VeraCrypt é baseado no TrueCrypt 7.1a, apenas aprimorado e disponível para vários sistemas operacionais.
A razão pela qual recomendo o VeraCrypt é porque ele é gratuito, suporta muitas técnicas de criptografia diferentes, é de código aberto e continua a ter suporte até hoje.
Observe que se você usar o VeraCrypt para criptografar dados no disco rígido externo ou USB, você deverá sempre usar o VeraCrypt a partir de agora para descriptografar os dados.
Então você usa o VeraCrypt para descriptografar os dados antes de poder acessar e editar os dados no volume. Algum conhecimento técnico é uma vantagem, mas procuro explicá-lo da forma mais clara possível para que todos possam implementá-lo.
Para começar, abra o VeraCrypt. No menu, primeiro clique em Configurações e depois em Idiomas. Selecione o idioma holandês e clique em OK.
No menu, clique em Volumes e depois em Criar novo volume.
Neste caso vamos criptografar os dados em um disco rígido externo ou pendrive. Portanto, escolha a opção “Criptografar uma partição/unidade que não seja do sistema” e clique em Avançar.
O controle da conta do usuário agora pede permissão. Dê essa permissão, sem ela não funcionará.
Você pode escolher entre dois tipos de volume. O primeiro é um volume criptografado padrão e o segundo é um volume criptografado oculto. Um volume oculto tem a vantagem de estar oculto, o que significa que o volume não é visível por padrão no Windows.
Neste caso optamos por um volume criptografado padrão. Queremos apenas criptografar os dados e não ocultá-los. Se você escolher um volume criptografado oculto, as próximas etapas do artigo serão diferentes.
Clique em próximo.
Agora você pode selecionar o dispositivo que deseja criptografar. Pode ser um disco rígido externo, uma unidade flash (pendrive) ou outras unidades conectadas, como um HDD ou SSD. Clique em selecionar dispositivo.
Em seguida, selecione o dispositivo, reconhecível por, por exemplo, “disco removível 1”. Certifique-se de selecionar o dispositivo certo! Clique em OK e em Avançar.
Agora você pode criar um novo volume criptografado e formatá-lo escolhendo a primeira opção. Se você deseja criptografar os dados existentes no disco rígido externo ou USB diretamente, escolha “Criptografar partição no local”. Isso só funciona se o disco rígido externo ou USB já estiver formatado como sistema de arquivos NTFS.
Observação: se você deseja salvar os dados no disco rígido externo ou USB, primeiro proteja esses dados copiando os dados e removendo-os do disco rígido externo ou USB! Se você não proteger os dados atuais, tudo no disco rígido externo ou USB será perdido.
Neste artigo, iremos “Criar volume criptografado e formatá-lo”. Clique em próximo.
Você pode selecionar e testar o algoritmo de criptografia aqui. Eu deixaria “AES” como padrão e continuaria clicando em próximo. Se você sabe o que está fazendo, poderá fazer uma escolha diferente.
Você selecionou anteriormente um dispositivo para criptografar. Verifique se o tamanho total do volume selecionado corresponde ao que o VeraCrypt detectou.
Clique em próximo se estiver correto.
Agora você precisa inserir uma senha para criptografia. Você deve lembrar ou anotar esta senha. Você precisa dessa senha para recuperar o acesso ao volume criptografado que contém seus dados (o disco rígido externo criptografado ou USB).
Use uma senha de pelo menos 20 caracteres e siga os conselhos do texto que acompanha a janela. Para um Para gerar uma senha, leia este artigo.
Clique em próximo quando uma senha for criada. Salve esta senha em algum lugar, de preferência em um gerenciador de senhas. Sem esta senha você não poderá mais acessar o volume criptografado.
Você planeja armazenar arquivos maiores que 4 GB no volume criptografado? Faça sua escolha e clique em próximo.
Com base na seleção ou você arquivos grandes queira salvar ou não, o VeraCrypt selecionou um sistema de arquivos. Você verá isso em “Sistema de arquivos” nas opções. Você ainda pode alterar isso se quiser.
Você formatará o disco rígido externo ou USB neste sistema de arquivos. Então verifique primeiro.
Para tornar as chaves de criptografia tão fortes quanto possível, mova o mouse aleatoriamente na janela. Esses movimentos aleatórios criptografam os dados. Certifique-se de que a barra na parte inferior esteja verde e clique em formatar.
Todos os dados do volume selecionado serão perdidos se você formatá-lo e criptografá-lo. Se houver algum dado necessário no disco rígido externo ou USB, proteja-o copiando esses dados para um local seguro no seu PC.
Clique em Sim se tiver certeza de que deseja continuar.
O volume é formatado e criptografado. Isso pode demorar um pouco, geralmente uma hora ou mais. O tempo restante é mostrado em “Remaining” e depende do tamanho do volume total.
Após a conclusão da criptografia, você verá a seguinte mensagem. Leia esta mensagem com atenção.
Observe que este volume NÃO PODE ser montado/acessado usando a letra de unidade atualmente atribuída a ele!
Para montar este volume, clique em 'montar automaticamente' na janela principal do VeraCrypt (ou, na janela principal do VeraCrypt, clique em 'selecionar dispositivo', selecione esta partição/dispositivo e clique em 'montar' O volume será montado em outra unidade carta que você seleciona na lista da janela principal do VeraCrypt.
A letra da unidade original só deve ser usada se você precisar remover a criptografia da partição/dispositivo. Por exemplo, se você não precisar mais de criptografia. Neste caso, clique com o botão direito na letra da unidade na lista ‘Este PC’ e selecione o formato. Caso contrário, esta letra de unidade nunca deverá ser usada.
Voltarei a isso mais tarde neste artigo. Clique OK.
O volume VeraCrypt foi criado com sucesso.
O VeraCrypt fecha após clicar no botão Fechar. Para consultar o volume criptografado, você deve sempre primeiro abrir o VeraCrypt após conectar o disco rígido externo ou dispositivo USB. Portanto, certifique-se de que o volume criptografado esteja montado no PC antes de abrir o VeraCrypt.
Se o VeraCrypt estiver aberto e você quiser acessar a unidade criptografada, primeiro selecione uma unidade na lista. Use uma letra de unidade que você tem certeza de que ainda não está em uso. Em seguida, clique no botão Link automático.
Em seguida, digite a senha do disco rígido externo criptografado ou USB e clique em OK.
Os dados agora estão sendo lidos e descriptografados para que você possa acessá-los. Isso pode demorar um pouco e o VeraCrypt pode parecer que não responde, então espere um pouco.
Assim que o VeraCrypt terminar de descriptografar, você poderá acessar a letra da unidade selecionada em seu PC. Para fazer isso, abra o Windows Explorer e clique em “Este PC”. Agora você verá a letra da unidade selecionada anteriormente. Abra-o e agora você pode ler dados, escrever etc. na unidade criptografada.
Quando terminar, clique sempre em “Desconectar” no VeraCrypt.
Caso queira visualizar ou editar os dados novamente no futuro, realize novamente a vinculação automática, digite a senha novamente e só então poderá acessar novamente os dados criptografados no disco externo. Tudo isso sempre acontece via VeraCrypt.
Espero que isso tenha ajudado você. Obrigado por ler!

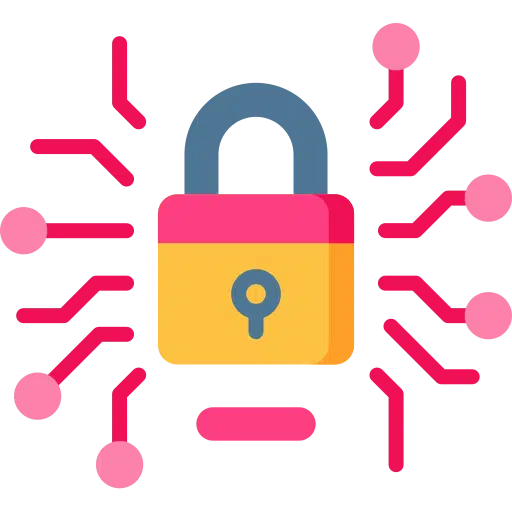
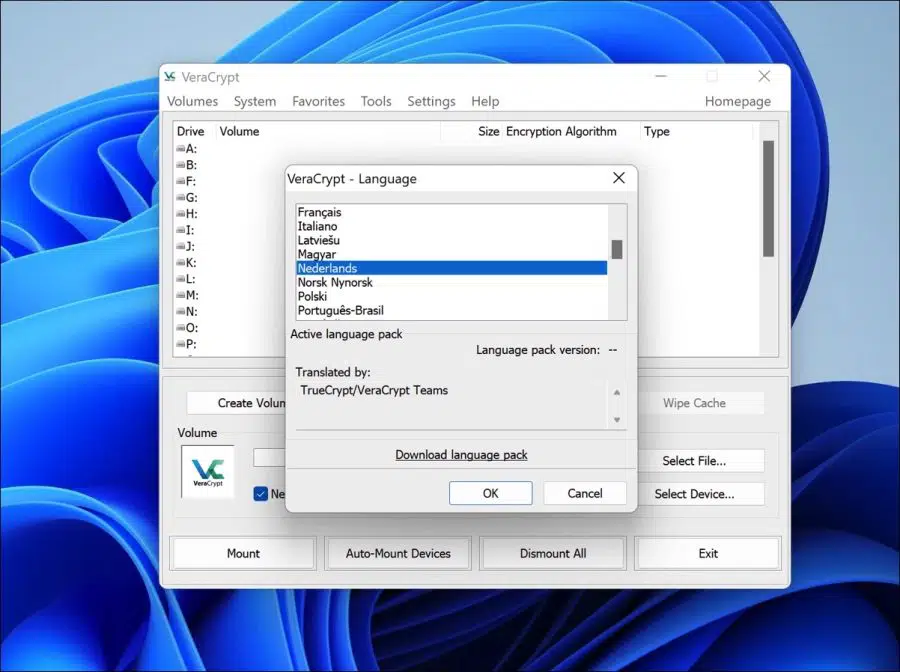
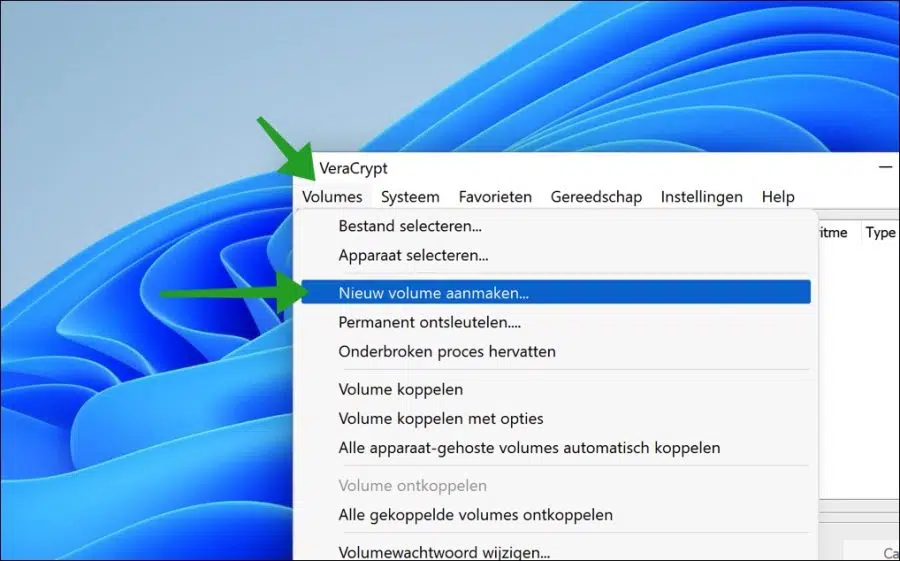
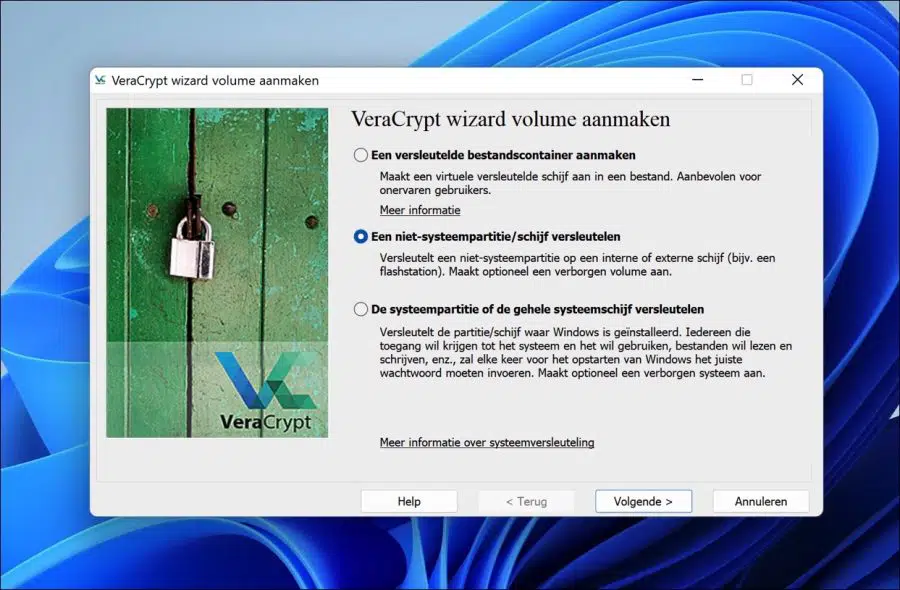
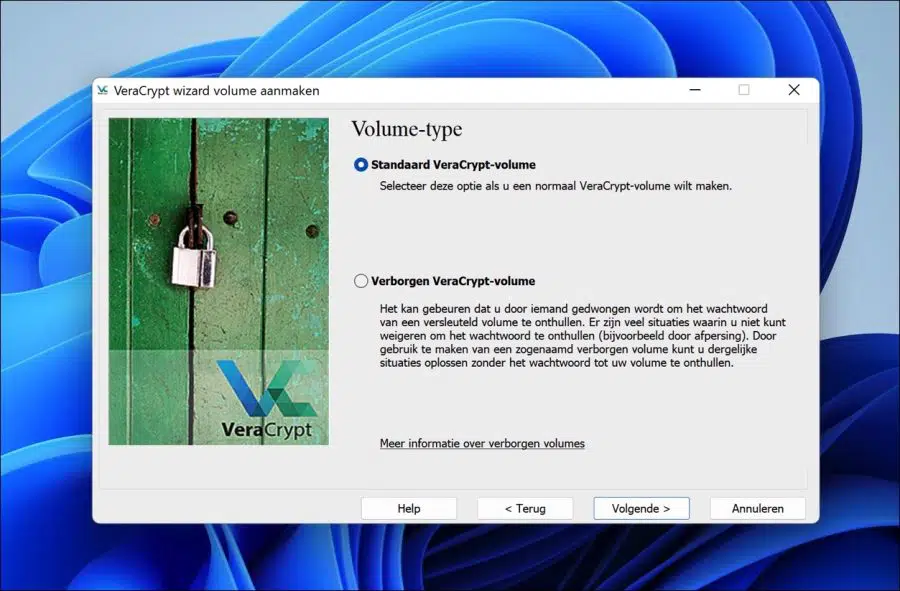
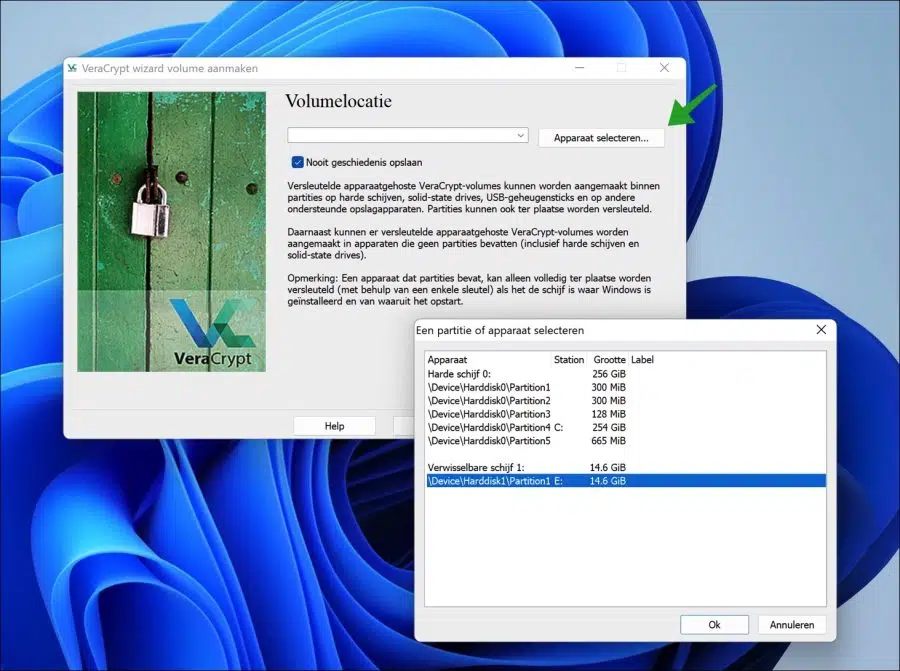
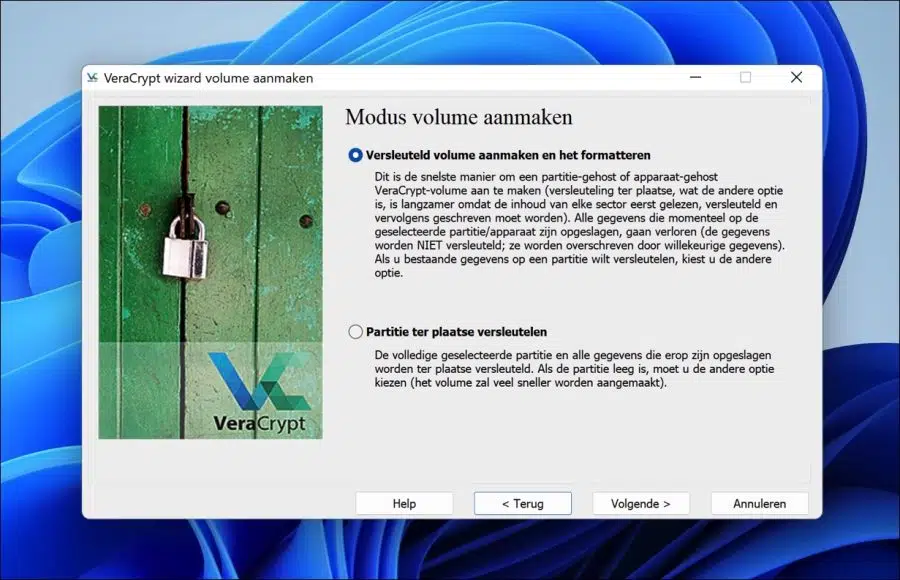
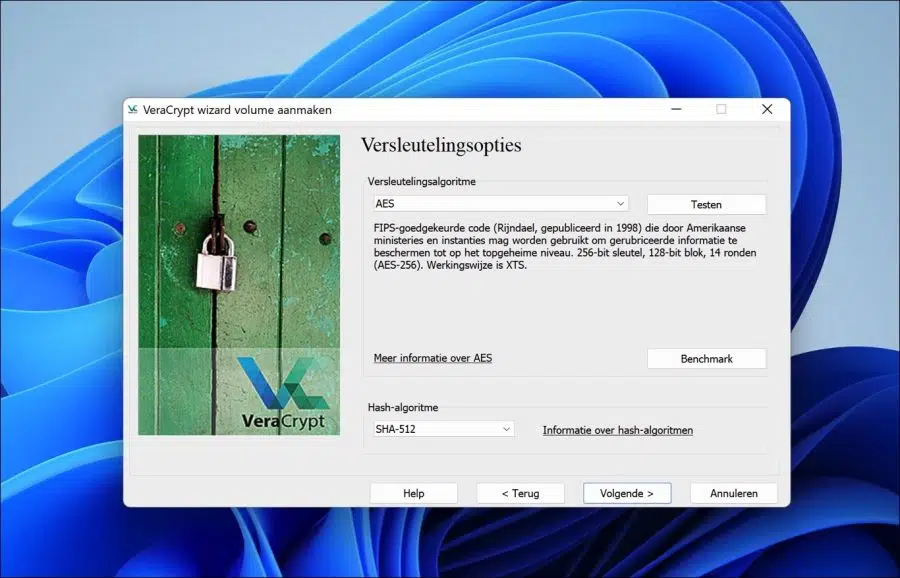
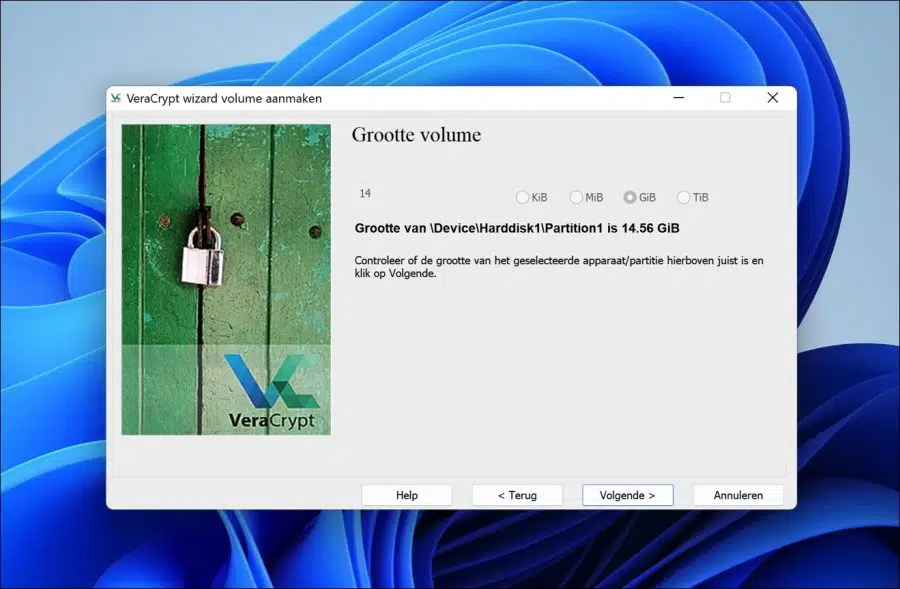
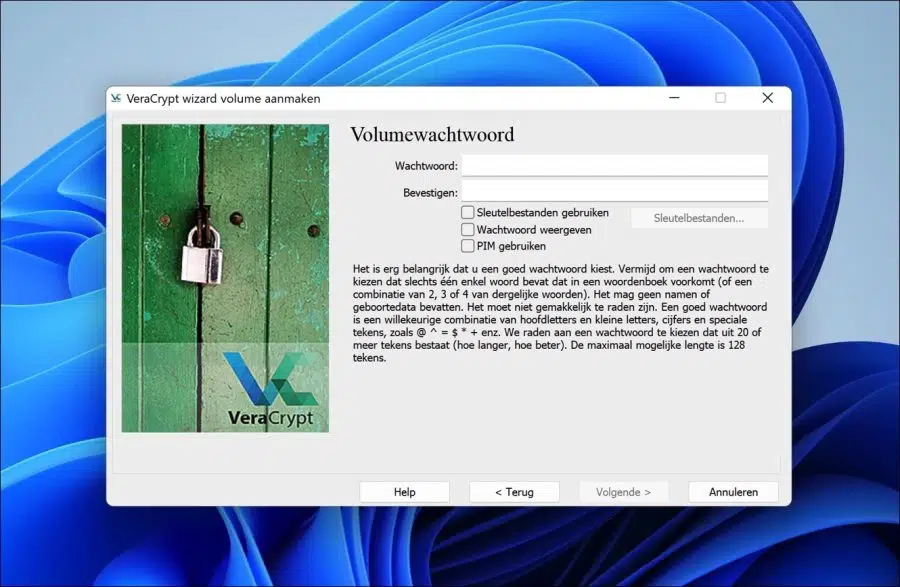
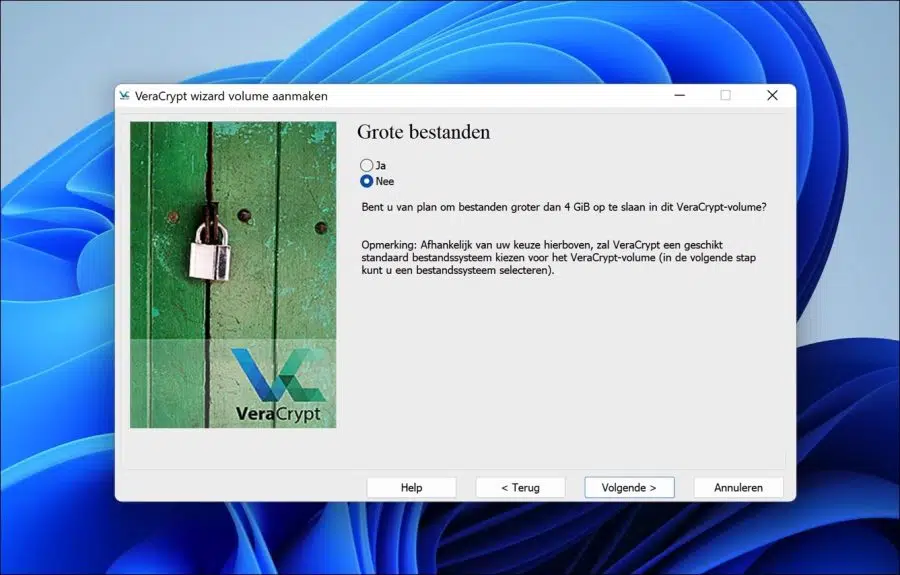
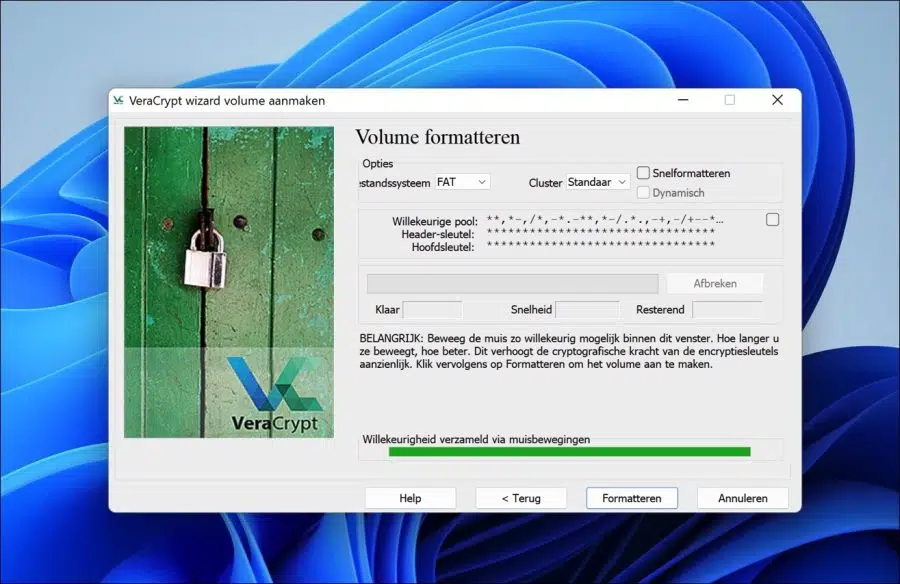
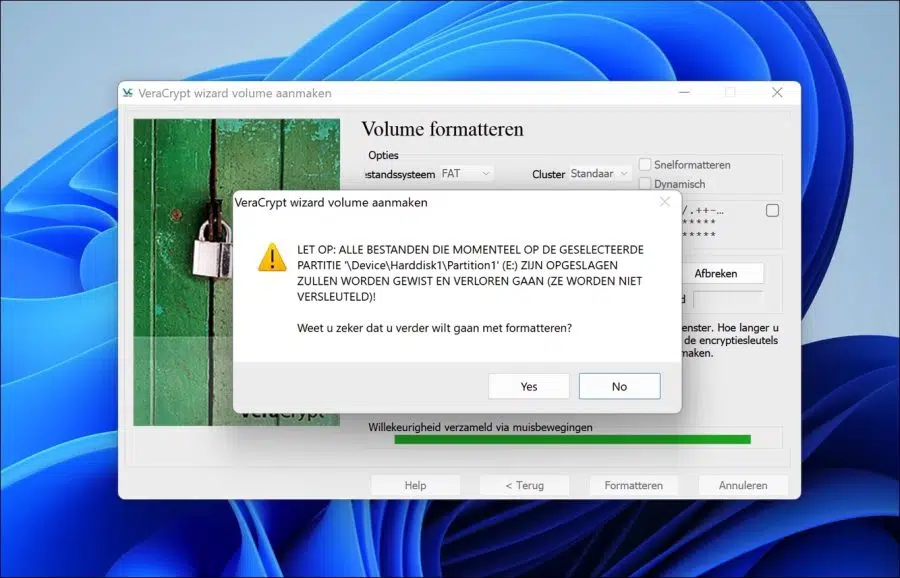
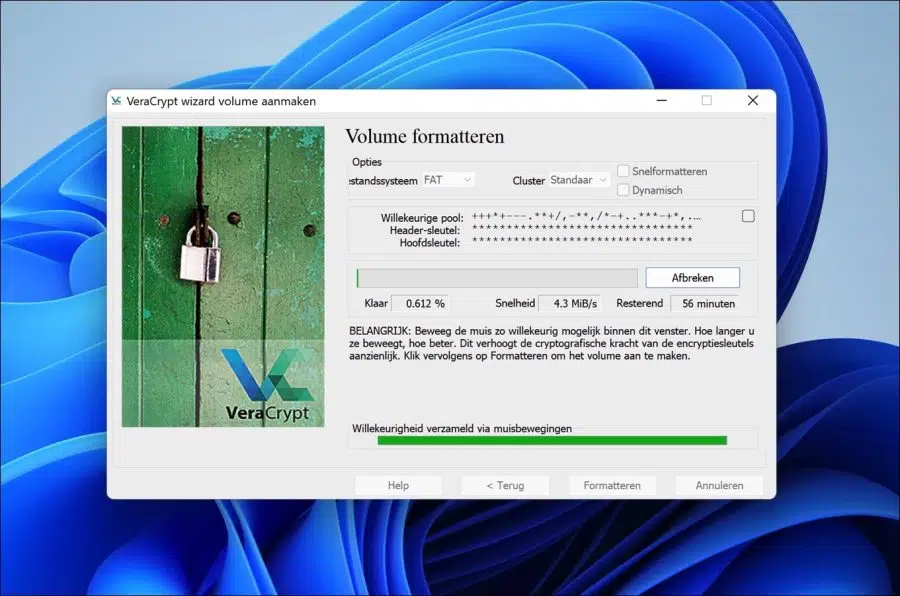
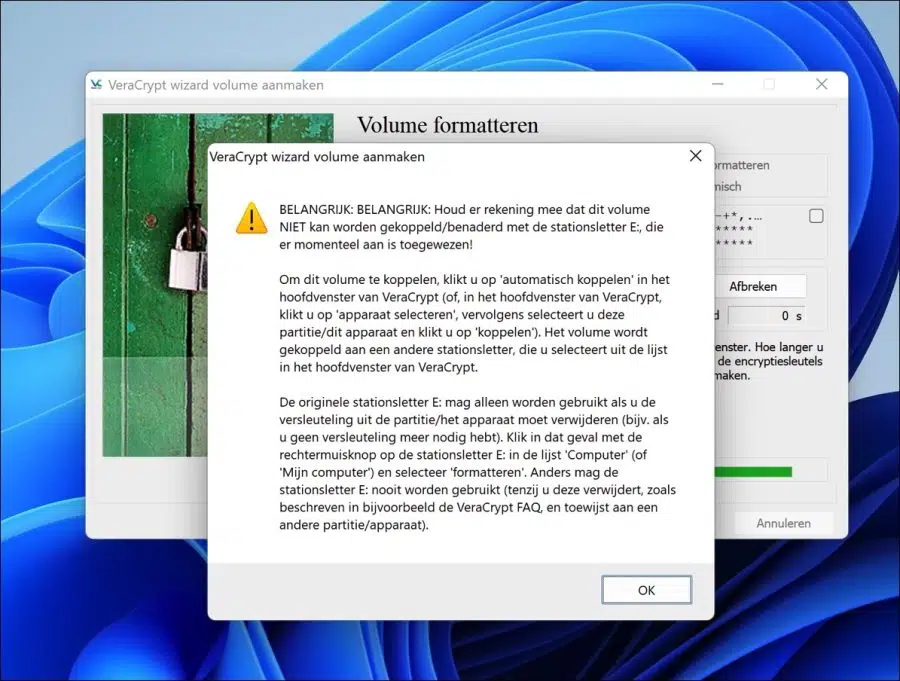
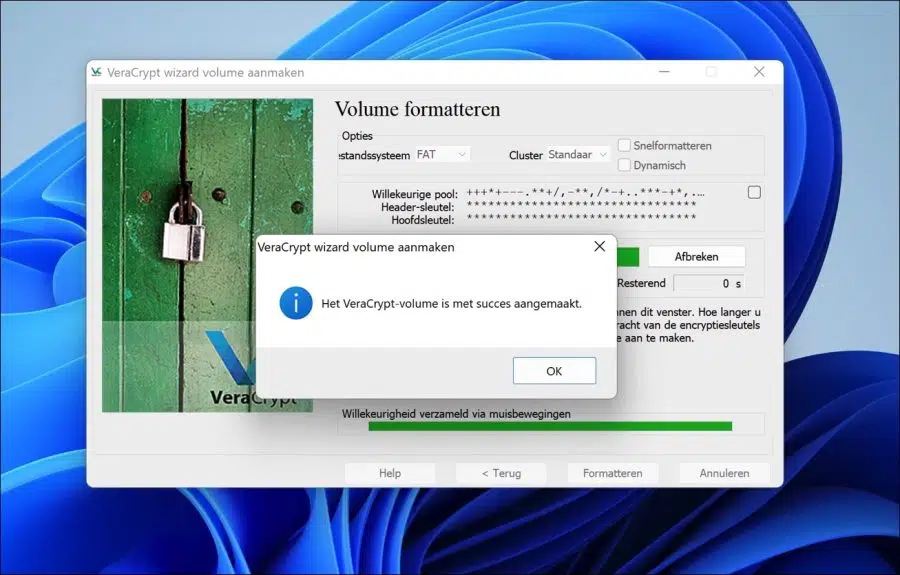
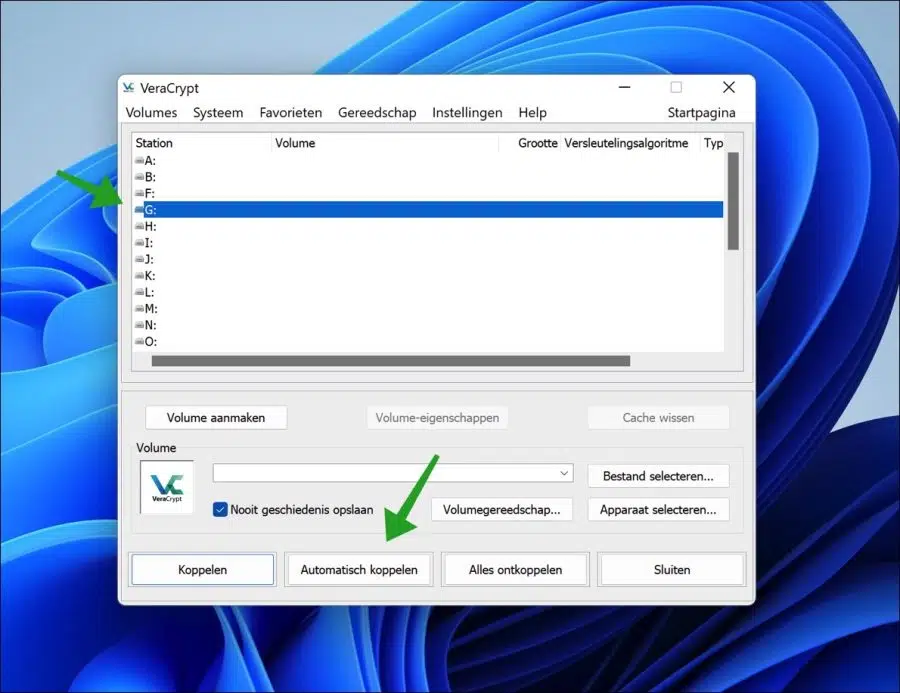
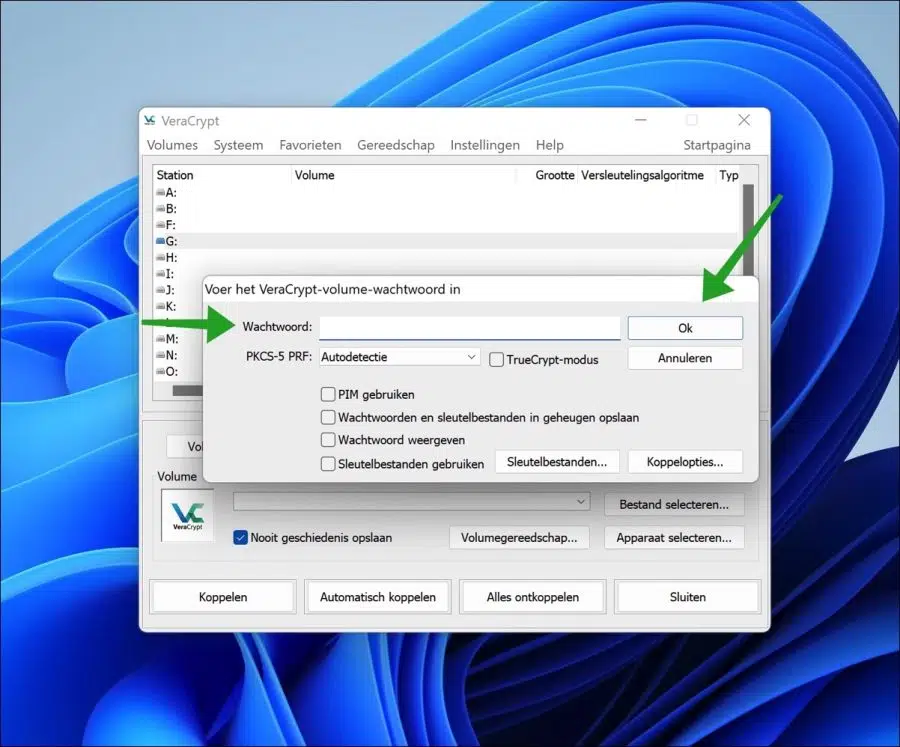
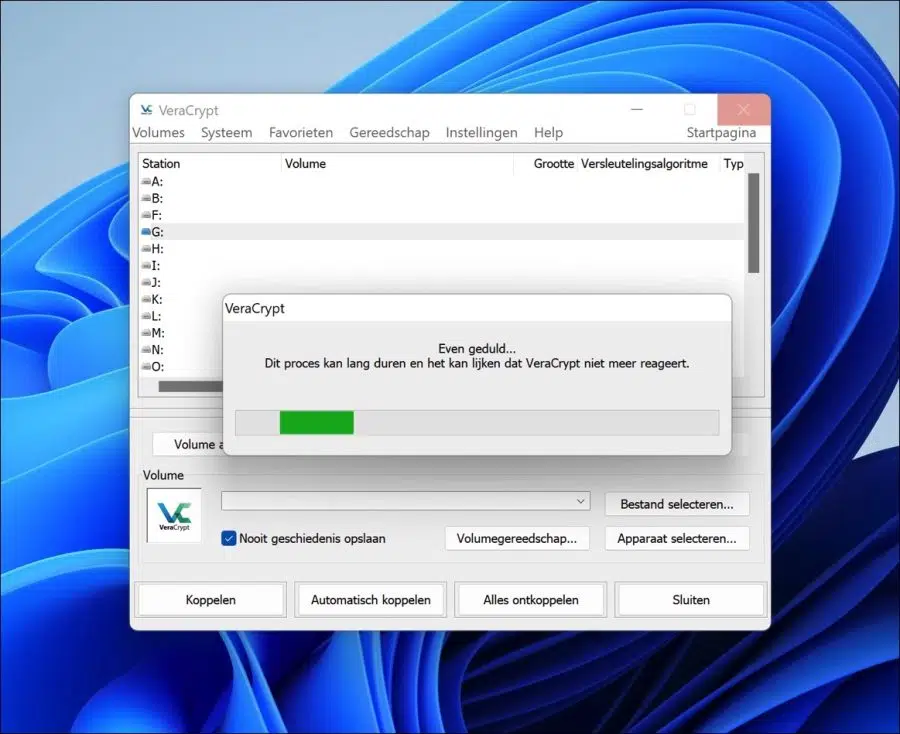
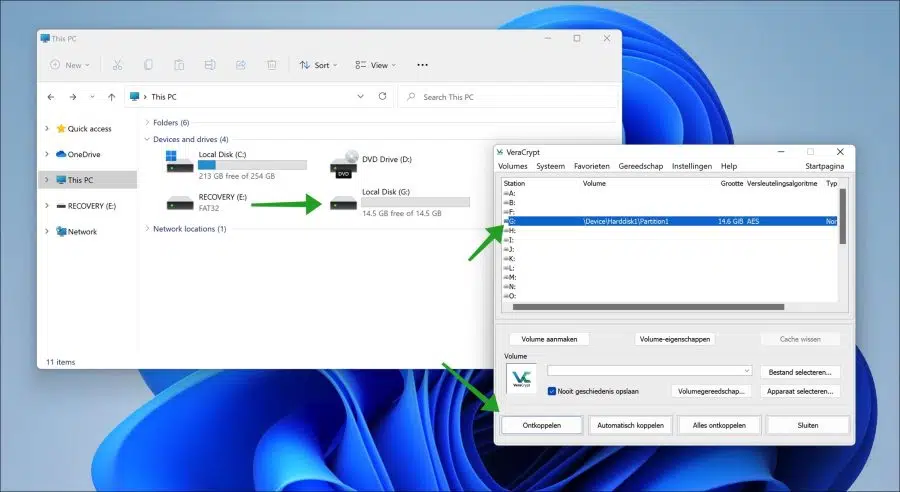
Belo site. Use-o muito para problemas ou coisas que quero saber, como criptografar meu disco rígido.
Que bom ler que as informações ajudam! Obrigado pelo seu comentário 🙂