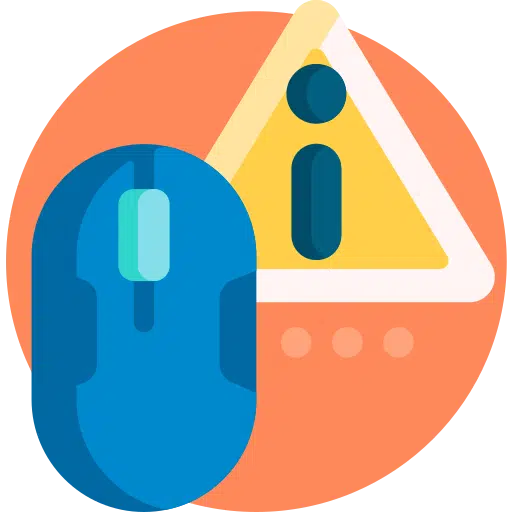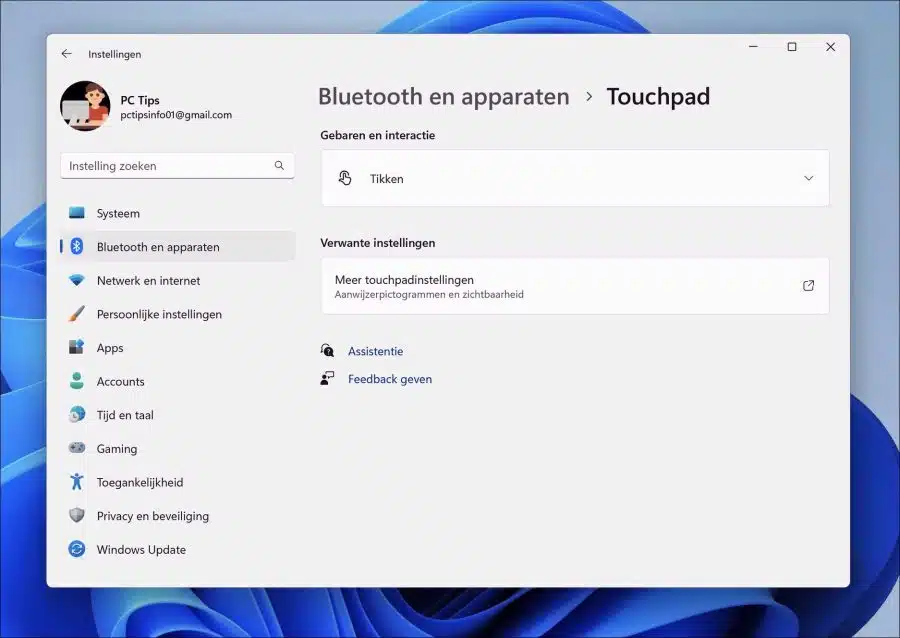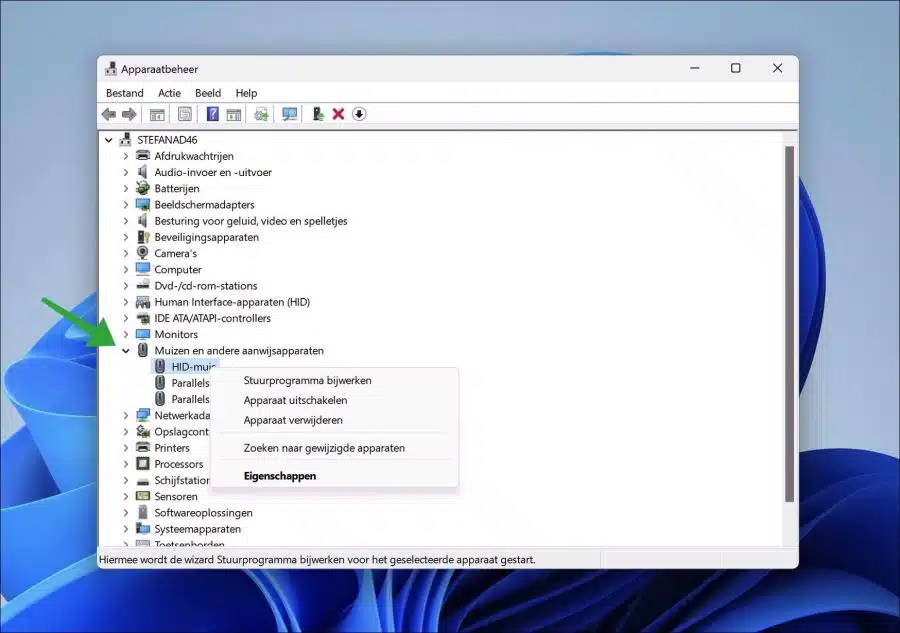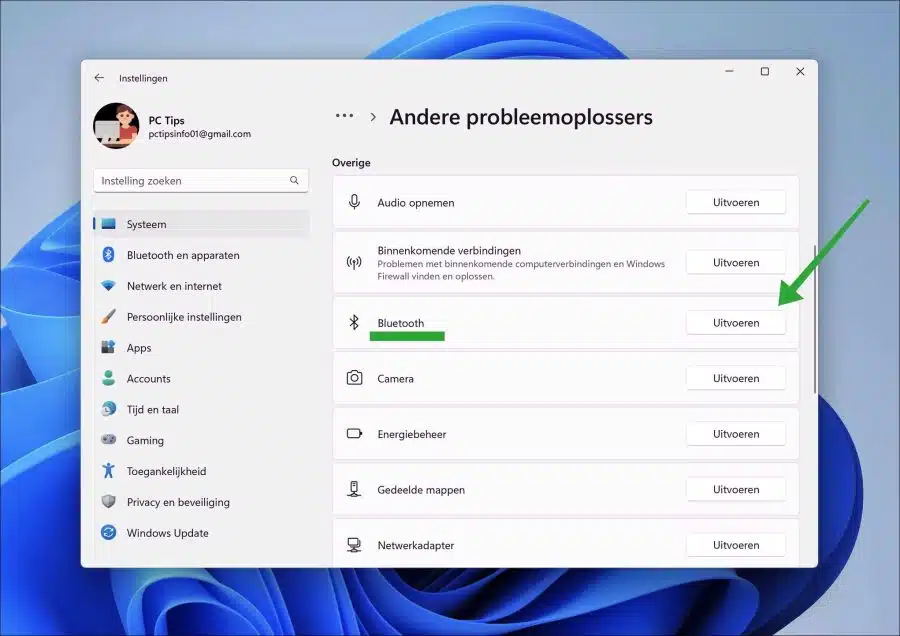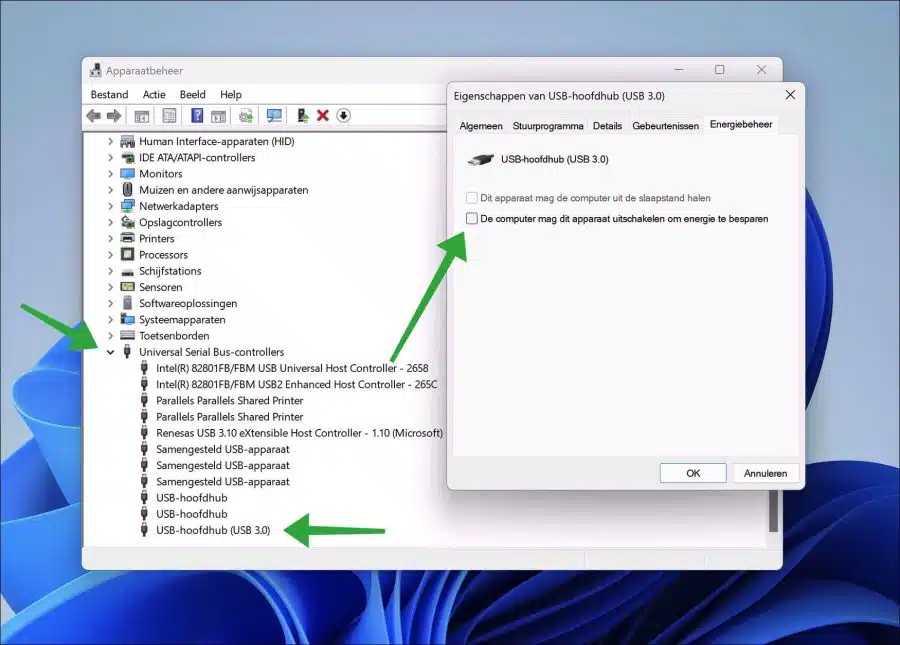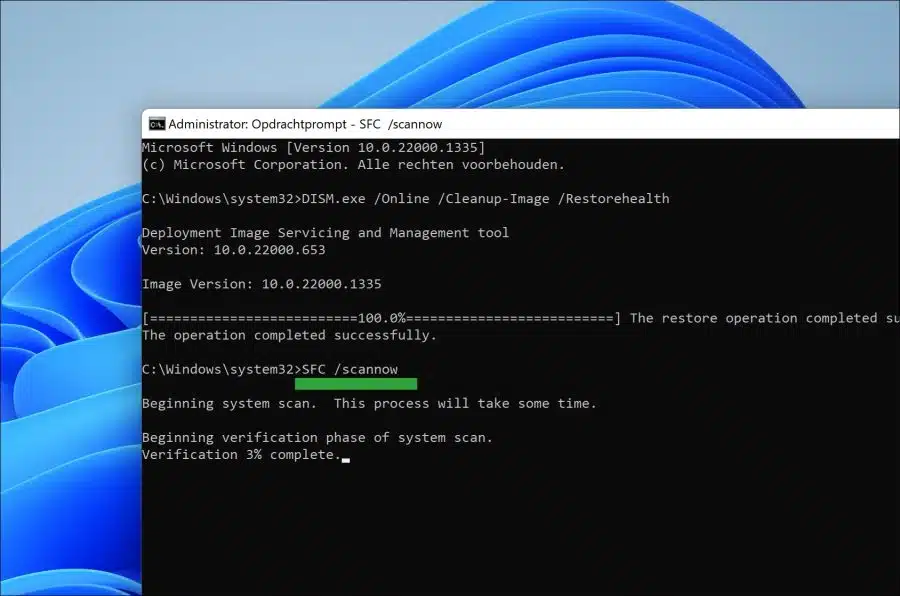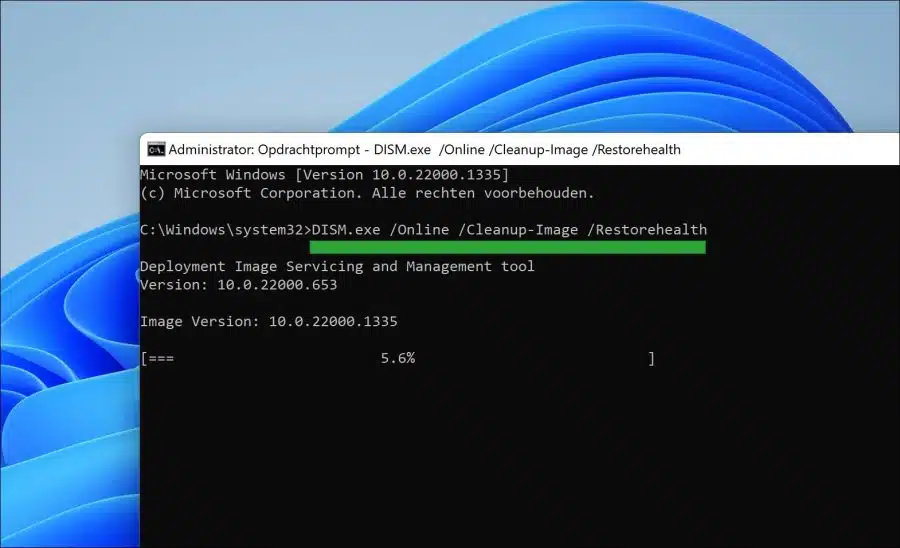O clique com o botão direito do mouse é uma das muitas maneiras de navegar em um sistema operacional como o Windows 11. Usamos principalmente o clique direito do mouse para abrir menus, diversas funções e ações.
Se o clique direito do mouse não funcionar mais, você estará limitado no uso de um computador. Como um mouse conectado diz respeito ao hardware, esse problema não precisa ser necessariamente devido às configurações.
Recomendo que você execute as seguintes verificações no mouse antes de continuar a seguir as dicas deste artigo.
Primeiro tente conectar o mouse a outro computador. Verifique se o clique direito do mouse funciona. Além disso, limpe o mouse, desmonte-o se necessário e remova a graxa e a poeira da caixa.
Se você estiver usando um mouse sem fio, desconecte o mouse via Bluetooth e reconecte. Se você usar um mouse via USB, desconecte a conexão USB, aguarde um momento e reconecte o mouse.
Por fim, recomendo reiniciar o computador caso ainda não tenha experimentado. Uma reinicialização detectará novamente todo o hardware conectado e poderá resolver quaisquer problemas de clique com o botão direito.
O clique com o botão direito do mouse não funciona mais no Windows 11
Se você tentou todas as soluções de hardware acima e elas são irrelevantes ou não resolveram o problema do clique com o botão direito, siga as etapas abaixo.
O clique direito do mouse no touchpad não funciona?
Você está usando um touchpad como mouse, você pode verificar as seguintes configurações ou pressionar com dois dedos para abrir o menu do botão direito do mouse.
Abra as configurações. Clique em “Bluetooth e dispositivos” no menu à esquerda. Em seguida, clique em “touchpad” para abrir as configurações do touchpad.
Nas configurações de gestos e interação, clique em “tocar” e certifique-se de que a opção “toque com dois dedos para clicar com o botão direito” esteja habilitada.
Instale o driver do mouse
Se você estiver usando um mouse avançado, que requer drivers específicos para funcionar, instale-os. Para obter essas informações, verifique a marca e o modelo do mouse no site oficial.
A maioria dos mouses não precisa de drivers específicos, o Windows 11 detecta e instala ele mesmo os drivers corretos. Porém, existem mouses que requerem drivers específicos, se você tiver esse tipo de mouse, instale os drivers.
Abra gerenciamento de dispositivo. Clique em “mouses e outros dispositivos apontadores”. Se houver um ponto de exclamação, o driver correto não foi instalado, o que pode fazer com que determinadas funcionalidades do mouse ou dispositivo apontador não funcionem corretamente.
Leia também: Atualize todos os drivers do Windows para a versão mais recente.
Execute o solucionador de problemas de Bluetooth
Se o seu mouse estiver conectado via Bluetooth, pode ser útil configurar o Bluetooth solucionador de problema para resolver quaisquer problemas de Bluetooth.
Abrir configurações. Clique em “Sistema” no menu esquerdo e depois em “Solução de problemas” na parte inferior. Depois disso, clique em “Outros solucionadores de problemas”.
Clique no botão “executar” à direita de “Bluetooth” para iniciar o solucionador de problemas de Bluetooth. Este solucionador de problemas pode detectar e resolver problemas sozinho.
Leia também: O mouse Bluetooth não funciona.
Alterar as configurações de energia do hub raiz USB
Um USB Root Hub faz parte da interface USB (Universal Serial Bus) que permite que vários dispositivos USB sejam conectados a um computador. No Windows 11, o USB Root Hub é um driver que gerencia a energia entre o computador e os dispositivos USB conectados a ele.
Se você usar um mouse com fio (com cabo USB), pode ser útil ajustar as configurações do hub USB Root para que o computador não tenha permissão para desativar esse tipo de dispositivo.
Clique com o botão direito no botão Iniciar. No menu, clique em “Gerenciamento de dispositivos”. No Gerenciador de dispositivos, abra “Controladores de barramento serial universal”.
Em seguida, clique duas vezes em “USB Main Hub (USB 3.0)”. Em seguida, clique na aba “Gerenciamento de energia” e desmarque a opção “Permitir que o computador desligue este dispositivo para economizar energia”.
Execute SFC e DISM
SFC e DISM são duas ferramentas integradas ao Windows usadas para diagnosticar e reparar problemas no sistema operacional.
SFC (System File Checker) é um utilitário do Windows que arquivos de sistema danificados detecta e repara. Ele compara as versões atuais dos arquivos do sistema com as versões armazenadas em cache e substitui os arquivos danificados por cópias boas. O utilitário SFC pode ser executado no prompt de comando e é útil para solucionar problemas de arquivos de sistema ausentes ou corrompidos que podem causar erros ou instabilidade do sistema.
Execute SFC
Abra o prompt de comando como administrador. Digite o seguinte comando:
SFC /scannow
Aguarde a conclusão do SFC.
Execute o DISM
Abra o prompt de comando como administrador. Digite o seguinte comando:
DISM.exe /Online /Cleanup-Image /Restorehealth
Se algum problema for detectado, o SFC ou DISM se resolverá sozinho.
Espero que isso tenha ajudado a fazer o botão direito do mouse funcionar novamente no Windows 11. Obrigado por ler!