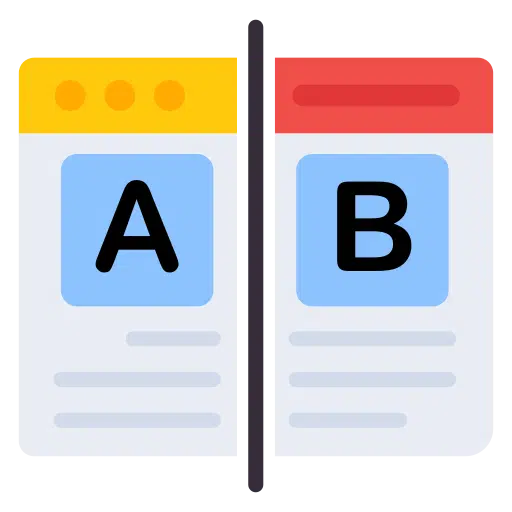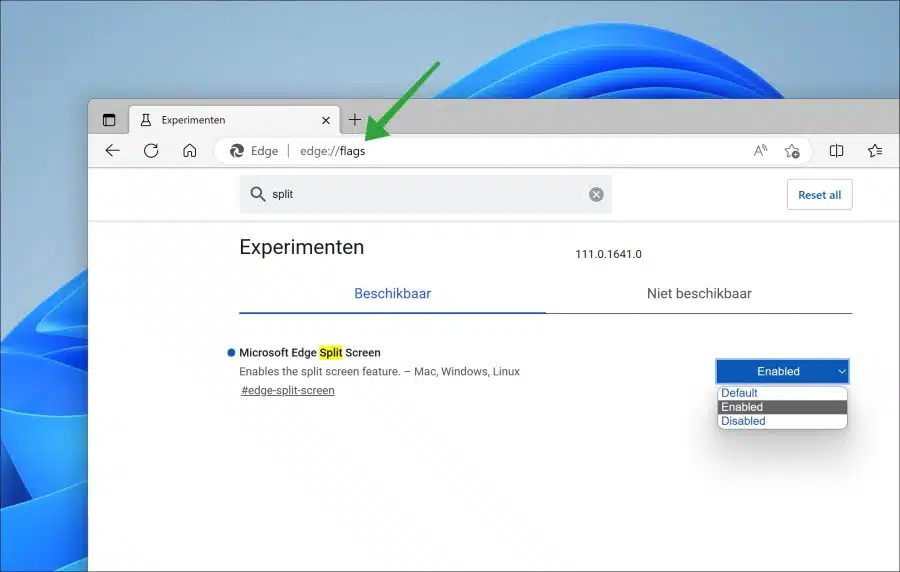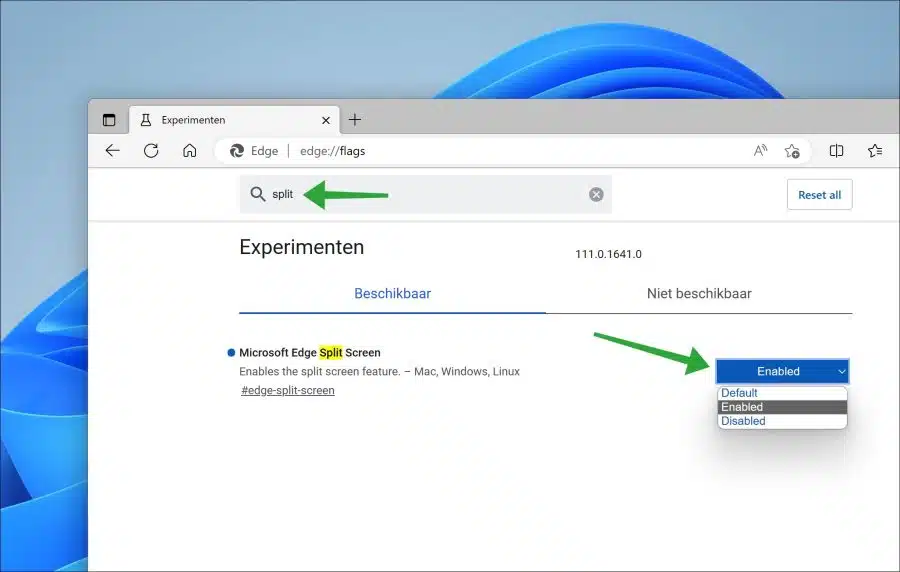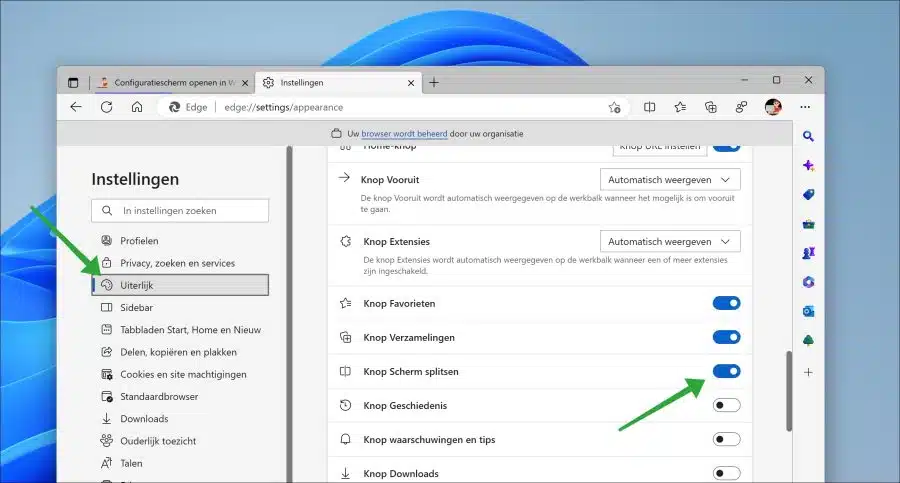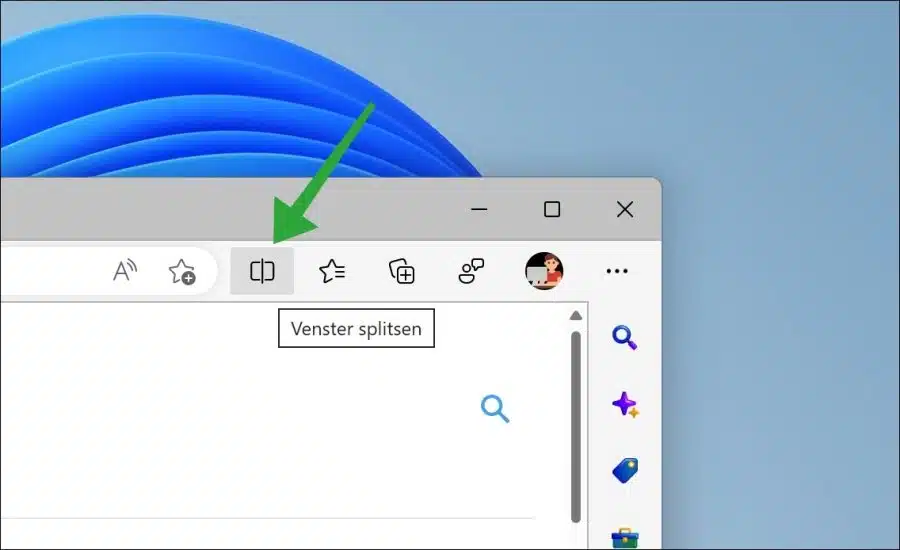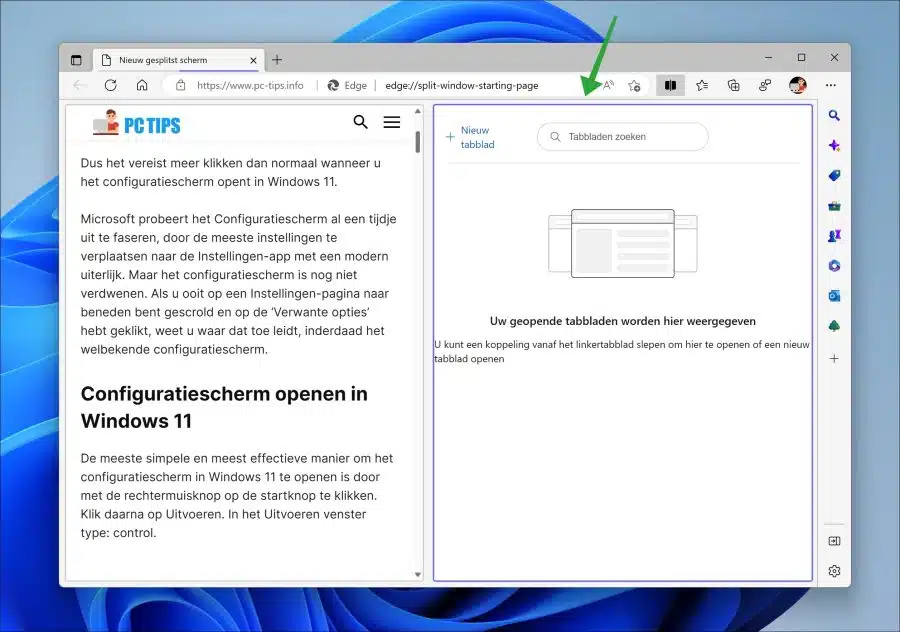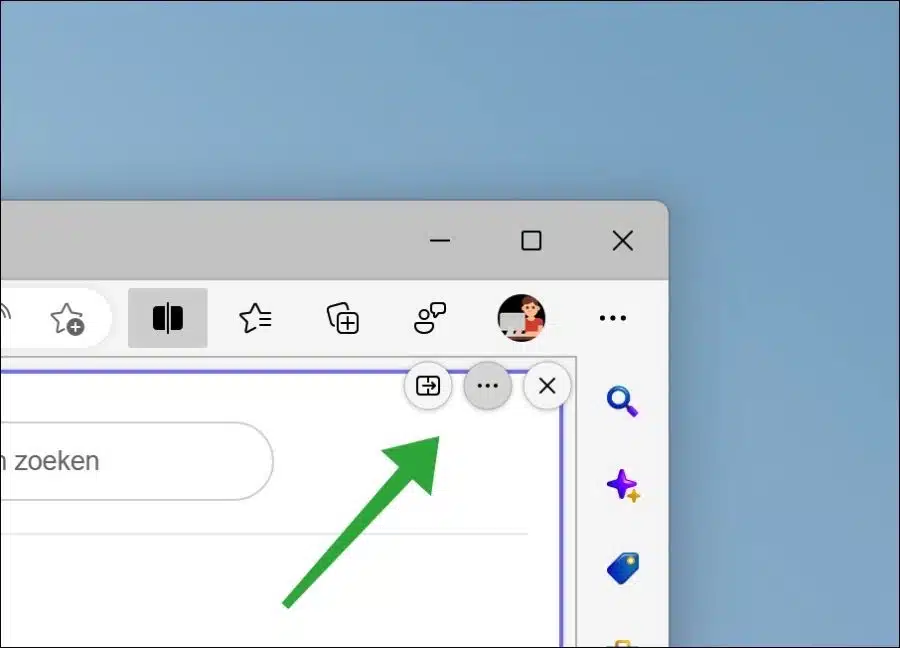Os desenvolvedores estão constantemente melhorando e inovando seus aplicativos. A Microsoft também está atualizando o navegador Microsoft Edge.
Se você estiver interessado em novos recursos ou funcionalidades aprimoradas, poderá baixar a chamada versão de teste ou de desenvolvedor por navegador. Se quiser usar a funcionalidade mais recente do navegador Microsoft Edge, você também pode baixar uma versão chamada “Canary” para este navegador.
Microsoft Edge Canary é uma versão do navegador Microsoft Edge atualizada diariamente com os recursos e correções de bugs mais recentes. Destina-se a desenvolvedores que desejam testar as alterações mais recentes no navegador antes de liberá-las ao público em geral.
Como o Microsoft Edge Canary é atualizado com muita frequência, ele pode ser menos estável do que a versão estável/pública do Microsoft Edge e pode conter bugs ou outros problemas. A vantagem é que novas funções também podem ser testadas, como “Tela dividida”.
Tela dividida com o navegador Microsoft Edge
Esta é uma funcionalidade que achei interessante e por isso queria partilhar com os meus visitantes. A tela dividida é um novo recurso do Microsoft Edge em que a tela do navegador pode ser dividida em duas partes. Um site diferente pode ser aberto em cada seção. Desta forma você pode trabalhar em dois sites ao mesmo tempo.
Para usar a divisão de tela na versão Canary do Microsoft Edge, você deve primeiro habilitá-la. Isso funciona da seguinte maneira.
Baixe e instale o Microsoft Edge Canary. Esta versão de teste é instalada junto ao navegador Microsoft Edge. A instalação atual do Edge, portanto, não será substituída pelo Canary.
Abra o navegador Microsoft Edge Canary. Na barra de endereço digite: edge://flags para obter o abra configurações e experimentos ocultos.
No campo “Sinalizadores de pesquisa”, digite: split.
Em seguida, altere o experimento “Microsoft Edge Split Screen” para “Enabled”. Em seguida, clique no botão “Reiniciar” na parte inferior para reiniciar o navegador e aplicar a alteração.
Depois de reiniciar o navegador Microsoft Edge, abra as configurações. Nas configurações, clique em “Aparência” à esquerda e ative a opção “Botão de tela dividida”.
Agora você verá um botão “Dividir janela” na barra de menu do Microsoft Edge.
Opcional: Altere o navegador padrão no Windows 11.
Se você clicar no botão “Dividir Tela”, a janela do navegador será dividida em duas partes. Ao clicar em uma parte você pode fazer uma seleção e inserir o endereço do site na barra de endereço para visitar este site na parte selecionada. Desta forma você pode abrir um site diferente em cada janela compartilhada.
Se você dividiu a janela e move o mouse para o canto superior direito, verá “mais opções”. Aqui você pode fechar a janela compartilhada, mover a parte esquerda para a direita ou abrir ambas as janelas como uma nova guia.
Não está claro se esse recurso será portado para a versão pública do Microsoft Edge. Eu sei que muitos recursos da versão Canary nunca chegam à versão pública.
Apesar disso, é bom ver quais novos recursos a Microsoft está trabalhando. Observe que não é recomendado usar Canary em um ambiente de produção, pois podem ocorrer erros inesperados.
Leia também:
- Alinhar janelas do Windows no Windows 11? É assim!
- Como fechar todas as janelas abertas de uma vez no Windows 11 ou 10
- Abra uma pasta como uma nova janela no Windows 11 ou Windows 10
- Mostrar cores de destaque nas barras de título e nas bordas das janelas.
Espero ter informado você sobre isso. Obrigado por ler!