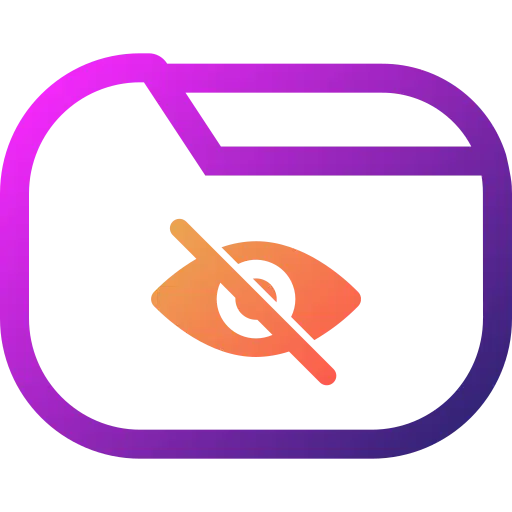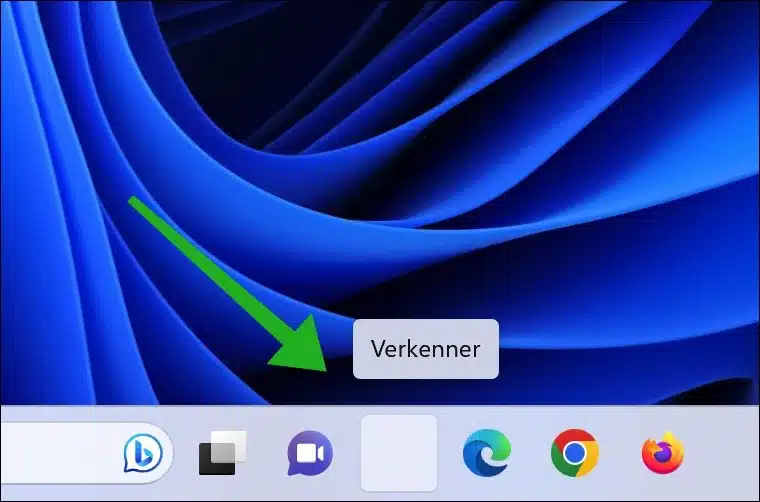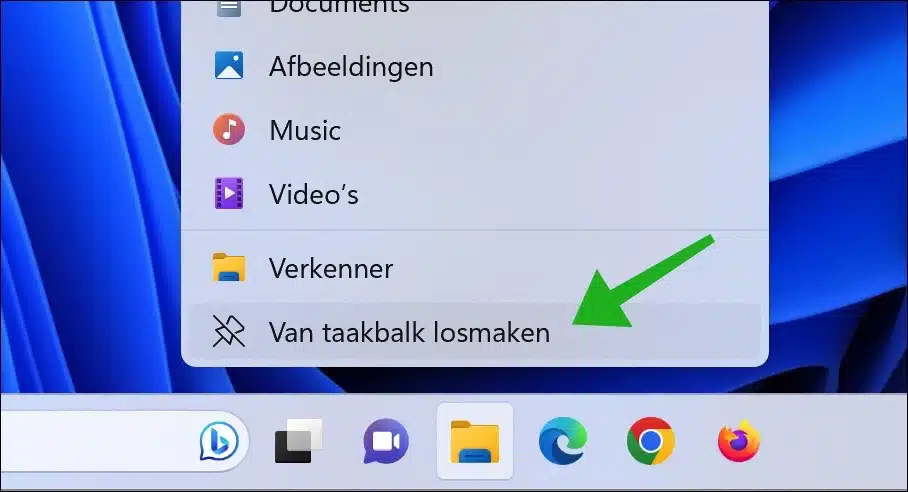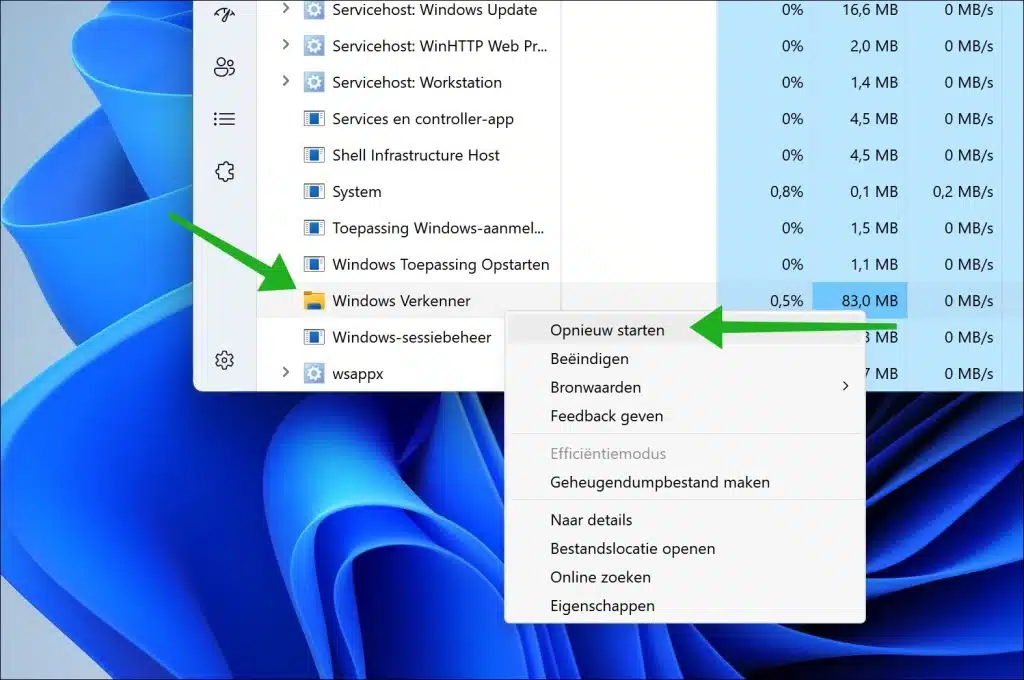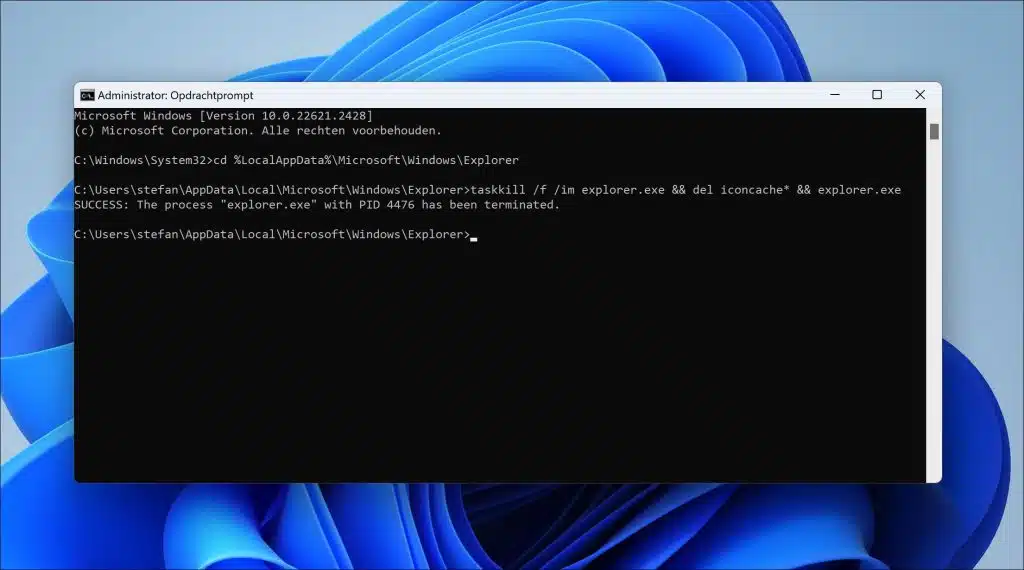O Windows não é perfeito, às vezes surgem problemas onde não está claro o que causou o problema. Os ícones da barra de tarefas que simplesmente desaparecem e, portanto, ficam invisíveis é um deles.
Muitas vezes não fica claro por que os ícones da barra de tarefas ficam invisíveis. Isso pode acontecer repentinamente ou durante a inicialização do computador. Isso não significa que nada possa ser feito a respeito. Neste guia, seguiremos algumas etapas que podem ajudá-lo a fazer com que os ícones da barra de tarefas funcionem novamente.
Ícones da barra de tarefas invisíveis
Reinicialização do computador
Para começar, recomendo que você reinicie o computador. Quando você reinicia o computador, todos os processos e programas em execução são encerrados e reiniciados. Isto significa que quaisquer erros ou problemas temporários de software que possam afetar a exibição dos ícones serão 'limpos'.
Além disso, o cache de ícones do Windows também é atualizado durante a reinicialização. O cache de ícones é um repositório temporário que mantém pequenas imagens de seus ícones para que possam ser carregadas rapidamente quando você usa o computador. Se esse cache for corrompido, poderá resultar em ícones invisíveis ou exibidos incorretamente. Reiniciar o computador limpará e reconstruirá esse cache, o que pode resolver quaisquer problemas de exibição.
Clique no ícone invisível
Ao clicar em um ícone invisível, você força o sistema a ativar o aplicativo ou função correspondente. Isso pode 'acionar' o sistema operacional para revisar o status atual do ícone e corrigir quaisquer erros de exibição. É comparável a 'acordar' alguém programa que não responde temporariamente.
Além disso, o menu de contexto de um ícone, que aparece quando você clica com o botão direito nele, às vezes pode ajudar a restaurar a exibição. A abertura deste menu solicita um novo feedback visual do sistema operacional, permitindo-lhe perceber que há um erro de exibição e corrigi-lo.
Desafixar e fixar novamente o ícone na barra de tarefas
Ao desafixar um ícone, você sinaliza ao sistema operacional que está alterando a configuração atual da barra de tarefas. Quando você fixa novamente o ícone, o sistema operacional deve renderizar e exibir o ícone novamente. Este processo pode corrigir quaisquer erros de exibição que fizeram com que o ícone ficasse invisível.
Além disso, conforme mencionado anteriormente, o Windows armazena imagens de ícones em cache para tempos de carregamento mais rápidos. Remover e adicionar ícones novamente pode fazer com que o cache de ícones seja atualizado, o que pode ajudar a corrigir problemas de exibição.
Clique com o botão direito no ícone invisível na barra de tarefas. Clique em “desafixar da barra de tarefas”. Abra o menu Iniciar, encontre o aplicativo na lista de aplicativos. Clique com o botão direito nele e clique em “fixar na barra de tarefas”.
Reinicie o processo Explorer.exe
O processo 'Explorer.exe' gerencia grande parte da interface gráfica do Windows, incluindo a área de trabalho, o explorador de janelas e, claro, a barra de tarefas. Se ocorrer um pequeno problema ou erro na tela, reiniciar esse processo geralmente pode redefinir esses problemas.
Clique com o botão direito na barra de tarefas. Clique em "gerenciamento de tarefas”No cardápio. Na lista de processos do gerenciador de tarefas, procure por “Windows Explorer”. Clique com o botão direito nele e clique em “Reiniciar”.
Recrie o cache de ícones
Eu já mencionei isso antes. O Windows usa um cache de ícones quando você abre um arquivo, pasta ou programa. Em vez de carregar sempre o arquivo de ícone original, o que leva mais tempo, obtenha Windows o ícone do cache, o que torna o carregamento muito mais rápido.
Para corrigir problemas com ícones, você pode recriar esse cache de ícones. É assim que funciona.
Abra um Prompt de comando como administrador. No prompt de comando digite:
cd %LocalAppData%\Microsoft\Windows\Explorer
Pressione Enter.
Agora digite o seguinte comando:
taskkill /f /im explorer.exe && del iconcache* && explorer.exe
Agora reinicie o seu computador. Verifique se o problema foi resolvido. Caso contrário, volte a este artigo e reparar os arquivos de sistema do Windows.
Espero que isso tenha ajudado você. Obrigado por ler!