No Windows 11 ou Windows 10 é via Controle de Conta de Usuário (“Controle de Conta de Usuário”) necessária para conceder acesso a ações que possam fazer ajustes no sistema operacional.
O Controle de Conta de Usuário, ou UAC, é um recurso de segurança do Windows que ajuda a evitar alterações não autorizadas no sistema operacional.
Essas alterações podem ser iniciadas por aplicativos, usuários, vírus ou outras formas de malware. O Controle de Conta de Usuário garante que certas alterações sejam feitas apenas com a permissão do administrador ou gerente do PC.
Alguns usuários em Windows 11 e no Windows 10 falta o botão “Sim” para conceder permissão para alterações no computador. Na maioria dos casos, trata-se de uma conta de usuário que não faz parte do Grupo de administradores no Windows.
Para adicionar o botão “Sim” às opções de controle de conta de usuário, a conta de usuário com a qual você está logado no Windows também deve ser adicionada a esta grupo de administradores. Este artigo explica como você pode adicionar o botão “Sim” de volta ao UAC dessa forma.
Botão Sim ausente no Controle de Conta de Usuário (UAC)
Para começar, você deve inicialize o computador no modo de segurança. Clique no botão Iniciar. Mantenha pressionado o botão SHIFT no teclado e clique no botão interruptor liga/desliga. Clique em “Reiniciar” no menu.
O computador irá agora inicializar no opções de inicialização avançadas. Se não? Tente novamente e segure o botão SHIFT por mais tempo.
Nas opções avançadas de inicialização, clique em “Solucionar problemas”.
Em seguida, clique em “Opções avançadas”.
Clique em “Configurações de inicialização” para alterar o comportamento de inicialização do Windows.
Clique no botão “Reiniciar” para continuar.
Clique na opção 4 para inicializar no modo de segurança. Você também pode pressionar F4 no teclado.
Se o PC tiver iniciado em modo de segurança, clique no botão Iniciar. Em seguida, clique no seu nome de usuário e no menu clique em Administrador. Você agora vai se sentir como faça login como administrador.
No het tela de login clique no nome de usuário “Administrador” e faça login com ele no Windows.
Se você estiver conectado com a conta de administrador no modo de segurança do Windows 11 ou Windows 10, clique com o botão direito no botão Iniciar. No menu clique em Executar.
Na janela de execução, digite: lusrmgr.msc
Primeiro clique em “Usuários” e depois clique duas vezes no seu nome de usuário na lista de usuários.
Clique na guia “Membro de”. Em seguida, clique no botão “adicionar” na parte inferior. Na janela “Selecionar Grupo”, na parte inferior de “Especificar os nomes dos objetos”, digite “administradores” sem aspas. Em seguida, clique no botão “Verificar nomes”. Confirme clicando no botão OK.
Agora você tornou a conta de usuário do seu PC um membro do grupo de administradores. Reinicie o seu PC no Windows normalmente, sem modo de segurança.
Agora você pode clicar no botão “Sim” ao executar o UAC. Na maioria dos casos, o UAC não é mais exibido.
É sempre obrigatório que você seja o administrador do PC. O PC também não deve fazer parte de um ambiente de trabalho ou escolar com restrições.
Este guia não se destina a adicionar usuários padrão ao grupo de administradores que não tenham acesso a ele, portanto, lembre-se disso se encontrar algum problema ao executar as etapas deste guia.
Espero que isso tenha ajudado você. Obrigado por ler!

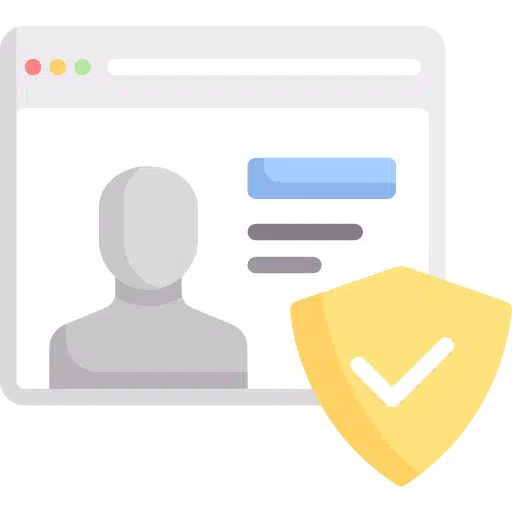
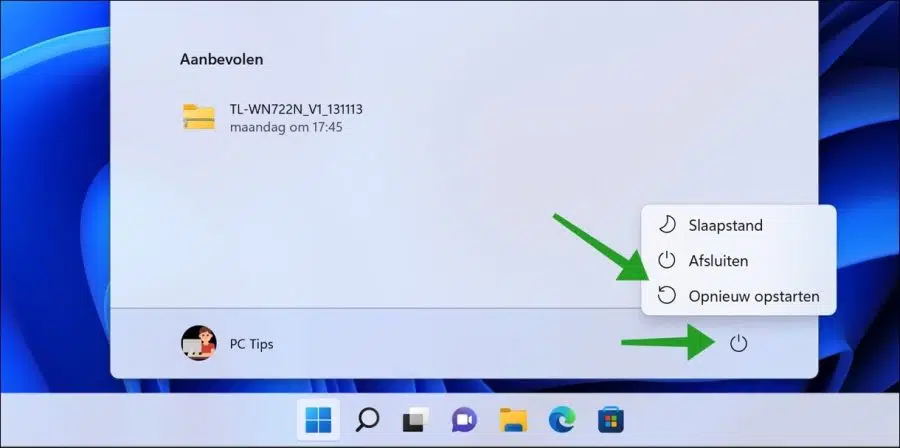
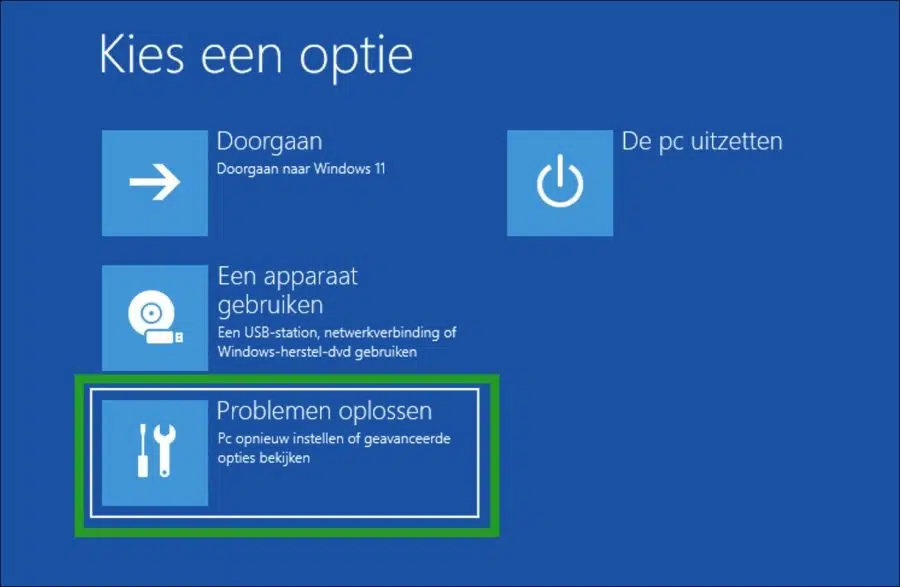
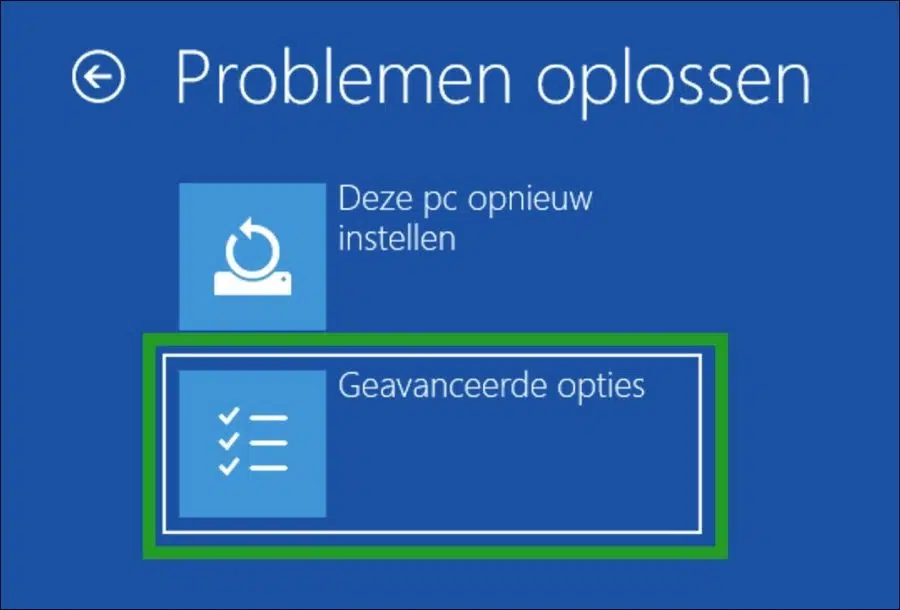
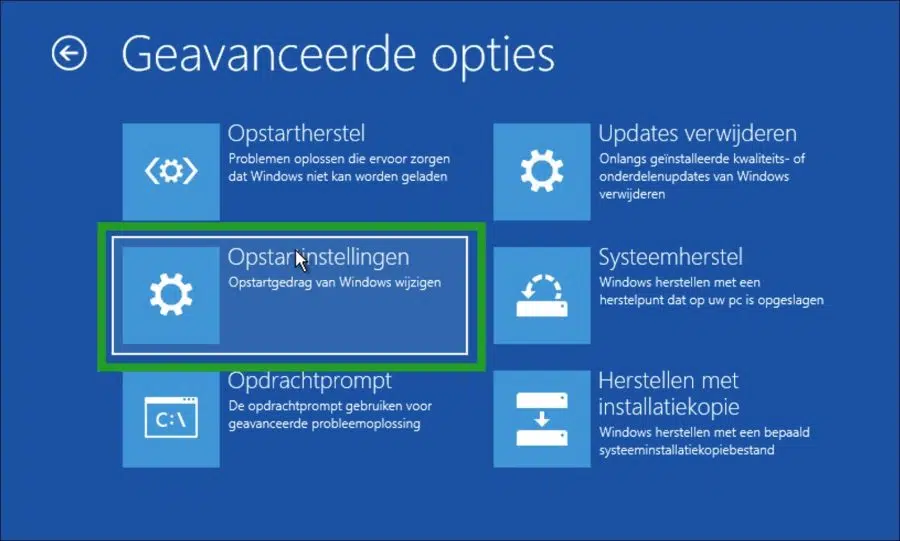
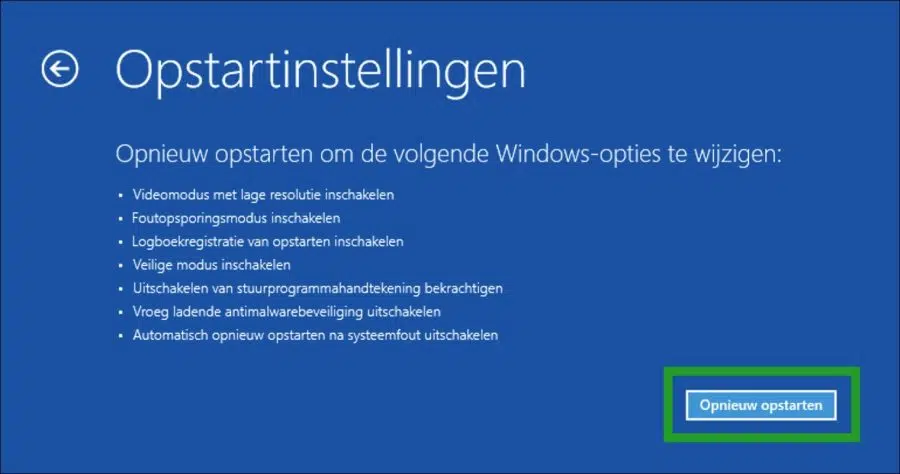
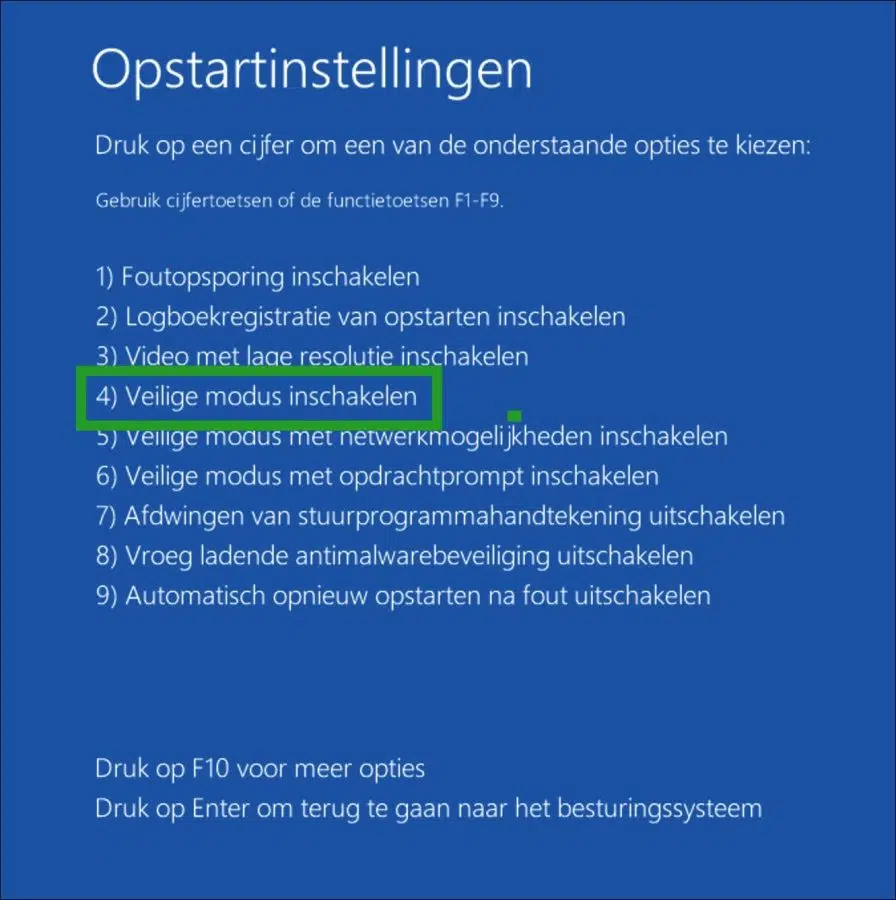
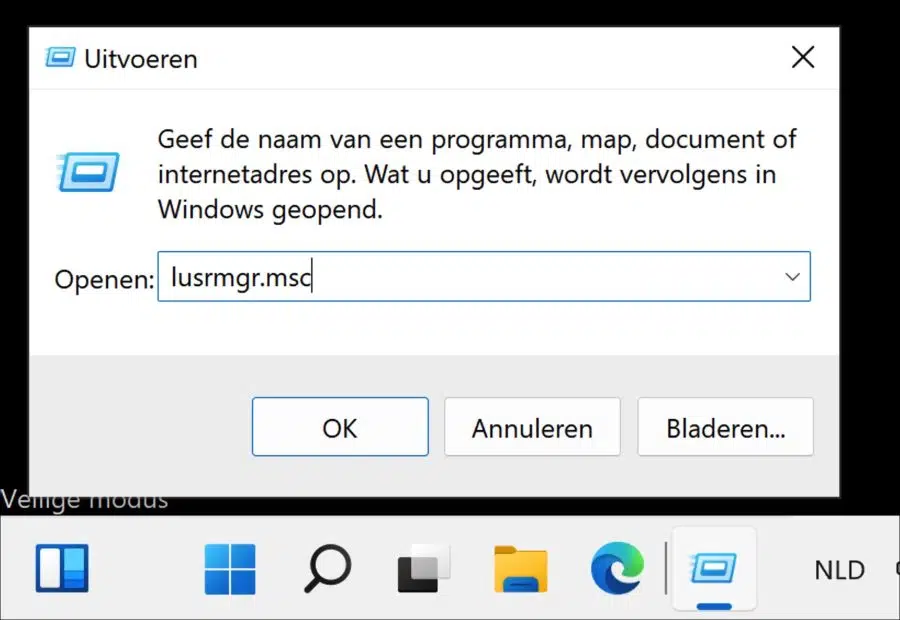
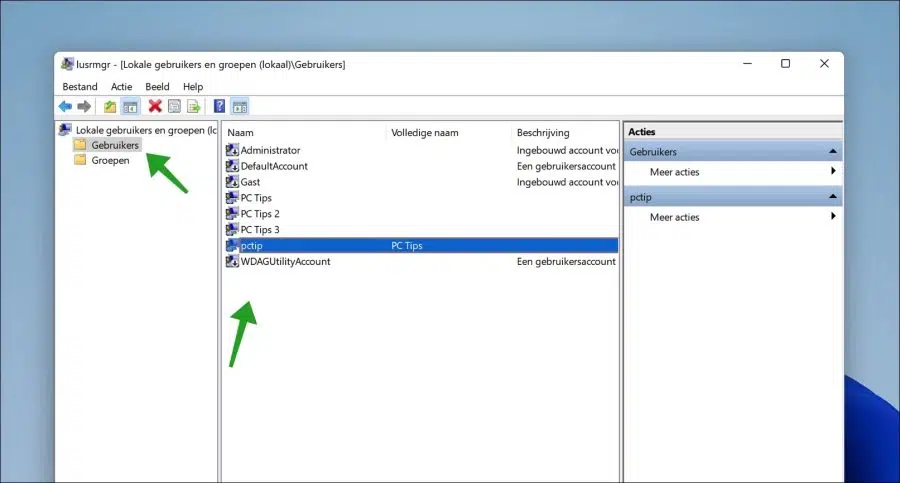
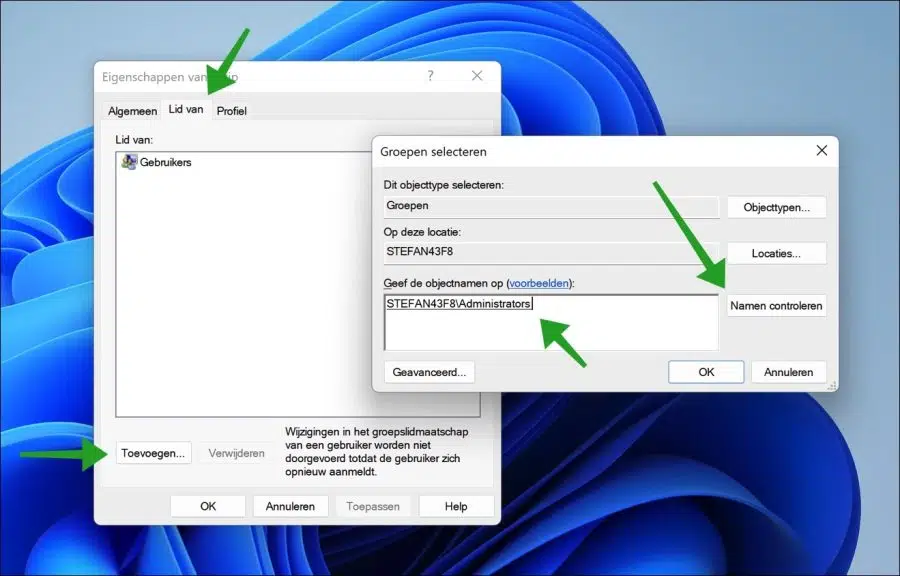
Problema resolvido!!
Caro,
Em primeiro lugar, um elogio pela sua descrição clara. Esta é a minha primeira vez neste site. Definitivamente vou visitar este novamente. Agora meu problema:
Eu tenho uma impressora HP. O cartucho está vazio e encomendei um novo. Depois de colocar isso, não consigo imprimir.
Agora pensei que instalar um novo driver (de impressora) poderia resolver o problema. Baixei o driver e quero instalá-lo. Agora vem o problema. Sinto falta do botão SIM. Depois de alguma pesquisa acabei na sua página. Na tela eu li:
'Se você estiver conectado com a conta de administrador no modo de segurança do Windows 11 ou Windows 10, clique com o botão direito no botão Iniciar. No menu, clique em executar.' Concluí todas as etapas anteriores. Quando clico com o botão direito no botão Iniciar, nada acontece. Não consigo ver a tela 'executar'.
Estou fazendo algo errado? Espero que você possa me ajudar a fazer minha impressora imprimir novamente. Não houve problema até instalar o novo cartucho.
Desde já agradeço por ler minha mensagem.
Atenciosamente, André
Olá, o que te faz pensar que após inserir um novo cartucho os drivers precisam ser reinstalados? Isto é completamente separado. Você quer dizer que a impressora não foi encontrada ou a tinta não está imprimindo, por exemplo, uma página em branco?
Veja como atualizar uma referência de driver. “Instalar driver via Gerenciador de Dispositivos”.
https://www.pc-tips.info/tips/windows-tips/stuurprogramma-installeren-in-windows-11/
Boa sorte!
Olá Stefan, muito obrigado pela sua ajuda! Estou muito feliz com isso.
No que diz respeito
André
Ótimo, boa sorte!