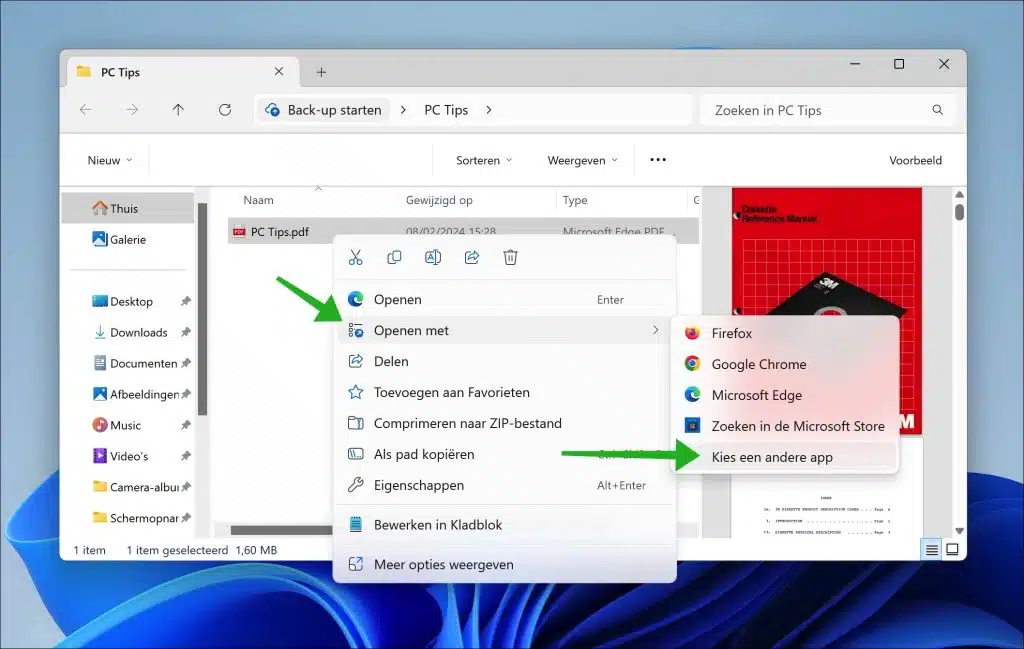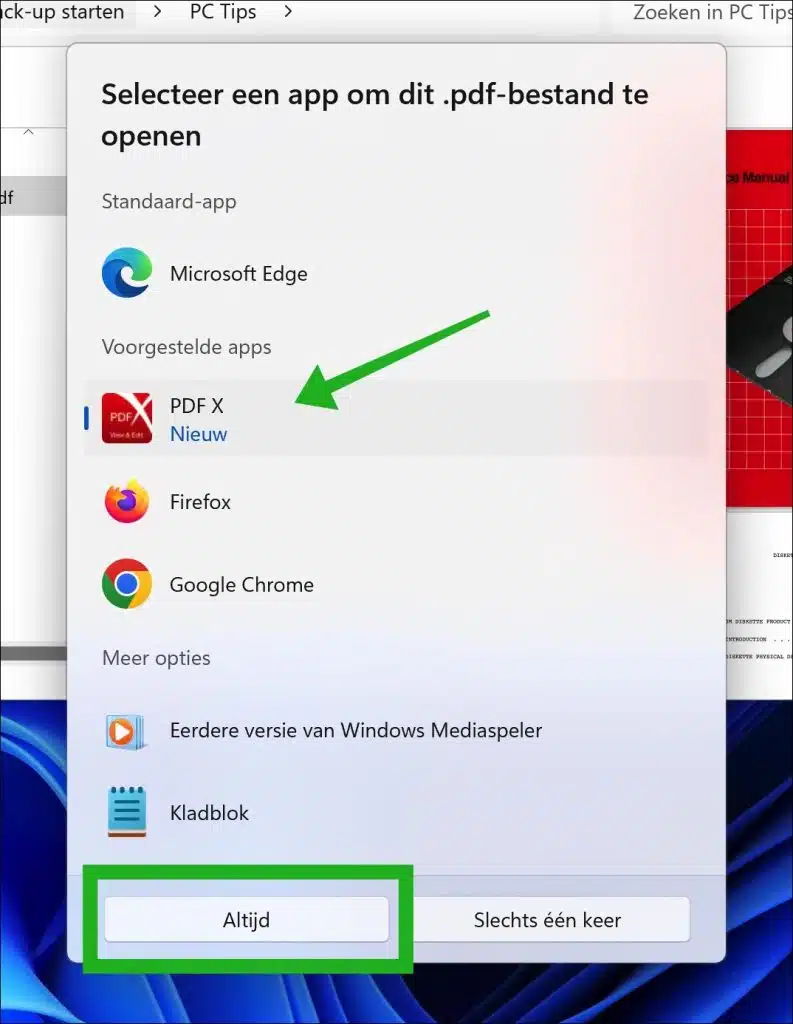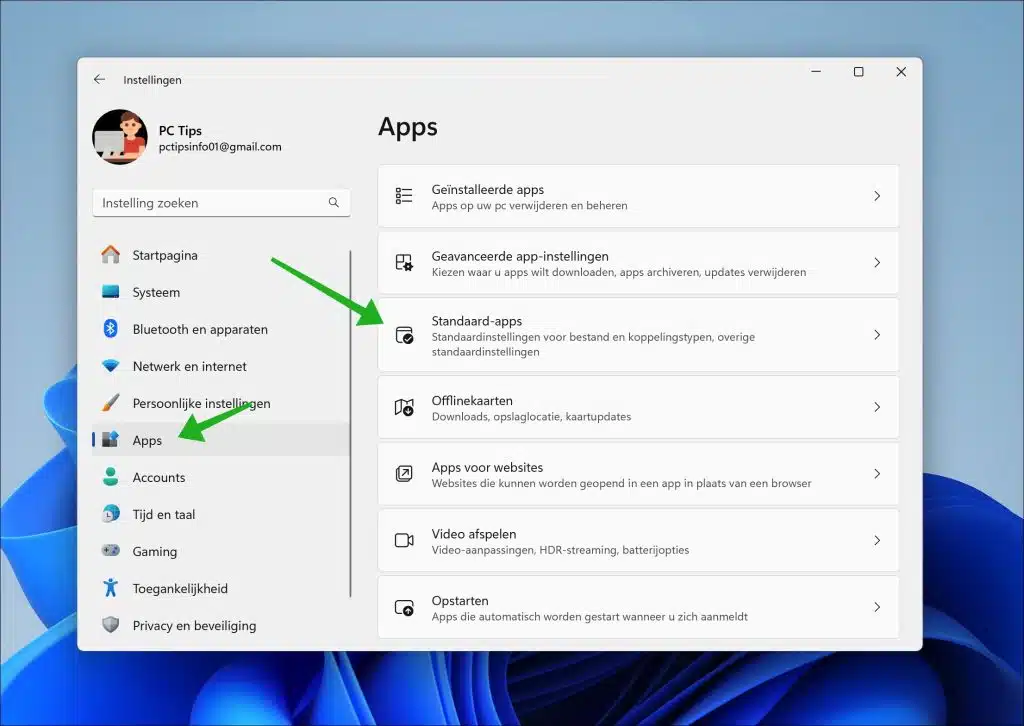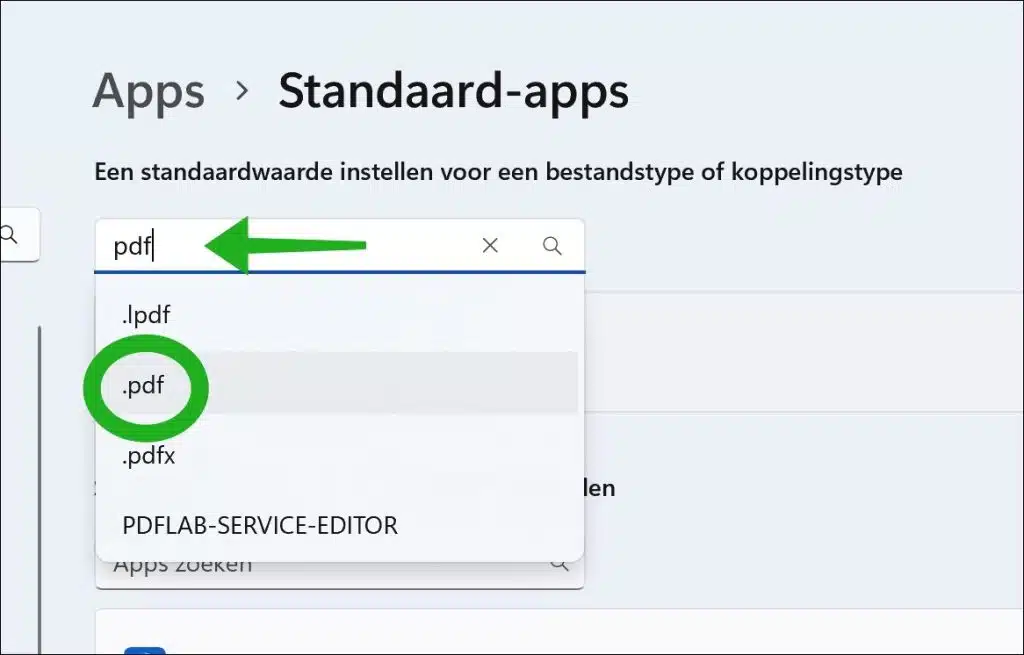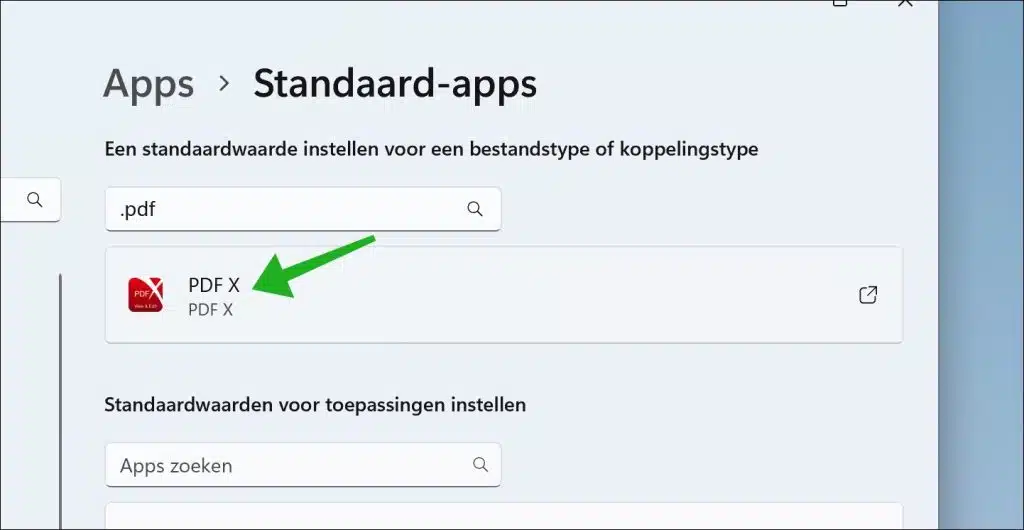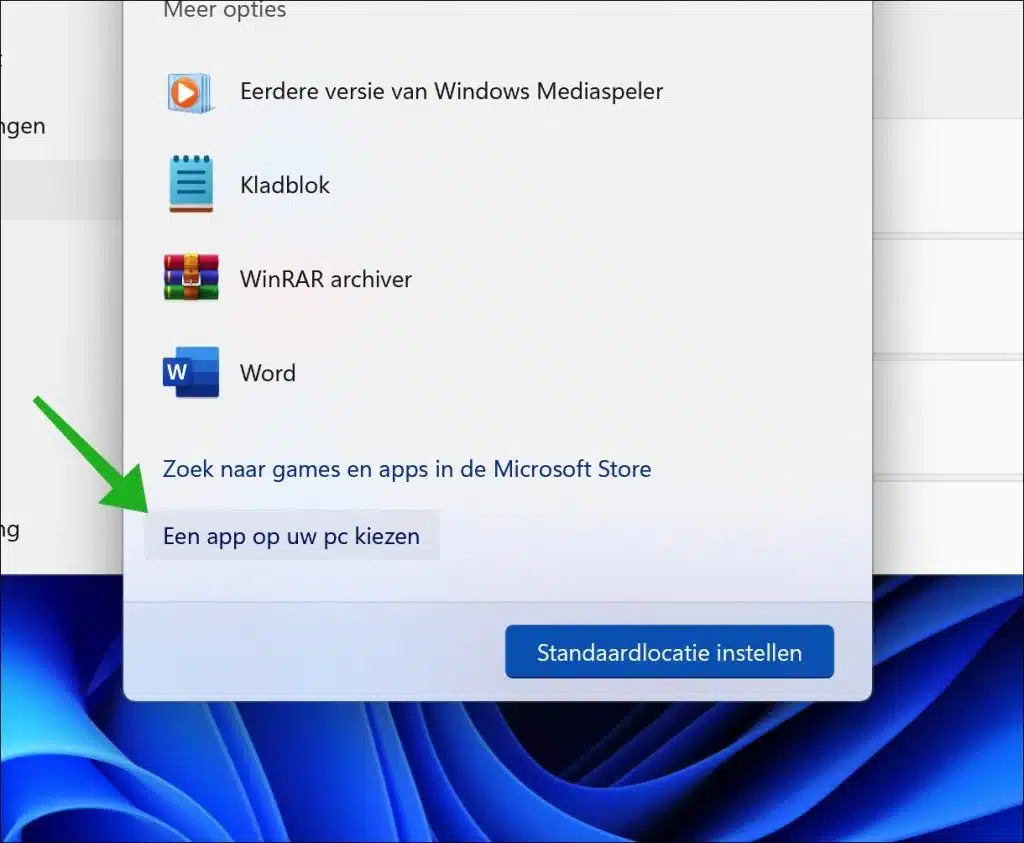Ao abrir um arquivo PDF em seu computador Windows 11 ou 10, você notará que o navegador Microsoft Edge é usado automaticamente para exibir o arquivo. Embora esta seja a opção mais rápida para a maioria dos usuários, nem sempre é a opção mais adequada, especialmente se você já tiver instalado um aplicativo específico projetado para abrir e editar arquivos PDF. Por exemplo, você pode ter um leitor de PDF com recursos avançados não disponíveis no Microsoft Edge ou talvez um aplicativo que melhor atenda ao seu fluxo de trabalho e requisitos.
Se você preferir que os arquivos PDF não sejam abertos automaticamente com o navegador Microsoft Edge como programa padrão, existe uma solução para isso. Você pode facilmente alterar o programa padrão para abrir arquivos PDF para um aplicativo de sua escolha. Este processo é simples. Ele pode ajudá-lo a melhorar significativamente sua experiência de computação, proporcionando mais controle sobre como você abre e gerencia arquivos PDF.
Neste artigo explicarei passo a passo como alterar o programa padrão de abertura de arquivos PDF no Windows 11 ou 10.
Impedir que o Microsoft Edge abra arquivos PDF
Através de 'Abrir com'
Abra o Windows Explorer. Em seguida, clique com o botão direito no arquivo PDF. Clique em “Abrir com” e depois em “Escolha outro aplicativo”.
Selecione o aplicativo PDF com o qual deseja abrir o tipo de arquivo PDF e confirme clicando em “Sempre”.
Na próxima vez que você baixar ou abrir um arquivo PDF em seu computador, o arquivo PDF será aberto no aplicativo vinculado a Arquivos PDF.
Leia mais:
- Salvar site como arquivo PDF? É assim que funciona!
- Remova texto específico de um arquivo PDF.
- Adicione texto ao arquivo PDF.
- Visualize PDF no Windows Explorer para Windows 11/10
- Crie um arquivo PDF no Windows 11 sem aplicativos externos
Através das configurações
Se você quiser alterar isso novamente ou definir um aplicativo padrão diferente para arquivos PDF, abra as configurações. Nas configurações, clique em “Aplicativos” e depois em “Aplicativos padrão”.
No campo “tipo de link”, digite “pdf”. Selecione .pdf na lista.
Clique no aplicativo que está atualmente definido como aplicativo padrão para arquivos PDF.
Agora você verá uma lista de aplicativos novamente. Selecione o aplicativo desejado na lista. Se o aplicativo não estiver listado, navegue para baixo e clique em “Escolha um aplicativo no seu PC”.
Em seguida, selecione o arquivo executável e clique em “Abrir”.
Agora você conectou um novo aplicativo para abrir arquivos PDF. Então, todos os arquivos PDF não serão mais abertos no Microsoft Edge.
Leia também: Alterar aplicativos padrão no Windows 11
Espero que isso tenha ajudado você. Obrigado por ler!