Pode acontecer que o seu computador esteja conectado à rede Wi-Fi ou Ethernet (através da rede a cabo), mas a conexão com a internet não funciona. Isso é frustrante e onde você deve procurar?
A mensagem de erro pode surgir de problemas com um roteador, configurações de Internet ou falha de hardware. É importante verificar se é possível estabelecer uma ligação através de outro dispositivo da sua rede, por exemplo um telemóvel.
Se a ligação à Internet com outro dispositivo funcionar, existe um erro nas configurações de, por exemplo, um computador. Por exemplo, você pode verificar a conexão com a Internet de outro dispositivo através de um speedtest .
Se você determinou que seu computador com a mesma rede Wi-Fi ou Ethernet está conectado como seu dispositivo de teste, mas ainda não consegue se conectar à Internet, siga as dicas deste artigo para identificar e resolver o problema da Internet no Windows.
Wi-Fi conectado, mas sem internet
Antes de prosseguir, recomendo que você obtenha um Crie um ponto de restauração do Windows. Estas informações contêm dicas que ajustam as configurações de rede. Se você alterar algo e quiser restaurá-lo mais tarde, um ponto de restauração é o método mais fácil e rápido.
Atribuir automaticamente um endereço IP
Na barra de pesquisa do Windows digite: ncpa.cpl. Clique no item Painel de Controle.
Clique com o botão direito na conexão de rede atual, por exemplo, uma conexão Wi-Fi ou Ethernet. Escolha Propriedades no menu.
Antes de continuar, recomendo que você aplique as configurações conforme descrito, mas também anote quais eram as configurações de rede anteriores.
Clique nas configurações do protocolo da Internet versão 4. Em seguida, clique no botão Propriedades. Nas propriedades IPv4, clique em Obter um endereço IP automaticamente. Em seguida, clique em Obter um endereço de servidor DNS automaticamente.
Em seguida, clique no botão Avançado.
Abra a guia DNS. Marque a opção: Os endereços desta conexão DNS registre-se. Clique OK.
Agora verifique sua conexão com a Internet através da rede.
Configurar DNS alternativo
Na barra de pesquisa do Windows digite: ncpa.cpl. Clique no item Painel de Controle.
Clique com o botão direito na conexão de rede atual, por exemplo, uma conexão Wi-Fi ou Ethernet. Escolha Propriedades no menu.
Antes de continuar, recomendo que você aplique as configurações conforme descrito, mas também anote quais eram as configurações anteriores.
Clique nas configurações do protocolo da Internet versão 4. Em seguida, clique no botão Propriedades.
Habilite a opção: Use os seguintes endereços de servidor DNS. Altere o servidor DNS preferencial para: 8.8.8.8 e o servidor DNS alternativo para: 8.8.4.4.
Ambos são Servidores DNS públicos do Google.
Limpe o DNS e restaure as configurações do Winsock
Se você vir um ponto de exclamação amarelo em sua conexão com a Internet, pode ser útil limpar o cache DNS e restaurar as configurações TCP/IP do Winsock para os valores padrão.
Na barra de pesquisa do Windows digite: cmd.exe. Clique com o botão direito em Prompt de Comando e clique em Executar como Administrador.
Agora digite os seguintes comandos por linha no prompt de comando. Pressione enter após cada linha para executar o comando.
netsh int ip reset
{ENTER}
netsh winsock reset
{ENTER}
ipconfig /flushdns
{ENTER}
Agora você verá que cada comando foi executado no prompt de comando. Você deve reiniciar o computador. Certifique-se de adicionar este site aos favoritos para retornar e obter mais dicas de solução de problemas.
Solucionador de problemas de adaptador de rede
Para identificar e resolver um problema de Internet, você pode usar os solucionadores de problemas padrão do Windows. Existe uma solução de problemas específica para um adaptador de rede.
Na bandeja do sistema do Windows, clique com o botão direito no ícone da rede ou Wi-Fi. Escolha Solução de problemas no menu.
O solucionador de problemas do adaptador de rede será iniciado agora. Você pode escolher qual adaptador de rede deseja verificar. Eu recomendo escolher todos os adaptadores da lista. Siga as etapas para identificar e possivelmente resolver o problema de rede.
Espero que isso tenha ajudado você a identificar ou resolver o problema de rede ou falta de internet, mas conexão de rede.
O mais importante é ter certeza de que o problema está no Windows e não nos periféricos. Se um roteador ou modem estiver quebrado ou sem internet devido, por exemplo, a um mau funcionamento do seu provedor de internet, você está procurando um problema que não pode ser resolvido no Windows.
Espero que isso tenha ajudado você. Obrigado por ler!

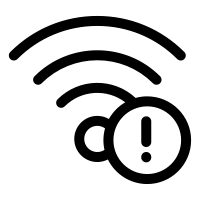
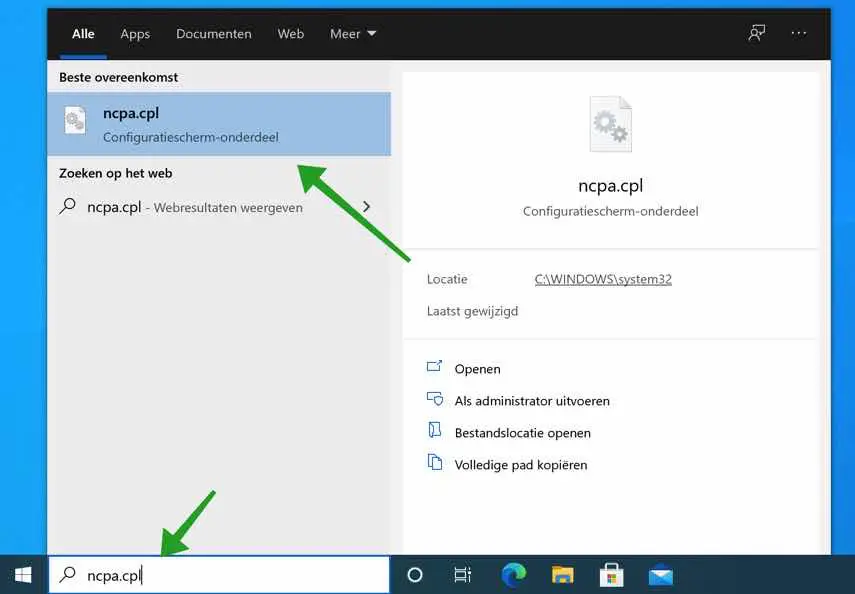
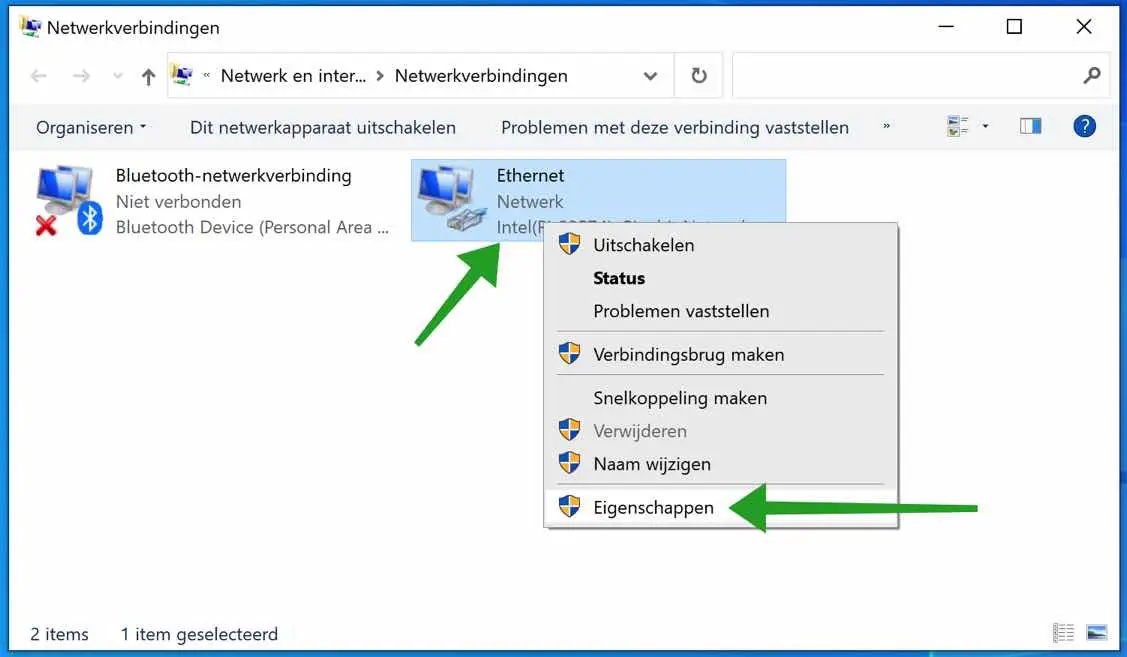
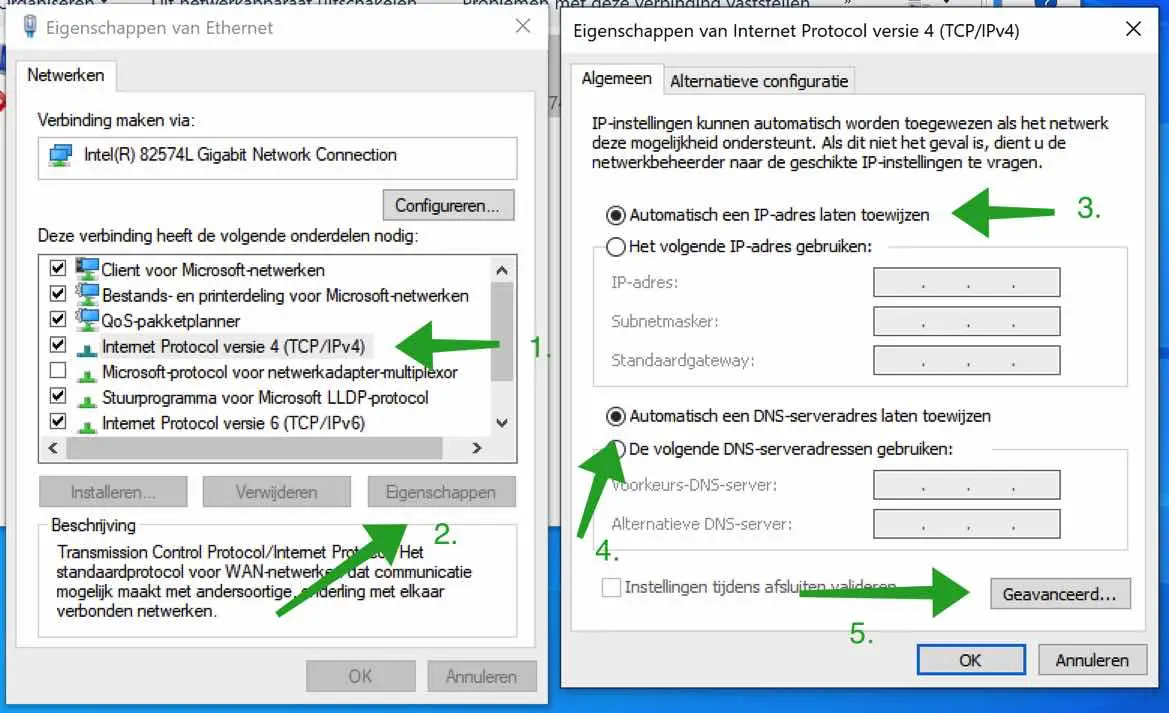
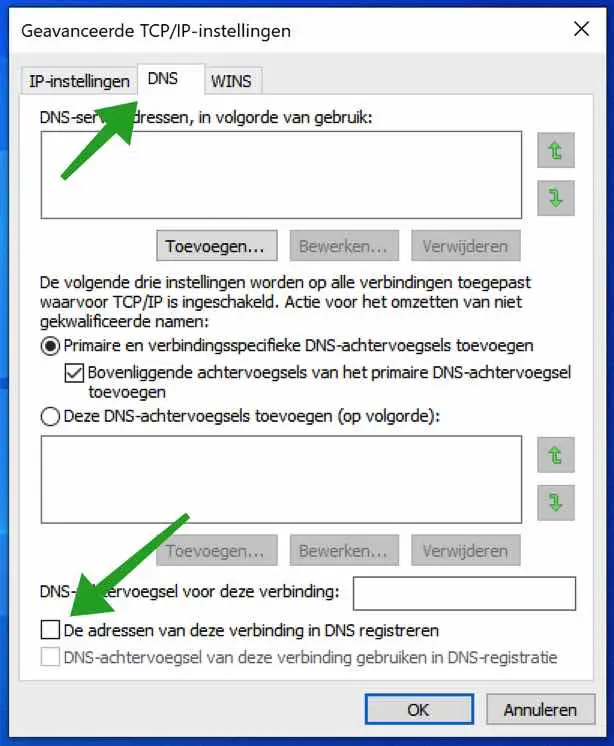
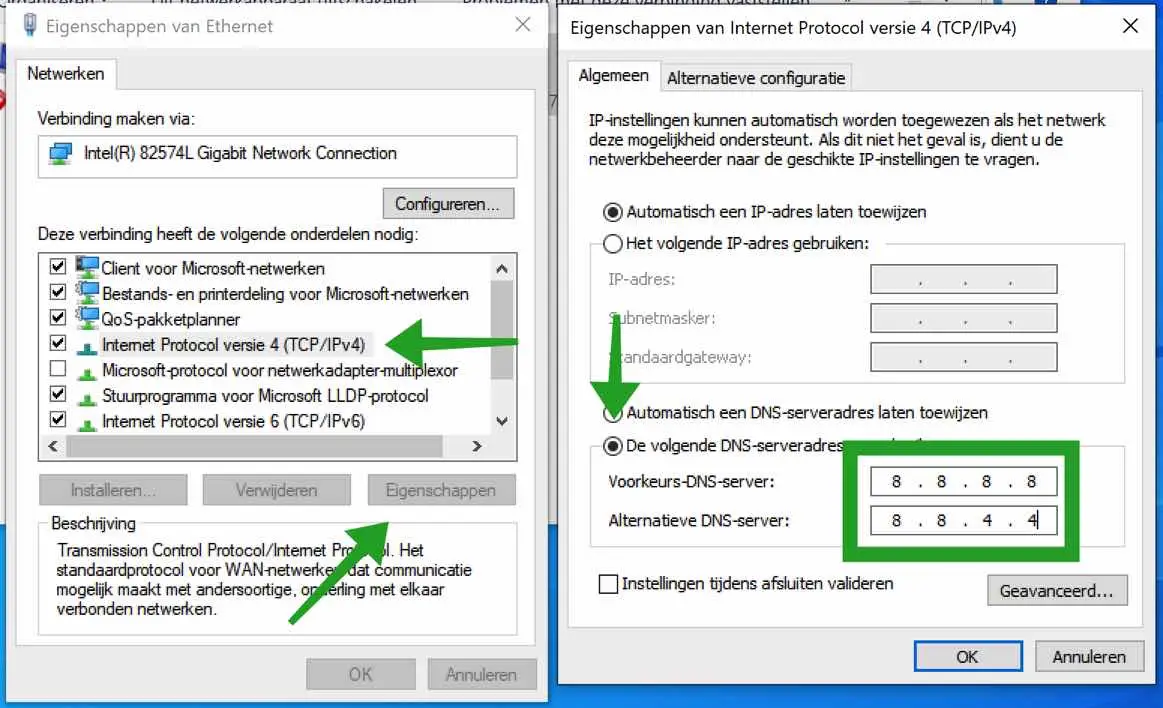
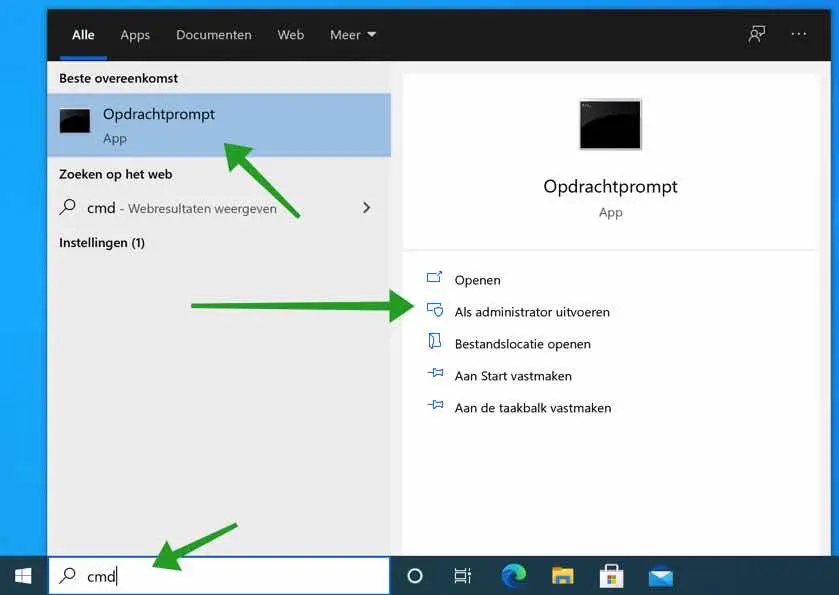
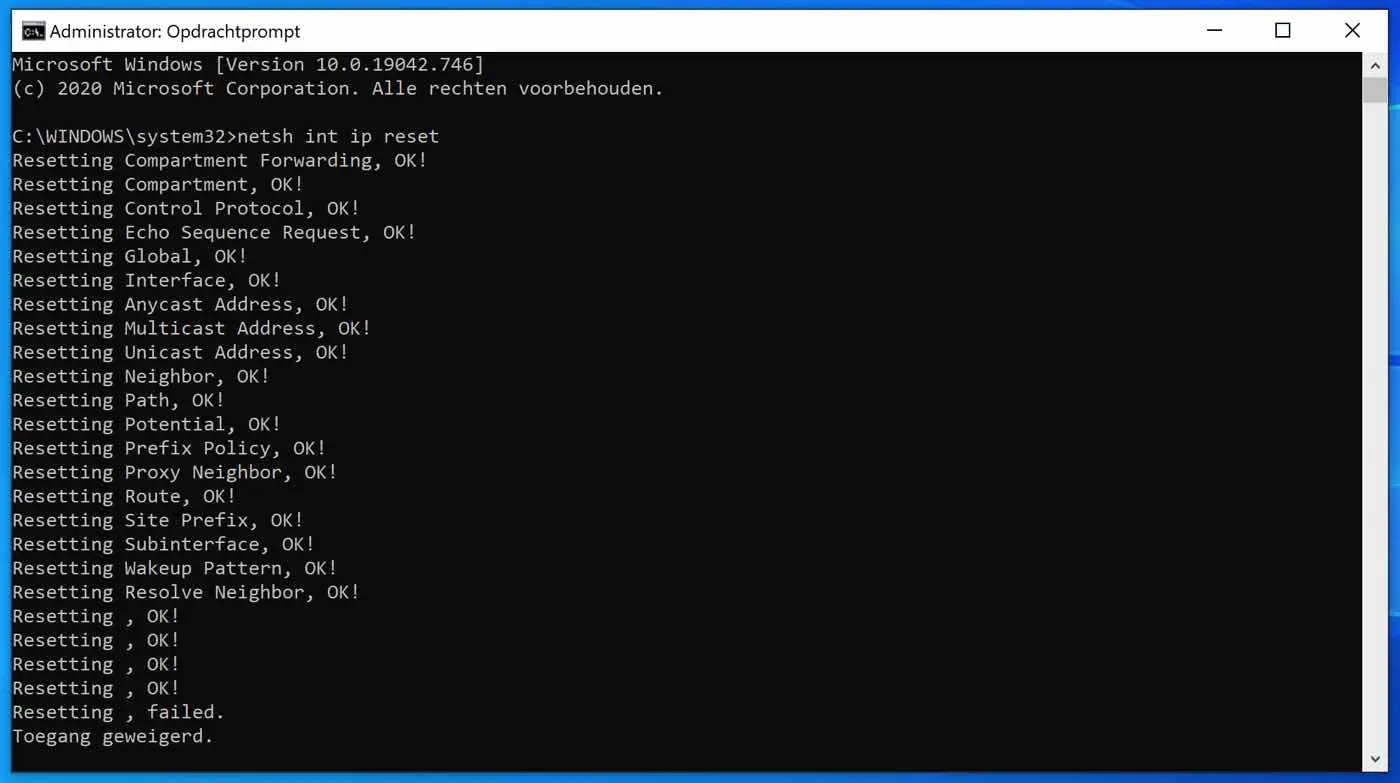
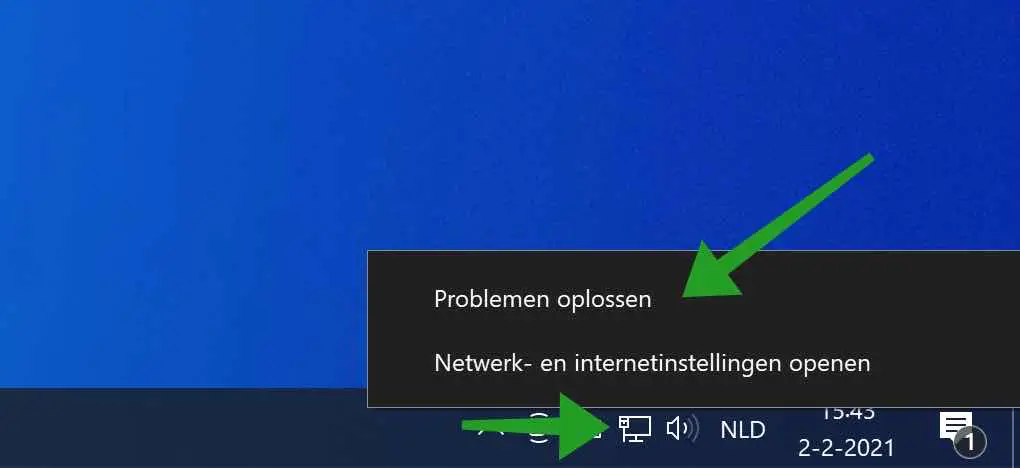
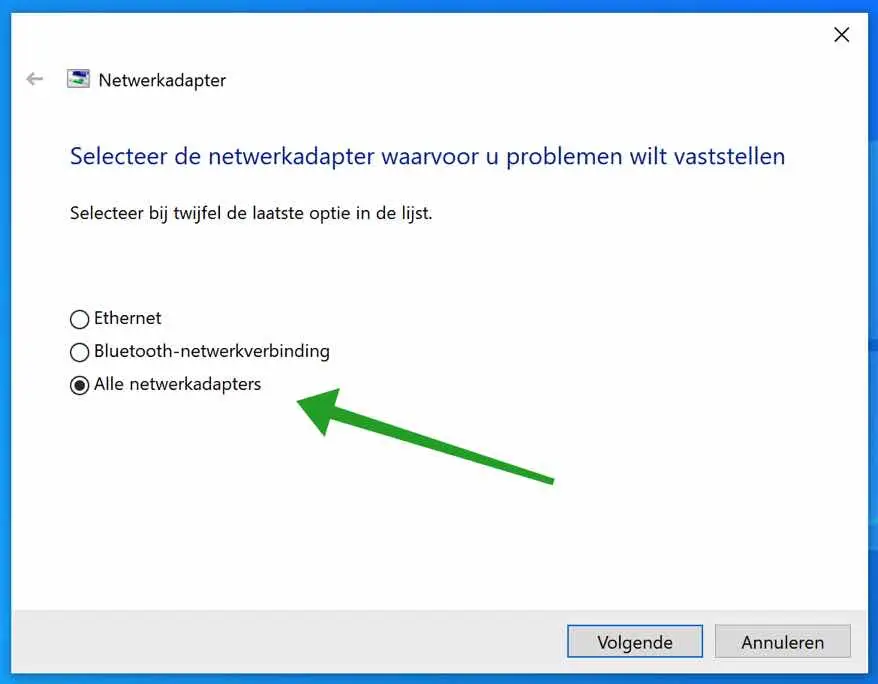
Levei algum tempo e perseverança, mas finalmente, depois de algumas horas, tenho internet novamente no meu desktop. Obrigado ! Os problemas que encontrei durante seu plano passo a passo foram que eu não sabia se deveria aceitar o ponto de exclamação amarelo ou não e um número de submáscara apareceu, fazendo com que o DNS preferido aparecesse como uma opção em vez de. a alternativa. Bem, o que fazer então. Outra coisa era se eu deveria ou não limpar o cache DNS e restaurar as configurações TCP/IP do Winsock para os valores padrão. Enfim, a última coisa foi que o prompt de comando não apareceu de acordo com suas instruções, mas apareceu a tela preta com letras/frases brancas. Em seguida, digitei os comandos um por um atrás de uma barra piscando e, após reiniciar, a internet foi De volta. 🙂 Somos muito dependentes da internet? Então sim. Obrigado novamente !
Olá, estou feliz que funcionou. Graças à internet posso dar vazão ao meu caráter informativo 🙂 Estou muito feliz com isso! Atenciosamente
Estava procurando informações sobre o Windows 11 e encontrei! Obrigado!
Olá, que bom que pude ajudar! Obrigado pela sua mensagem. Saudações, Stefan.